Du behöver inte en separat GPS för din bil om du har installerat Google Maps-appen på din Android-mobilenhet. Faktum är att om du tar lite extra tid i förväg för att planera din resa kan du faktiskt bygga en anpassad rutt i Google Maps som du kan följa på din telefon eller surfplatta medan du är på väg.
Låter ganska bra, eller hur? Visst, men saker blir lite knepiga när du har en väldigt lång och detaljerad väg du vill följa som träffar specifika platser och tar dig ner på vissa vägar.
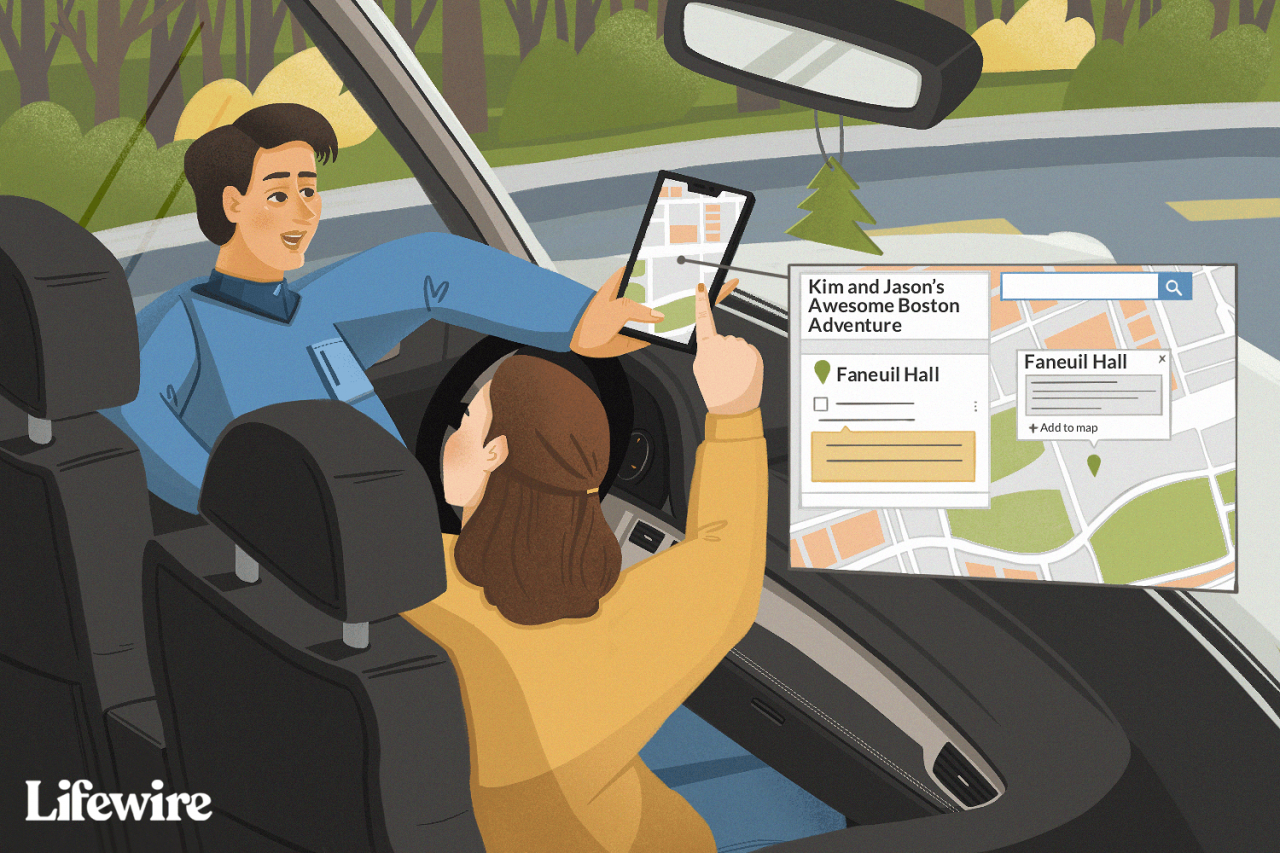
Julie Bang / Lifewire
Om du någonsin har försökt få detta att fungera i Google Maps-appen ensam har du förmodligen stött på ett eller båda av dessa stora problem:
- Du kan inte bygga en superintrikat anpassad rutt direkt i Google Maps-appen. Medan du kan dra rutten till några av de alternativa rutterna (markerade i grått) som appen föreslår efter att ha angett en destination, kan du inte exakt dra den runt för att inkludera eller utesluta bara vilken väg du vill.
- Om du någonsin har anpassat din Google Maps-rutt på skrivbordsnätet på ett sådant sätt att den förlänger din restid och sedan försökt skicka den till din enhet såg du förmodligen att den omdirigerar sig själv så att du kommer snabbare. Google Maps är utformat för att ta dig dit du vill åka på så lite tid som möjligt, så om du spenderade lite tid på skrivbordsnätet och drar din rutt runt olika områden på ett sätt som låter dig slå vissa stopp som är lite ur vägen eller ta en annan väg eftersom det är mer bekant för dig, Google Maps-appen vet inte och kommer definitivt inte att bry sig. Det vill ta dig från en punkt till en annan på ett så effektivt sätt som möjligt.
För att lösa dessa två problem kan du använda en annan Google-produkt som du förmodligen inte visste om: Google My Maps. Mina kartor är ett kartläggningsverktyg som låter dig skapa och dela anpassade kartor.
Gå till Google My Maps
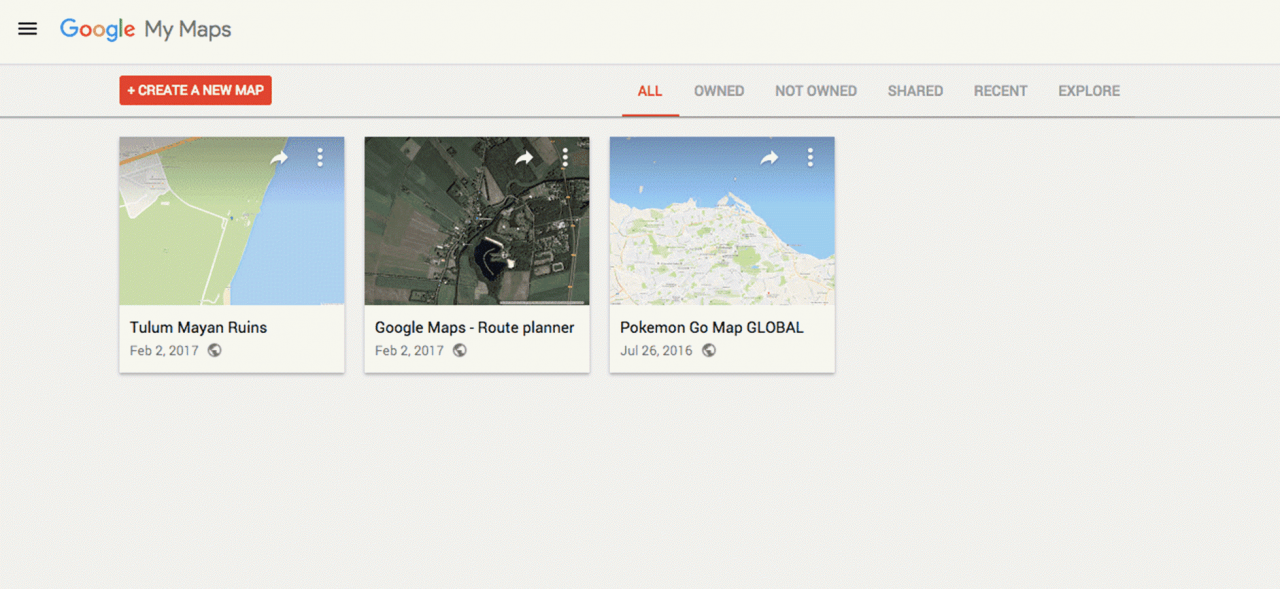
Screentshot / Google My Maps
Mina kartor är mycket användbara för att bygga detaljerade anpassade kartor, och det bästa med det är att du kan använda dem i Google Maps när du kör på vägen. Du kan komma åt Mina kartor på webben på google.com/mymaps. (Du kan behöva logga in på ditt Google-konto först om du inte redan är det.)
Om du har en Android-enhet kanske du vill kolla in Google My Maps-appen som är tillgänglig för Android. Mina kartor ser också ut och fungerar bra i mobila webbläsare, så om du har en iOS-enhet och inte har tillgång till skrivbordswebben kan du prova att besöka google.com/mymaps i Safari eller en annan mobilwebbläsare du väljer.
Skapa en ny anpassad karta
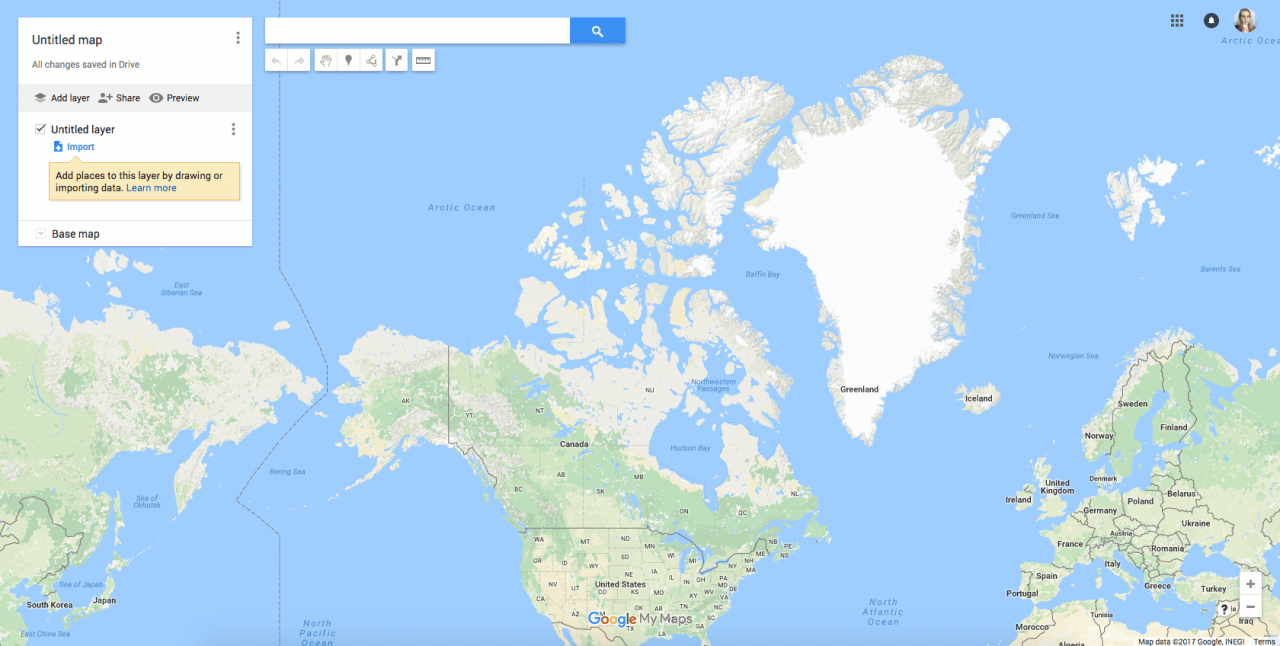
Skärmdump av Google.com
Låt oss till exempel säga att du har planerat en stor resa med en hel del körning och fyra olika stopp du vill göra långt. Dina destinationer är:
- CN Tower (din utgångspunkt)
- Rideau Canal Skateway
- Montreal Museum of Archaeology and History
- Citadellet i Quebec
Du kan bara ange varje destination separat fyra gånger när du kommer fram till var och en, men det tar tid och det gör inte nödvändigtvis att du kan anpassa din rutt precis som du vill heller.
För att skapa en ny karta i Mina kartor, klicka på den röda knappen i det övre vänstra hörnet märkt + SKAPA EN NY KARTA. Du ser Google Maps öppna med ett par olika funktioner på den, inklusive en kartbyggare och ett sökfält med kartverktyg under.
Namnge din karta
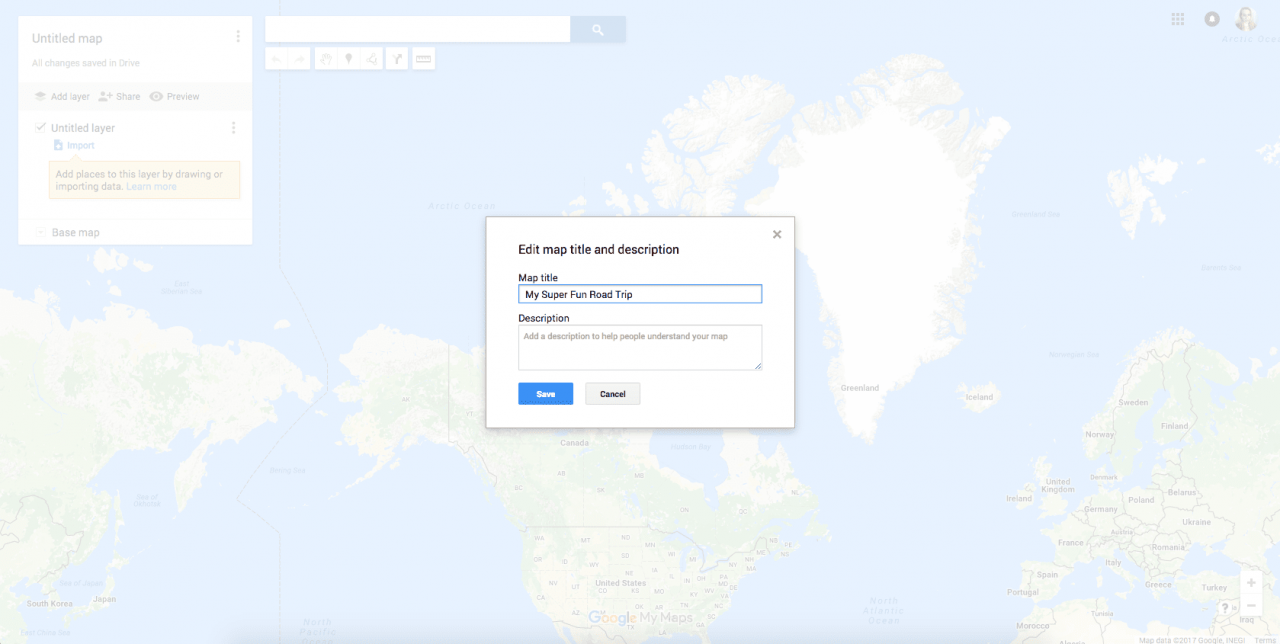
Skärmdump av Google.com
Ge först din karta ett namn och en valfri beskrivning. Detta kommer att vara till hjälp om du vill skapa ytterligare kartor eller om du vill dela den med någon annan som följer med på din resa.
Lägg till din startplats och alla destinationer
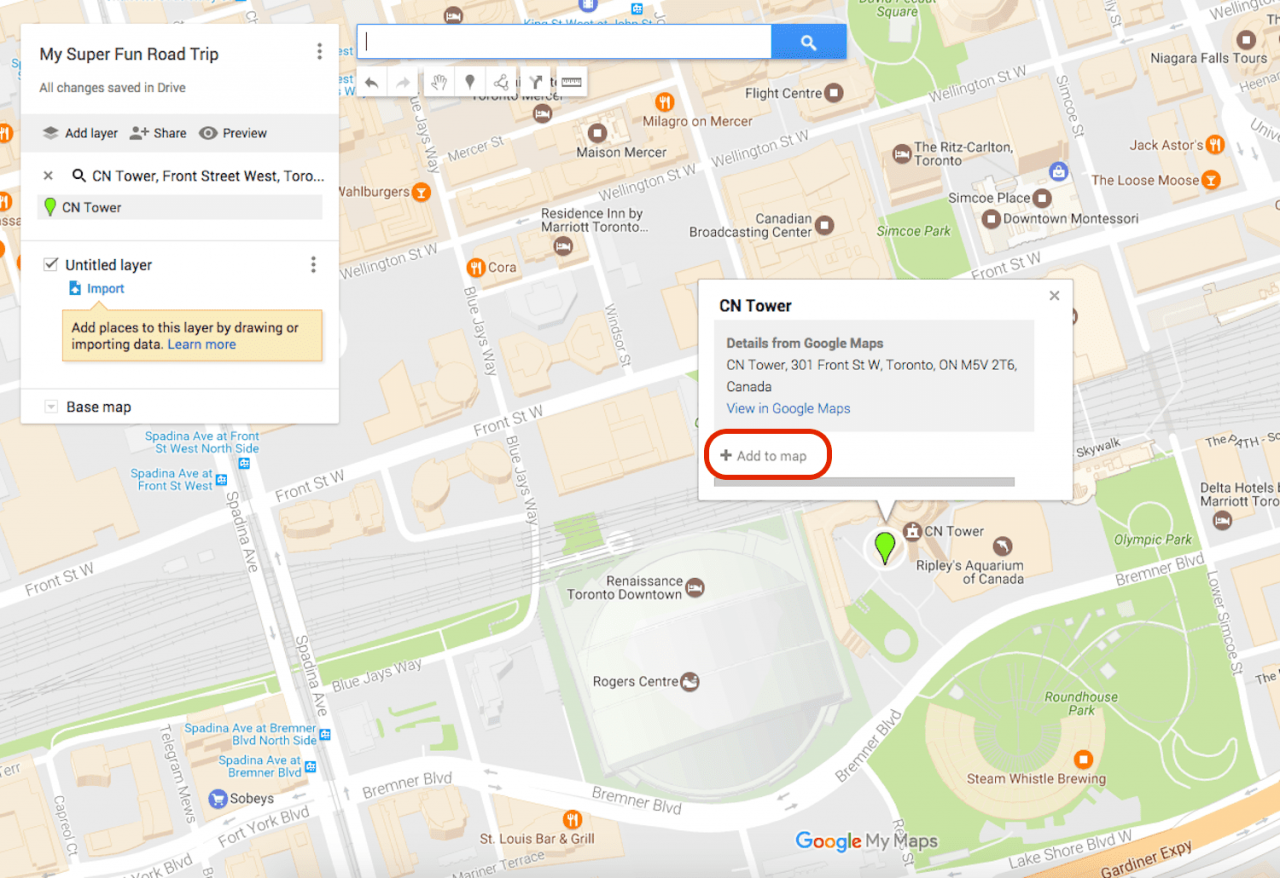
Skärmdump av Google.com
Ange din startplats i sökfältet och tryck på Enter. Klicka på på i popup-rutan som visas över platsen på kartan + Lägg till på kartan.
Upprepa detta för alla dina destinationer. Du kommer att märka att stift kommer att läggas till på din karta när du lägger till sökning och anger dem medan varje platsnamn läggs till i en lista till kartbyggaren.
Få vägbeskrivning till din andra destination
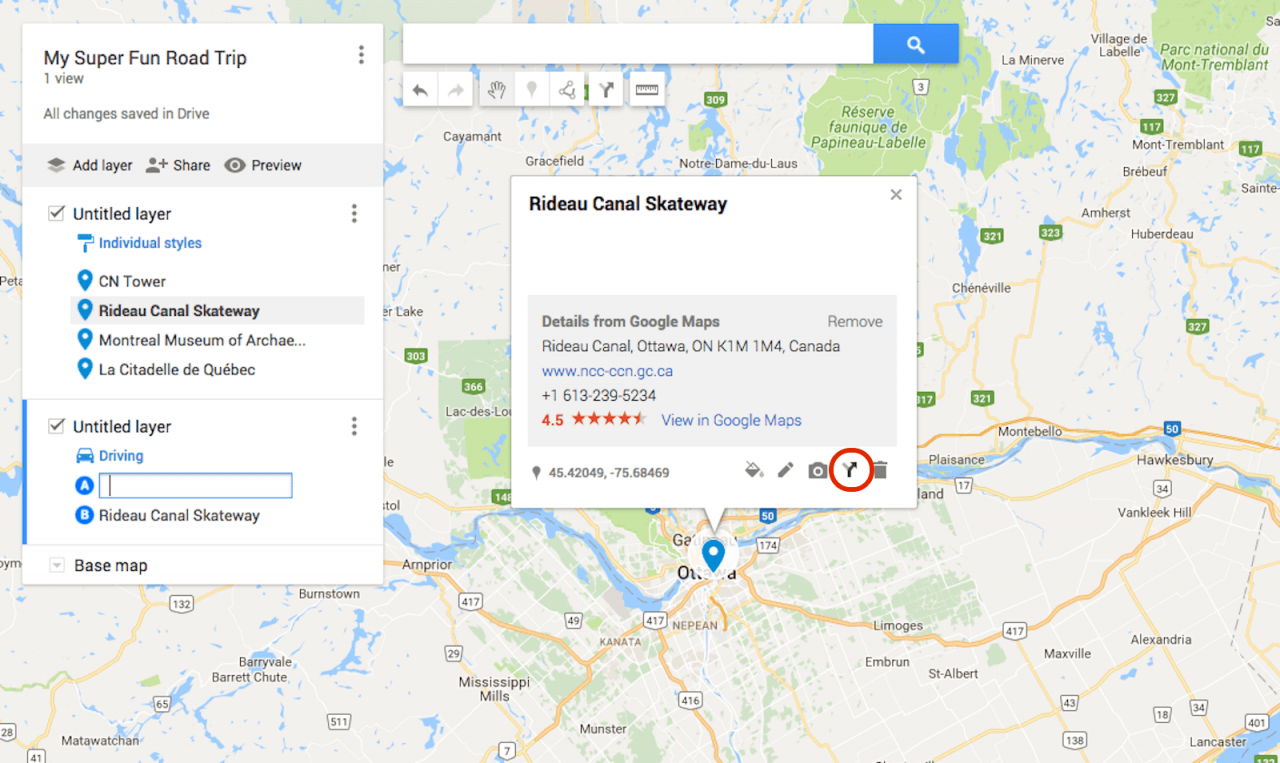
Skärmdump av Google.com
Nu när du har kartlagt alla dina destinationer är det dags att planera din rutt genom att få vägbeskrivning från punkt A till punkt B (och så småningom punkter B till C och C till D).
- Klicka namnet på din första destination (efter din startpunkt) i kartbyggaren. I vårt exempel är det Rideau Canal Skateway.
- Detta öppnar en popup-ruta över platsen med flera knappar längst ner. Klicka på pilknappen för att få vägbeskrivning till den här platsen.
- Ett nytt lager läggs till i din kartbyggare med punkterna A och B. A är ett tomt fält medan B är din första destination.
- Skriv ditt startplats in fält A. För vårt exempel är detta CN Tower. Mina kartor genererar en rutt åt dig från din startplats till din första destination.
Dra din rutt för att anpassa den
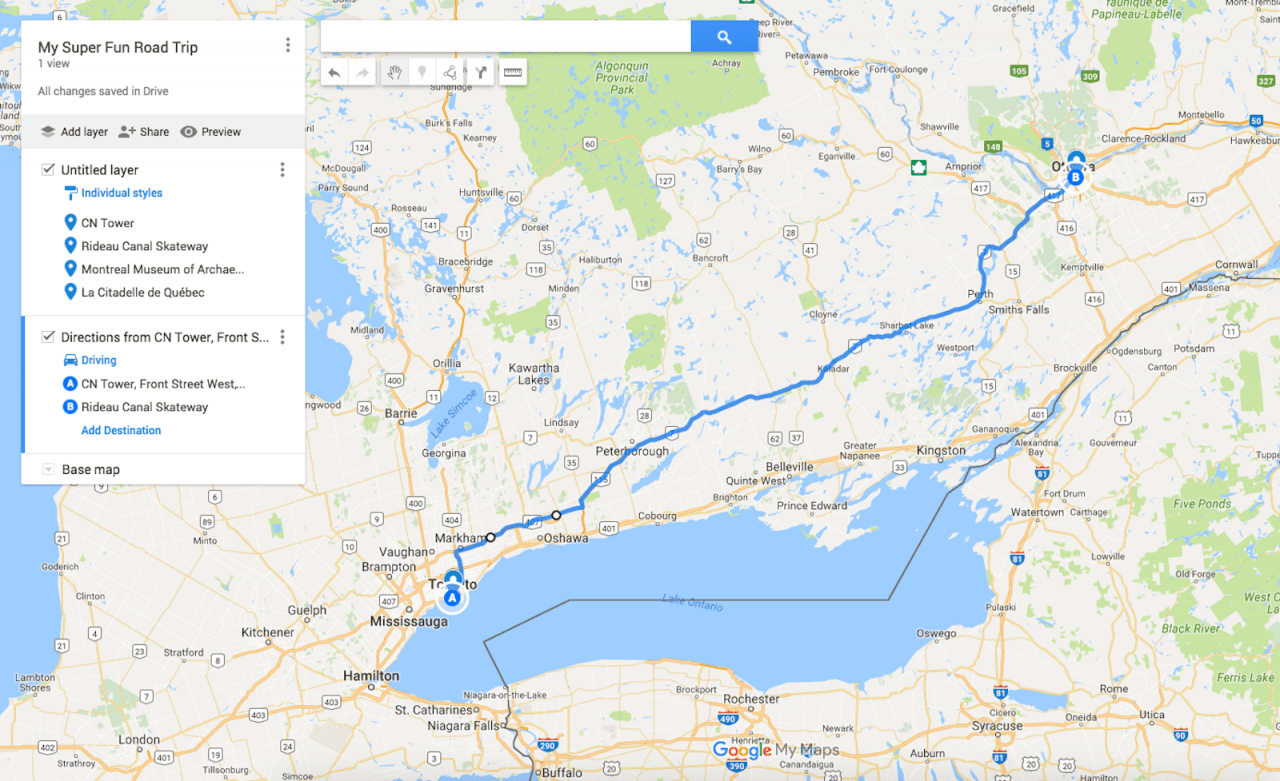
Skärmdump av Google.com
Mina kartor ger dig den snabbaste rutten den kan upptäcka från en punkt till en annan, men precis som i Google Maps kan du använda musen för att klicka på rutten och dra den till andra vägar för att anpassa den.
I vårt exempel gav Mina kartor en rutt som tar dig på en större motorväg, men du kan dra den norrut för att ta dig ner på en mindre, mindre upptagen motorväg. Kom ihåg att du kan zooma in och ut (med hjälp av plus / minus-knapparna längst ner till höger på skärmen) för att se alla vägar och deras namn för att anpassa din rutt mer exakt.
Tips: Lägg till fler destinationspoäng om du verkligen går ur vägen
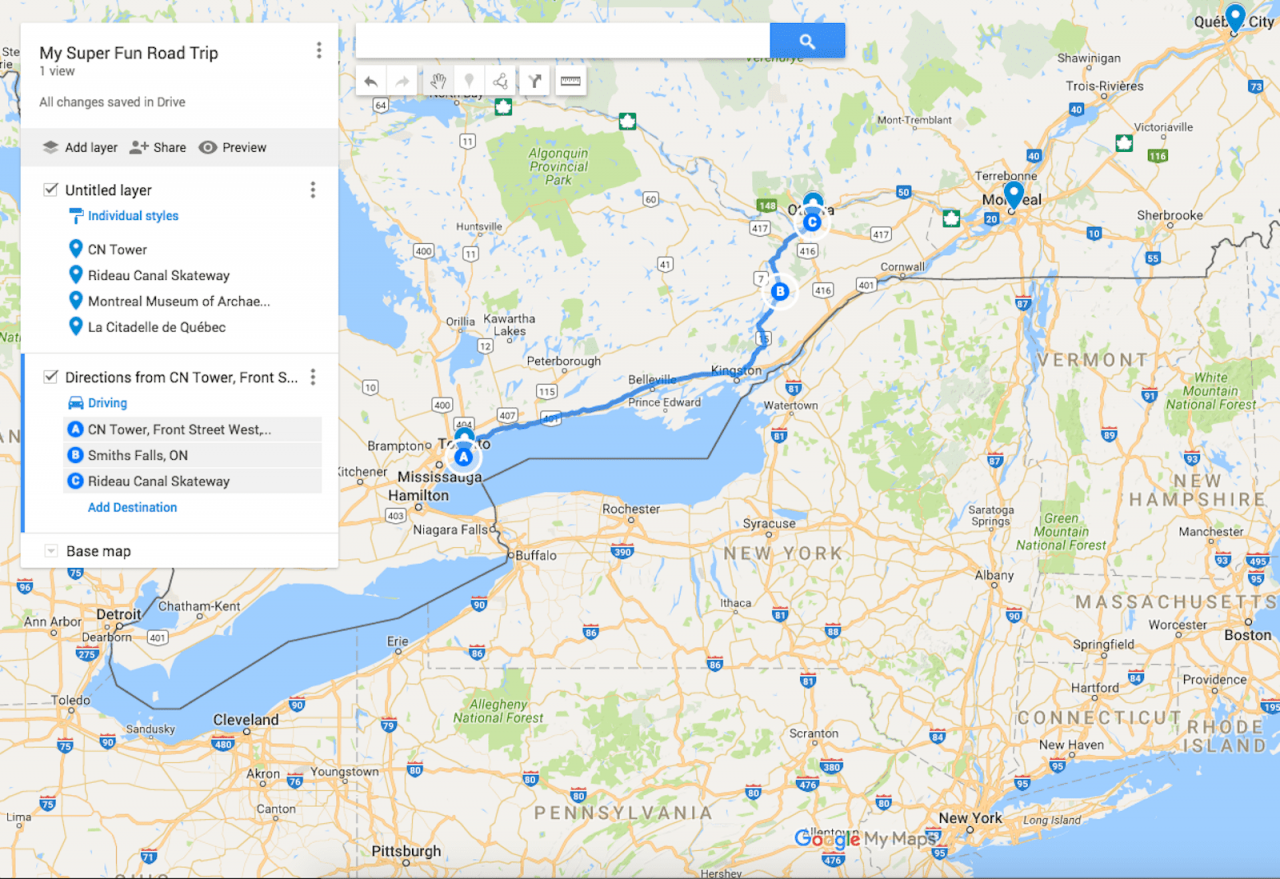
Skärmdump av Google.com
Innan vi går vidare är det värt att påpeka att om du planerar att ta en väldigt specifik rutt som tar dig ganska långt borta från snabbare rutter som Google Maps genererar för dig, är det värt att lägga till fler destinationspunkter till din rutt som tar dig som du vill. Detta hjälper dig att undvika att omdirigeras av Google Maps när du öppnar den från din telefon.
Låt oss säga att när du går från CN Tower till Rideau Canal Skateway, vill du ta Highway 15 istället för att fortsätta ner på Highway 7. Google Maps bryr sig inte och kommer kontinuerligt att försöka få dig att ta den snabbaste vägen. Om du väljer en slumpmässig destination längs Highway 15 och lägger till den på din karta, även om du inte vill stanna där, så ger Google Maps mer information om vart du vill åka.
I det här exemplet kan du titta på kartan och lägga till Smiths Falls som destination genom att klicka på Lägg till destination länken i Vägbeskrivning Layer du precis skapat. Typ Smiths Falls in fält C för att lägga till det och klicka sedan och dra det för att fixa ordningen - så att den faller mellan startpunkten och din andra destination.
Som du kan se ovan läggs Smiths Falls till och tar platsen för den andra destinationen på rutten och flyttar den andra (Rideau Canal Skateway) nerför listan. Den enda nackdelen med detta är att du eventuellt behöver hjälp av en passagerare för att navigera på kartan när du kör så att du inte går rakt igenom det slumpmässiga resmålet du inte ville stanna vid, men du lade till för att behålla dig på den rutt du specifikt ville ha.
Kartlägg dina återstående destinationer
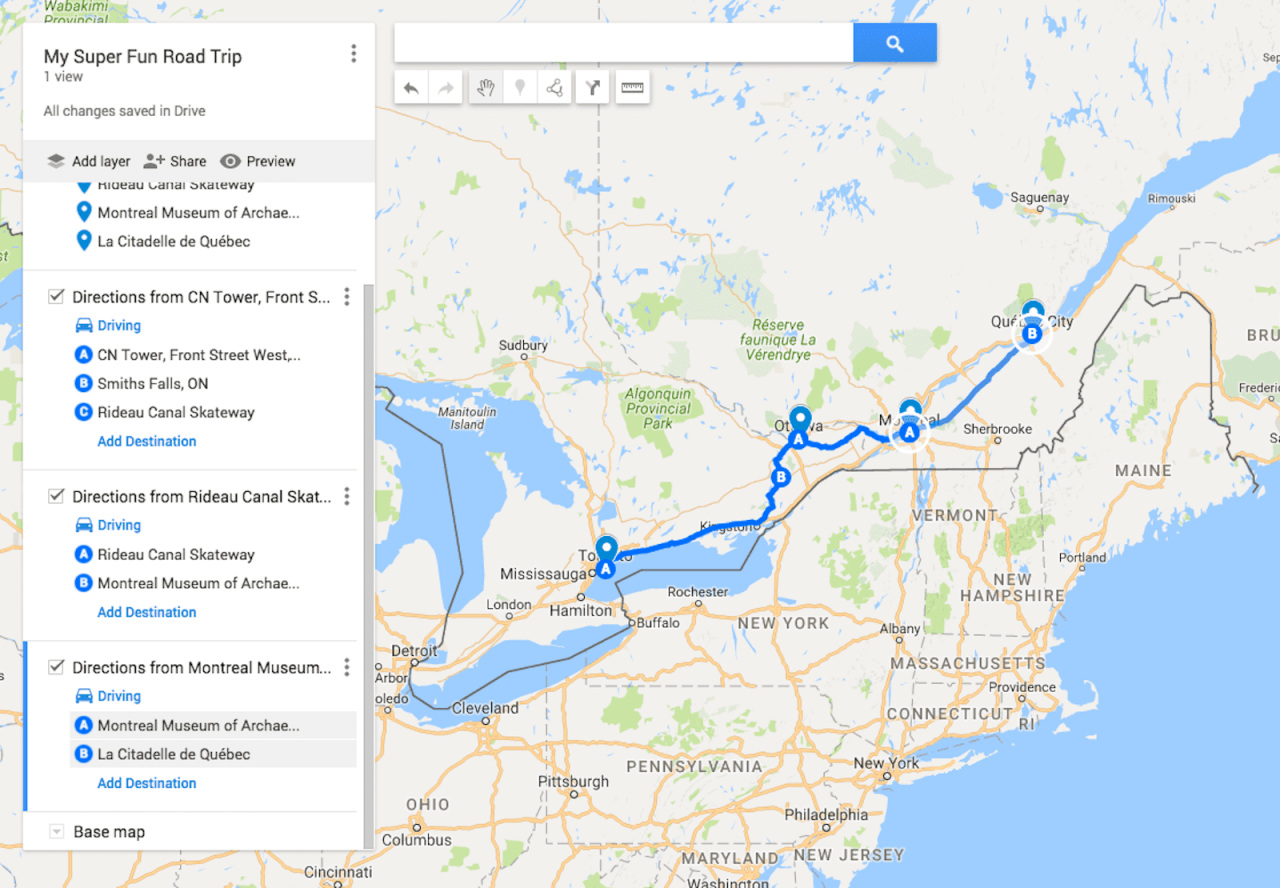
Skärmdump av Google.com
För att utvidga din rutt till att omfatta alla andra destinationer du vill besöka, upprepar du stegen ovan i den ordning de destinationer du vill besöka. Kom ihåg att när du klickar för att få vägbeskrivning måste du ange din tidigare destination i det tomma fältet.
Så för vår nästa destination i exemplet vi använder:
- Klicka först på Montreal Museum of Archaeology and History i kartbyggaren.
- Klicka för att Få vägbeskrivningar.
- sedan ange Rideau Canal Skateway in fält A.
När du skriver in hela detta destinationsnamn finns det faktiskt tre alternativ att välja mellan i rullgardinsmenyn - var och en har en annan ikon.
Den första har en grön stift framför den, vilket representerar det första namnlösa lagret som skapades när alla destinationer matades in på kartan. Den andra representerar destination C i det andra namnlösa lagret, som skapades när vi byggde den första delen av vår rutt.
Den du väljer beror på hur du vill bygga din karta och hur du vill utnyttja lagerfunktionen i Mina kartor. För det här exemplet är det inte riktigt relevant, så vi kan välja vilken som helst av dem. Därefter upprepar vi ovanstående för den sista destinationen (La Citadelle de Québec).
Om Google My Maps Layers
Du kommer att märka att när du följer dessa steg för att skapa din egen anpassade karta kommer "lager" att läggas till under din kartbyggare. Med lager kan du hålla delar av din karta åtskilda från andra för att bättre organisera dem.
Varje gång du lägger till nya riktningar skapas ett nytt lager. Du får skapa upp till 10 lager, så kom ihåg detta om du bygger en anpassad rutt med mer än 10 destinationer.
För att hantera lagergränsen kan du klicka på Lägg till destination länk i ett befintligt lager för att helt enkelt lägga till en destination till en befintlig rutt. Faktum är att om du vet ordningen på destinationerna du vill besöka, kan du helt enkelt gå igenom stegen ovan för din första destination och sedan bara fortsätta upprepa det sista steget för alla efterföljande destinationer för att hålla allt i ett lager.
Det är upp till dig och det beror på hur du kanske vill använda lager. Google ger mer information om vad du kan göra med lager om du är intresserad av att göra några andra snyggare saker med din anpassade karta.
Gå till din nya anpassade karta från Google Maps-appen
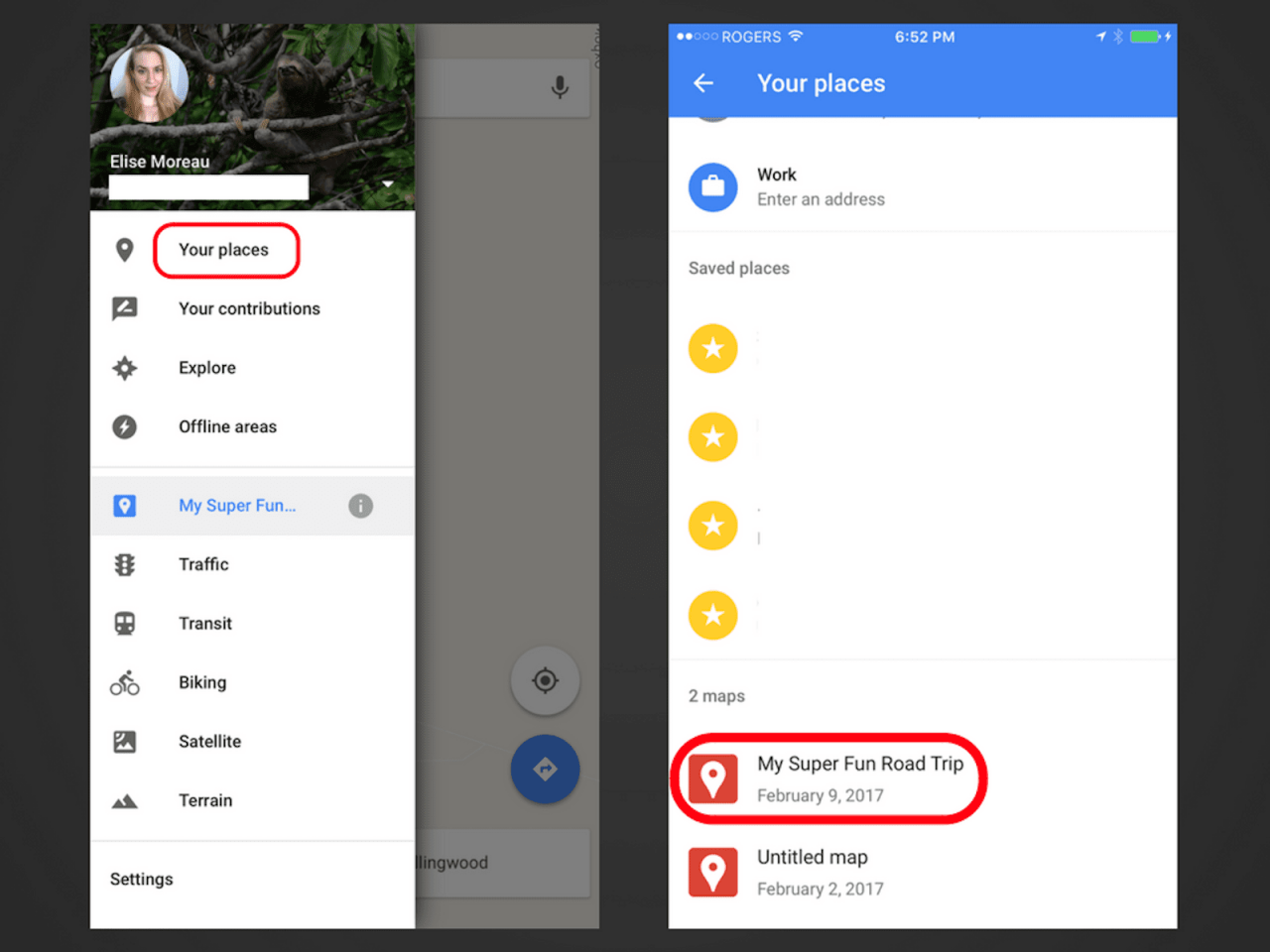
Skärmdump av Google Maps för iOS
Nu när du har alla dina destinationer ritade på din karta i rätt ordning med vägbeskrivning för deras rutter kan du komma åt kartan i Google Maps-appen på din mobila enhet. Så länge du är inloggad på samma Google-konto som du använde för att skapa din anpassade karta är du redo.
- Öppna Google Maps-appen, tryck på menyikonen på höger sida av sökfältet för att se menyn glida ut från vänster.
- Knacka på Dina platser.
- Bläddra ner förbi dina märkta platser och sparade platser till dina kartor. Du bör se namnet på din karta visas där.
Använd Google Maps Navigation med din anpassade karta
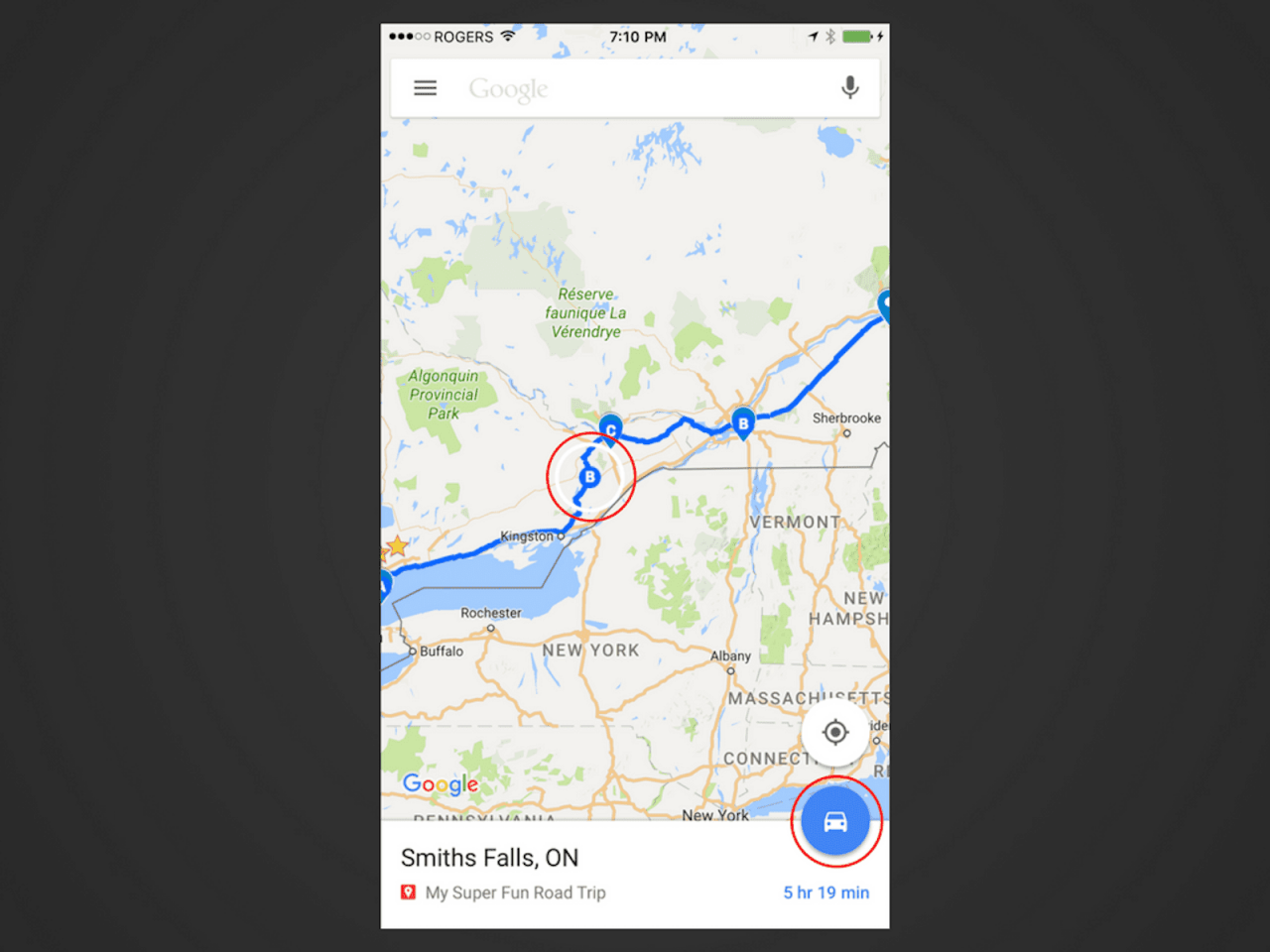
Skärmdump av Google Maps för iOS
Google Maps Navigation och Mina kartor är inte exakt de mest integrerade funktionerna, så du kan behöva gå tillbaka och redigera kartan lite. Återigen beror det på hur invecklad din karta är och hur skräddarsydd du vill att dina vägbeskrivningar ska vara efter dina önskemål jämfört med vart Google vill ta dig.
När du väl har knackat för att öppna din karta i appen ser du din rutt precis som den såg ut när du byggde den på en dator, komplett med alla dina destinationspunkter. För att börja använda Google Maps sväng-för-sväng-navigering, tryck helt enkelt på den andra destinationspunkten (hoppa över den första förutsatt att du börjar där, naturligtvis) och tryck sedan på den blå bilikonen som visas i det nedre högra hörnet för att starta din rutt.
Det är här du kanske märker att Google Maps-navigering tar dig från din rutt, och det är just därför vi gick igenom att lägga till ytterligare destinationspunkter där det inte finns några planerade stopp.
Om du upptäcker att Google Maps-navigering plottar en något annan rutt än den du byggde på din anpassade app, kan du behöva gå tillbaka för att redigera den genom att lägga till fler destinationspunkter (även om du inte vill besöka dem) så att din rutt tar dig exakt dit du vill att den ska ta dig.
När du väl har kommit till din första destination och är redo att åka efter besöket kan du helt enkelt komma åt din anpassade karta igen och trycka på nästa destination för att starta sväng för sväng-navigering. Gör detta för alla efterföljande destinationer när du anländer till var och en, och du kan njuta av att slösa bort tid på att planera din karta när du går!
