Samsung Galaxy digitalkamera och Samsung Galaxy smartphones kan ta fantastiska bilder. Men som alla elektroniska enheter vill tekniken ibland inte fungera korrekt. Ett av de vanligaste felen är "Kamera misslyckades." Vad betyder det exakt, och hur kan du fixa det? Vi har några möjliga orsaker och lösningar nedan.
Den här artikeln innehåller felsökningssteg för Camera Failed-felet på både Samsung Galaxy digitalkamera och inbyggda kameror på Samsung Galaxy smartphones.
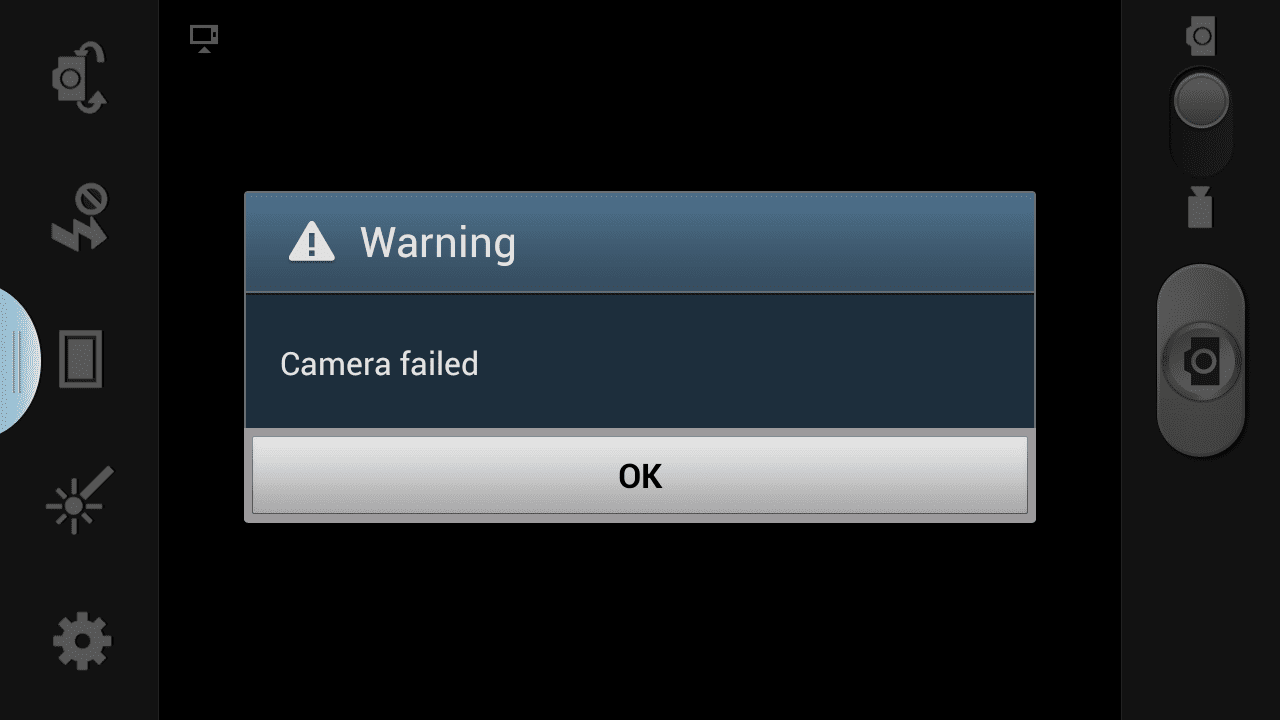
Orsakerna till kameran misslyckades fel i Samsung-enheter
Felet Camera Failed innehåller inte någon felkod eller några detaljer om varför kameran inte fungerar som den ska. Det gör felsökning svårt. Det är dock inte omöjligt att fixa det, eftersom det i de flesta fall är ett enkelt programvaruproblem. Felet kan orsakas av en ofullständig firmwareuppdatering, inaktuella tredjepartsappar eller ett SD-kort som kameran plötsligt inte känner igen.
Hur man fixar kameran misslyckades fel i Samsung Galaxy Camera
Du kan behöva prova flera strategier för att åtgärda felet Camera Failed på Samsung Galaxy-kameran. Prova dessa steg, från enklaste till mest komplicerade.
Se till att kamerabatteriet är fulladdat innan du provar något av dessa felsökningssteg. Vissa kan ta flera minuter att slutföra, och om batteriet tar slut medan du gör ett steg kan du stöta på andra fel och måste starta felsökningen igen.
-
Starta om kameran. Många problem som orsakar programvarufel kan åtgärdas med en enkel omstart. Håll ned Kraft för att stänga av kameran. När den är avstängd, låt kameran sitta i minst 30 sekunder innan du slår på den igen.
-
Starta i felsäkert läge. Om kameran fungerar ordentligt i felsäkert läge är en tredjepartsapp sannolikt i konflikt med enhetens programvara. Starta om kameran och ta bort nyligen installerade eller uppdaterade tredjepartsappar en i taget tills du hittar den som orsakar problemet.
Snabbstartfunktionen måste inaktiveras för att starta i felsäkert läge. För att inaktivera snabbstart, gå till appar > inställningar > Kraft tryck sedan på Snabb start för att inaktivera det.
-
Rensa appens cache och appdata. När cachen är rensad startar du om kameran och testar den för att se om felet är borta.
-
Formatera om SD-kortet. Ibland stöter Samsung Galaxy-kameran på ett fel vid läsning av SD-kortet, vilket kan orsaka fel på kameran misslyckades. Omformatering av kortet kan lösa problemet.
Om du formaterar ett SD-kort raderas all dess data. Om du inte vill förlora bilderna på kortet överför du filerna till din dator med en SD-kortläsare innan du utför en omformatering.
-
Uppdatera kamerans firmware manuellt. En uppdatering kan ha en lösning på problemet du upplever.
Innan du börjar med detta steg, kontrollera firmwareversionen mot tillgängliga versioner på Samsungs supportwebbplats. Om du har den senaste, hoppa över det här steget.
-
Gör en hård återställning. Detta återställer kameran till fabriksinställningarna.
Om du väljer att göra en fabriksåterställning kommer appar, bilder och data på det interna lagret att gå förlorade. Var noga med att säkerhetskopiera dessa objekt innan du börjar återställningen om något finns lagrat på kameran som du inte enkelt kan byta ut.
-
Få hjälp. Om inget av dessa alternativ återställer din kamera, kontakta Samsungs support för ytterligare hjälp. Deras kontaktinformation finns längst ner på webbsidan.
Hur man fixar kameran misslyckades fel i Samsung Galaxy Smartphone-kameror
Samsung Galaxy-smartphones kan uppleva samma Camera Failed-fel som plågar Samsung Galaxy-kameror. Men några av felsökningsstegen är olika. Vi beskriver dessa nedan.
Vissa operatörer installerar sin programvara ovanpå Galaxy-plattformen, vilket kan skapa små variationer i stegen nedan. Om du stöter på en sådan instans, vänligen meddela oss på [email protected].
-
Starta om Galaxy-smarttelefonen. Många problem som orsakar programvarufel kan åtgärdas med en enkel omstart.
-
Sök efter system- och appuppdateringar. Ett föråldrat operativsystem eller app kan orsaka fel på kameran misslyckades.
-
Starta i felsäkert läge. Kontrollera sedan om din kamera fungerar som den ska. Om det gör det kan problemet vara en tredjepartsapp som strider mot kameraprogrammet. Starta om telefonen i vanligt läge och ta bort nyligen installerade eller uppdaterade appar från tredje part en i taget tills problemet försvinner. Du kan behöva starta om telefonen efter att du har tagit bort varje app för att säkerställa att den är helt borttagen.
Tredjepartsappar orsakar ofta fel på kameran misslyckades, så hoppa inte över det här steget.
-
Rensa kamerans appcache och lagringsdata. När cachen är rensad startar du om kameran och testar den för att se om problemet är löst.
-
Ta bort och sätt sedan tillbaka microSD-kortet. Ibland stöter Samsung Galaxy-smarttelefonkameran på ett fel vid läsning av microSD-kortet, vilket kan orsaka fel på kameran misslyckades. Formatera om kortet om du uppmanas till det.
Omformatering av ett microSD-kort raderar all data på det kortet. Om du har bilder eller appar som du inte vill förlora, överför dessa filer till din dator med en microSD-kortläsare.
-
Stäng av Smart Stay. Denna funktion använder den framåtvända selfie-kameran för att övervaka ditt ansikts position medan du tittar på skärmen länge utan att röra vid den. Eftersom detta använder kameran kan det ibland orsaka en konflikt om du använder den bakre kameran när Smart Stay är aktiv.
-
Gör en hård återställning. Om ingenting har fungerat fram till denna punkt, är det sista du kan försöka en hård återställning. Detta återställer telefonen till fabriksinställningarna, vilket innebär att du måste gå igenom hela installationsprocessen igen som om det är en helt ny enhet.
En fabriksåterställning raderar alla appar och data från telefonen. Se till att du har en säkerhetskopia av all information som du inte vill förlora innan du startar fabriksåterställningsprocessen.
-
Om inget av dessa steg fungerar för att åtgärda Camera Failed-felet för din Samsung Galaxy-smartphone, kontakta Samsung Mobile Support-teamet för ytterligare hjälp.
