Om du har smartphones eller surfplattor med fingeravtrycksläsare är möjligheten att komma åt dina enheter med en touch eller svep med fingret en underbar bekvämlighet. Sedan igen gör denna enkelhet det lätt att glömma ditt lösenord och PIN-nummer. Detta är ett problem om din telefon eller surfplatta kräver ditt PIN-nummer på låsskärmen. Det finns dock flera sätt att fjärrlåsa upp en Android.
Dessa instruktioner gäller de flesta Android-enheter som tillverkats av Samsung, Google, Huawei, Xiaomi och andra. Alternativet Samsung Find My Mobile fungerar bara med Samsung-telefoner.
Fjärrlås din Android
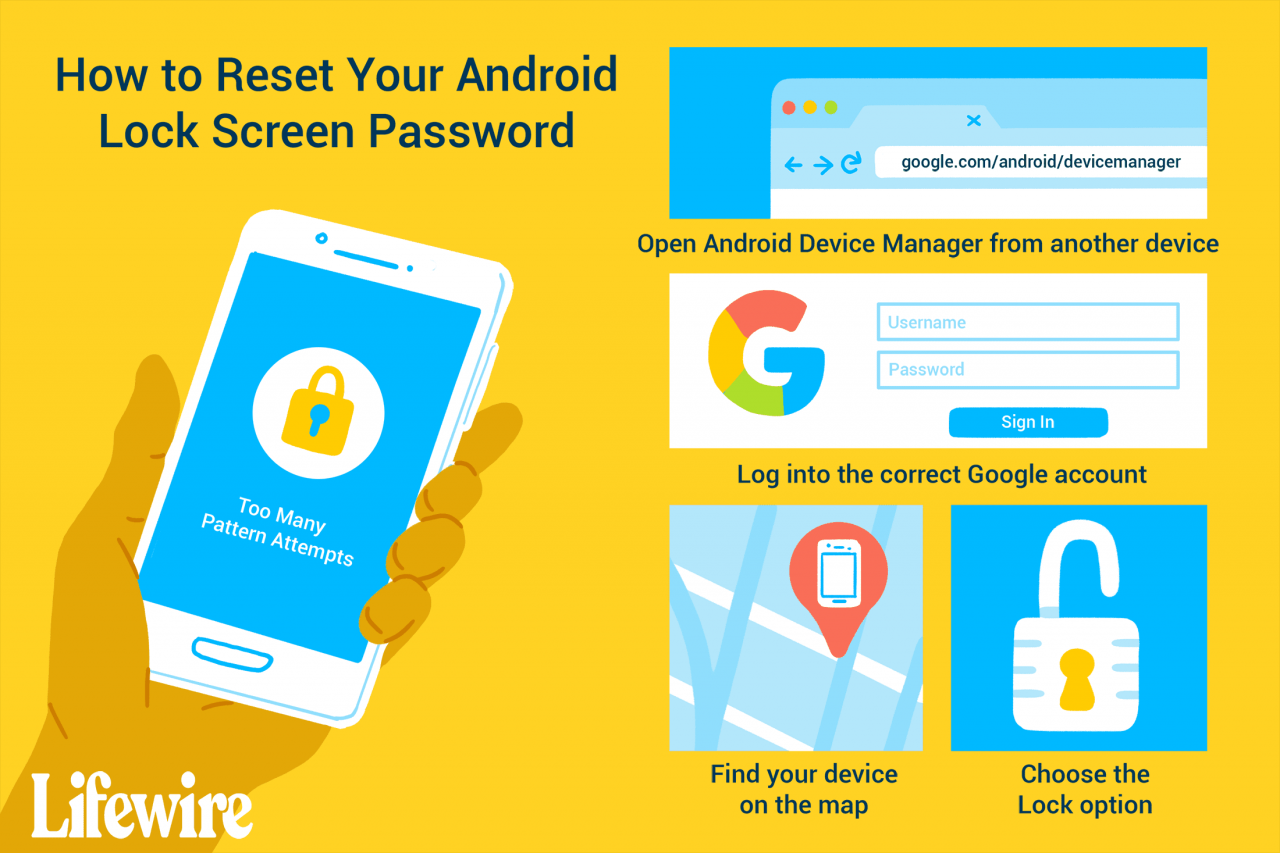
Lifewire
Det finns flera sätt att fjärrlåsa upp Android när du inte kan komma förbi låsskärmen. För att få tillgång till din Android, antingen återställ din PIN-kod eller lösenord på distans, rota din telefon för att ändra dess inställningar eller återställ telefonen.
Om du förlorade din Android-telefon eller fick den stulen kan du prova applikationer som hjälper dig att hitta den.
Google Hitta min enhet
I flera år gjorde Google Find My Device webbapp det möjligt för användare att ändra PIN-kod för låsskärmen. Detta är inte längre ett alternativ. Nu är det bara möjligt att använda Hitta min enhet för att hitta en telefon eller surfplatta med hjälp av webben eller en annan enhet och för att skicka ett meddelande till skärmen om någon hittade din förlorade enhet.
Detta betyder inte att du inte kommer att kunna låsa upp din Android fjärrkontroll. Det betyder bara att det inte blir så enkelt. Du har fortfarande alternativ.
Samsung Hitta min mobil
Om du äger en Samsung Android-telefon eller surfplatta och om du har registrerat din enhet på ditt Samsung-konto har du tur. Använd Samsung Find My Mobile för att återställa låsskärmen.
Så här aktiverar du fjärrlåsning på din Android med Samsung Find My Mobile:
-
Öppen inställningar på enheten.
-
Välja Låsskärm och säkerhet. På vissa Samsung-enheter kan du behöva välja säkerhet or Biometri och säkerhet istället.
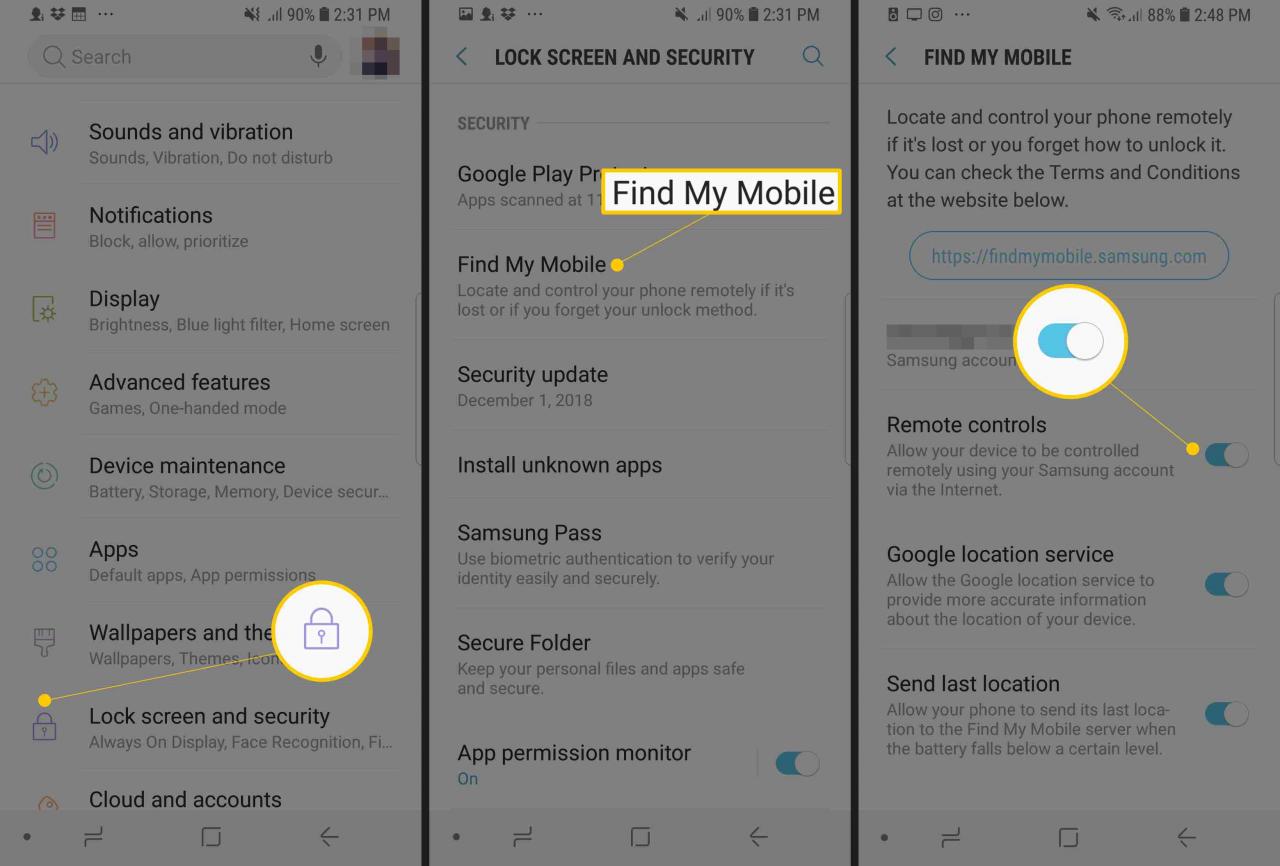
-
Välja Hitta min mobil.
-
Välja Lägg till konto och logga in på ditt Samsung-konto.
-
Slå på Fjärrkontroller växla.
-
För att låsa upp din enhet, gå till webbsidan Samsung Find My Mobile och logga in.
-
Välja Lås.
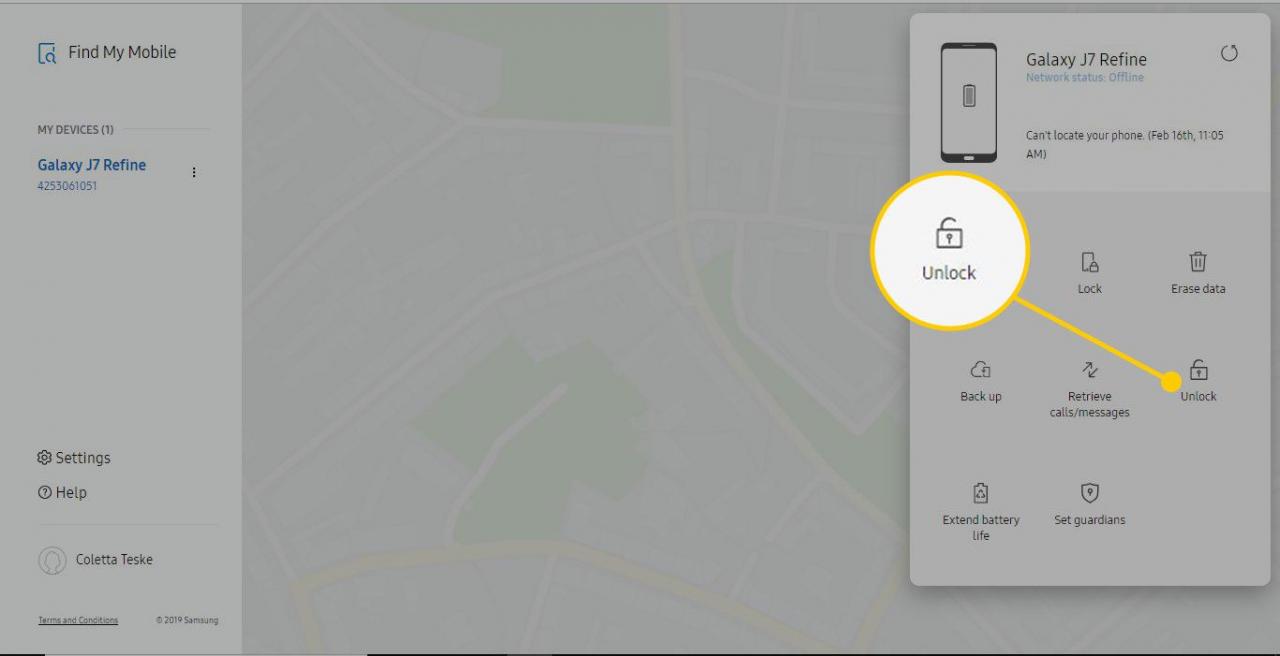
-
Skärmlåsinformationen på din enhet raderas. Detta kan vara det mönster, PIN-kod, lösenord eller biometri som du ursprungligen ställde in.
Android Glömt mitt lösenord
Om du använder en äldre version av Android, särskilt Android 4.4 KitKat eller äldre, är möjligheten att återställa låsskärmen inbyggd i själva låsskärmen.
Ange bara fel mönster eller PIN-kod fem gånger så ser du en Glömt mönster or Glömt PIN-koden meddelande. Välj meddelandet och logga in på ditt Google-konto för att återställa låsskärmen.
Använd Minimal ADB och Fastboot (endast rotade telefoner)
Ett av de enklaste sätten att återställa din låsskärm är att använda speciella kommandon tillgängliga med Minimal ADB och Fastboot. Fångsten här är att den här metoden endast fungerar på rotade Android-telefoner.
Den här avancerade funktionen redigerar databasen på din telefon som lagrar PIN-koden för låsskärmen. Om du inte känner till att rota din Android eller är obekväm att arbeta med verktyget Minimal ADB och Fastboot, hoppa över det här alternativet.
Om du aldrig har använt det här verktyget tidigare, ta dig tid att lära dig allt om att ställa in Minimal ADB och Fastboot och ansluta det till din telefon med en USB-anslutning.
När du har följt instruktionerna för att aktivera USB-felsökning på din telefon och du har kommandofönstret Minimal ADB öppet, ange ADB-enheter för att bekräfta att du är ansluten till din telefon.
-
ange aDB skal och välj ange.
-
Ange följande kommandon en rad i taget. Välj ange i slutet av varje rad.
cd /data/data/com.android.providers.s sq uppdatera systemuppsättningsvärde = 0 där namn = 'lock_patte uppdatera systemuppsättningsvärde = 0 där namn =' lockscreen.lockedout
-
Starta om telefonen och låsskärmen återställs.
Återställ din Android-enhet
Om inget annat fungerar har du en sista utväg för att återställa din enhet. Du måste radera din enhet och börja om. Nackdelen med detta är att du förlorar alla data och filer som är lagrade på den. Uppsidan är att du inte behöver köpa en ny telefon eller surfplatta.
Det är möjligt att göra en fabriksåterställning i återställningsläge om du inte kan komma förbi låsskärmen. En snabbare och enklare metod är dock att använda Google Hitta min enhet för att helt radera enheten.
-
Slå på enheten.
-
Gå till webbsidan för Google Hitta min enhet i en webbläsare.
-
Välj den Android-enhet som du för närvarande är utestängd från.
-
Välja Radera enhet i den vänstra panelen.
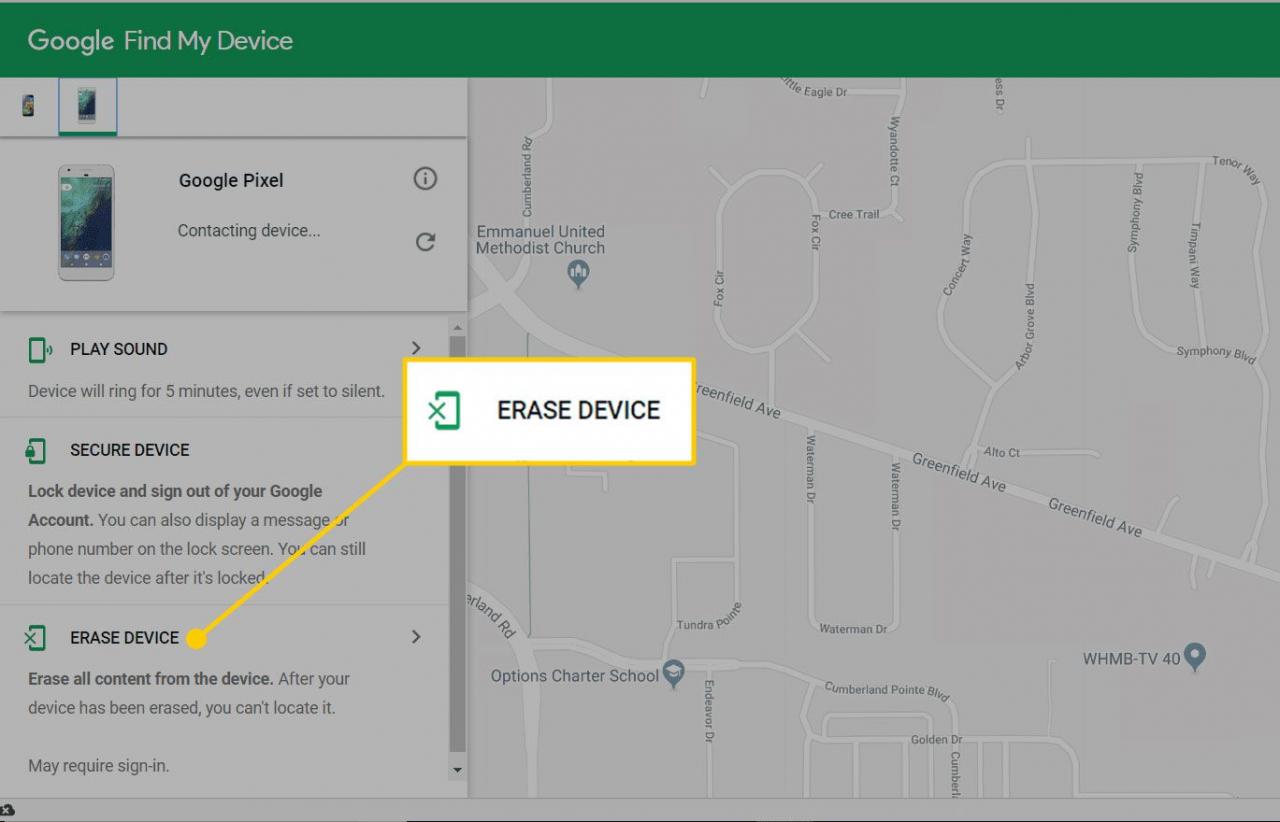
-
i Radera enhet läs varningarna och välj sedan Radera enhet.
-
Du kan bli ombedd att logga in på ditt Google-konto innan raderingsproceduren börjar.
När din telefon eller surfplatta har raderats startas den om automatiskt. Nästa gång du startar enheten loggar du in på ditt Google-konto och ställer in det precis som du gjorde när du först köpte den.
