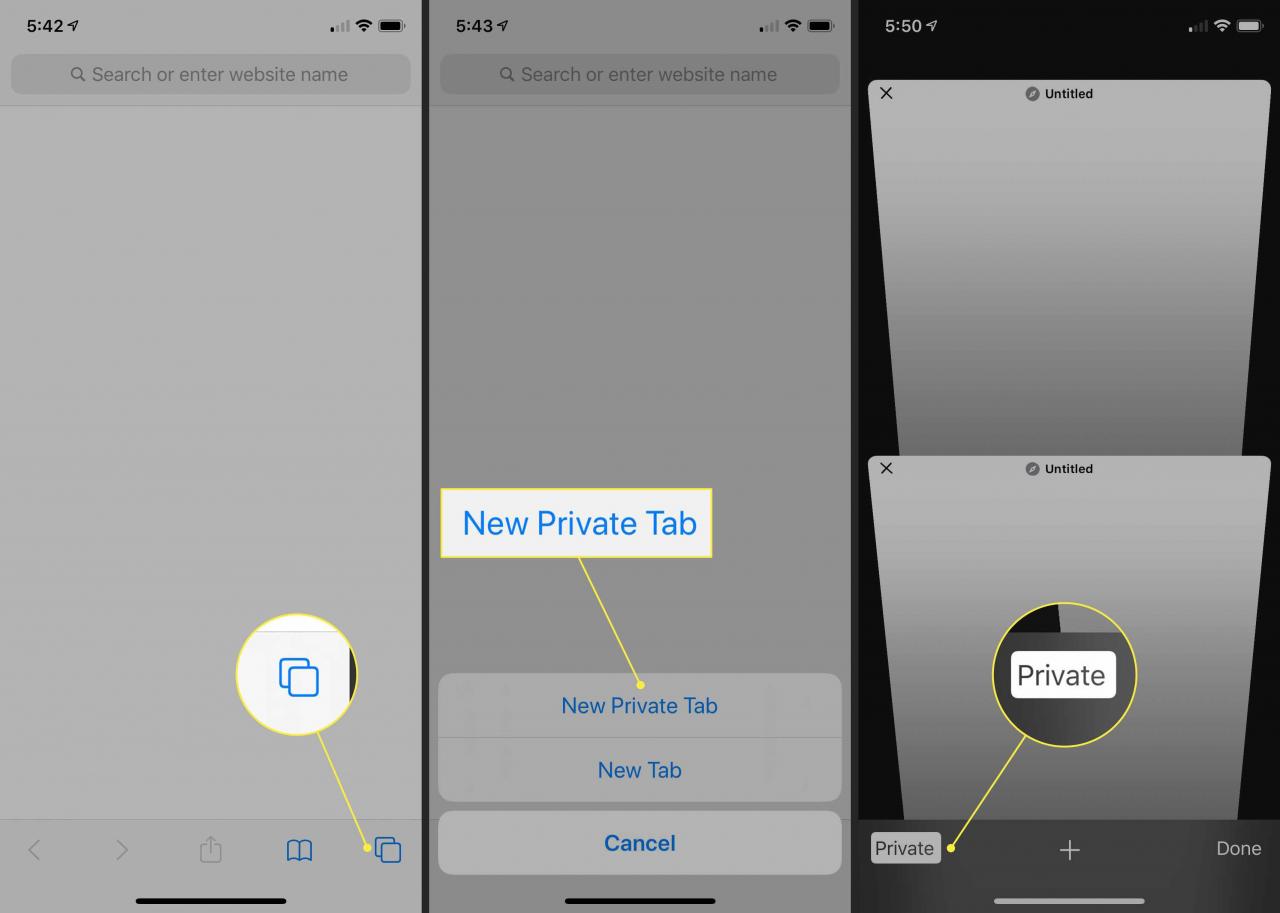Apples Safari-webbläsare registrerar din sökhistorik och de webbplatser som du har besökt. Lär dig hur du surfar privat och hanterar din webbhistorik i Safari.
Instruktionerna i den här artikeln gäller Safari för Mac-datorer som kör OS X Yosemite (10.10) eller senare och Apple-mobila enheter som kör iOS 8 och senare.
Så här hanterar du Safari-historik på macOS
Safari har länge varit standardwebbläsaren för macOS. Så här hanterar du Safaris historia på en Mac:
-
Välja Historik i menyraden längst upp på skärmen.
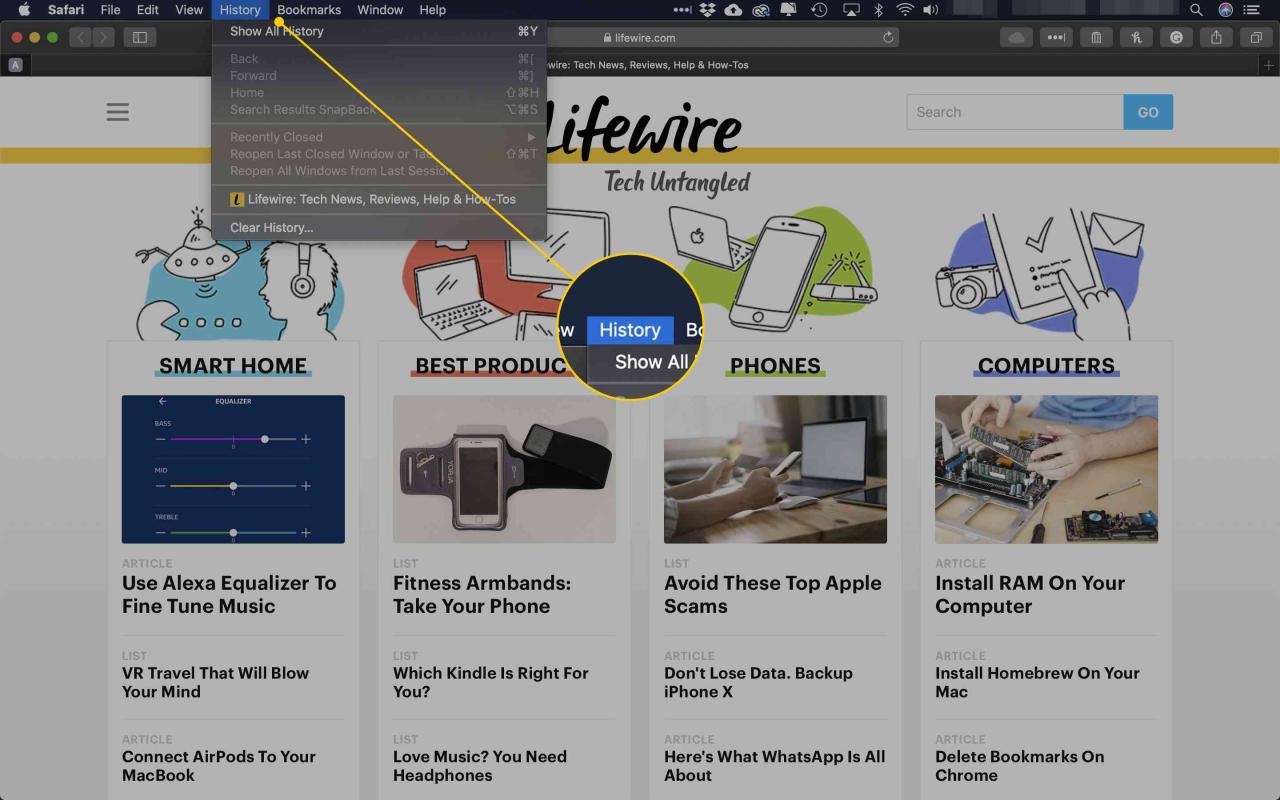
-
Du ser en rullgardinsmeny med titlar på webbsidor som du nyligen har besökt. Välj någon av webbplatserna för att ladda respektive sida, eller välj en av de föregående dagarna längst ner i menyn för att se fler alternativ.
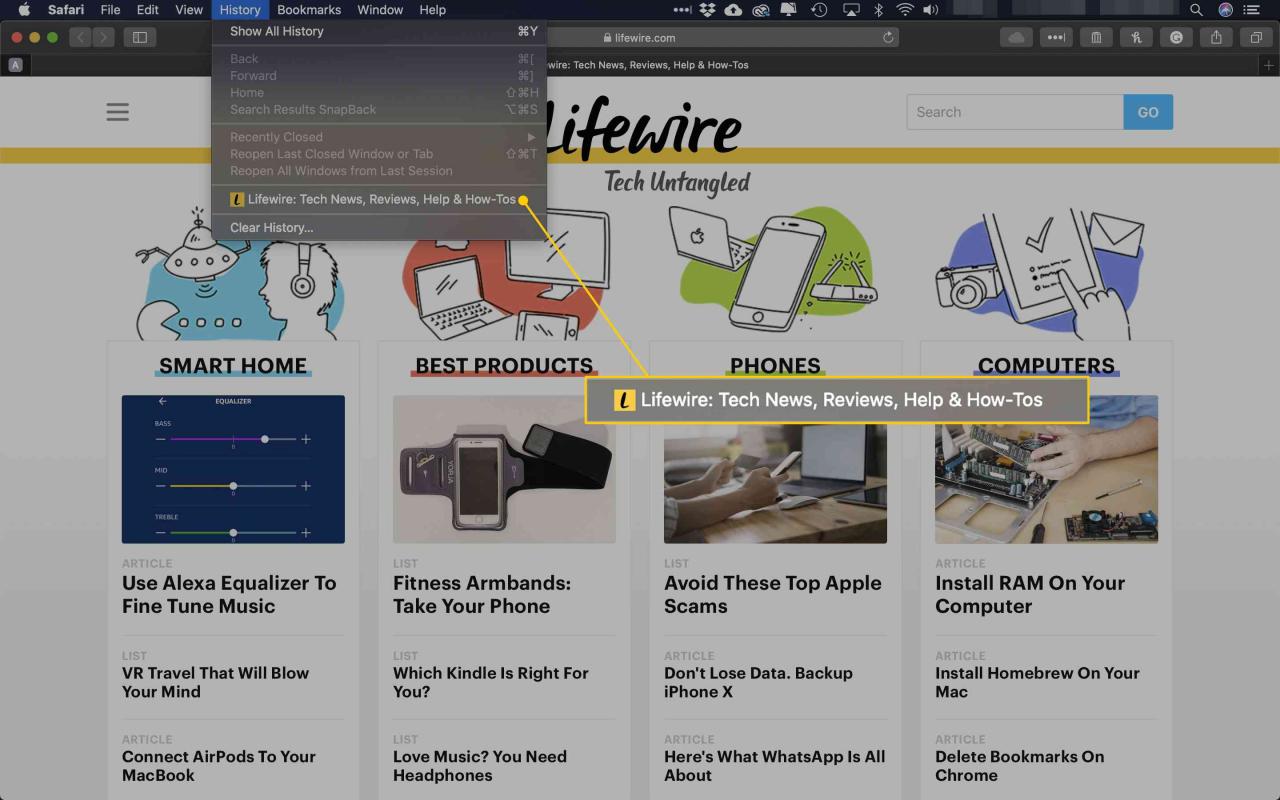
-
För att rensa din Safari-webbhistorik, cookies och annan platsspecifik data som har lagrats lokalt, välj Rensa historik längst ner på Historik rullgardinsmenyn.
Om du vill behålla webbplatsinformation (som sparade lösenord och annan autofyllinformation), gå till Historik > Visa historik, Tryck Cmd + A. för att välja allt och tryck sedan på Radera för att ta bort din webbläsarhistorik medan du behåller webbplatsdata.
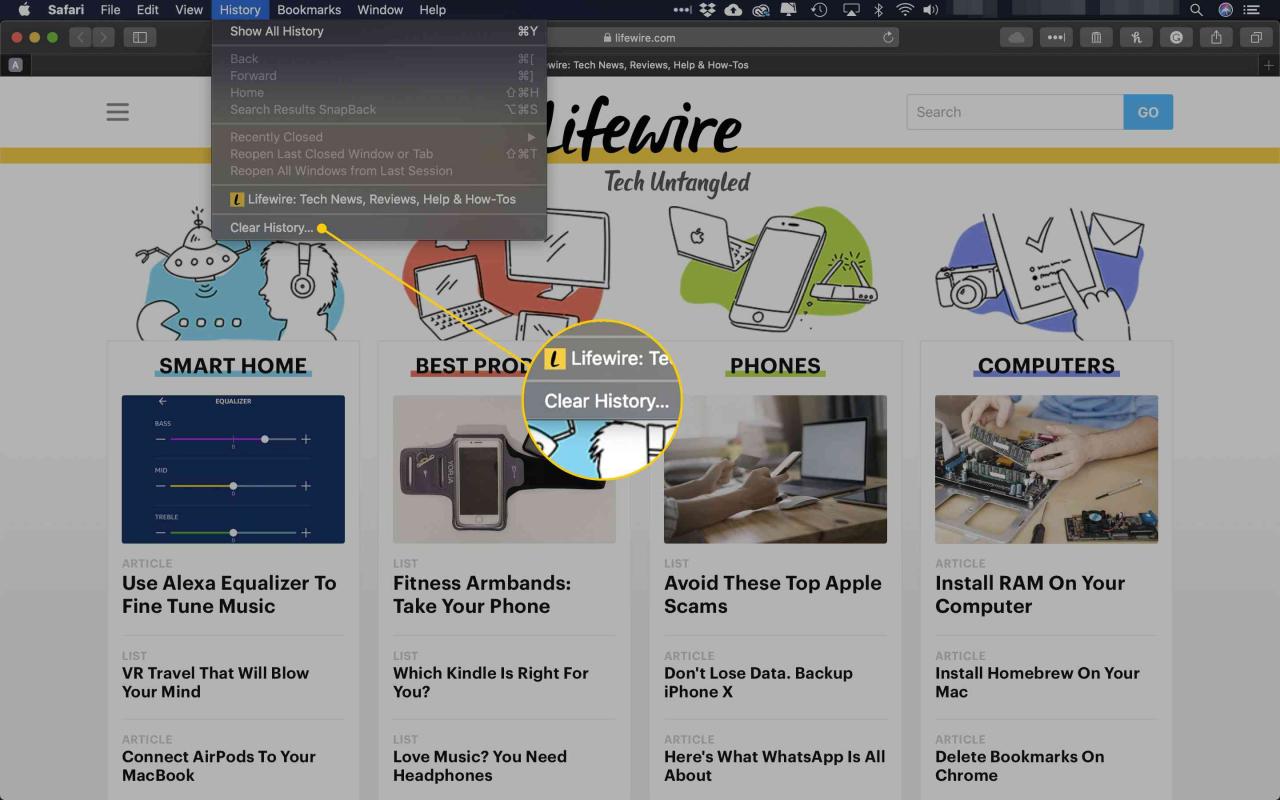
-
Välj den period du vill rensa från rullgardinsmenyn. Alternativen inkluderar Den sista timmen, I dag, Idag och igåroch Hela historien.
Denna process återställer i huvudsak standardinställningarna för Safari.
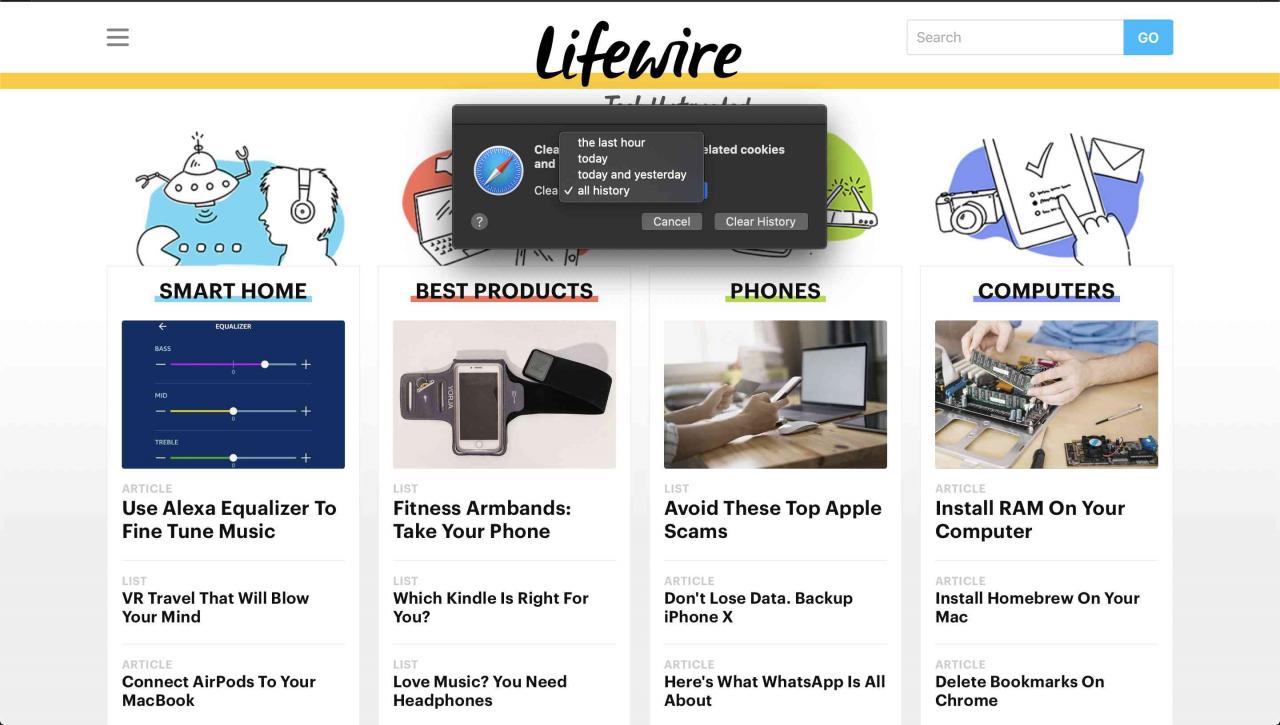
-
Välja Rensa historik för att ta bort listan med webbplatser.
Om du synkroniserar dina Safari-data med några Apple-mobila enheter via iCloud rensas också historiken på dessa enheter.
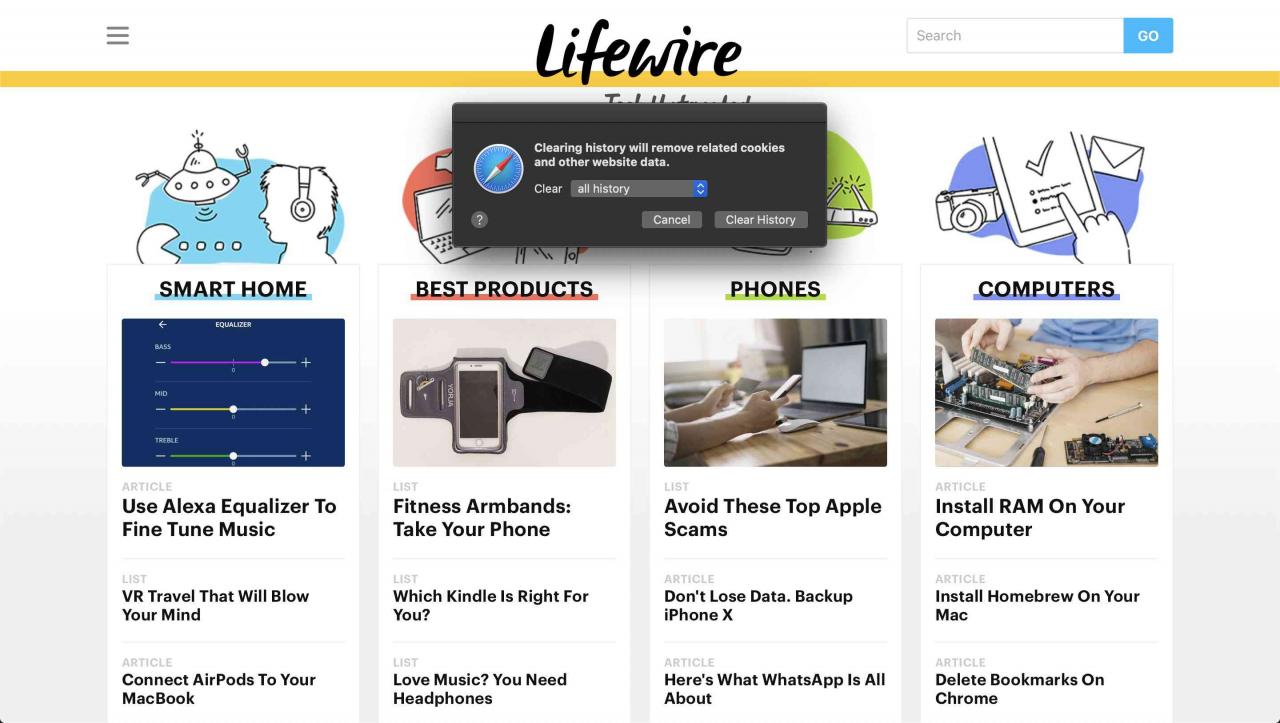
Hur man använder privat surfning i Safari
För att förhindra att webbplatser någonsin visas i webbläsarhistoriken, använd privat surfning. För att öppna ett privat fönster, gå till Fil > Nytt privat fönster, eller använd kortkommandot Skift + Kommando + N.
När du stänger det privata fönstret kommer Safari inte ihåg din sökhistorik, webbsidorna du besökt eller någon autofyllinformation. Det enda som kännetecknar det nya fönstret är att adressfältet är tonat mörkgrått. Webbläsarhistoriken för alla flikar i det här fönstret förblir privat.
Välj Safari i Windows inställningsväxel Och välj Privat surfning från rullgardinsmenyn.
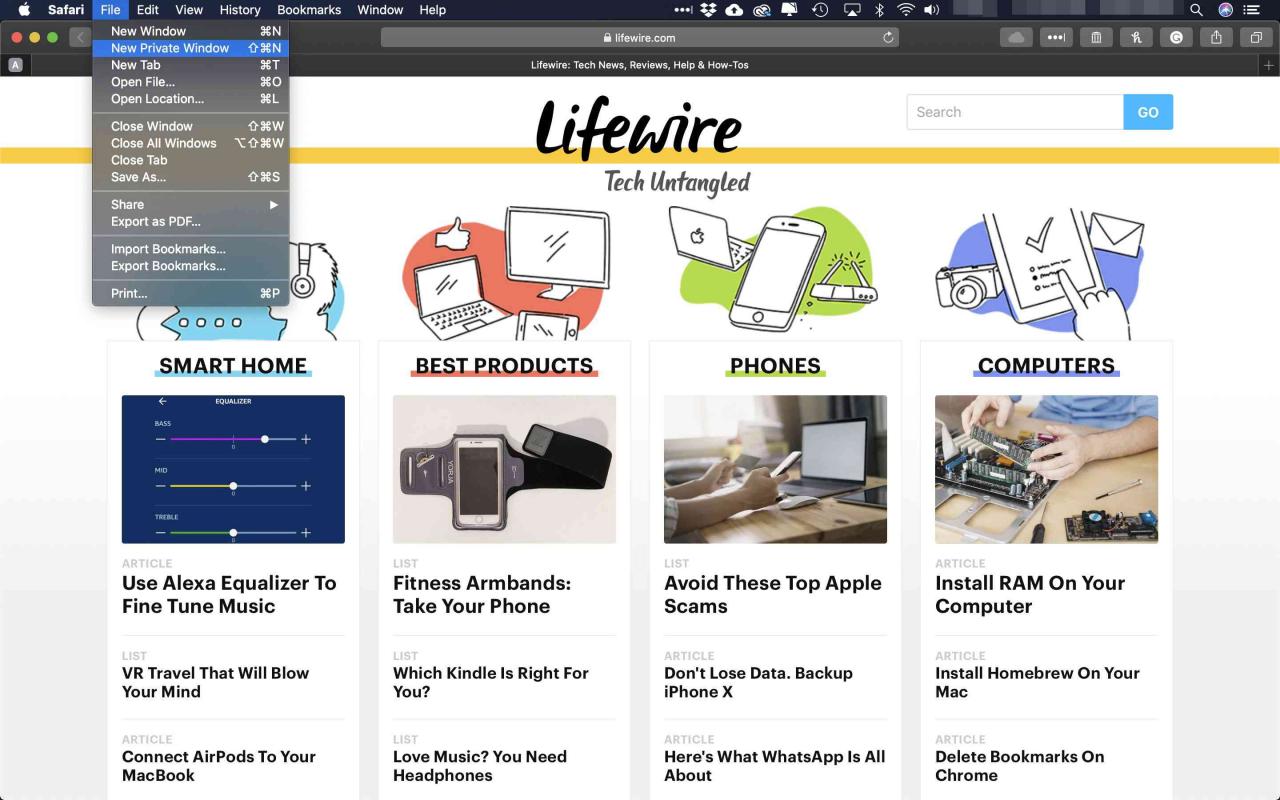
Så här hanterar du historik i Safari på iOS-enheter
Safari-appen är en del av iOS-operativsystemet som används i Apples iPhone, iPad och iPod Touch. Så här hanterar du Safari-webbhistoriken på en iOS-enhet:
-
Tryck på safari app för att öppna den.
-
Tryck på bokmärken ikonen längst ner på skärmen. Det liknar en öppen bok.
-
Tryck på Historik högst upp på skärmen som öppnas. Det liknar en urtavla.
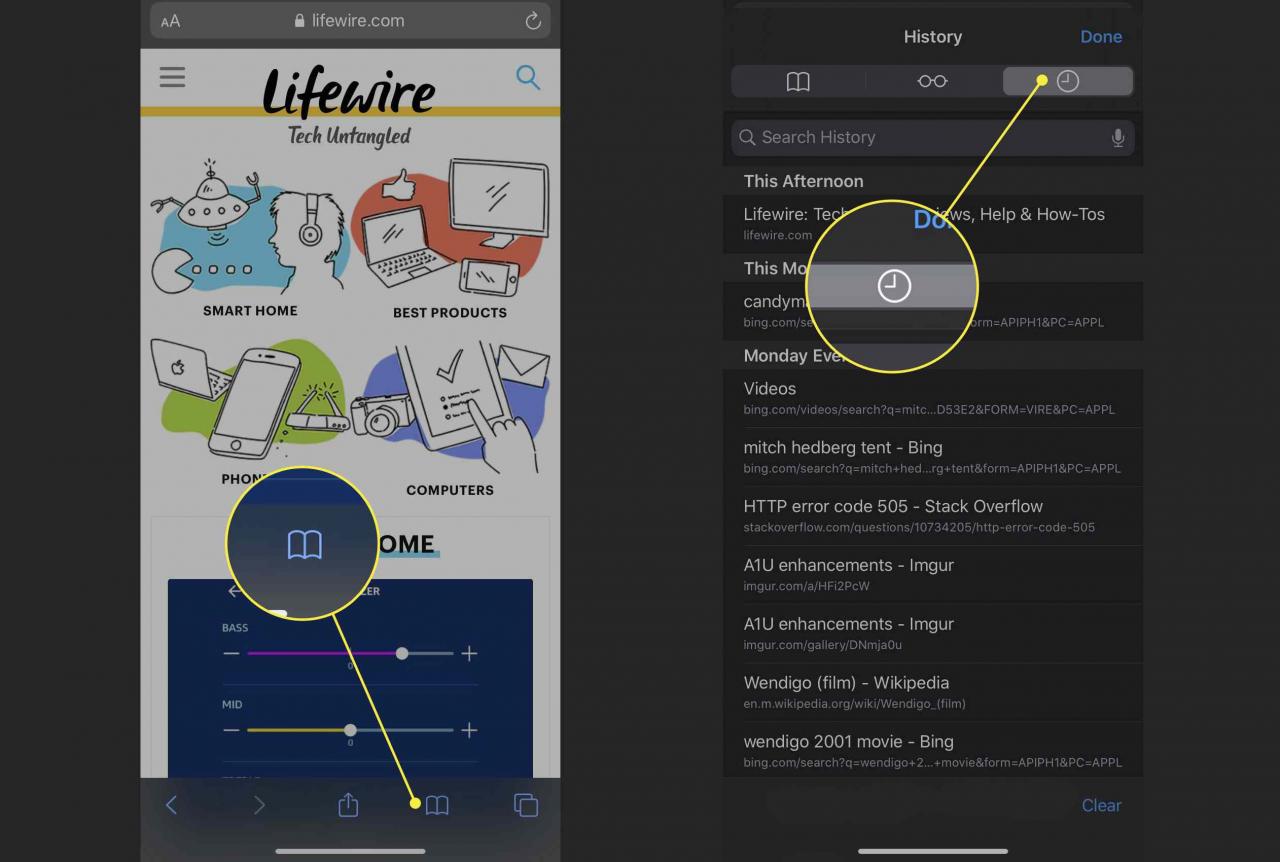
-
Bläddra genom skärmen för att öppna en webbplats. Tryck på en post för att öppna sidan i Safari.
-
Rensa webbhistoriken genom att knacka på Klar längst ner på historikskärmen. Välj mellan fyra alternativ: Den sista timmen, I dag, Idag och igåroch All tid.
Att rensa din Safari-historik tar också bort kakor och annan webbinformation. Om din iOS-enhet är inloggad på ditt iCloud-konto tas webbhistoriken bort från andra enheter som är inloggade.
-
Tryck Klar för att stänga skärmen och återgå till webbläsarens sida.
Om du bara vill ta bort enskilda webbplatser från din Safari-historik, sveper du åt vänster på posten med fingret och trycker sedan på Radera.
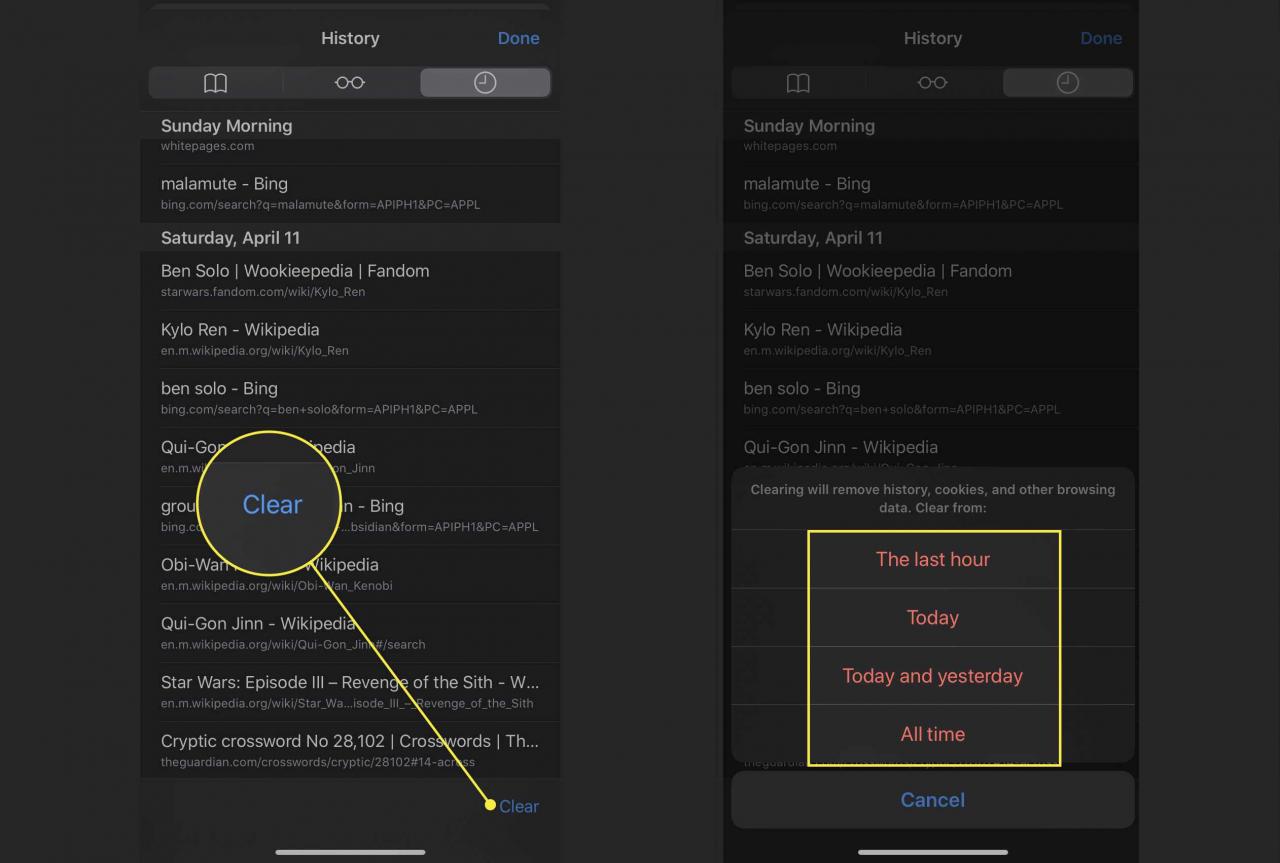
Hur man använder privat surfning i Safari på iOS-enheter
Du kan också använda privat surfning på iOS för att förhindra att din Safari-sökhistorik och webbdata sparas:
-
Öppna Safari och tryck sedan på och håll ned flikar ikonen (de två överlappande rutorna) längst ner på skärmen.
-
Tryck Ny privat flik.
-
Om du vill gå tillbaka till vanlig surfning, tryck på flikar och tryck sedan på Privat för att stänga av privat surfning.