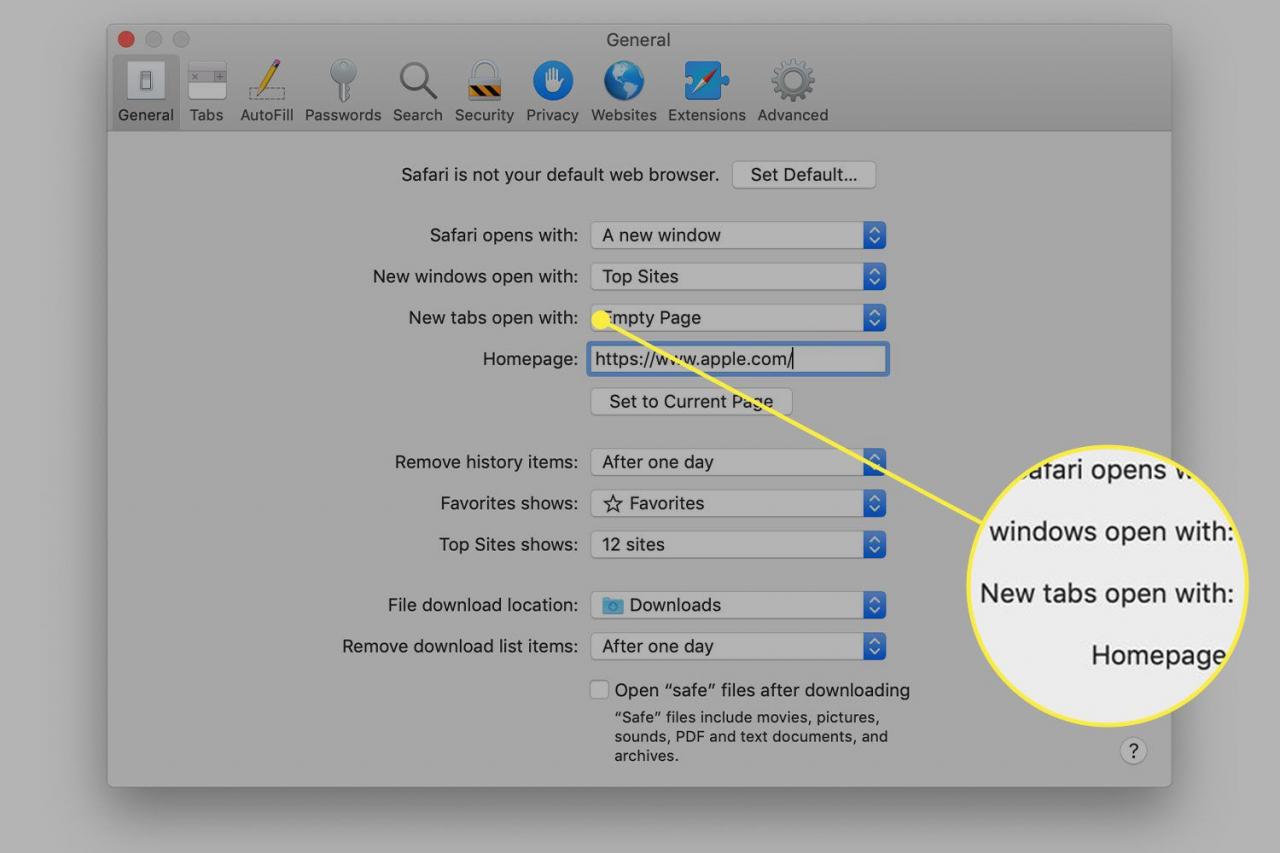Funktionen Top Sites i Safari visar miniatyrbilder av de webbplatser du oftast besöker. Istället för att skriva in en URL eller välja ett bokmärke från bokmärkesmenyn eller bokmärkesfältet kan du klicka på en av miniatyrerna för att snabbt navigera till en webbplats.
Sedan Top Sites introducerades har det genomgått några ändringar och uppdateringar, vilket har resulterat i att vissa funktioner kräver lite olika metoder för att komma åt dem.
Informationen i den här artikeln gäller Safari 7 till Safari 14, förutom om det anges.
Få åtkomst till och redigera Top Sites
Top Sites-funktionen håller automatiskt koll på hur ofta du besöker webbplatser och visar de du besöker mest, men du är inte fast med resultaten. Det är enkelt att lägga till, ta bort och hantera dina mest besökta webbsidor på Top Sites.
-
För att komma till Top Sites, välj Bookmarks > Show Top Sites från menyraden. (I Safari 7 till Safari 12 kan du behöva välja rutnätikonen till vänster i bokmärkesfältet.)
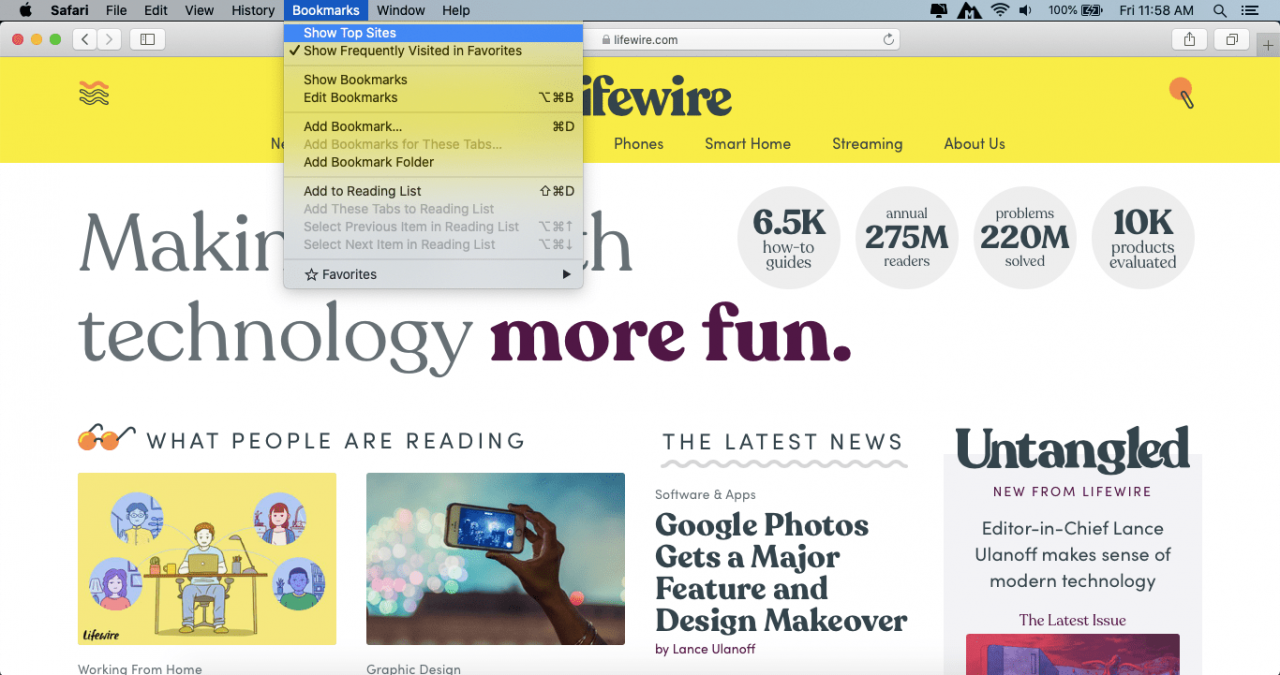
Om du inte ser alternativet Show Top Sites, välj Safari > Preferences > General. Bredvid New tabs open with, välj Top Sites.
- För att redigera dina Top Sites, håll muspekaren över Top Sites-miniatyrerna för att visa ikoner som låter dig radera en sida eller fästa den till dess aktuella plats, vilket förhindrar att miniatyrbilden flyttas runt på sidan.
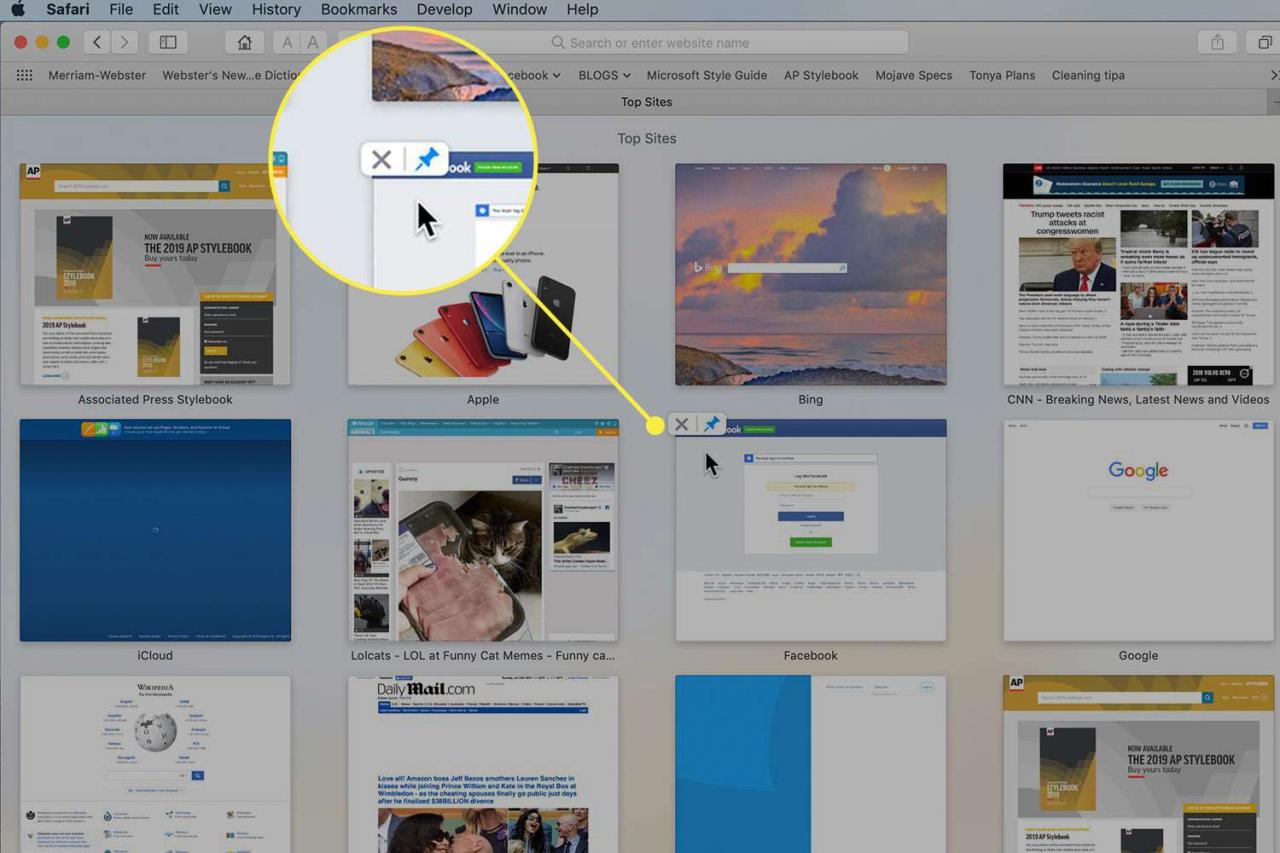
-
Ordna om miniatyrer genom att klicka och dra dem till en ny plats på sidan Top Sites. Välj X för att radera sidan från dina Top Sites.
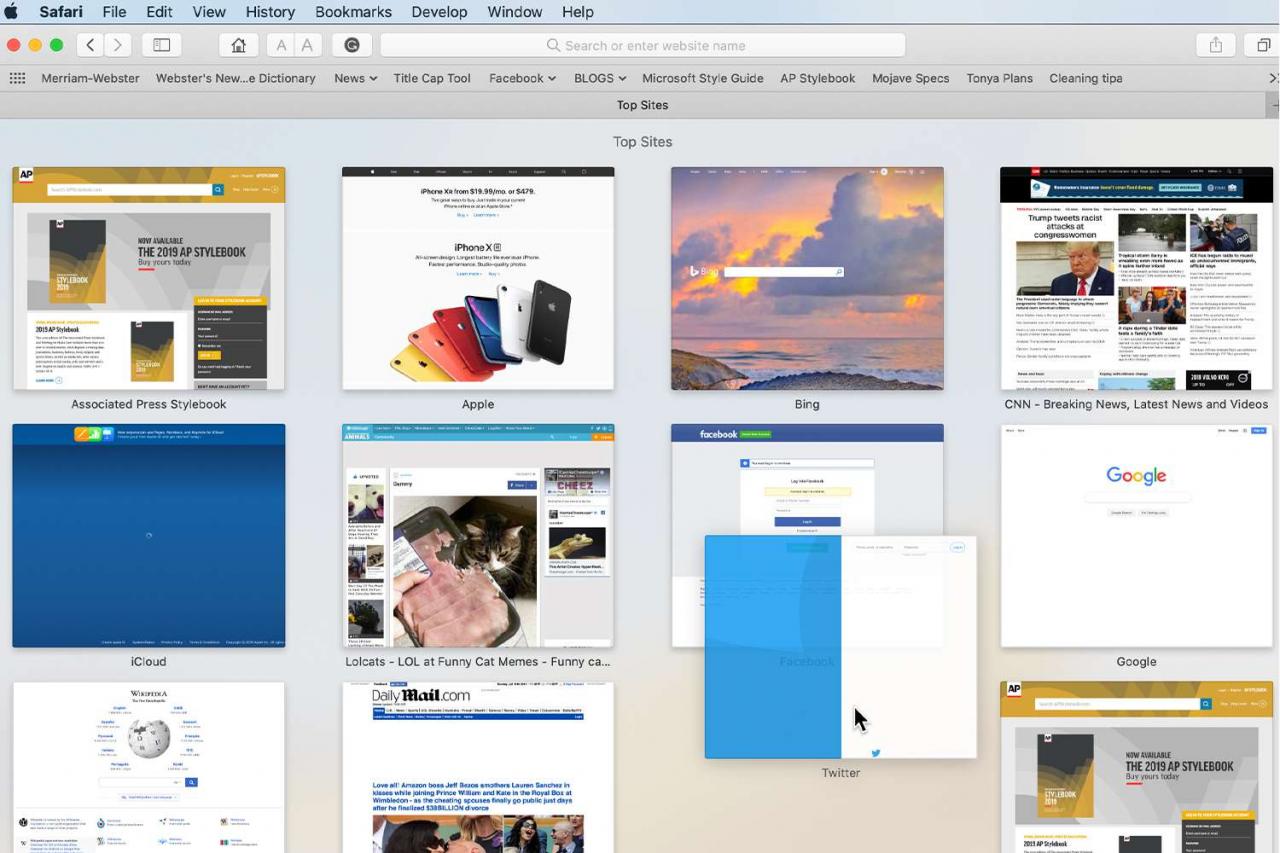
Ändra miniatyrstorleken
Det finns tre alternativ för miniatyrernas storlek i Top Sites och två sätt att göra ändringarna. Från och med Safari 7 flyttade Apple miniatyrstorleken och antalet webbplatser per sida till Safari-inställningar.
-
Välj Preferences från Safari-menyn.
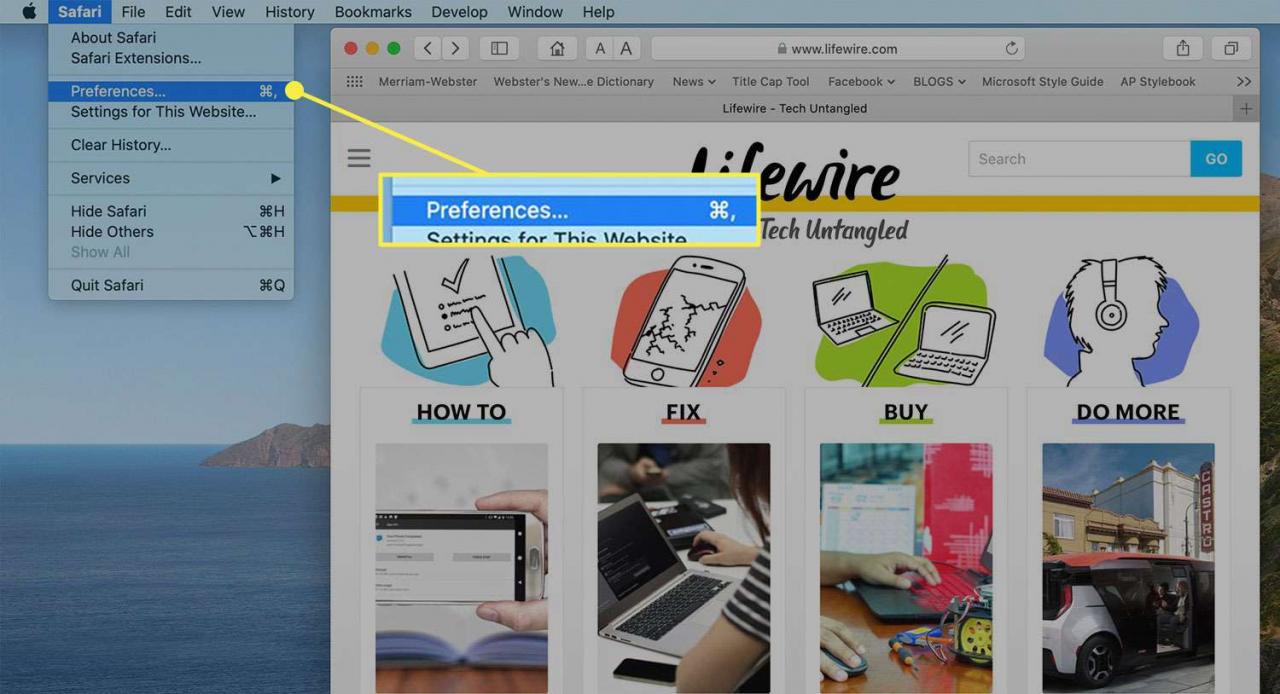
-
Välj fliken General.
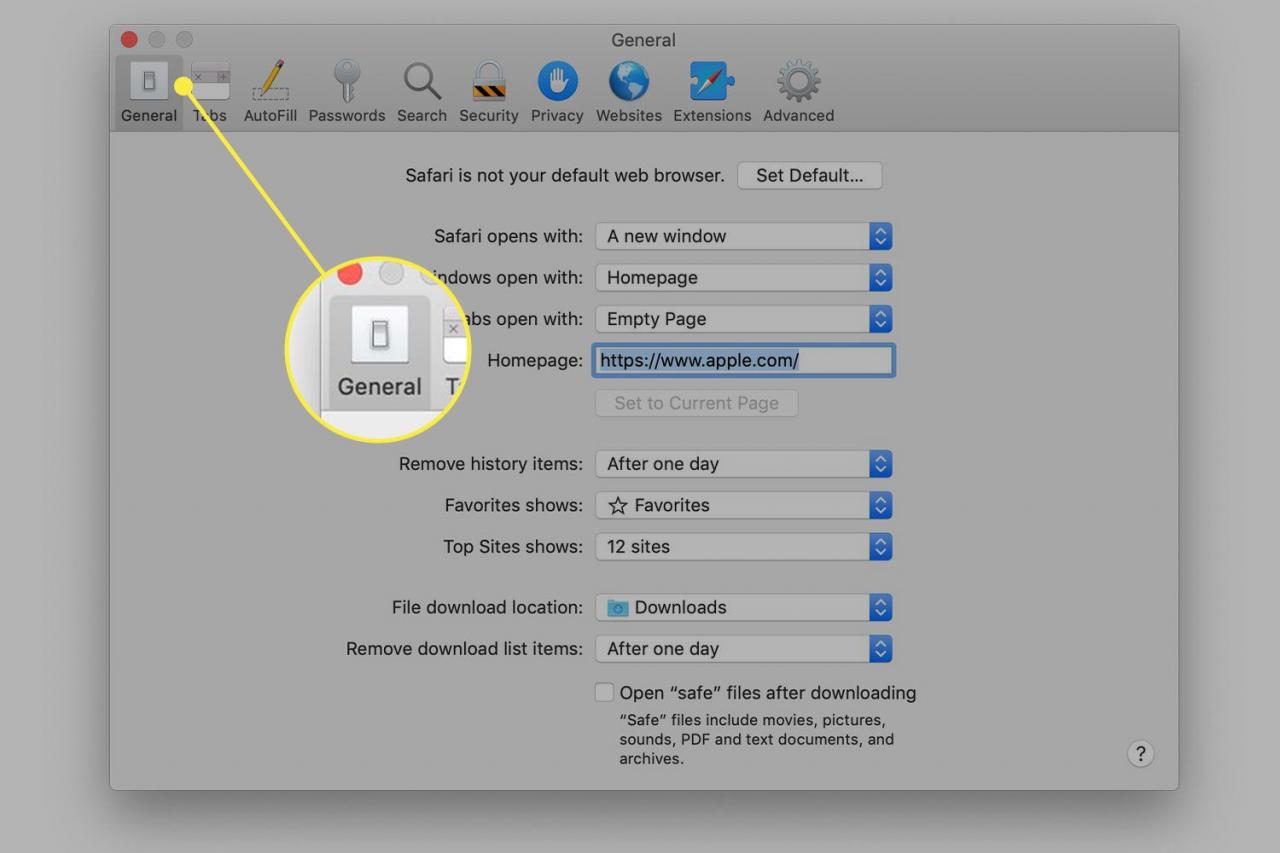
-
Använd rullgardinsmenyn bredvid Top Sites shows och välj 6, 12, eller 24 webbsidor.
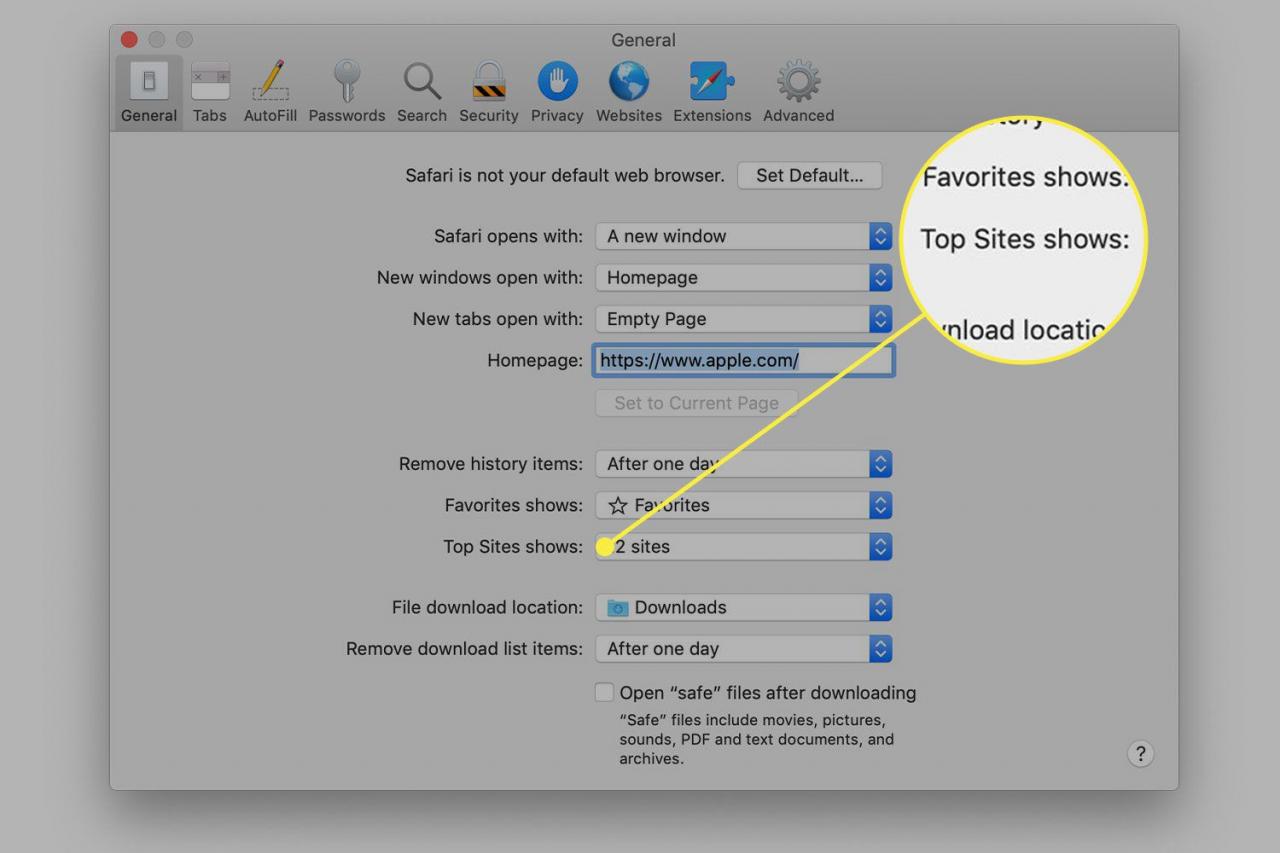
Lägg till en sida till Top Sites
För att lägga till en sida på Top Sites, öppna webbsidan och antingen dra dess URL till den öppna Top Sites-skärmen eller till Top Sites-ikonen längst upp till vänster på den aktuella skärmen.
Du kan också lägga till en sida på Top Sites genom att dra en länk från en webbsida, ett e-postmeddelande eller annat dokument till Top Sites-ikonen.
Ta bort en sida från Top Sites
För att permanent radera en sida från Top Sites, håll muspekaren över sidan du vill radera och klicka X som visas i det övre vänstra hörnet av sidans miniatyrbild.
Fäst en sida på Top Sites
För att fästa en sida i Top Sites så att en annan sida inte kan ersätta den, håll muspekaren över miniatyrbilden och klicka på pushpin-ikonen som visas uppe till vänster. Ikonen ändrar färg från svartvit till blåvit för att indikera att den är fäst. För att lossa en sida, klicka pushpin-ikonen igen. Ikonen ändras från blåvit till svartvit när den lossas.
Ladda om dina Top Sites
Att förlora din internetanslutning, till och med under ett ögonblick, kan orsaka mindre problem i Top Sites-funktionen, men det är lätt att fixa genom att ladda om sidan Top Sites. Öppna sidan Top Sites i Safari och använd kortkommandot Kommando + R för att ladda om sidan.
Andra Top Sites-alternativ
Du kan också ställa in det så att nya flikar öppnar sidan Top Sites.
-
Om du vill öppna alla nya Safari-fönster i Top Sites väljer du Safari-menyn och klickar sedan Preferences.
-
I fönstret Safari-inställningar väljer du fliken General.
-
Från rullgardinsmenyn New tabs open with, välj Top Sites.