Appen Files för iPhone och iPad erbjuder iOS-användare mer kontroll över filer än tidigare versioner av mobiloperativsystemet. Det stängda systemet som Apple använder i sin programvara gör iPad enkel att använda och svår för skadlig kod som virus att få tillgång. Detta stängda system gör det svårt att installera appar utan sanktioner utan att jailbreaka enheten och förhindrar att filhanteringssystemet är helt öppet.
Här är allt du behöver veta om appen Filer.
Dessa instruktioner gäller enheter med iOS 11 och senare.
Vad är Files-appen?
Filer-appen är ett centraliserat nav för tillgängliga molnbaserade lagringsalternativ som Dropbox, Google Drive och iCloud Drive. Den innehåller också dokument lagrade på iOS-enheter som skapades i andra appar. Tidigare var det enda sättet att komma till dessa lokala filer genom att ansluta iPhone eller iPad till din dator och starta iTunes. Med Files kan du kopiera dessa dokument till valfri lagringsplats.
Hur man flyttar dokument i filer med dra och släpp
Drag-och-släpp-funktionen som Apple introducerade i iOS 11 ger enklare sätt att manipulera filer på iPad eller iPhone. Även om det är möjligt att manuellt markera och flytta filer med knapparna på skärmen är det snabbare att plocka upp filer och flytta dem.
-
Öppna Filer app.
Det är lättare att överföra filer när båda händerna är lediga. Placera iPad på en plan yta som ett bord eller vila den i knäet.
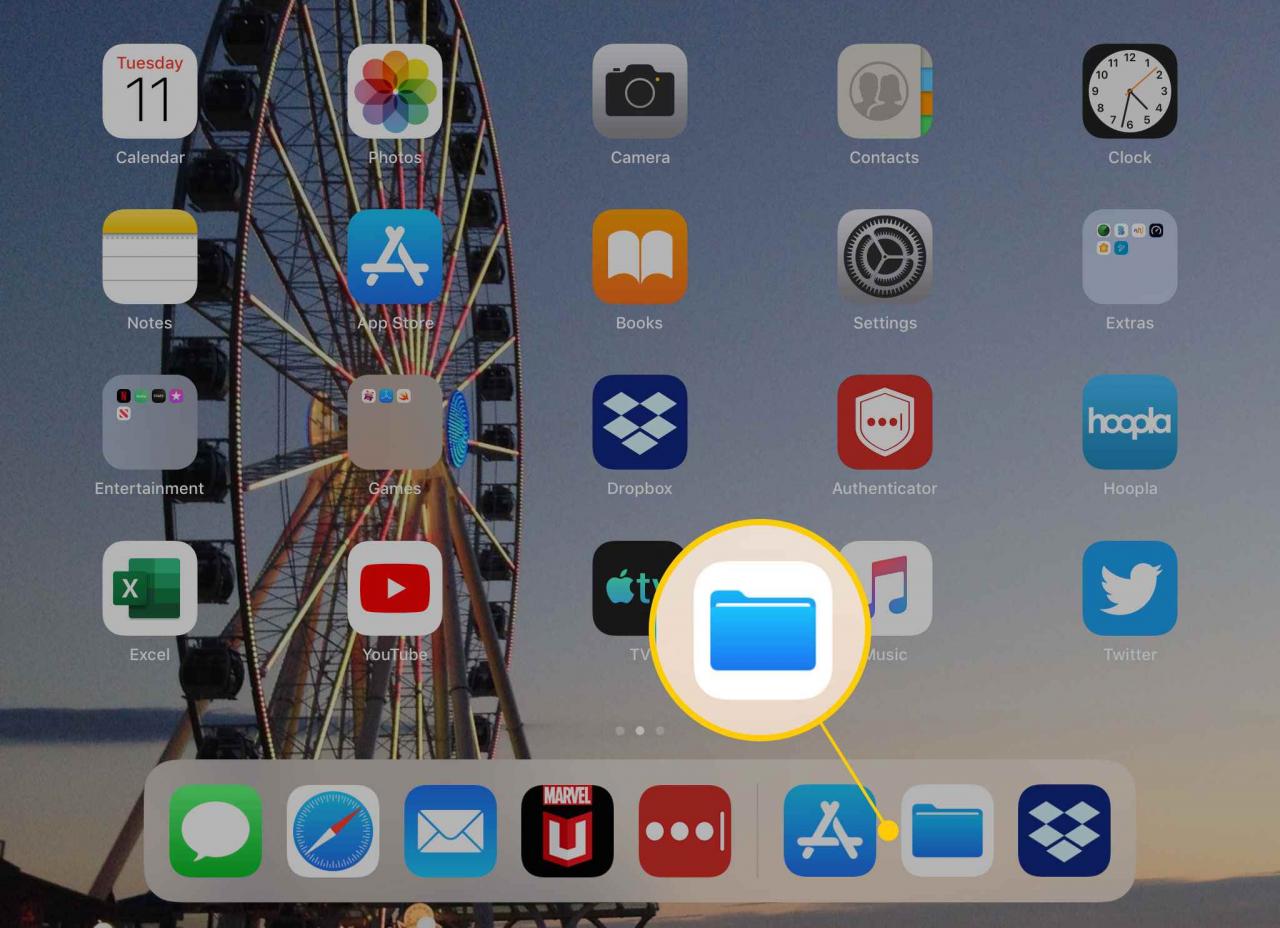
-
i platser tryck på platsen för filen. Knacka På min iPad för att visa de appmärkta mapparna som innehåller filer som är lagrade på enheten.
Om destinationsappen du vill använda (till exempel Dropbox) inte visas, gå till Bläddra och tryck på Redigera. Slå på växlarna för tillgängliga appar och tryck sedan lätt på Klar.
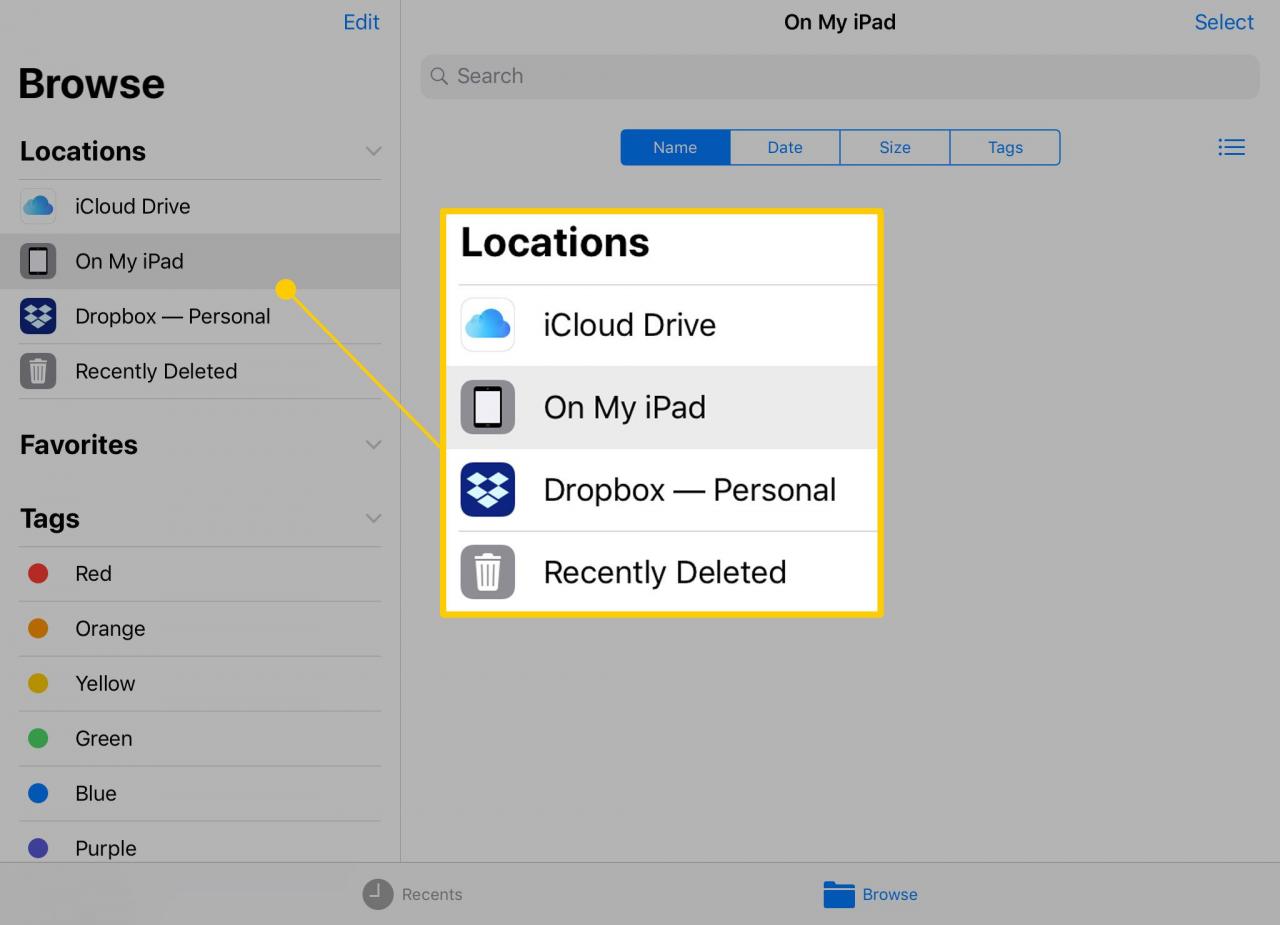
-
Tryck och håll kvar filen du vill flytta. Det dyker upp från sin plats på skärmen och en genomskinlig kopia dyker upp under ditt finger.
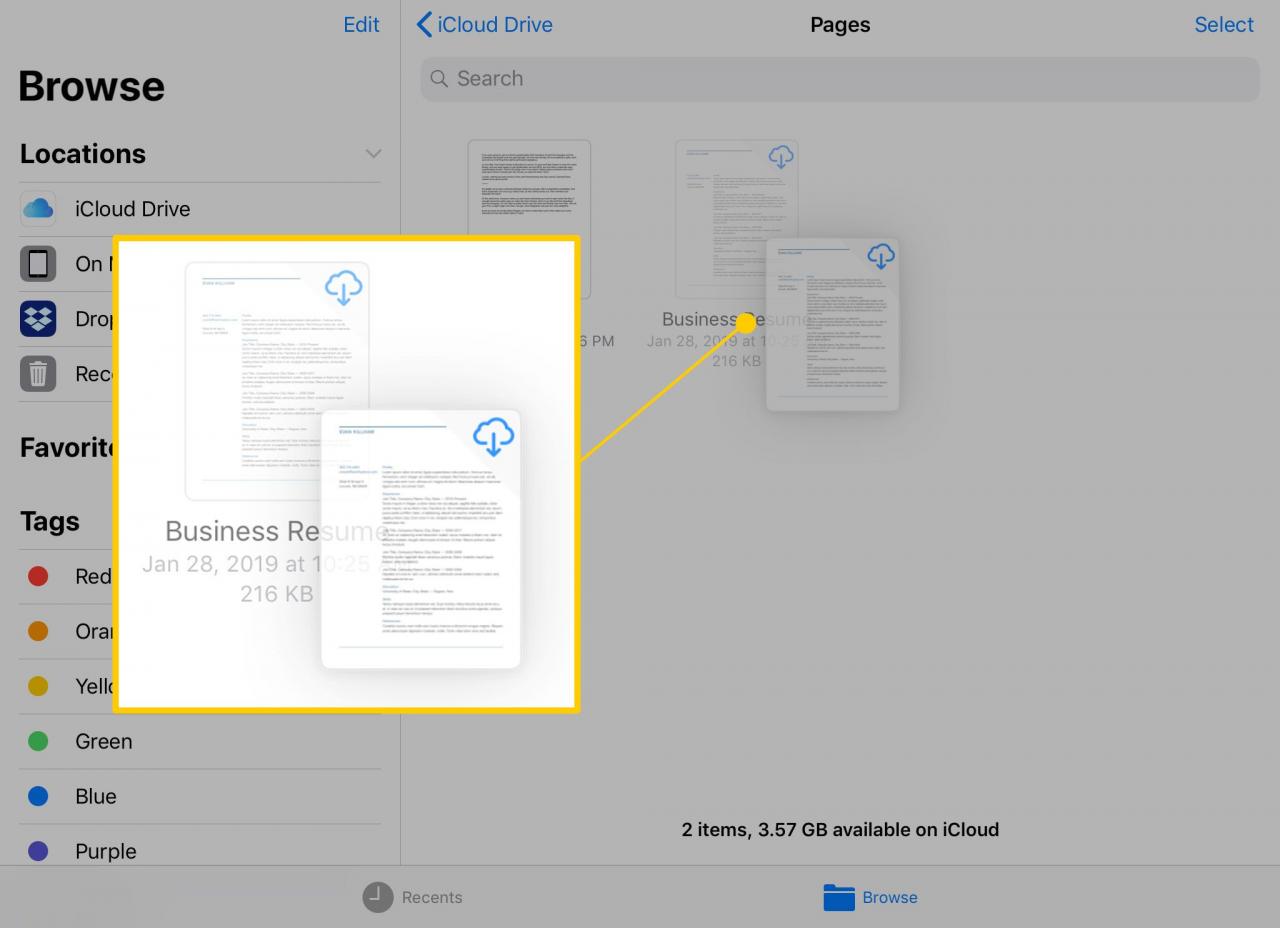
-
För att flytta flera objekt från samma mapp, tryck på filerna med ett annat finger för att lägga till dem i stapeln med filer.
Antalet filer i stacken visas i det övre högra hörnet.
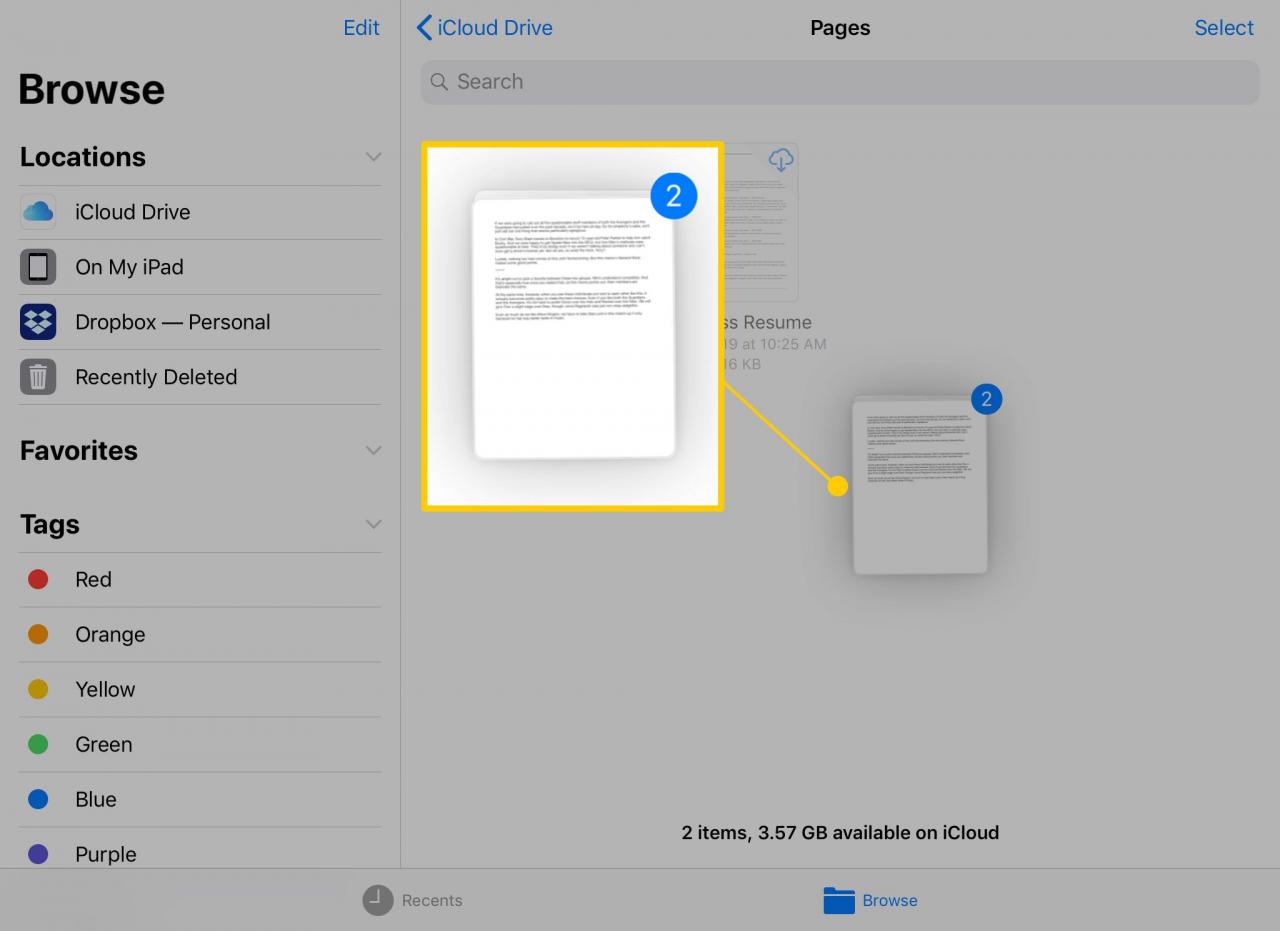
-
Använd ett annat finger för att trycka på destinationen för filstapeln.
Flytta gruppen av filer från ett finger till ett annat om dina händer är i en obekväm position. Med det andra fingret trycker du på och håller intill fingret som styr stapeln med filer och släpper sedan ut det första fingret.
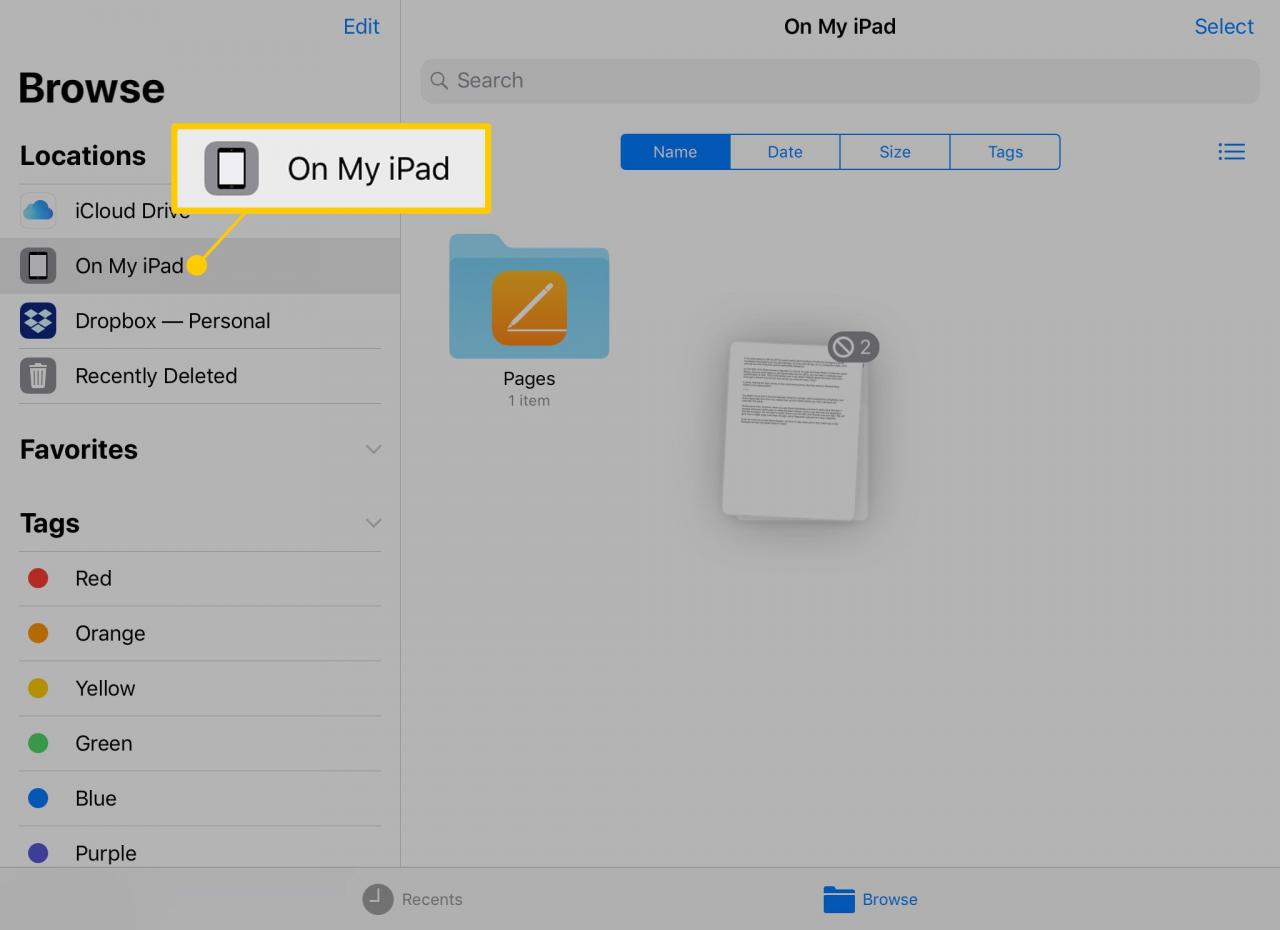
-
Dra objekten till en ny destination, som kan vara en mapp eller en meny. Det blå numret i det övre högra hörnet blir grönt när filerna är över en giltig plats.
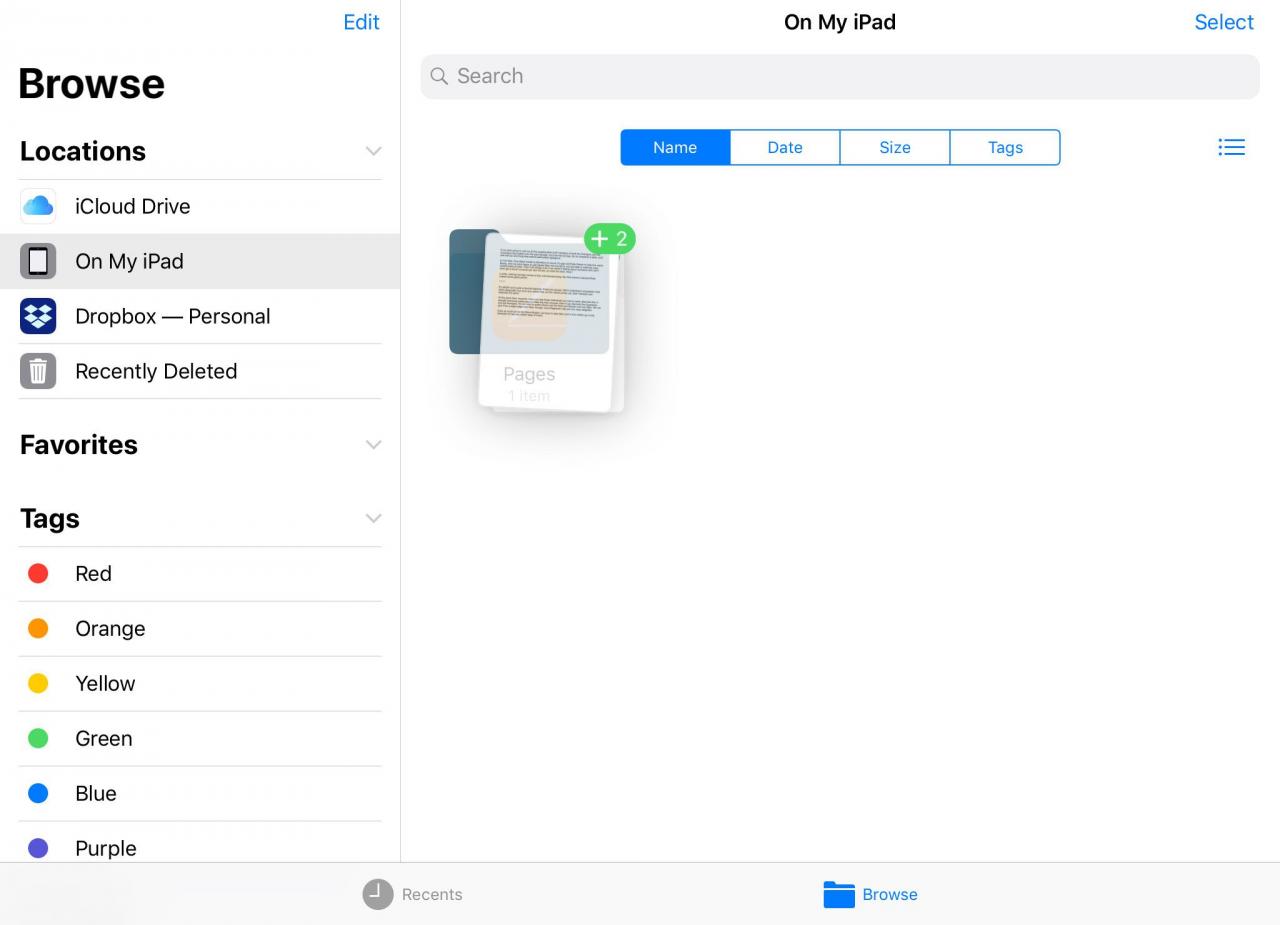
-
Lyft fingret för att överföra filerna till den valda mappen.
Hur man flyttar dokument med knappar
Du kan också flytta filer med hjälp av knapparna på skärmen. Detta kan vara snabbare och bekvämare än att hantera dokument och foton med flera fingrar och händer.
-
Öppna mappen som innehåller objekten du vill flytta och tryck sedan på Välja.
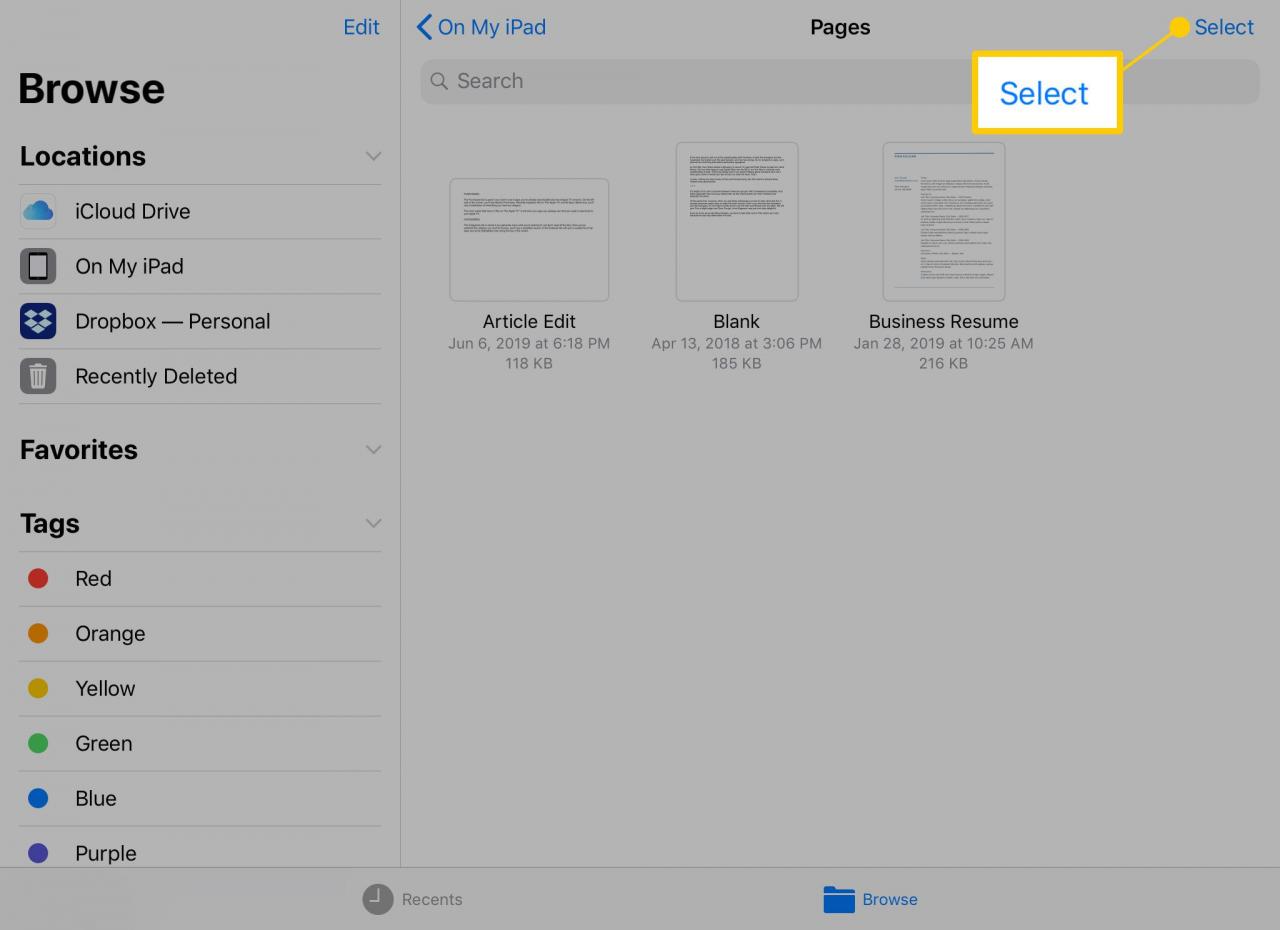
-
Tryck på objekten du vill flytta. En bock visas i cirkeln för att visa att filen är vald.
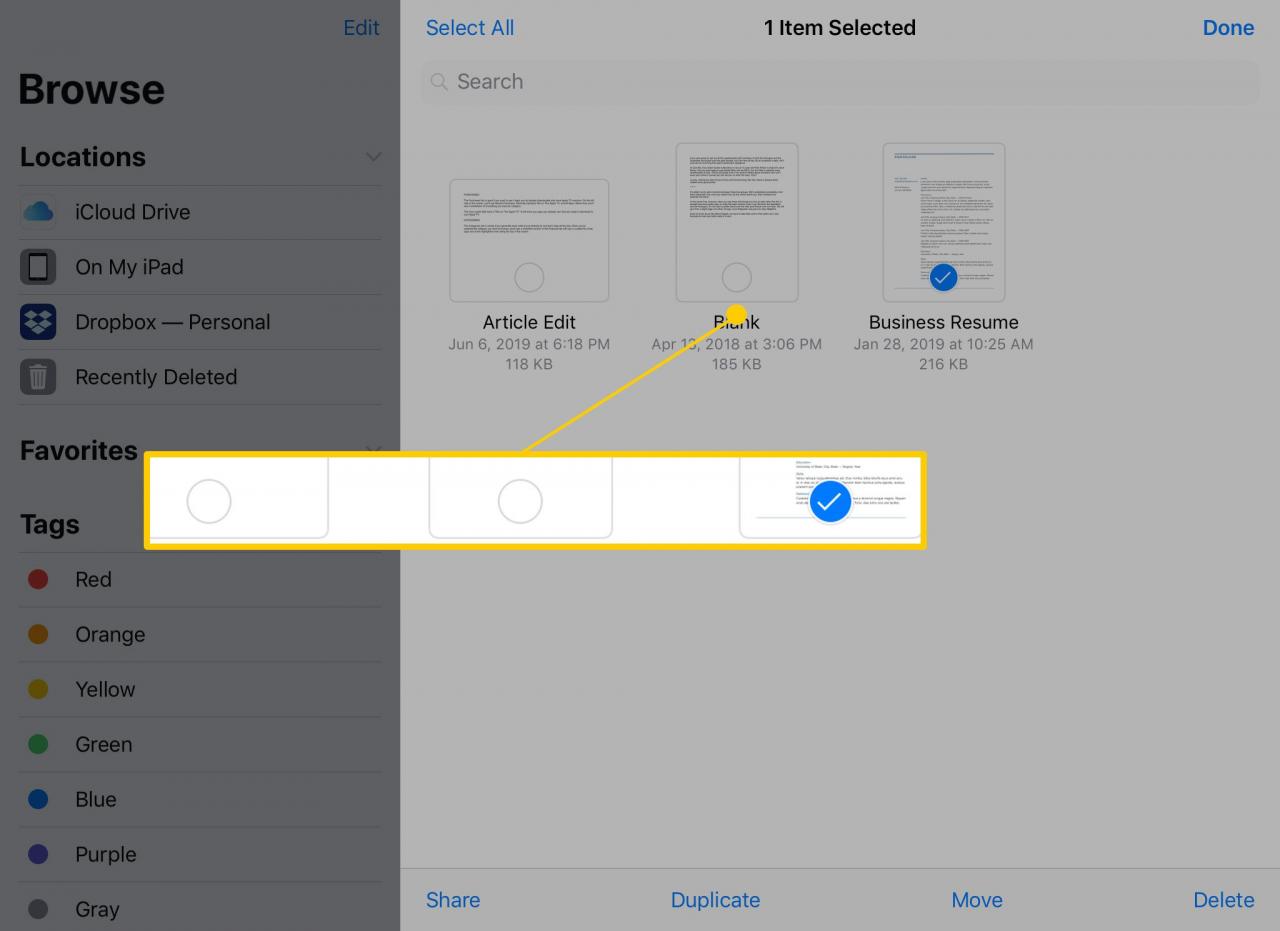
-
Tryck Flytta för att överföra objekt till en annan molnlagringsenhet eller din iPad.

-
Knacka på destinationen och tryck sedan på mappen (om tillgänglig).
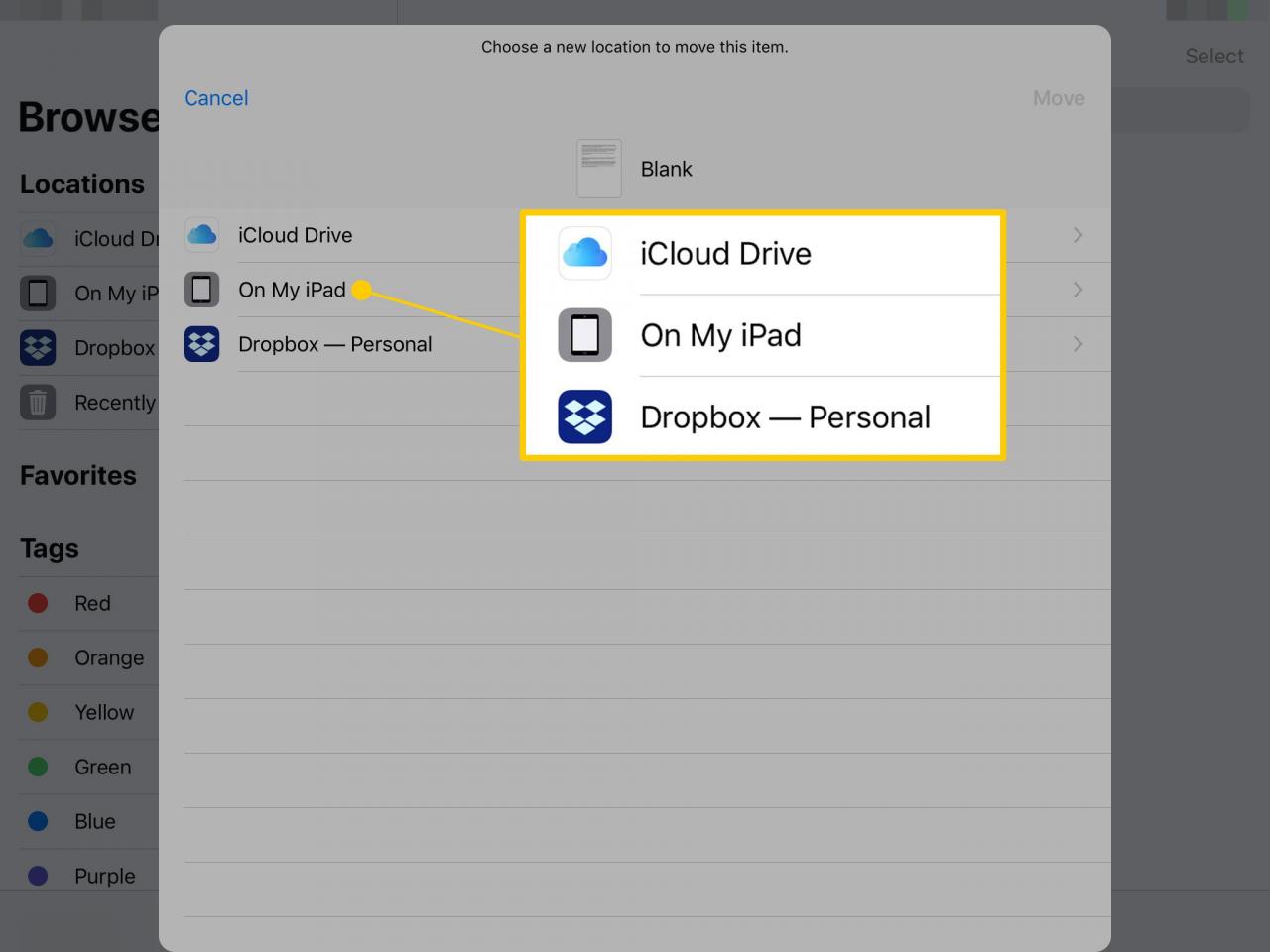
-
Tryck Kopiera för att flytta filen.
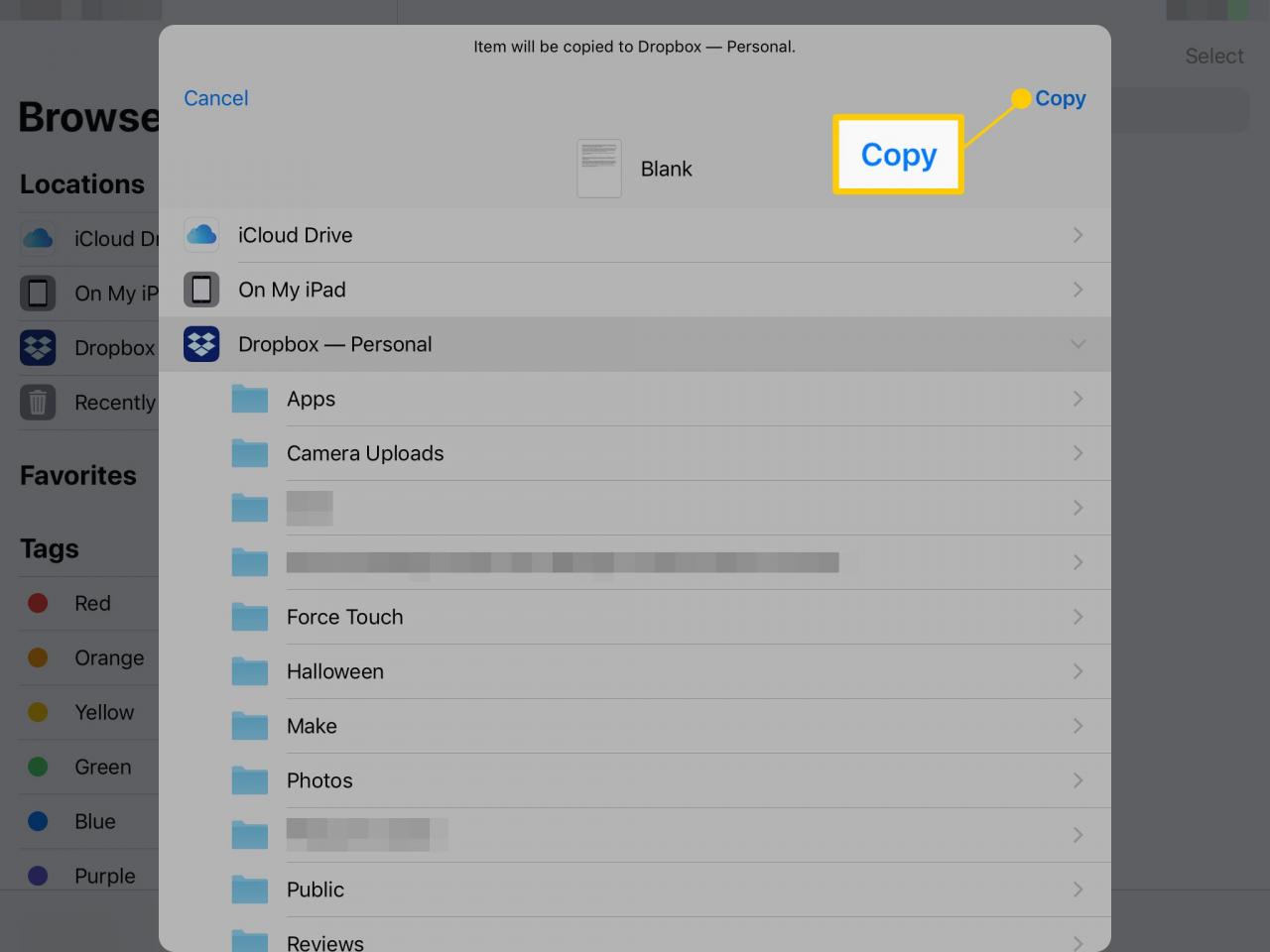
-
Filerna kopieras till destinationen. Filerna visas fortfarande på den ursprungliga platsen.
Hur man använder taggar i filer
Taggar flaggar enskilda dokument eller mappar för snabb åtkomst senare. Avsnittet Taggar innehåller färgkodade taggar (röda, orange, blå och andra färger) och specialtaggar som arbete, hem och viktigt. Om du vill lägga till en etikett i ett dokument eller en mapp drar du en fil eller en stapel filer och släpper filerna på en tagg.
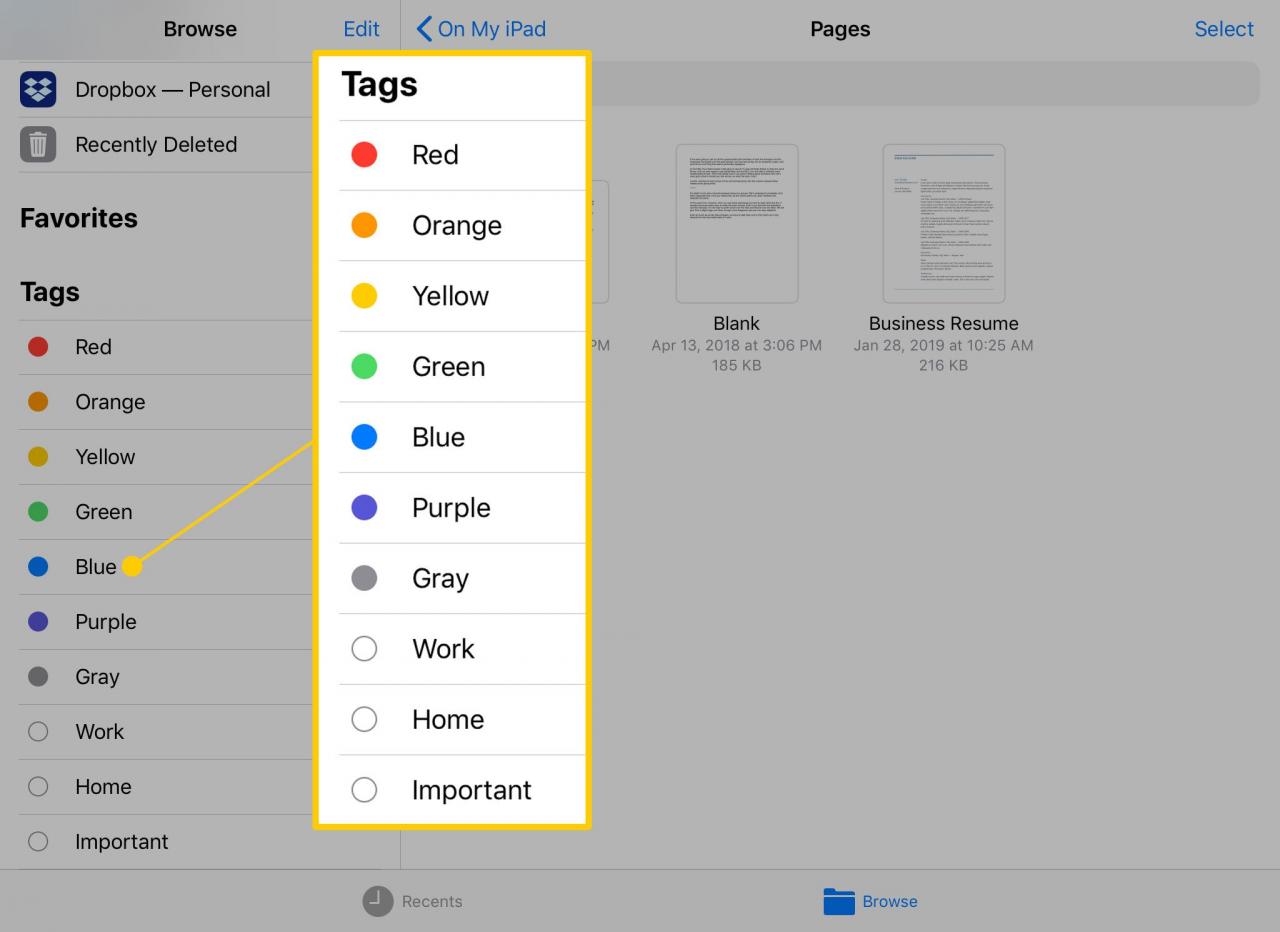
Märkning av en fil flyttar inte den.
Tryck på en enskild tagg för att visa en lista med filer och mappar med den taggen. Du kan också dra och släppa från den här mappen till en annan tagg eller flytta stapeln med valda filer och mappar till en annan plats i Files.
Dra och släpp utanför filappen
När du väljer en stapel dokument i filer är du inte begränsad till att släppa den på ett annat område i appen Filer. Använd multitasking för att öppna en annan app som destination eller stäng appen Files genom att klicka på Hemknapp innan du startar den nya appen.
Kraven är att du håller originalfingret som håller stapeln med filer intryckta mot skärmen och att destinationen måste kunna acceptera dessa filer. Du kan till exempel dra en bild till appen Foton och släppa den i ett album, men du kan inte dra ett Pages-dokument till foton.
