Microsofts OneDrive-tjänst låter dig lagra dina filer i molnet för snabb åtkomst när du är på språng. Oavsett vilken enhet du använder, vare sig det är en Android- eller iOS-smartphone, en Mac- eller Windows-dator eller till och med en Xbox, kan du komma åt dina foton, videor och filer eller till och med dela filer med andra utan att vara bunden till originalenhet där du sparade ditt innehåll.
Så här får du tillgång till OneDrive på Windows-datorer
Microsofts Windows-datorer har OneDrive förinstallerat och redo för åtgärder så snart du startar upp din dator. Med möjligheten att synkronisera dina befintliga dokument och andra mappar till molnet har Microsoft gjort installationen till en lek.
-
Öppna Start-menyn och letar efter OneDrive.
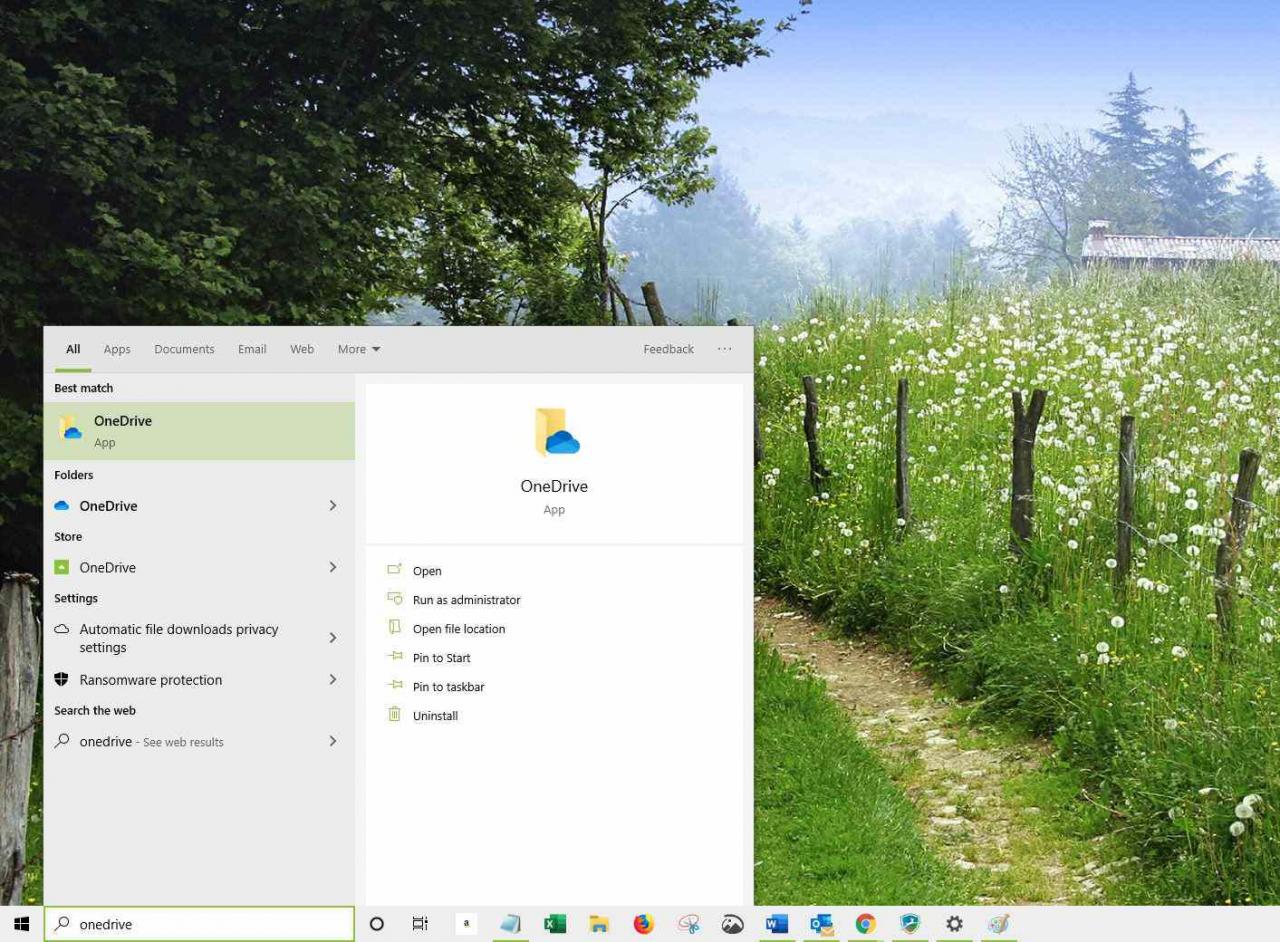
-
När applikationen visas väljer du den för att öppna den.
Om du aldrig har använt OneDrive tidigare blir du ombedd att ställa in programmet genom att ange din e-postadress.
-
När du väl är inloggad på OneDrive kommer din dator att meddela dig var mappen finns på din dator. Välj Nästa.
-
OneDrive frågar vilka mappar du vill ha synkronisering med molnet. mapparna du väljer kommer att säkerhetskopieras och nås från andra enheter. Välj kryssrutan bredvid de mappar du vill synkronisera.
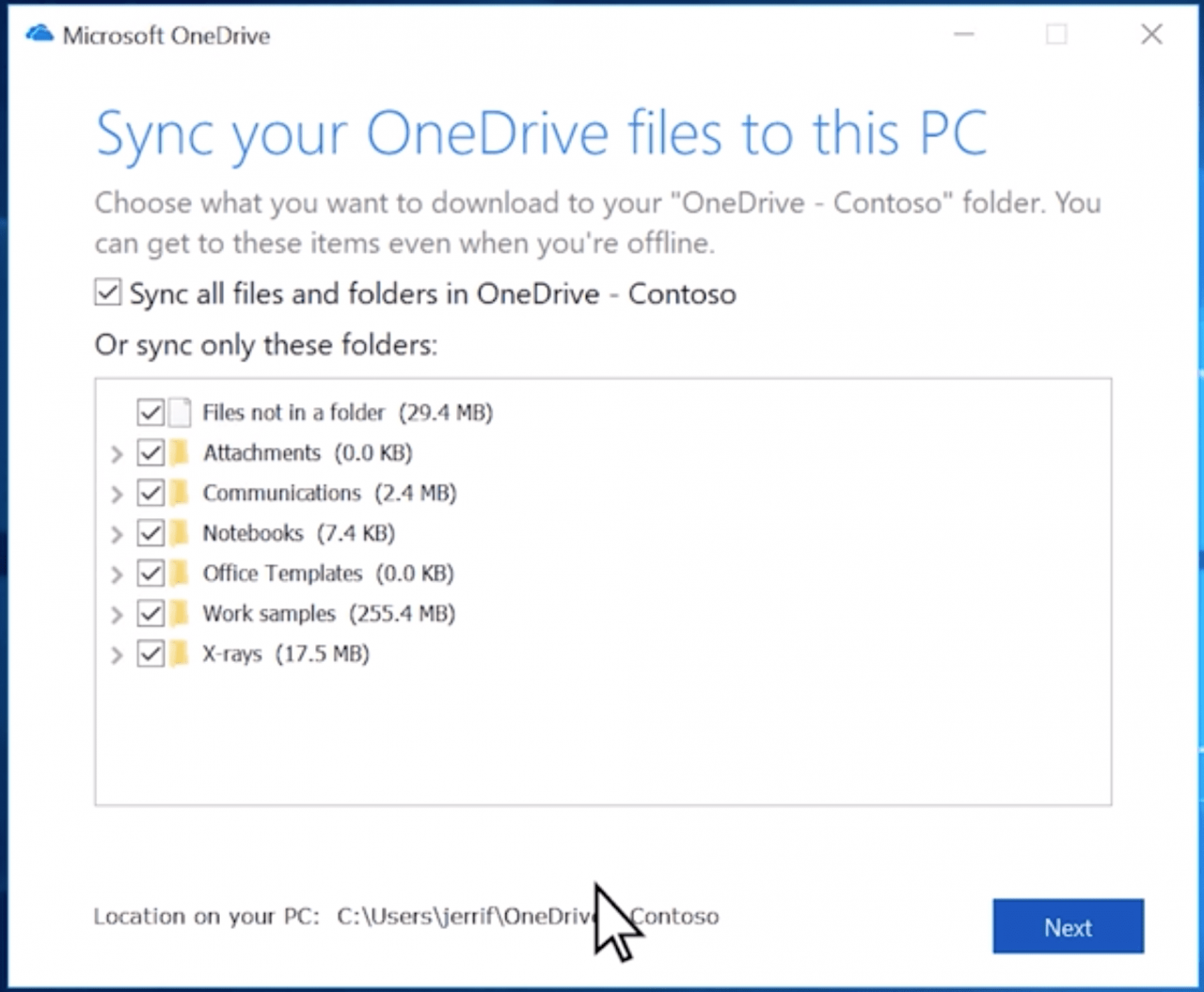
Microsoft
Välj alternativt Synkronisera alla filer och mappar möjlighet att förvara alla dina dokument i molnet. Välj Nästa att fortsätta.
-
Öppen File Explorer och visa OneDrive mappen för att se allt innehåll säkerhetskopierat till molnet. Alla filer eller mappar med en grön bock har säkerhetskopierats med framgång, medan de med en cirkulär pil fortfarande laddas upp till molnet.
Hur man använder OneDrive på Mac
Om du har en Apple Mac har Microsoft inte lämnat dig ur spelet. Du kan ladda ner och installera OneDrive-applikationen från Microsofts webbplats och börja synkronisera dina filer precis som på en dator.
-
Börja med att ladda ner OneDrive för Mac och installera programmet genom att dubbelklicka på OneDrive.pkg fil. Detta kommer att starta installationsdialogen.
-
När OneDrive har installerats startar du Spotlight-sökning genom att trycka CMD+Mellanslagstangenten.
-
Skriv "OneDrive, "och tryck på ange nyckel.
-
Om du aldrig har använt OneDrive tidigare kommer du att uppmanas att ställa in programmet genom att ange din e-postadress.
-
När du väl är inloggad på OneDrive kommer den att fråga dig var du vill att OneDrive-mappen ska finnas på din Mac. Välj Välj OneDrive-mappplats och välj önskad plats.
Vi rekommenderar din Hem mapp.
-
OneDrive meddelar dig var mappen finns på din Mac, välj Nästa.
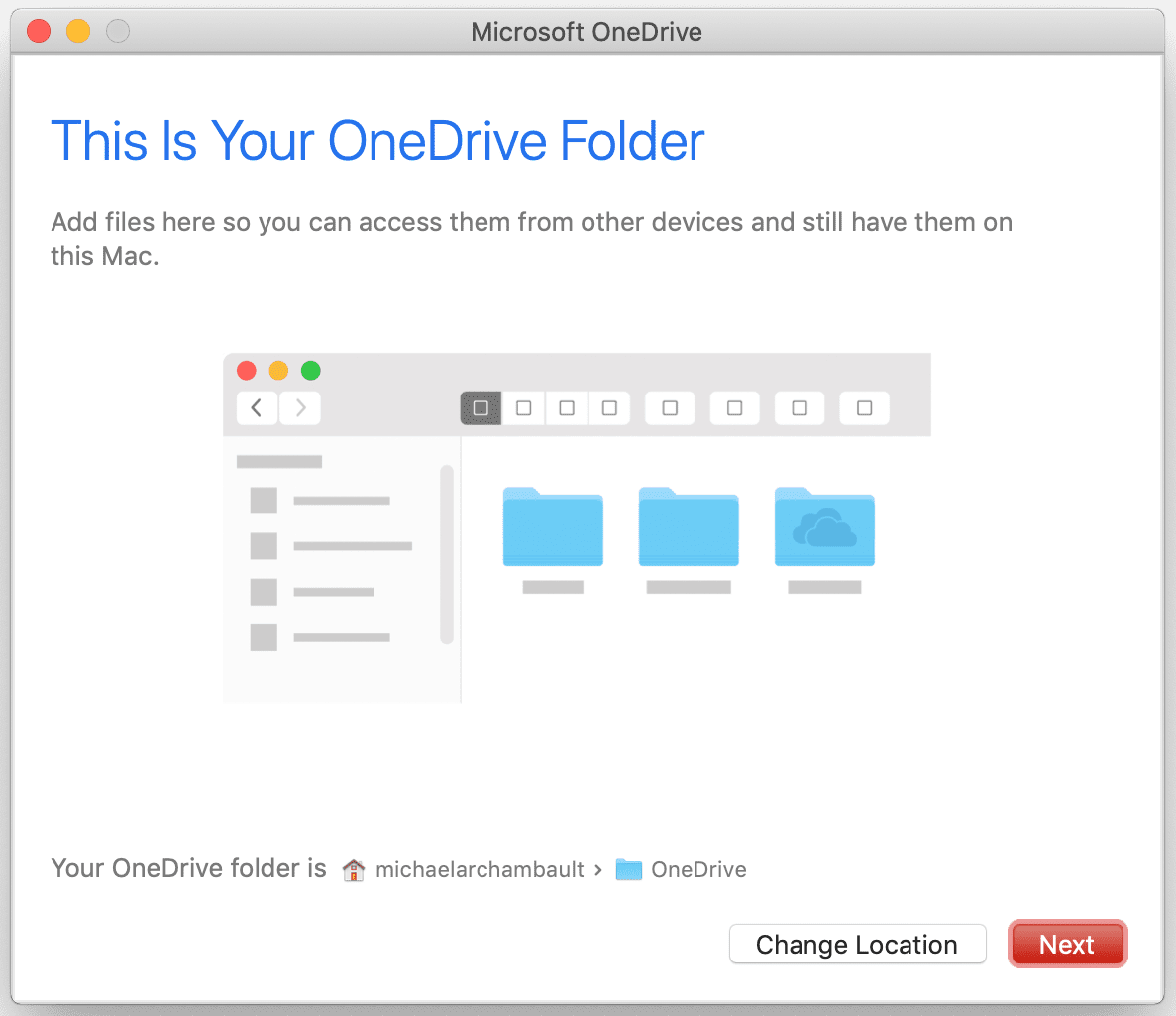
-
Välja Öppna min OneDrive för att se dina synkroniserade filer och mappar. Allt du sparar i den här mappen laddas upp till ditt Microsoft-moln.
Få åtkomst till OneDrive på iOS eller Android
En av de största funktionerna i molnlagring är att kunna komma åt dina filer från din mobila enhet. Microsoft har gjort OneDrive-appen tillgänglig för användare av både iOS- och Android-enheter.
-
Börja med att ladda ner OneDrive app för antingen iOS eller Android. iPhone- och iPad-användare kan söka efter OneDrive i App Store, medan Android-användare kan hitta det i Play Store.
-
När OneDrive-appen har installerats startar du den från enhetens startskärm. Du får möjlighet att logga in på tjänsten med din e-postadress.
-
OneDrive kanske frågar om du automatiskt vill säkerhetskopiera enhetens kamerarulle till molnet. Knacka Ja, tack or Nej beroende på din personliga preferens.
-
Tryck på Filer flik eller meny alternativ för att visa alla filer som är tillgängliga på ditt OneDrive-konto.
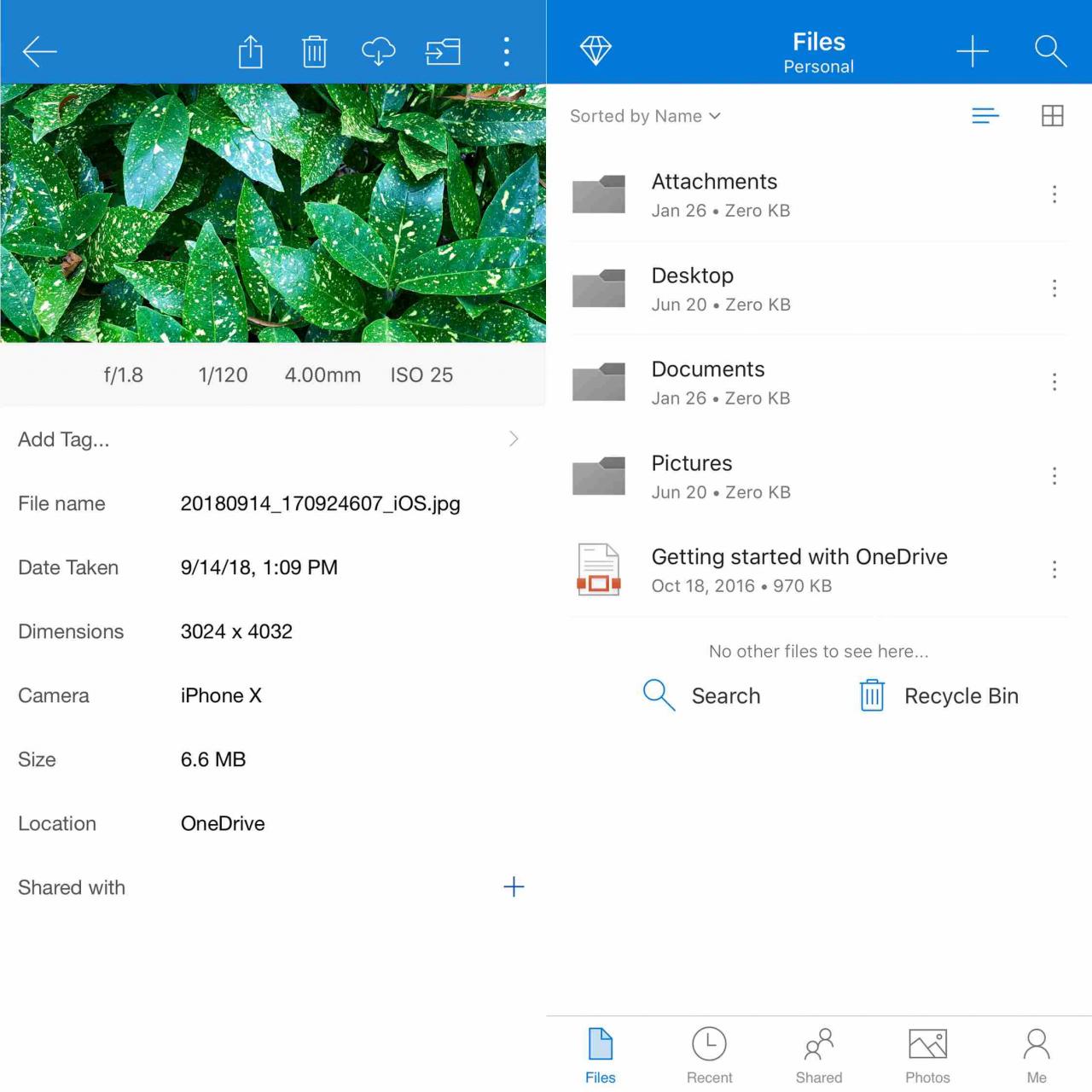
-
Det är allt!
Använd OneDrive på Xbox One
Vill du visa dina foton och videor på storskärmen? Om du har en Xbox One kan du enkelt ta med ditt innehåll till din TV. Dessutom kan spelare nu enkelt ladda upp inspelat spel till OneDrive för enkel åtkomst.
-
Börja med att navigera till HITTA BUTIK på din Xbox One.
-
Välj appar brickan från den tillgängliga listan.
-
Sök sedan efter och välj OneDrive app. Det representeras av en bild av vita moln på en blå bakgrund.
-
Installera OneDrive-appen genom att välja Få det gratis knapp.
-
När du är installerad kan du visa och öppna OneDrive från din Xbox App lista.
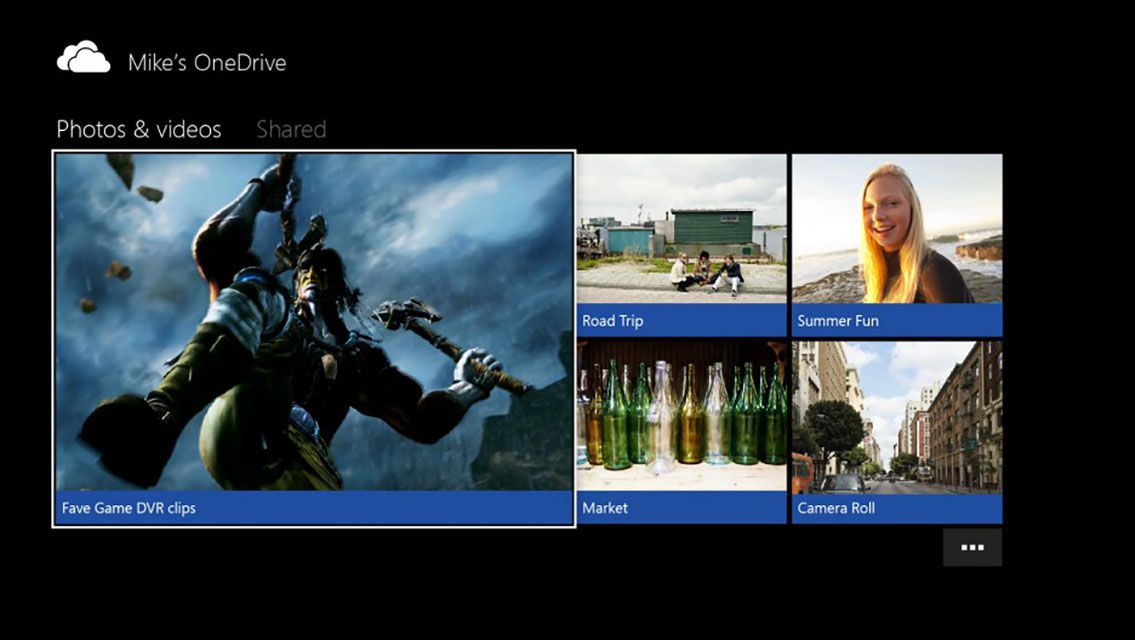
Microsoft
-
Börja bläddra bland dina foton och videor från molnet.
