Skaffa Gmail på din iPhone genom att lägga till din e-postkontoinformation i telefoninställningarna. Tidigare Gmail-meddelanden laddas ner till din telefon och lagras i den inbyggda Mail-appen, där du också kan få nya e-postmeddelanden och skicka meddelanden till dina kontakter.
Det finns två metoder för att ladda ner e-post till din iPhone: IMAP och POP. Du kan använda det du föredrar, men IMAP utmärker sig i synkroniseringsfunktionerna.
Instruktionerna i den här artikeln gäller för alla Gmail- eller G Suite-e-postkonton på alla iPhone som kör iOS 11 eller senare.
Hur får jag tillgång till Gmail i iPhone Mail med IMAP
Använd följande steg för att få Gmail till din telefon med Gmail IMAP-serverinställningarna:
-
Aktivera IMAP för Gmail.
-
Öppna på iPhone-startskärmen inställningar.
-
Gå till Lösenord & konton > Lägg till kontoOch välj sedan Google.
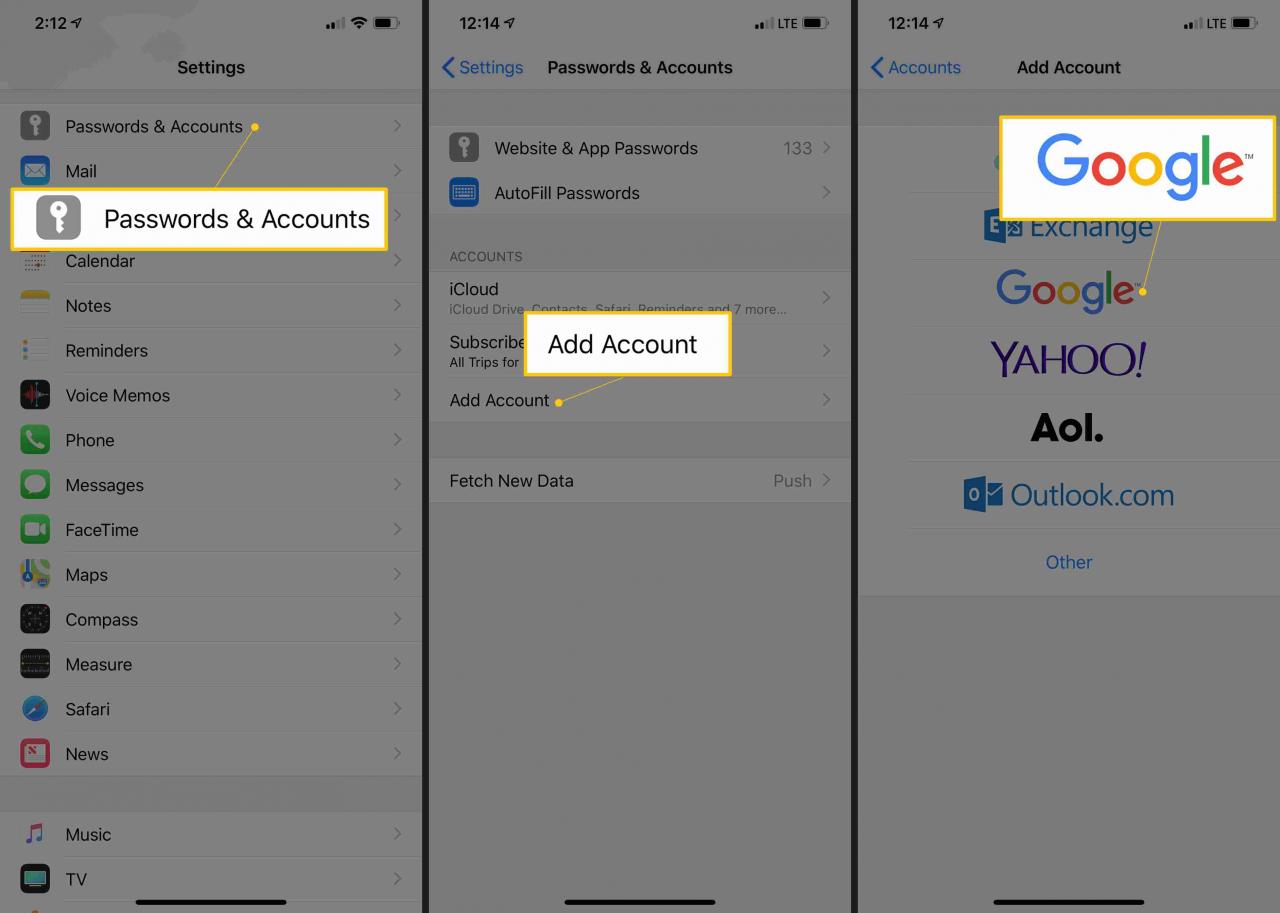
Dessa skärmar har olika namn på äldre versioner av Mail-appen. Välja Post > kontakter > KalendrarOch sedan gå till Lägg till konto > Google Mail.
-
Ange din Gmail-e-postadress och tryck sedan på Nästa.
-
Ange ditt Gmail-lösenord och tryck sedan på Nästa.
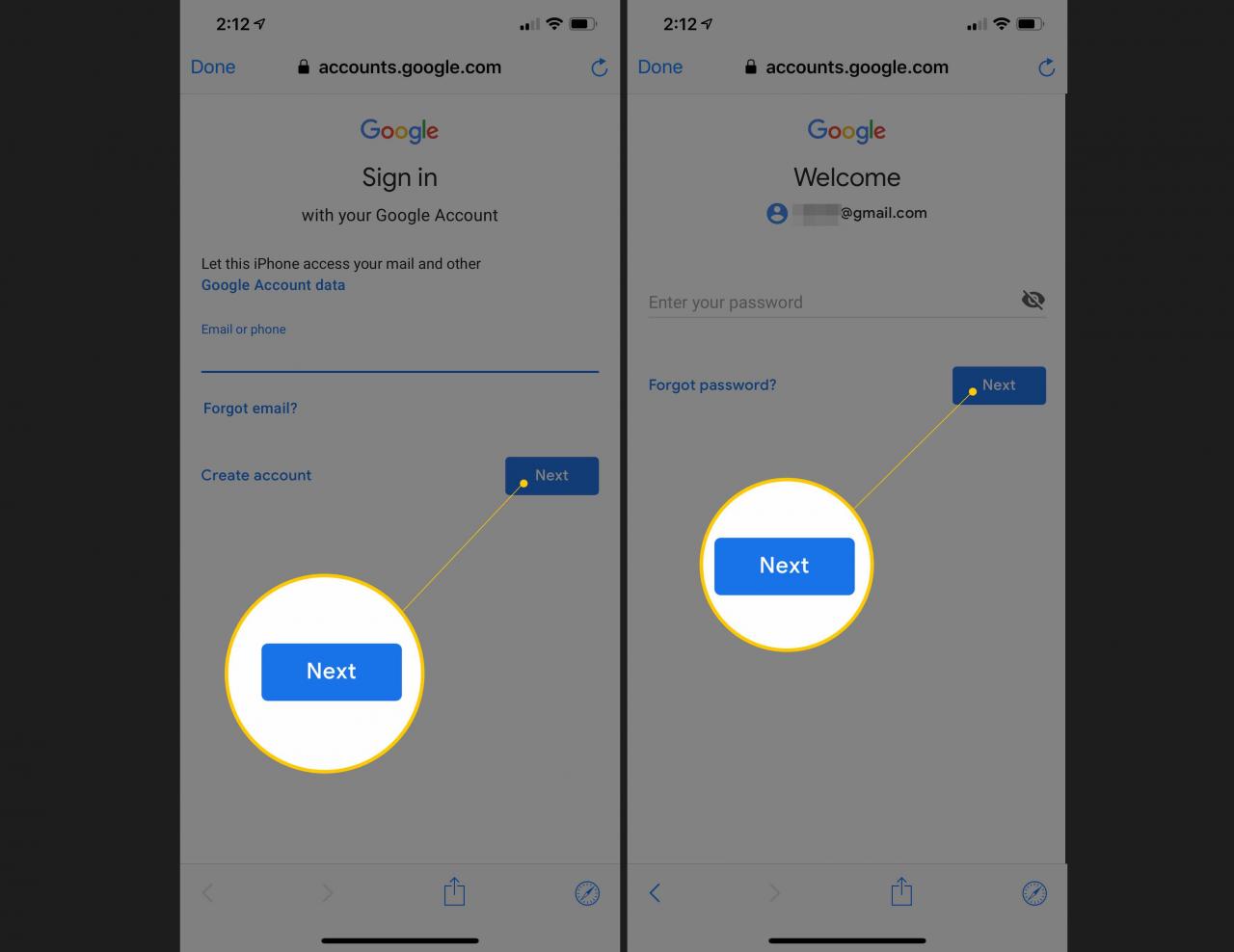
Om du inte vet ditt lösenord, återställ ditt Gmail-lösenord för att skapa ett nytt.
-
Om ett meddelande om tvåfaktorautentisering (2FA) visas följer du anvisningarna på skärmen. Du ser det bara om 2FA är aktiverat för ditt Gmail-konto.
-
Slå på Post växla för att säkerställa att din e-post kan användas. Du kan också aktivera andra objekt för att synkronisera kontakter, kalenderhändelser och anteckningar.
-
Tryck Save.
-
Tryck på hemknappen för att gå ut till startskärmen.
Om du ställer in ditt Gmail-konto så att det fungerar med andra e-postadresser, använd dessa för att skicka från iPhone Mail.
Så här får du tillgång till Gmail i iPhone Mail med POP
Gmail POP-serverinställningarna behövs för att använda Gmail på din telefon över POP.
-
Aktivera POP för Gmail om det inte redan är aktiverat. Gör detta från en webbläsare med fliken Vidarebefordran och POP / IMAP i ditt Gmail-konto.
-
Öppna inställningar app och gå till Lösenord & konton > Lägg till konto > Övriga > Lägg till postkonto.
-
Ange ditt namn, e-postadress och lösenord och tryck sedan på Nästa.
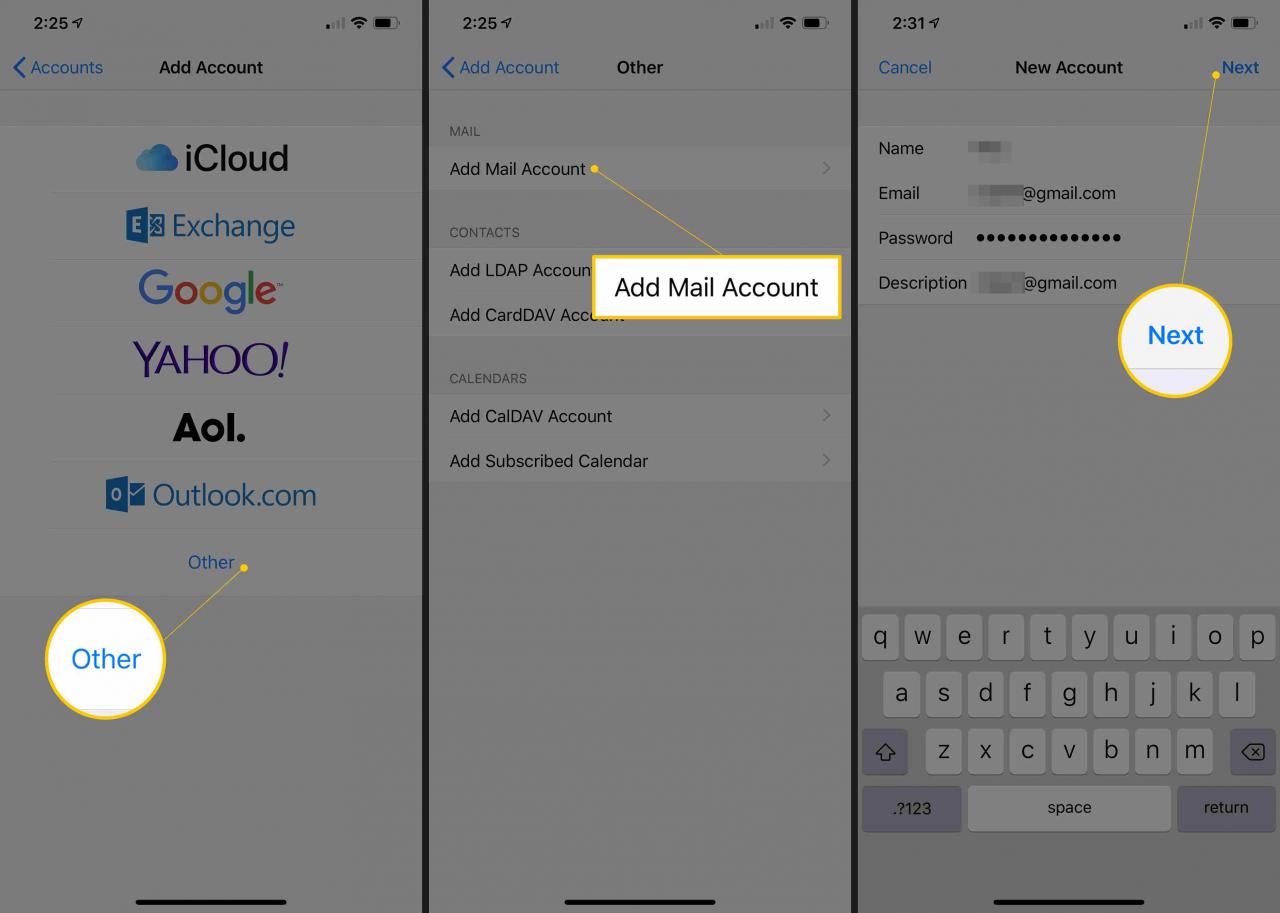
-
Välja POP.
-
i Inkommande mail-server avsnittet, ange inställningarna för Gmail POP-servern:
- Värdnamn: pop.gmail.com
- Användarnamn: Din fullständiga e-postadress
- Lösenord: Lösenordet till ditt e-postkonto
Om tvåstegsverifiering är aktiverad, skapa ett app-lösenord för ditt Gmail-konto och använd app-lösenordet istället för ditt kontolösenord.
-
i Utgående mail Server avsnittet, ange inställningarna för Gmail SMTP-servern:
- Värdnamn: smtp.gmail.com
- Användarnamn: Din fullständiga e-postadress
- Lösenord: Lösenordet till ditt e-postkonto
-
Tryck Save.
-
Välj det Gmail-konto du just lagt till.
-
Tryck smtp.gmail.com mot botten av sidan och sedan igen längst upp på nästa sida.
-
Slå på Använd SSL brytare.
-
i Server Port textruta, ta bort befintligt nummer och ange 465.
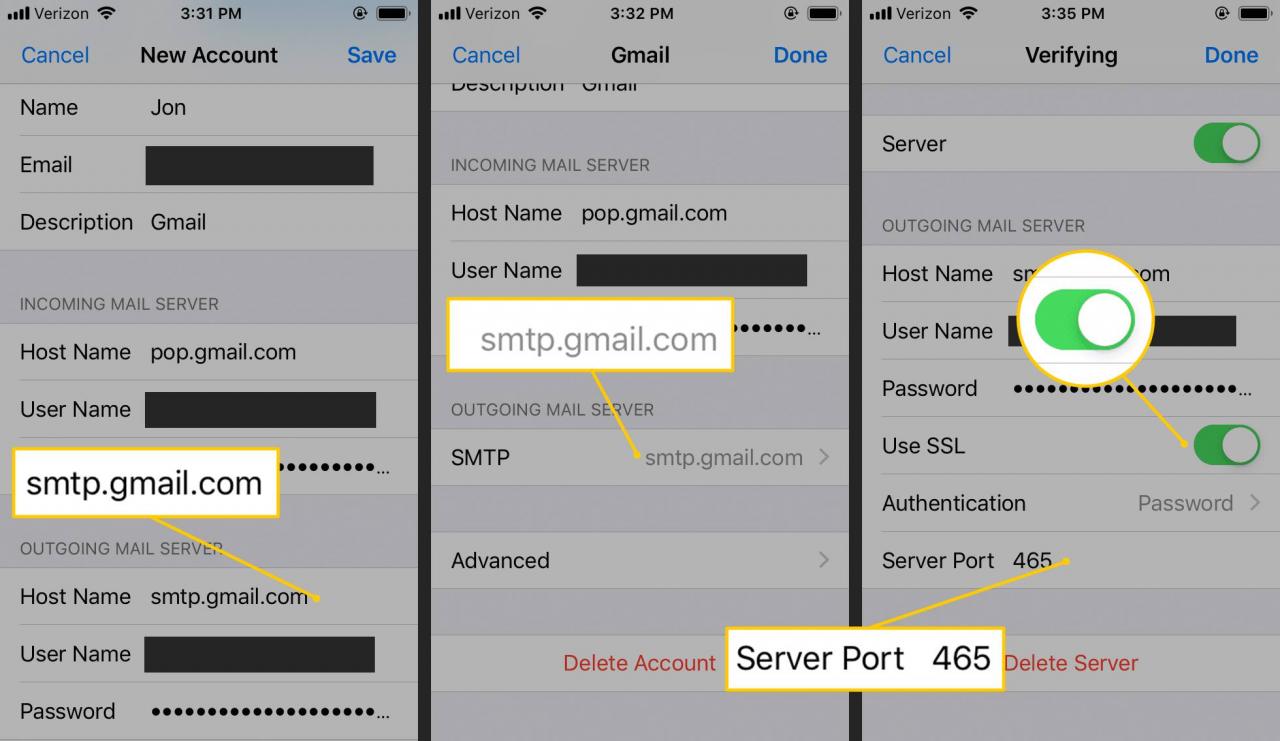
-
Välja Klar.
Beroende på POP-nedladdningsinställningarna i ditt Gmail-konto kan du kanske ta bort ett e-postmeddelande på din iPhone och få det kvar i ditt Gmail-konto. Justera den här funktionen genom att ändra När meddelanden nås med POP inställning på den här sidan i ditt Gmail-konto.
