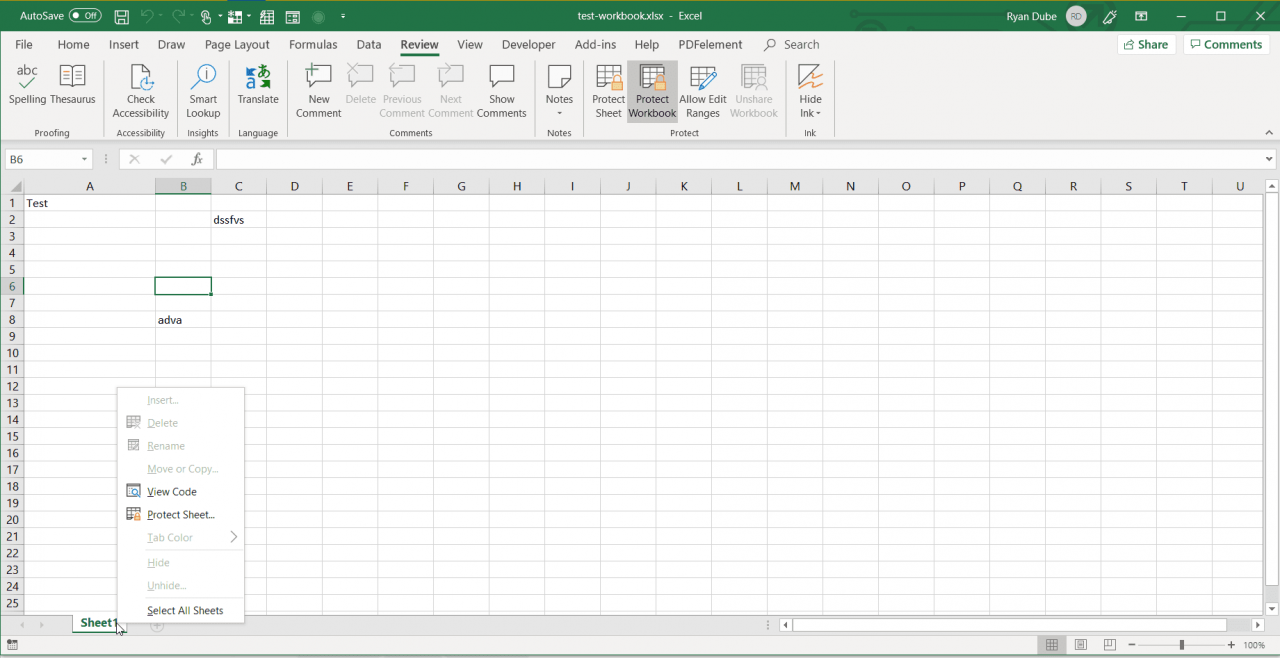Det är bra att lösenordsskydda en Excel-fil om du lagrar mycket känslig data i den.
Det finns flera sätt att säkra en Excel-arbetsbok. Du kan antingen tillämpa säkerhet så att ingen kan öppna filen utan lösenord eller så kan du ställa in den så att ingen kan ändra någonting i filen utan lösenord (men kan öppna den som skrivskyddad).
Instruktionerna i den här artikeln gäller Excel 2019, 2016, 2013; Excel för Microsoft 365 och Excel för Mac.
Så här ställer du in ett dokumentöppnat lösenord i Excel
För att konfigurera din arbetsbok så att ingen kan öppna den utan ett lösenord måste du använda ett dokument öppet lösenord i Info-området i Excel.
-
När arbetsboken är öppen väljer du Fil > Info > Skydda lösenord. Välj rullgardinsmenyn Skydda arbetsbok och välj sedan Kryptera med lösenord.
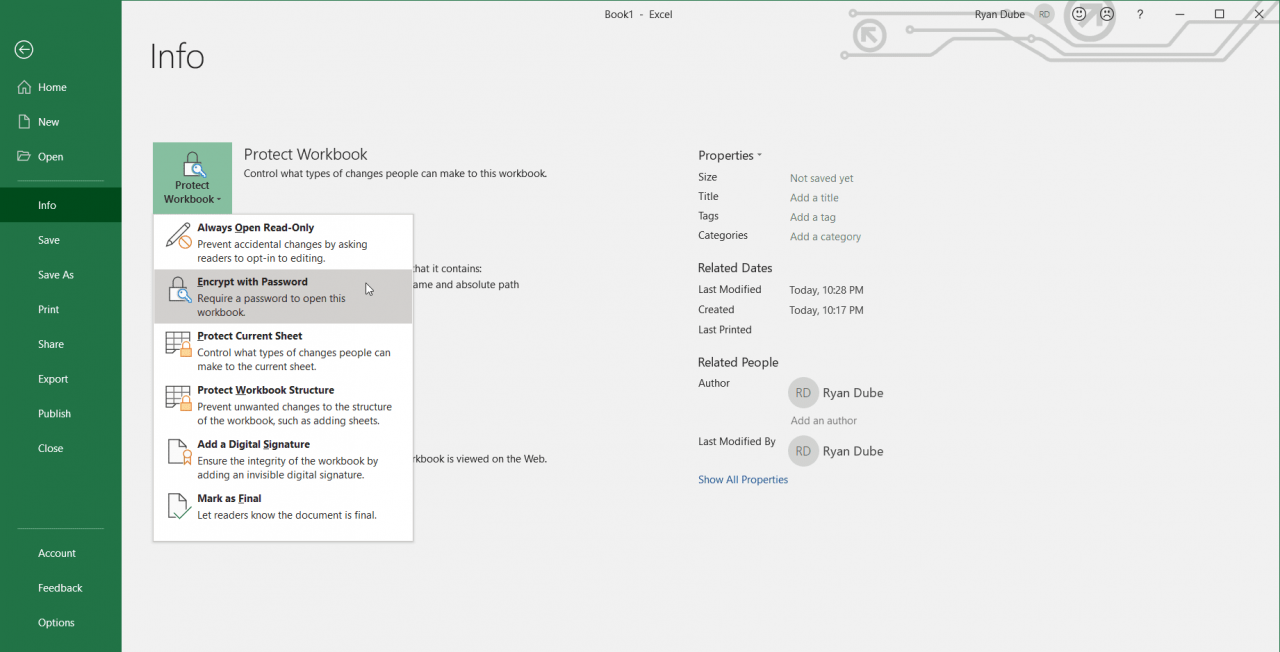
-
Ett popup-fönster ber dig att ange ett lösenord. Ange ett starkt lösenord.
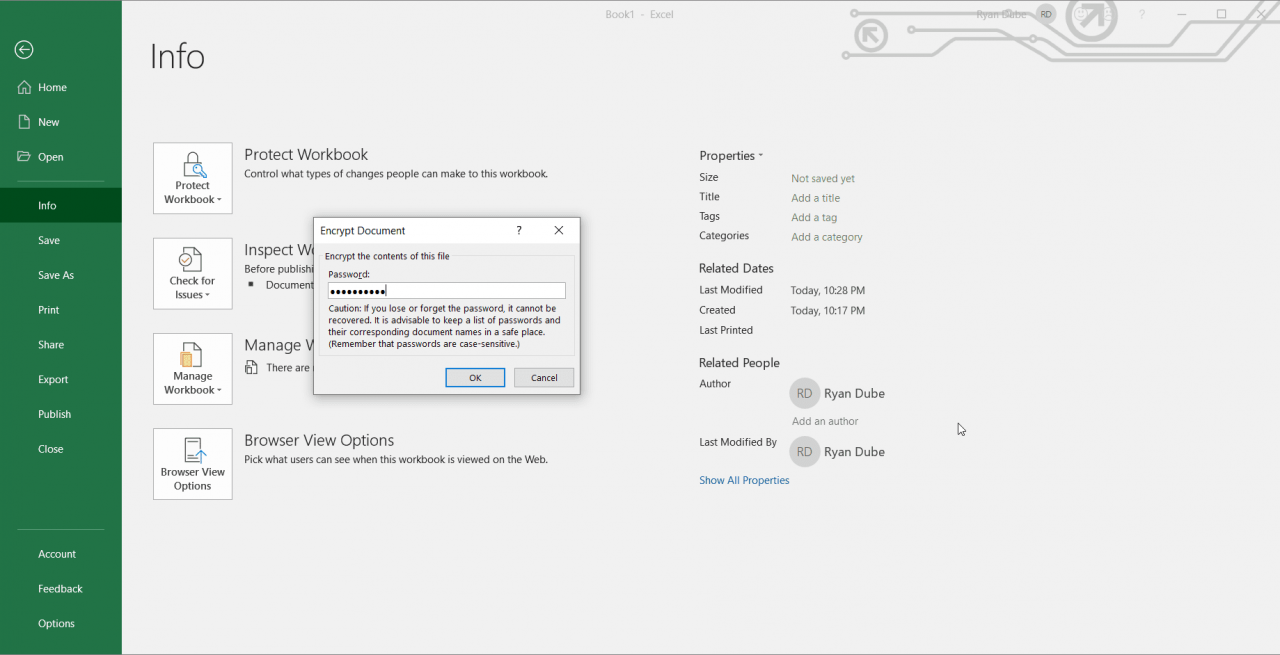
Kom ihåg att lösenordet är skiftlägeskänsligt, så du kan ändra stora och små bokstäver för att göra lösenordet ännu säkrare.
-
I ett andra fönster kommer du att ange lösenordet igen. Se till att ange lösenordet precis som du skrev det i det första fönstret.
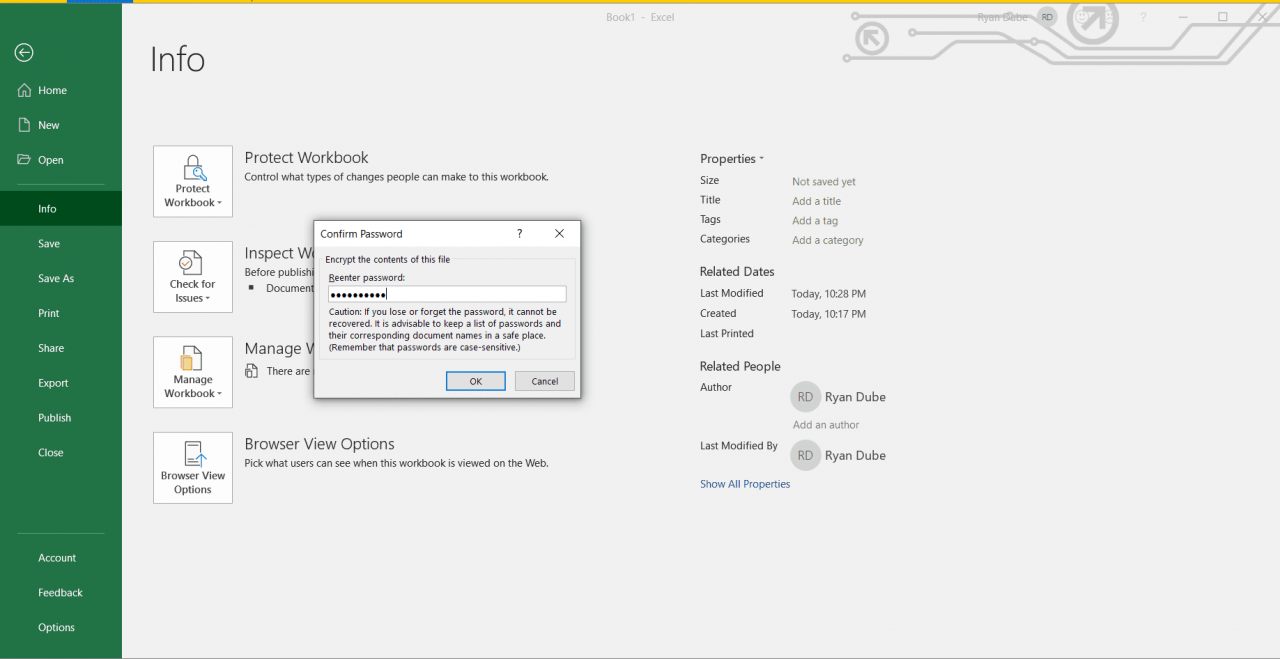
Att behöva ange lösenordet två gånger kommer att säkerställa att om du skriver in det någon gång kommer du inte att låsa arket med fel lösenord.
-
När du är klar ser du alternativet Skydda lösenord ändra färg med en status som anger att ett lösenord krävs för att öppna arbetsboken.
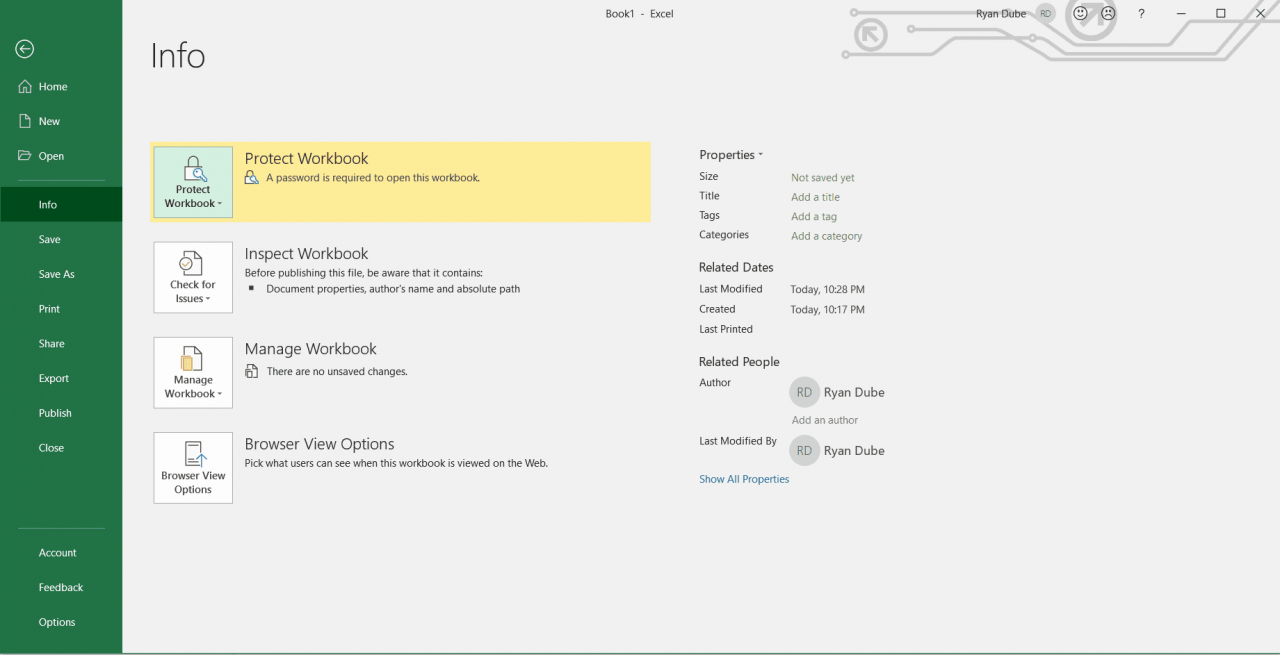
-
Din arbetsbok är nu skyddad från alla som öppnar den om de inte känner till lösenordet. När någon försöker öppna kalkylbladet ser de ett popup-fönster som ber om lösenordet.
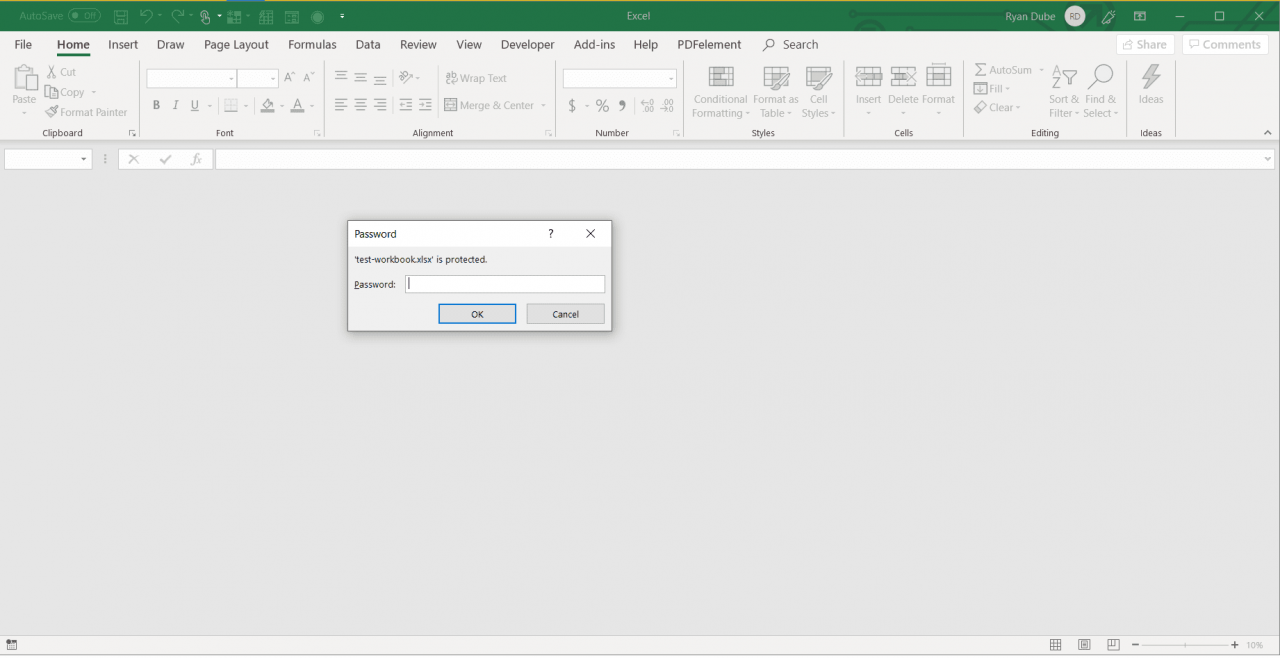
-
Om de anger lösenordet felaktigt kan de försöka skriva in det en andra gång. Om de inte anger rätt lösenord igen öppnas kalkylbladet inte. Detta är den bästa metoden för att säkra dina Excel-filer.
För att ta bort lösenordsskyddet för arbetsboken, upprepa bara processen ovan, men rensa lösenordsfältet och välj OK.
Så här lägger du till ett modifierat lösenord i din Excel-arbetsbok
Ett annat tillvägagångssätt för att skydda ett Excel-kalkylblad är att använda ett lösenord för att hindra människor från att göra ändringar i det.
-
Med ditt kalkylblad öppet väljer du Fil > Spara som. Välj sedan Bläddra för att öppna filsökningsfönstret.
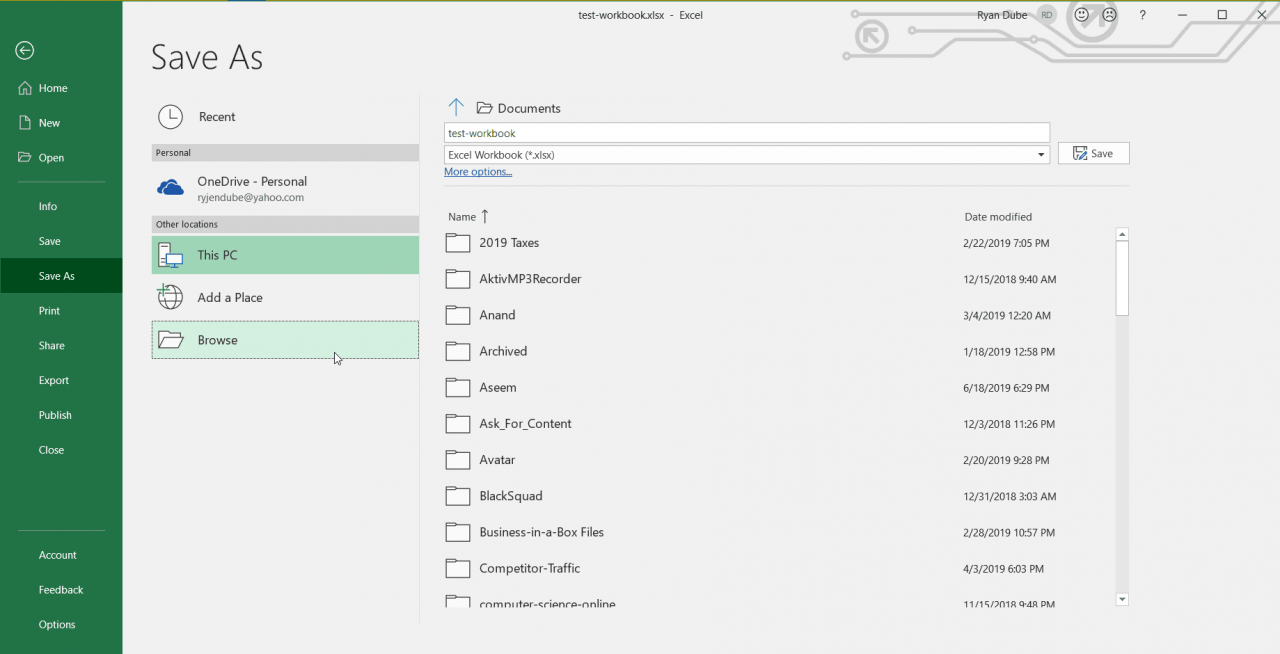
-
I fönstret Spara som väljer du verktyg rulla ned och välj Allmänna alternativ.
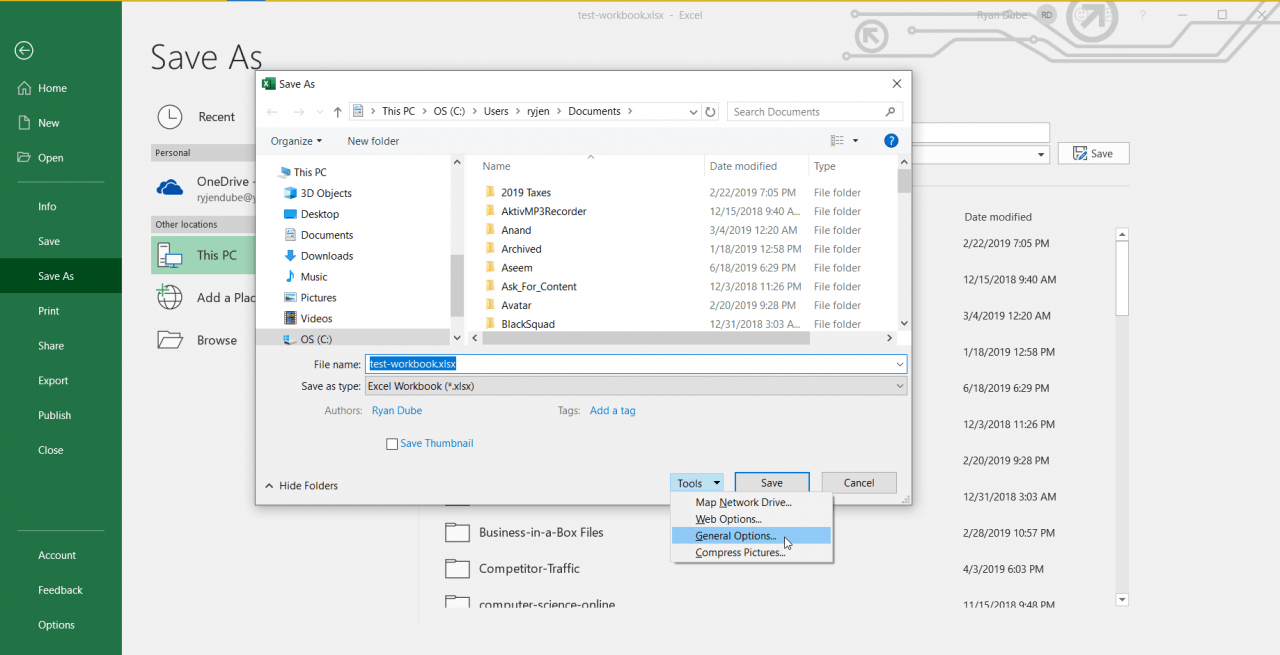
-
Skriv ett lösenord i fältet Lösenord för att ändra i fönstret Allmänna alternativ.
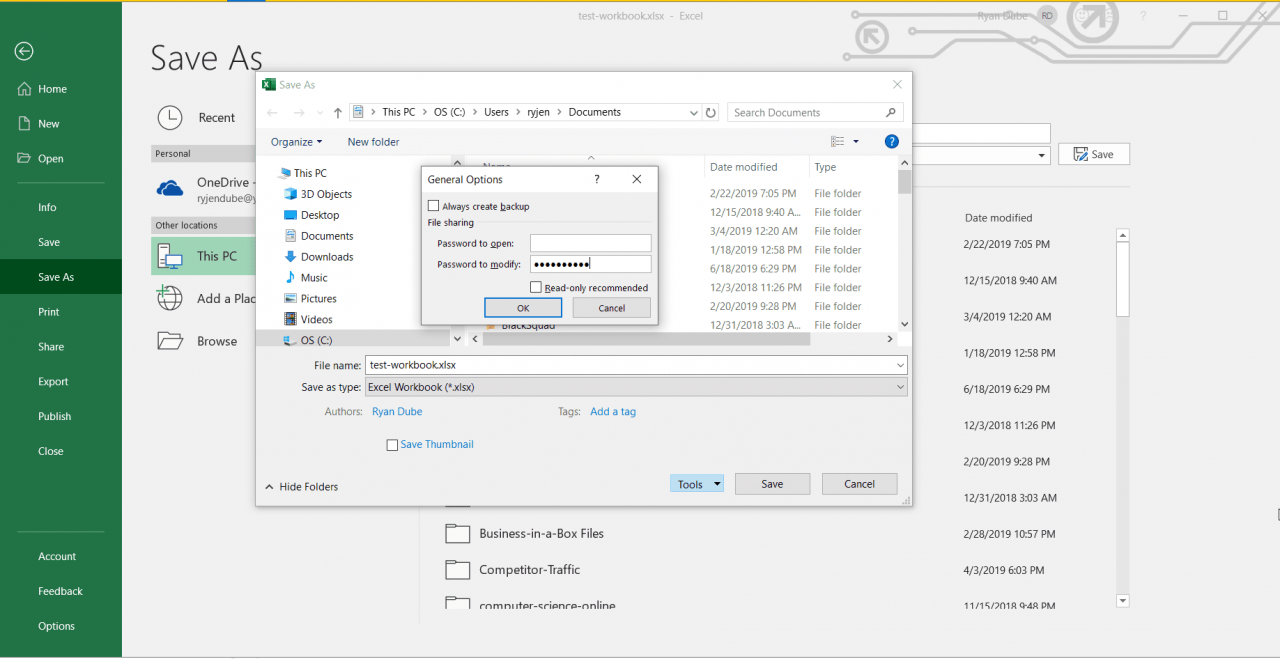
Du kan också ange ett lösenord i fältet Lösenord för att öppna, vilket kräver ett lösenord för att öppna arbetsboken alls. Detta fungerar precis som skyddet för Info-lösenord som beskrivs ovan.
-
Du uppmanas att ange lösenordet igen för att se till att du inte skriver det felaktigt.
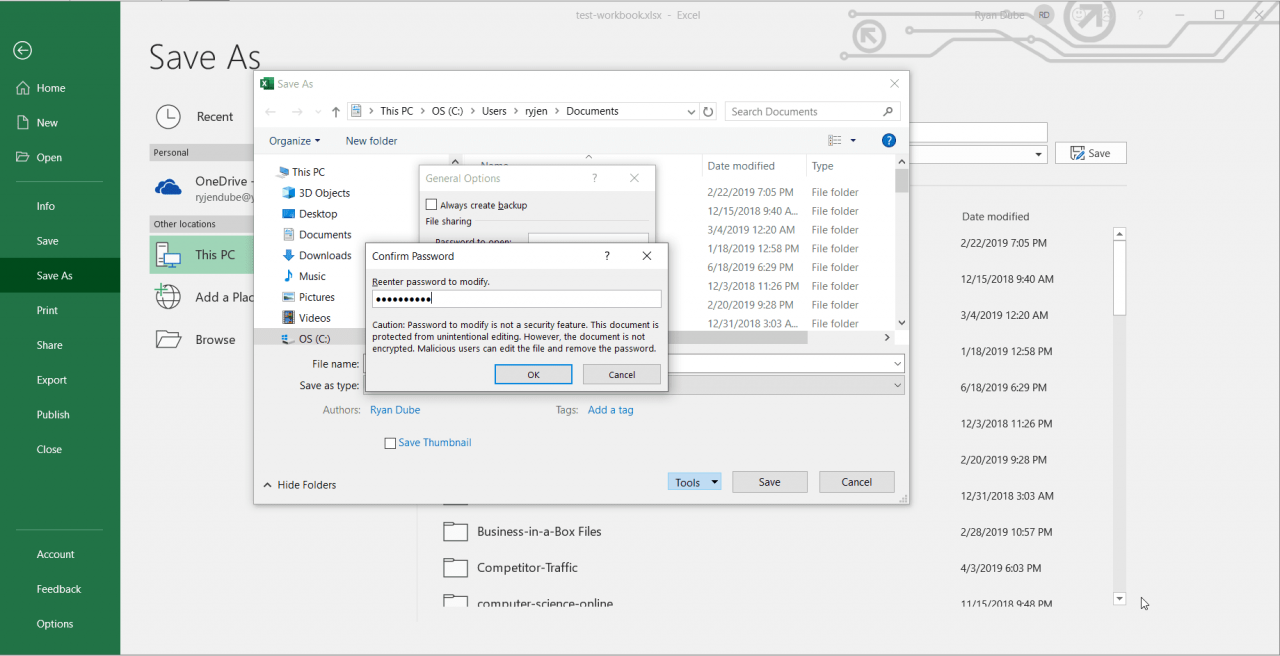
För att ta bort modifierat lösenordsskydd, följ bara samma procedur som ovan, men rensa lösenordsfältet och välj OK.
-
När någon öppnar den här arbetsboken uppmanas de att antingen ange rätt lösenord för att ändra arbetsboken, eller så kan de välja LÄS BARA för att öppna arbetsboken i skrivskyddat läge.
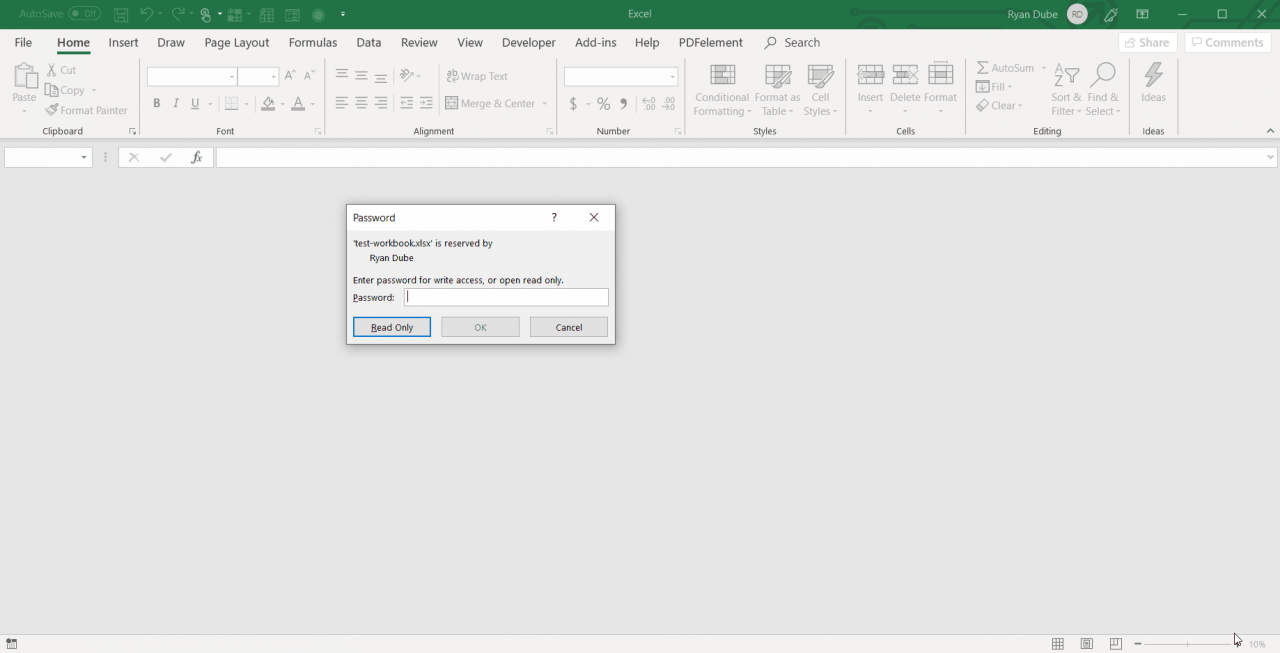
Att använda skrivskyddat kalkylblad är ett smart sätt att dela viktig information med människor, men hindra dem från att ändra eller modifiera ett ark som du arbetat hårt för att utveckla. Detta är användbart för att skicka rapporter med komplexa beräkningar och formler genomgående.
Hur du skyddar lösenordet under granskningen
Om du ofta granskar utkast till arbetsböcker som människor skapar är lösenordsskydd av arbetsboken när det är i granskningsfasen ett bra sätt att förhindra förändringar under eller efter en kvalitetsgranskning.
Detta förhindrar inte innehållsändringar, men det hindrar människor från att lägga till, ta bort, byta namn på eller skapa nya ark. Det skyddar själva arbetsboken, snarare än innehållet.
-
När arbetsboken är öppen väljer du översyn > Skydda arbetsboken.
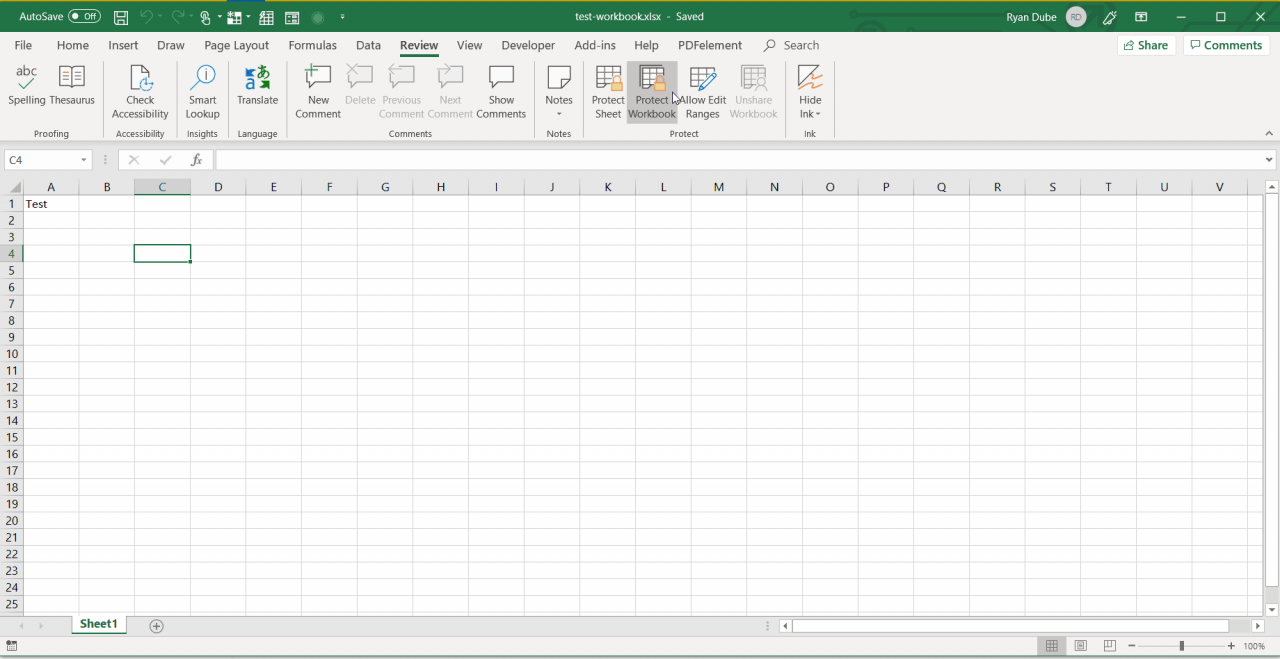
-
Skriv ett lösenord och välj sedan OK. Du uppmanas att ange lösenordet igen.
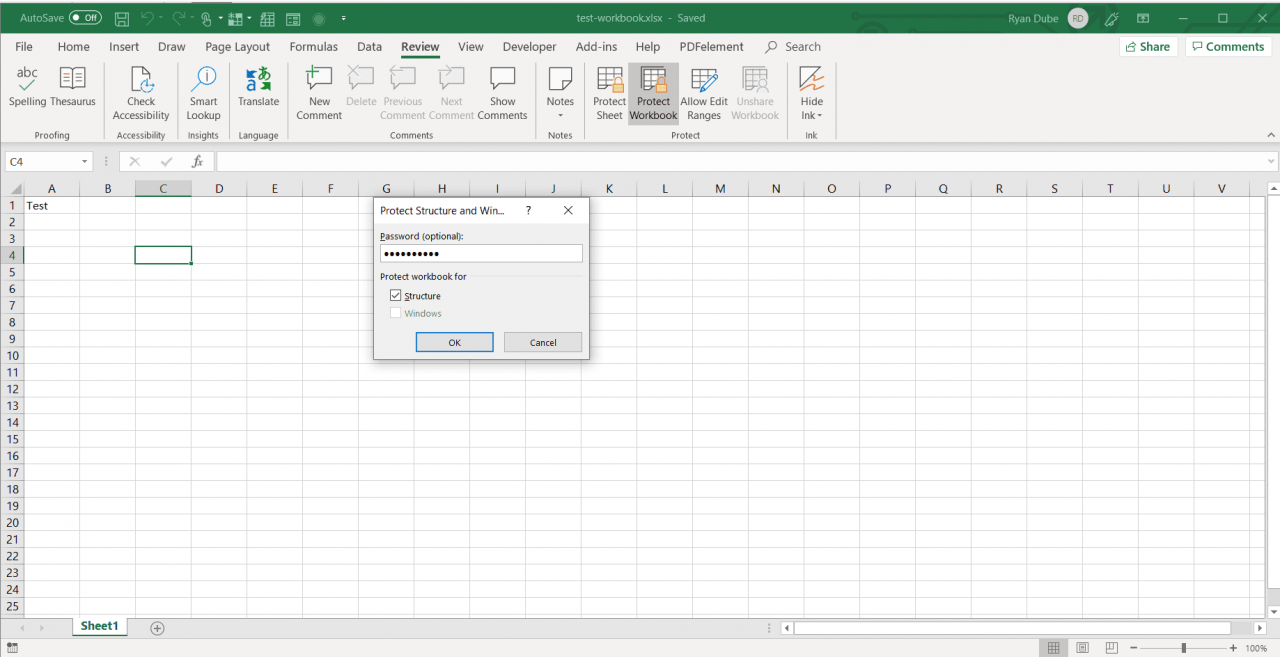
-
När det väl är aktiverat, när någon öppnar den här arbetsboken och högerklickar på arket, kommer alla alternativ för att ändra arket eller lägga till nya ark inaktiveras.