När du arbetar med stora Excel-kalkylblad försvinner kolumn- och radrubrikerna längst upp och ned till vänster i kalkylbladet om du bläddrar för långt till höger eller för långt ner. För att undvika detta problem, frysa raderna och kolumnerna. Frysning låser specifika kolumner eller rader på plats så att oavsett var du rullar är de alltid synliga på toppen eller sidan av arket.
Instruktionerna i den här artikeln gäller Excel 2019, 2016, 2013, 2010, 2007; Excel Online; och Excel för Mac 2016 och senare.
Frysa den översta raden i ett kalkylblad
Att frysa den översta raden i ett kalkylblad är ett utmärkt sätt att hålla dina Excel-rubriker synliga hela tiden. Följ dessa tre enkla steg för att få rubriken att förbli på plats.
Så här fryser du den översta raden i ett kalkylblad:
-
Välja utsikt på band.
-
Välja Frysta paneler. Hoppa över det här steget om du använder Excel för Mac.
-
Välja Frysta översta raden.
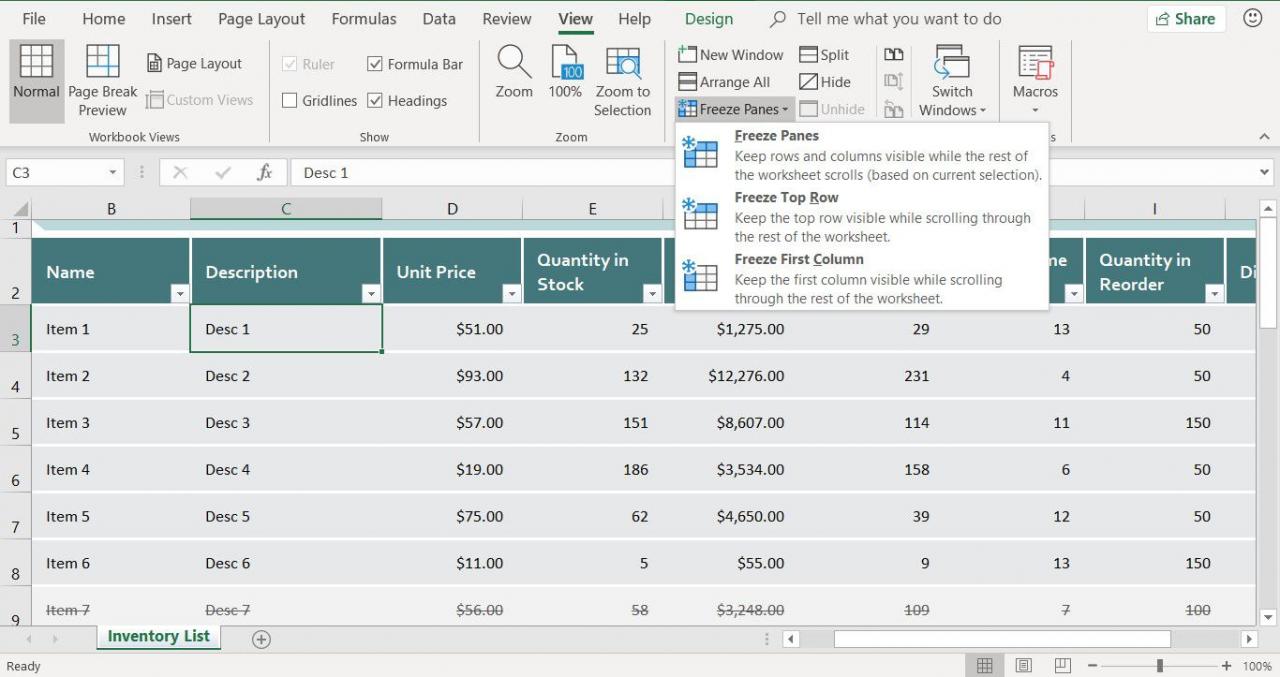
-
En gräns visas strax under rad 1 för att indikera att området ovanför linjen har frusits. Data i rad 1 förblir synliga när du rullar ner eftersom hela raden är fäst till toppen av Excel.
Frysa den första kolumnen i ett kalkylblad
Förutom att frysa den första raden i ett kalkylblad kan du också frysa den första kolumnen lika lätt.
Så här fryser du den första kolumnen i ett kalkylblad:
-
Välja utsikt.
-
Välja Frysta paneler. Hoppa över det här steget om du använder Excel för Mac.
-
Välja Frys första kolumnen.
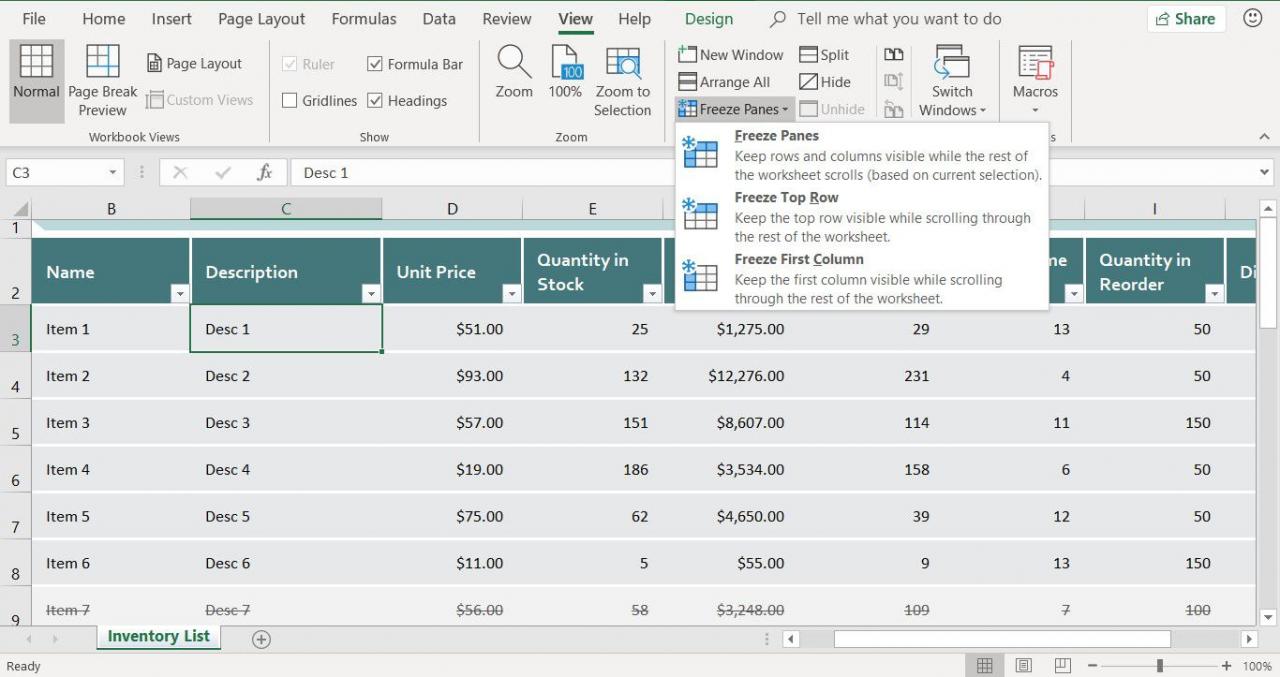
-
Hela kolumn A-området är fruset, indikerat av den svarta kanten mellan kolumn A och B. Ange en del data i kolumn A, bläddra till höger så ser du informationen flyttas med dig.
Frysa både kolumner och rader i ett kalkylblad
Frys alla rader ovanför den aktiva cellen och alla kolumner till vänster om den aktiva cellen. Dessa kolumner och rader förblir alltid på skärmen, oavsett hur långt du rullar.
För att hålla angivna rader och kolumner synliga:
-
Välj en cell som ligger under raden du vill frysa och till höger om kolumnen du vill frysa. Det här är de rader och kolumner som förblir synliga när du rullar.
-
Välja utsikt.
-
Välja Frysta paneler. Hoppa över det här steget om du använder Excel för Mac.
-
Välja Frysta paneler.
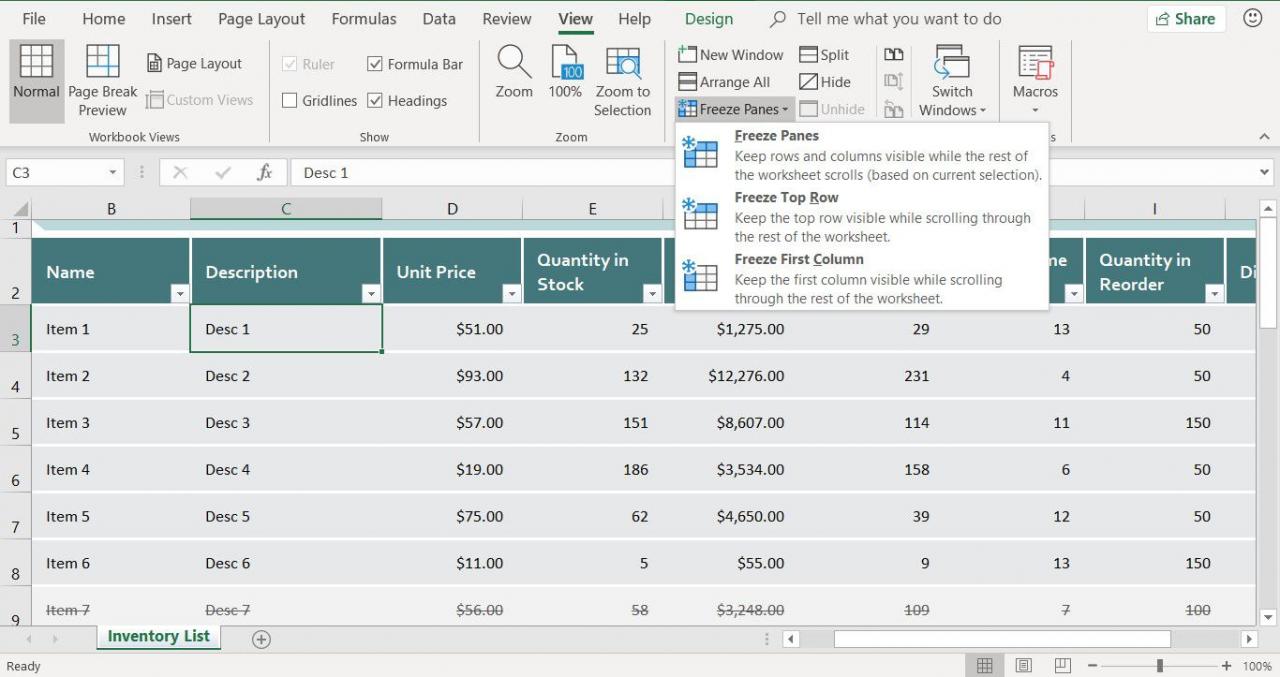
-
Två svarta linjer visas på arket för att visa vilka rutor som är frysta. Raderna ovanför den horisontella linjen hålls synliga medan du rullar. Kolumnerna till vänster om den vertikala linjen hålls synliga medan du rullar.
Lossa kolumner och rader i Excel
När du inte längre vill att vissa rader och kolumner ska förbli på plats när du rullar, frysa upp alla rutor i Excel. Data i ramarna kommer att finnas kvar, men raderna och kolumnerna som frystes återgår till sina ursprungliga positioner.
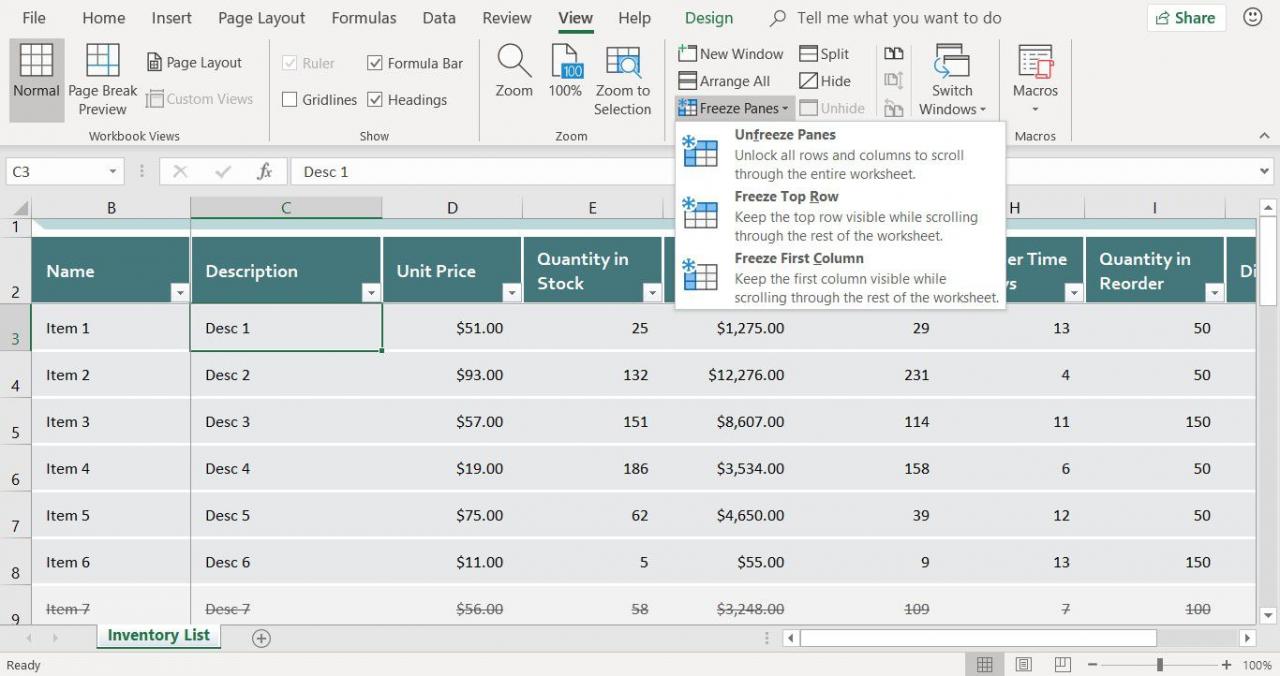
Välj om du vill låsa upp rutorna utsikt > Frysta paneler > Lossa paneler. På Excel för Mac väljer du utsikt > Lossa paneler istället.
