Det är bekvämt att ha din inkorg, skickad ruta och andra brevlådor med dig oavsett vart du går, bara genom att logga in på populära tjänster som Gmail och Yahoo! Post. Men oavsett om det rör sig om integritet och säkerhet eller tekniska, det finns många anledningar att använda en skrivbordsbaserad e-postklient. Bland öppen källkodsval är Mozilla Thunderbird en av de mest populära. Även om denna programvara i allmänhet är användarvänlig, konfigurerbar och lätt att arbeta med, finns det enstaka fel och gränssnittsbeslut som gör en ojämn åktur.
Dessa instruktioner gäller Thunderbird 11.0.1 till 17.0.8. Resultat i andra versioner kan variera.
Problemet
Thunderbird fungerar inte ensam. När du installerar Thunderbird på din dator installerar du den med ett antal andra program. Vissa av dessa applikationer kan bli kallade till handling baserat på innehållet i dina e-postmeddelanden. När det gäller de enhetliga resurssökarna (URL: er) som du klickar på, som webbadresser, skickar Thunderbird vanligtvis händelsen till din standardwebbläsare.
Under normala omständigheter går allt detta utan problem. De flesta operativsystem ger dig möjlighet att välja en standardwebbläsare på en konfigurationsskärm, och de flesta webbläsare ger dig ett sätt att välja dem som standardalternativ. Ibland går det dock fel och du måste veta hur du uttryckligen berättar för Thunderbird vilken webbläsare du vill att den ska använda.
Ställ in standardwebbläsaren i Thunderbird
Denna teknik ändrar inte din standardwebbläsare i alla dina applikationer. Den här inställningen påverkar endast Thunderbird.
På Linux bör denna ändring fungera på din specifika distribution med din specifika skrivbordsmiljö. Om du vill skapa symboliska länkar till din webbläsare under ett alias, redigera / etc / alternativ / eller dyka in i Thunderbird Config Editor är följande förslag lika sannolikt att det fungerar och sparar tid.
-
Öppna Thunderbird.
-
Gå till Redigera menyn och välj preferenser.
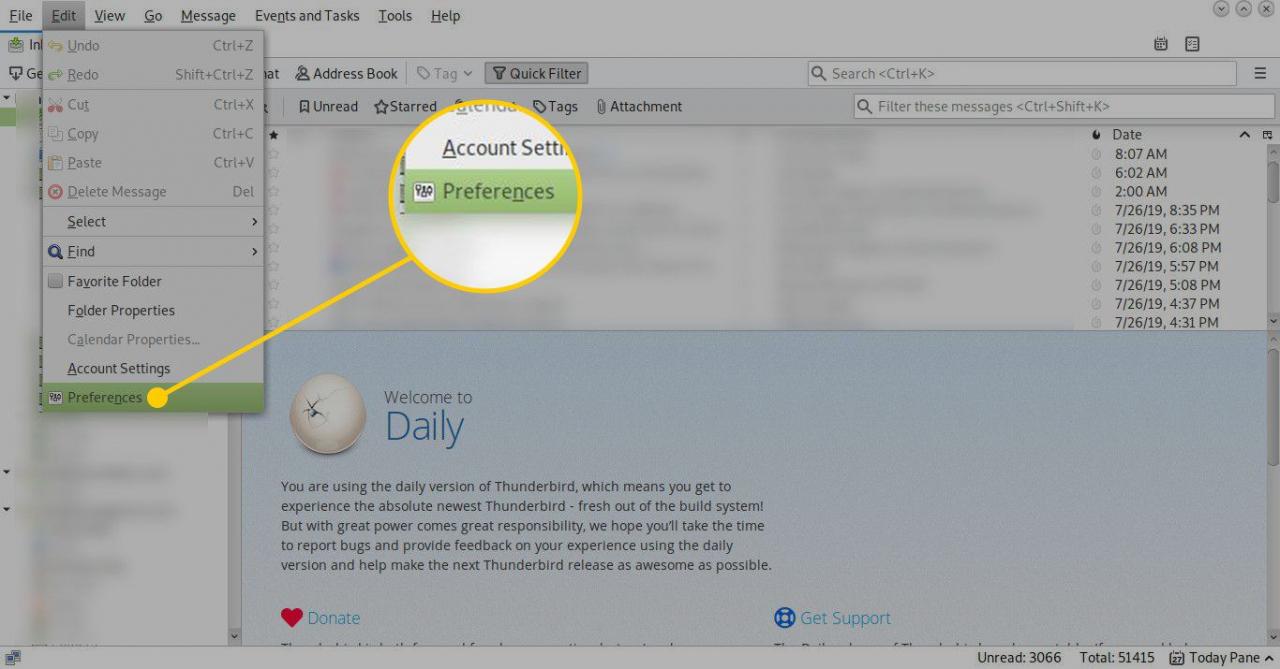
-
i preferenser fönster, välj Advanced Open water fliken.
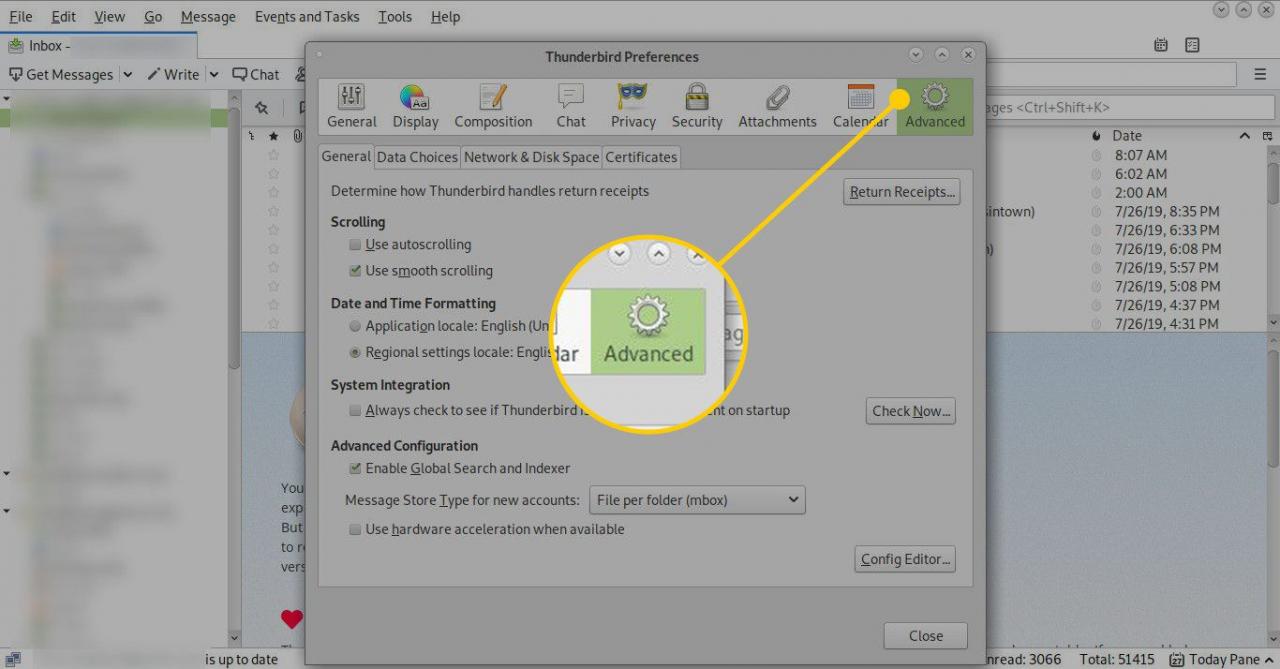
-
Välj i det nedre högra hörnet av fönstret Config Editor.
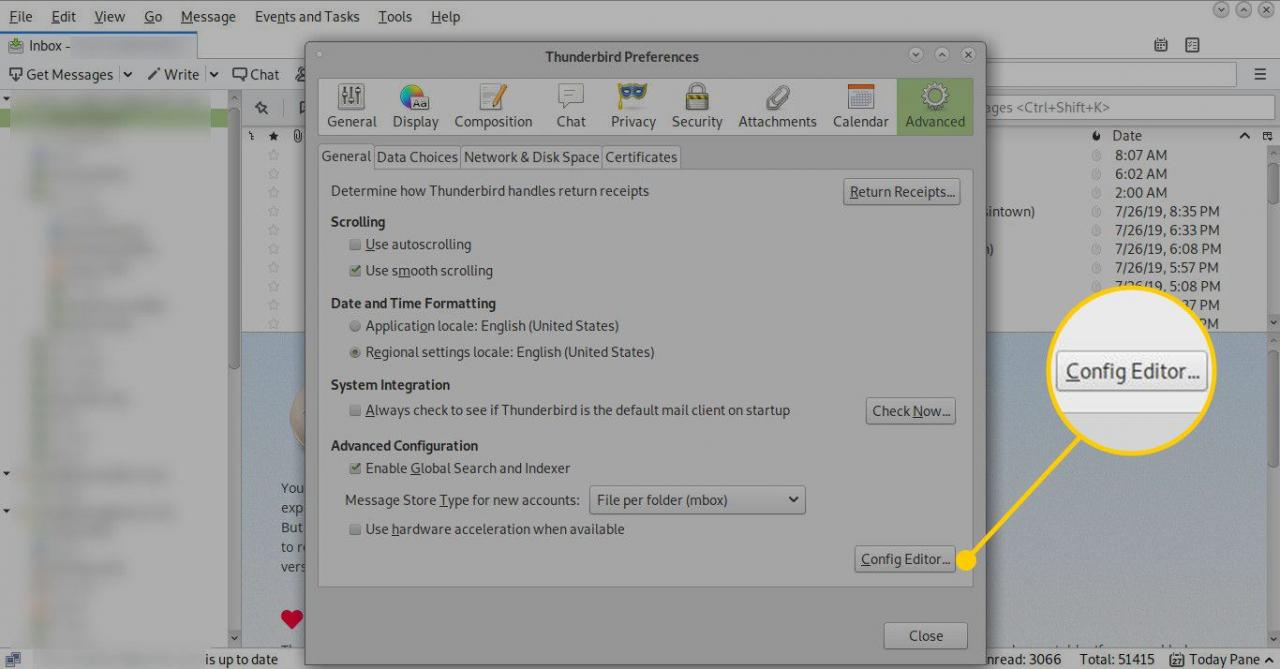
-
Ett annat fönster öppnas och varnar dig för att du eventuellt kan bryta Thunderbird i Config Editor. Välj Jag accepterar risken att gå vidare.
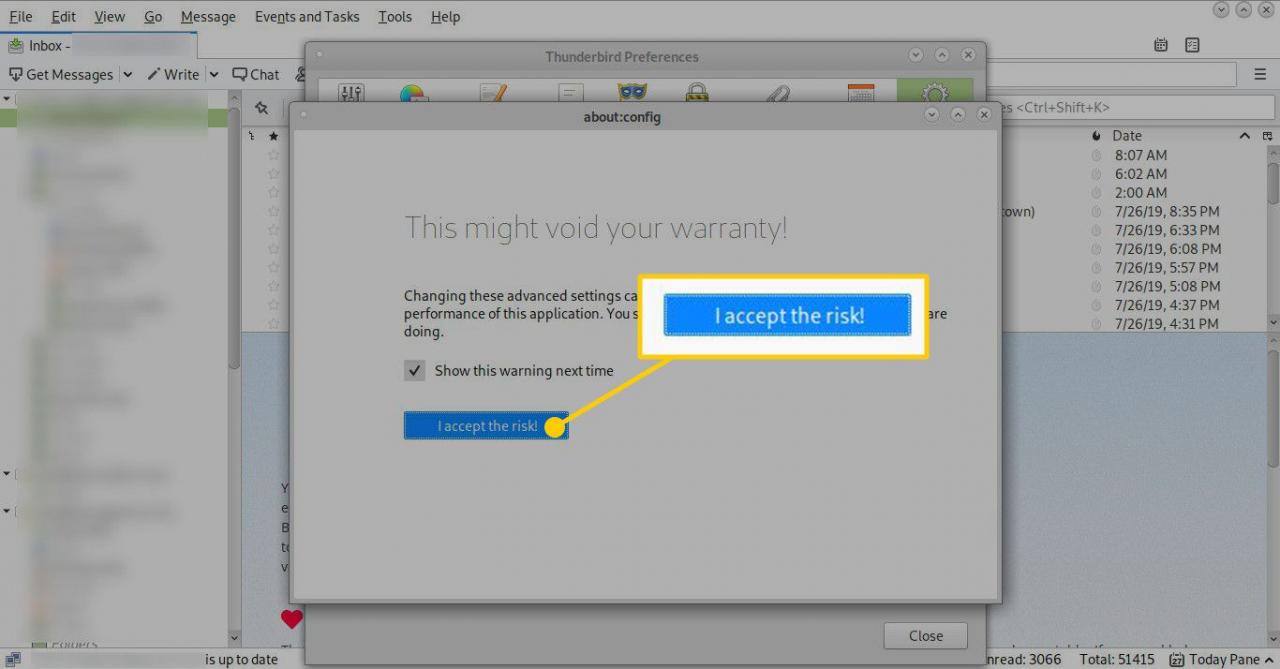
-
Använd sökningen högst upp i fönstret Config Editor för att leta efter network.protocol-handler.warn-extern.http.
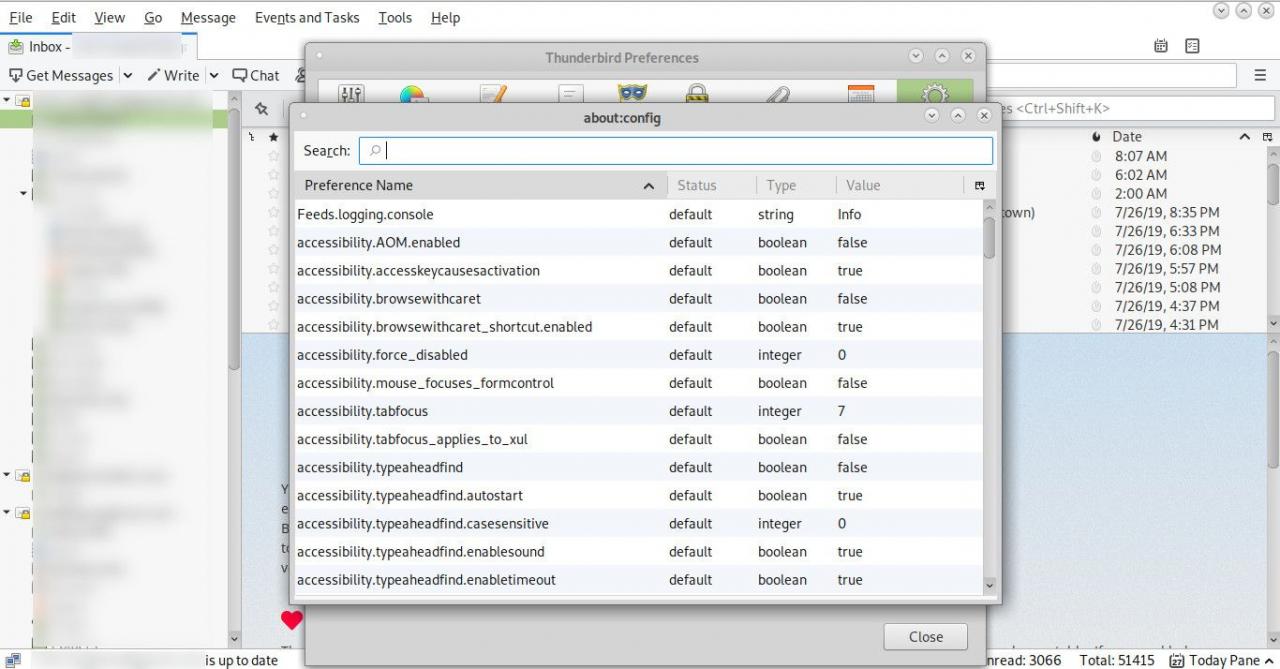
-
Dubbelklicka network.protocol-handler.warn-extern.http och network.protocol-handler.warn-extern.https för att ställa in deras värde till Sant.
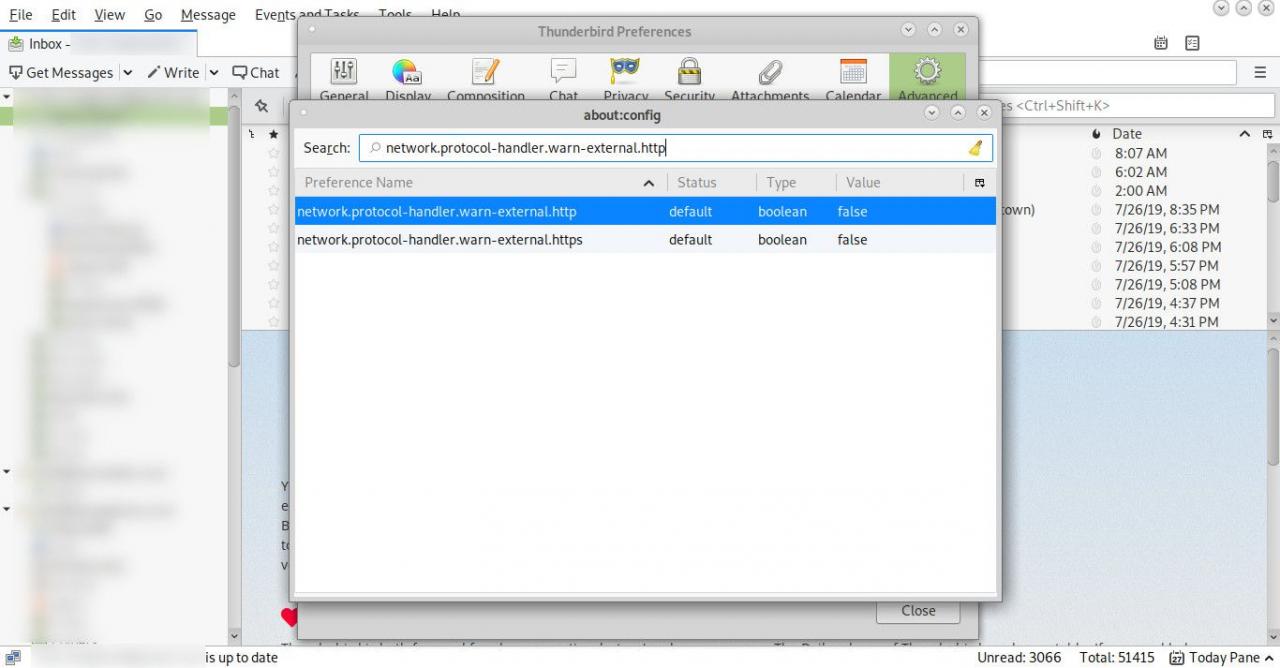
-
Stäng Config Editor.
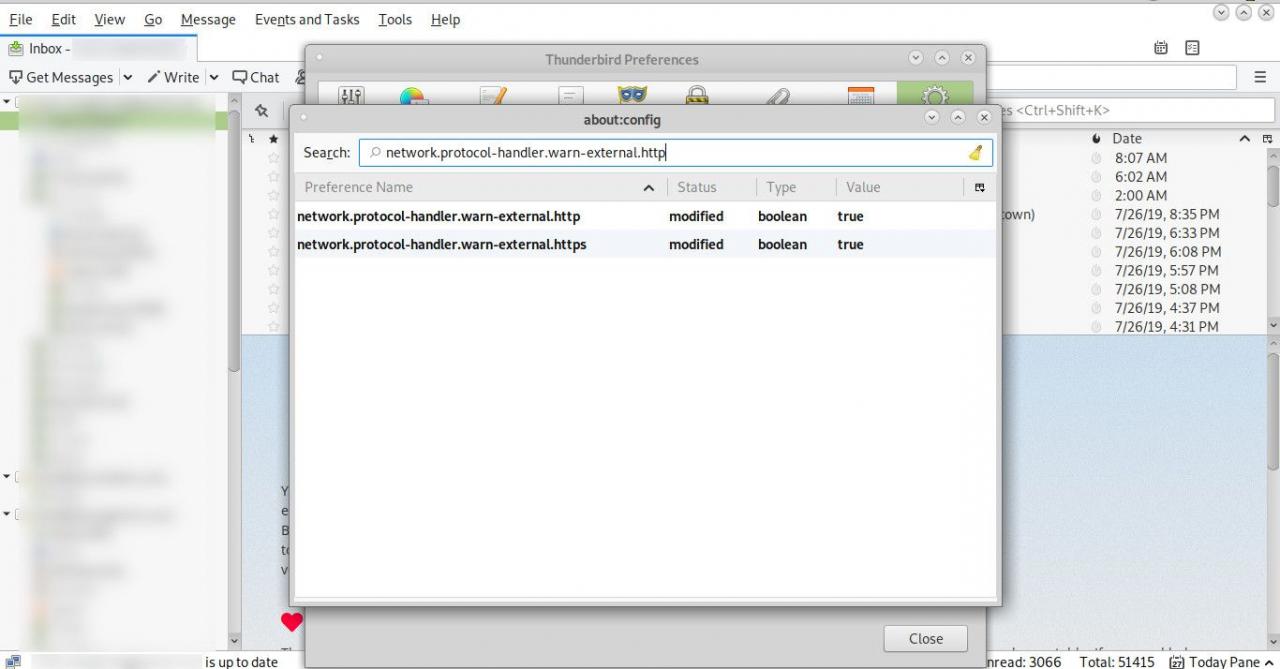
-
i preferenser fönster, välj bilagor fliken.
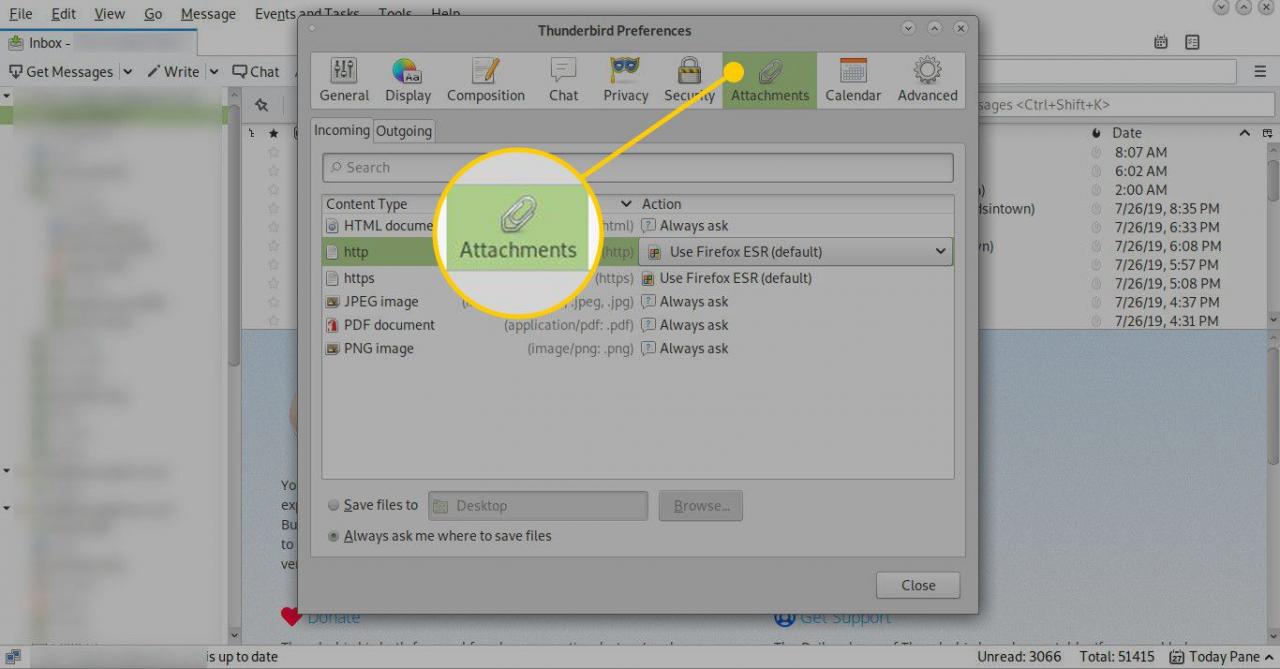
-
Gå till Innehållstyp kolumn och leta efter http (http). Välj värdet i Handling kolumn i samma rad för att se en lista med val som inkluderar webbläsare som för närvarande är installerade på din dator. Välj den nya åtgärden du vill att Thunderbird ska vidta när den stöter på en URL som börjar med http.
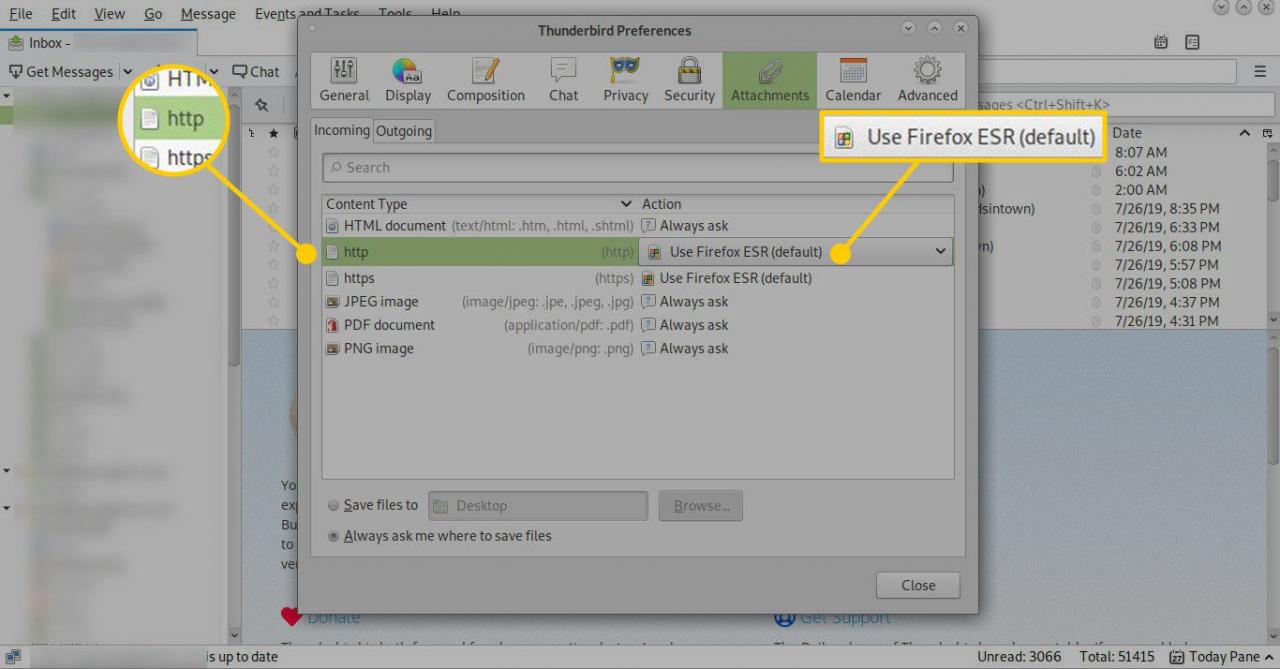
-
Gör detsamma för https (https) i Innehållstyp kolumn. Detta täcker varje gång Thunderbird öppnar en URL som börjar med https.
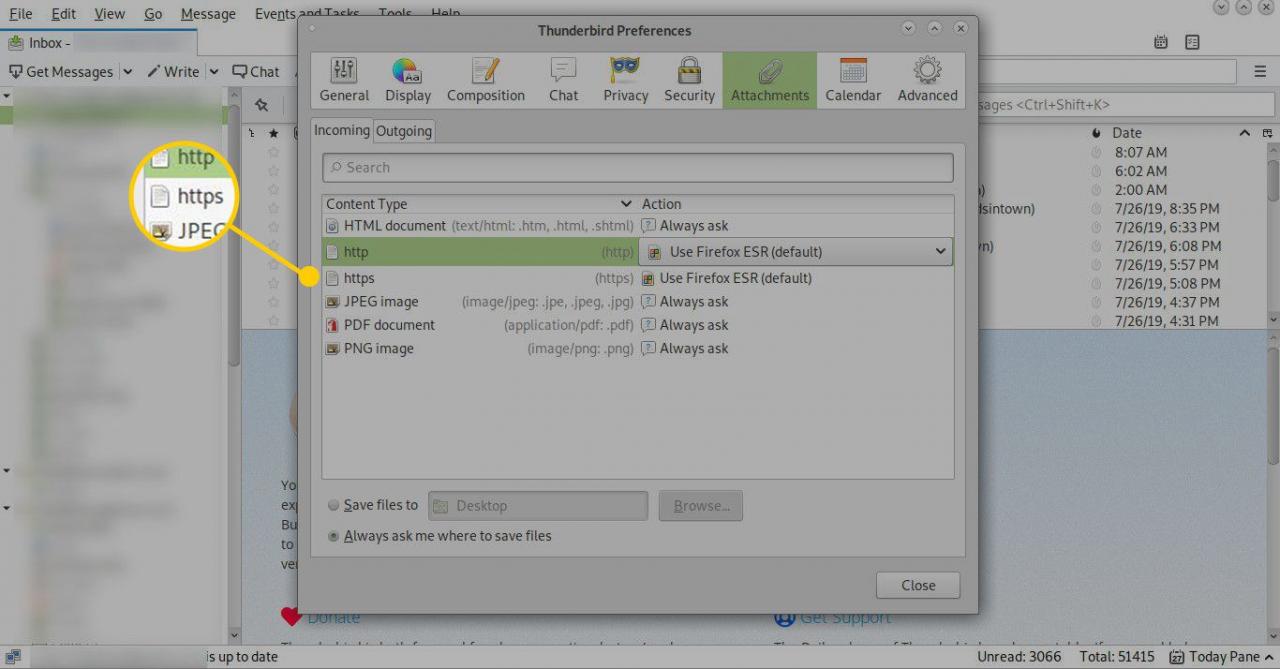
-
Press Stänga att lämna preferenser fönster.
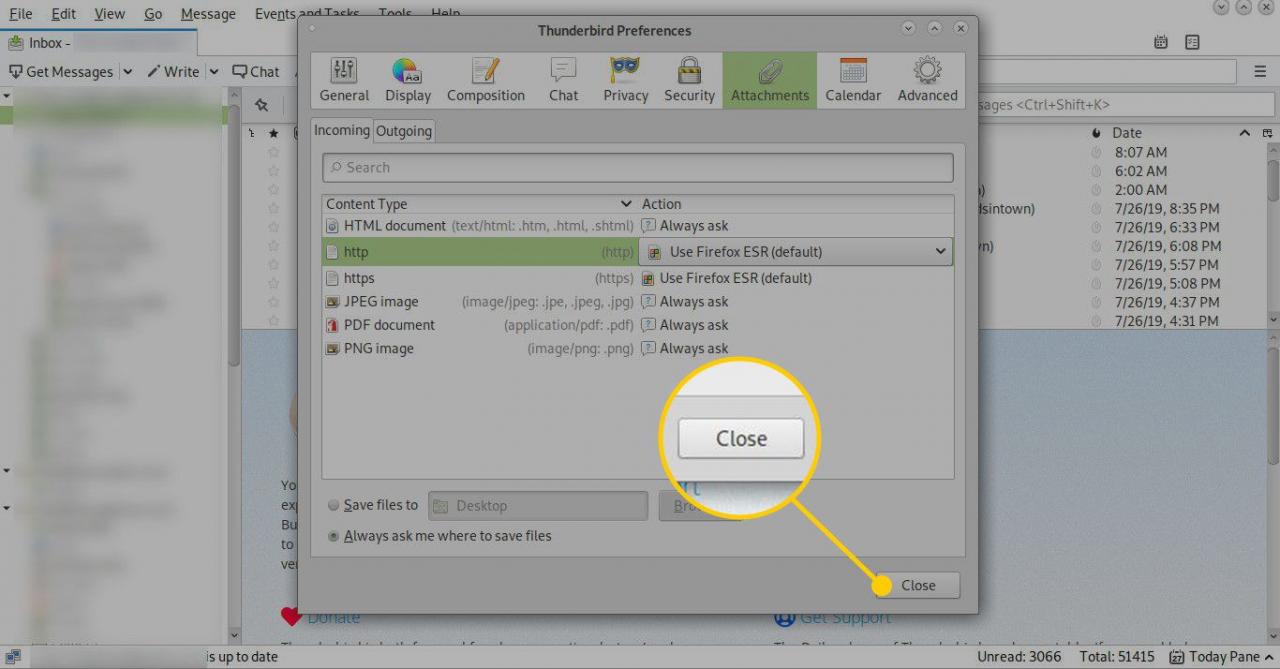
-
Starta om Thunderbird.
Om allt fungerade skickar Thunderbird klick på webbadresser till vilken webbläsare du valt.
Proffstips
Genom att följa stegen ovan kan du ställa in att Thunderbird ska använda en annan webbläsare än den standard som resten av datorns applikationer använder. Detta kan vara praktiskt om du är orolig för virus som kommer in via e-post och du bara vill se dessa webbsidor i en högsäker webbläsare.
Och du kan hantera HTTP-baserade webbadresser med en webbläsare och https-baserade med en annan. Återigen kan detta vara något att tänka på för både säkerhets- och sekretessfrågor. Medan du kanske litar på dina https (krypterade) förfrågningar till någon av dina installerade webbläsare, kanske du vill att dina HTTP (icke-krypterade) förfrågningar hanteras av en annan webbläsare.
