Paint.NET är en gratis rasterbildredigerare för Windows som är mer kraftfull än standardprogrammet Microsoft Paint, men det saknar några av de funktioner som finns i Photoshop, till exempel anpassade borstar. Lyckligtvis gör en plugin det möjligt att skapa och använda anpassade penslar i Paint.NET.
Instruktionerna i den här artikeln gäller version 4.2 av Paint.NET-bildredigeringsprogramvaran, inte att förväxla med webbplatsen med samma namn.
Så här installerar du plugin-programmet Paint.NET Custom Brushes
Paint.NET innehåller inte inbyggt stöd för att lägga till plugins, så du måste installera plugin-paketet manuellt:
-
Ladda ner gratis pluginpaket för Paint.NET
Detta paket innehåller flera plugins som lägger till nya verktyg i Paint.NET inklusive redigerbar text.
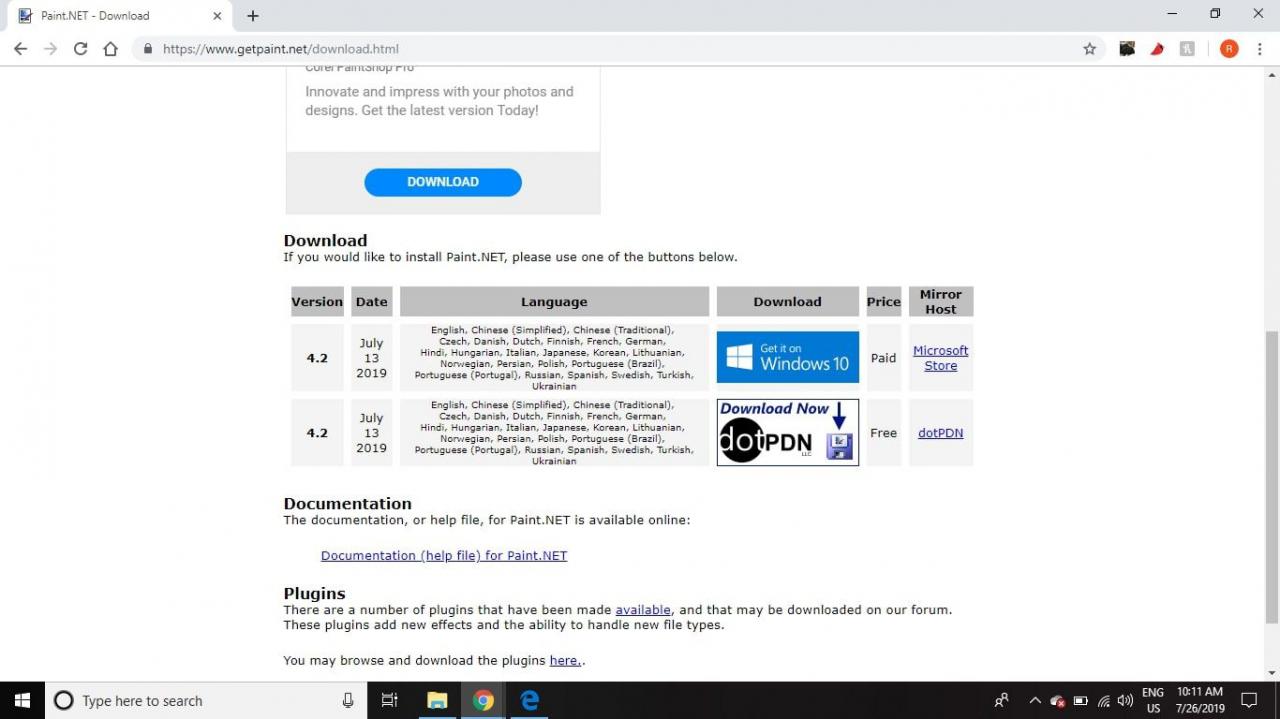
-
Stäng Paint.NET och öppna ZIP-filen du laddade ner.
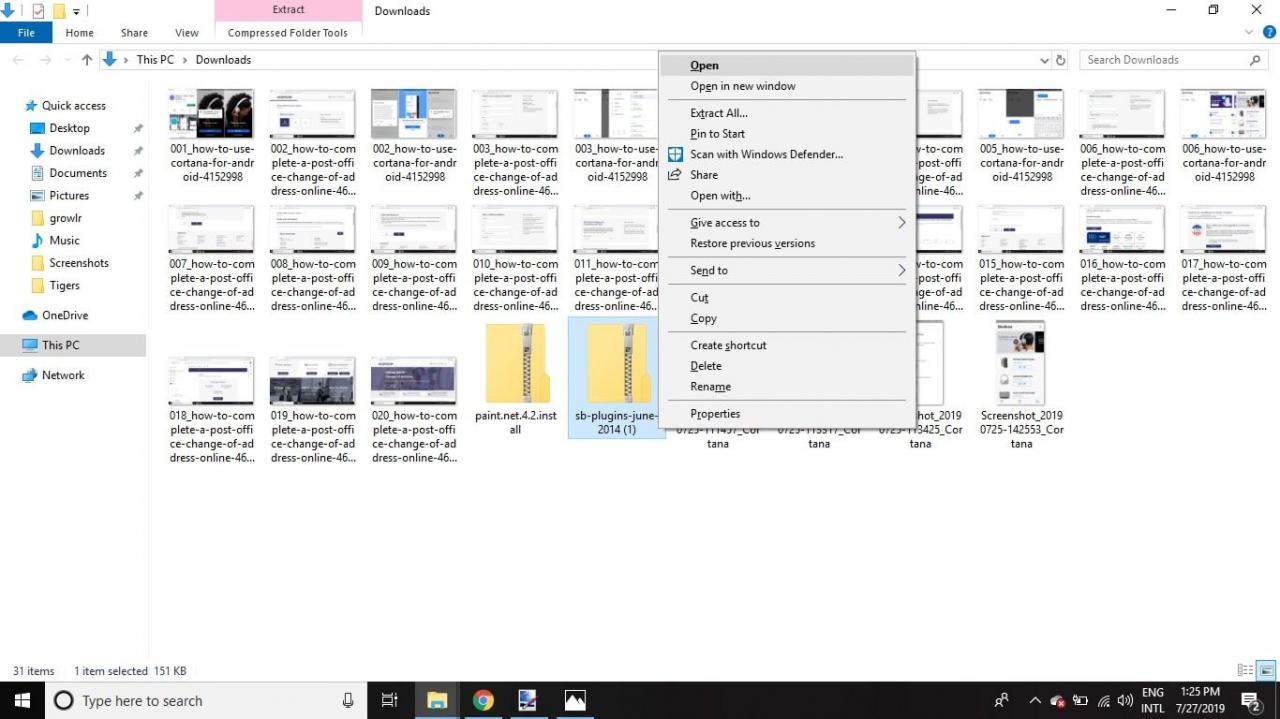
-
kopiera effekter och Filtyper mappar i ZIP-filen.
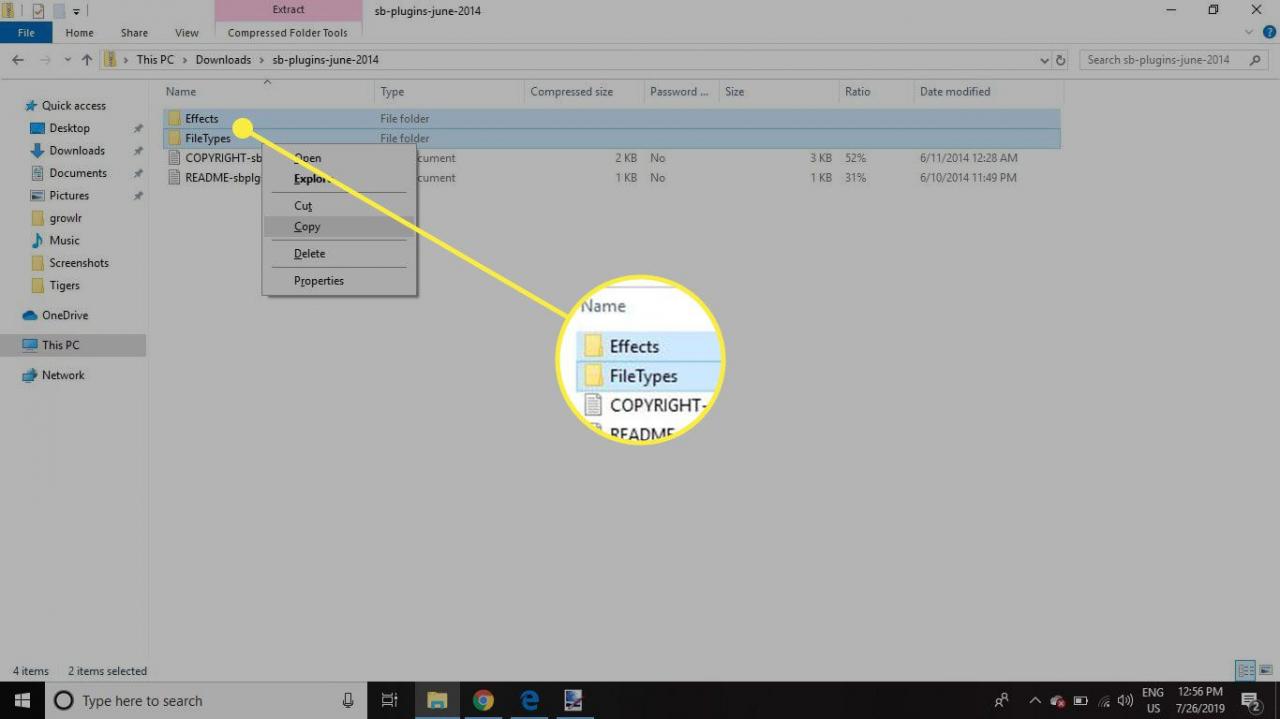
-
Klistra in mapparna du kopierade inuti Paint.NET mapp i din program.
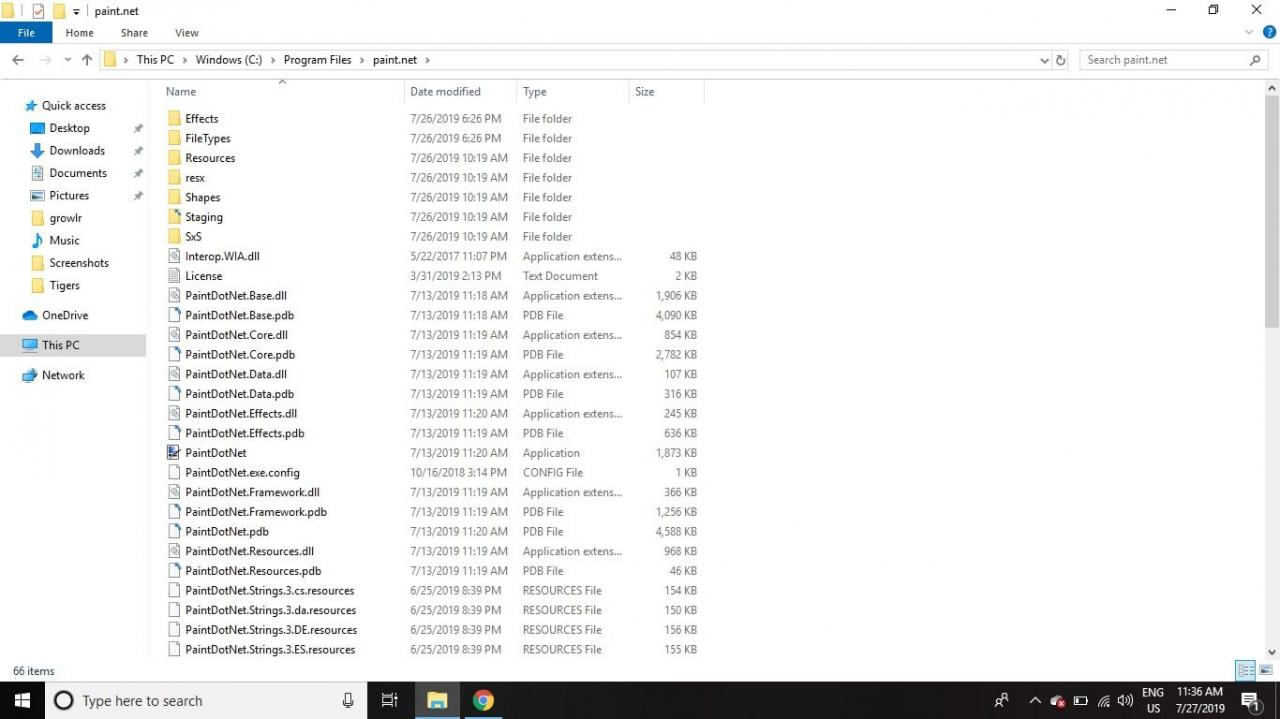
-
Nästa gång du startar Paint.NET kallas ett nytt avsnitt verktyg kommer att visas i effekter meny där du hittar de nya funktionerna som plugin-programmet har lagt till.
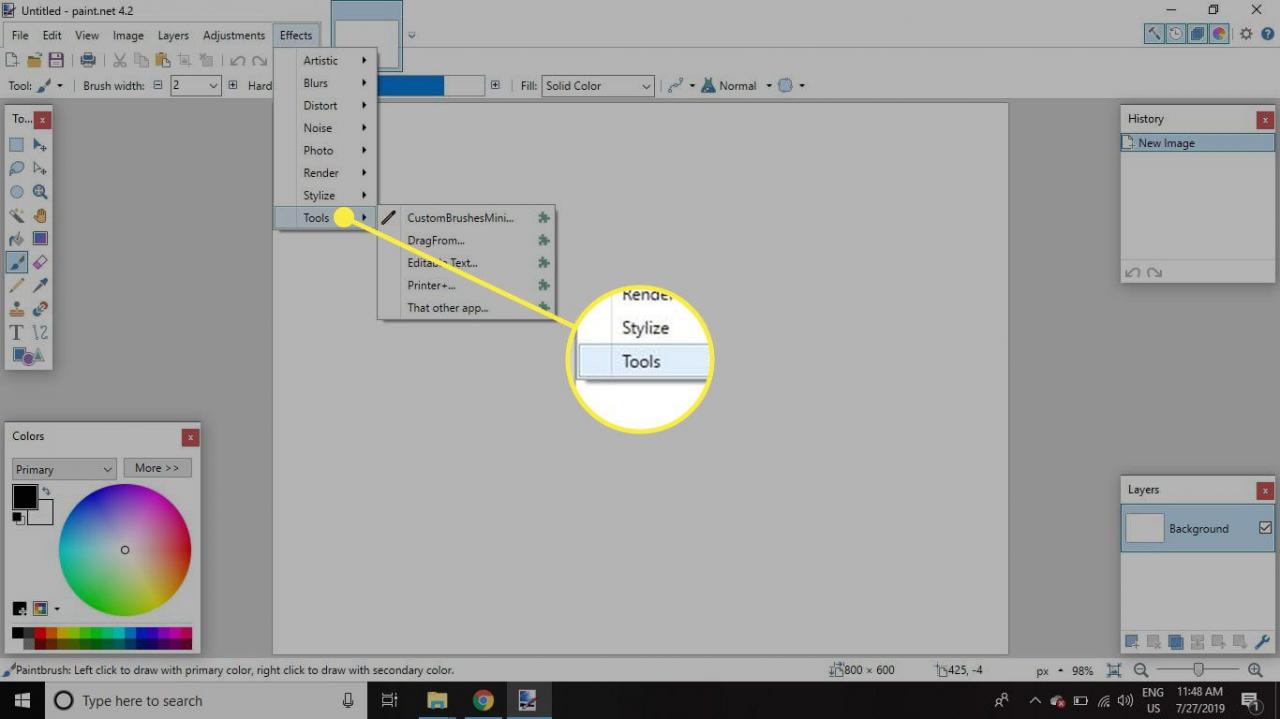
Hur man skapar en anpassad pensel i Paint.NET
Det första steget är att skapa en fil eller välja en bildfil som du vill använda som pensel. Du kan använda de vanligaste bildfiltyperna för att skapa dina egna borstar inklusive JPEG, PNG, GIF och Paint.NET PDN-filer.
Om du planerar att skapa dina egna borstar från början, ställ in bildfilen på den maximala storlek som du ska använda penseln. Att minska penselns storlek är vanligtvis inte ett problem, men att öka penselns storlek senare kan minska kvaliteten. Tänk också på färgerna på din anpassade borste eftersom de inte kan redigeras vid användningstillfället såvida du inte vill att borsten ska applicera bara en enda färg.
Hur man använder en anpassad pensel i Paint.NET
Efter att ha installerat pluginprogrammet och valt din anpassade borste är du redo att använda den.
-
Gå till skikt > Lägg till ett nytt lager för att skapa ett separat lager för borstverket.
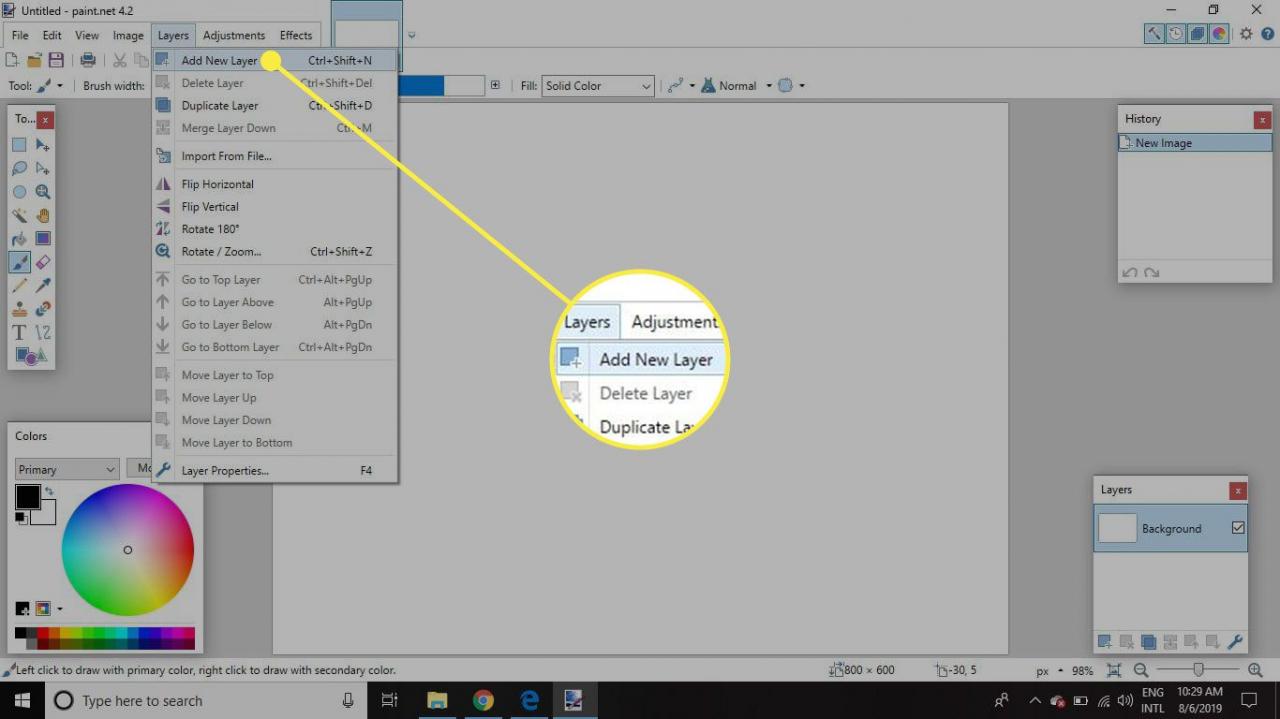
-
Gå till effekter > verktyg > CreateBrushesMini.
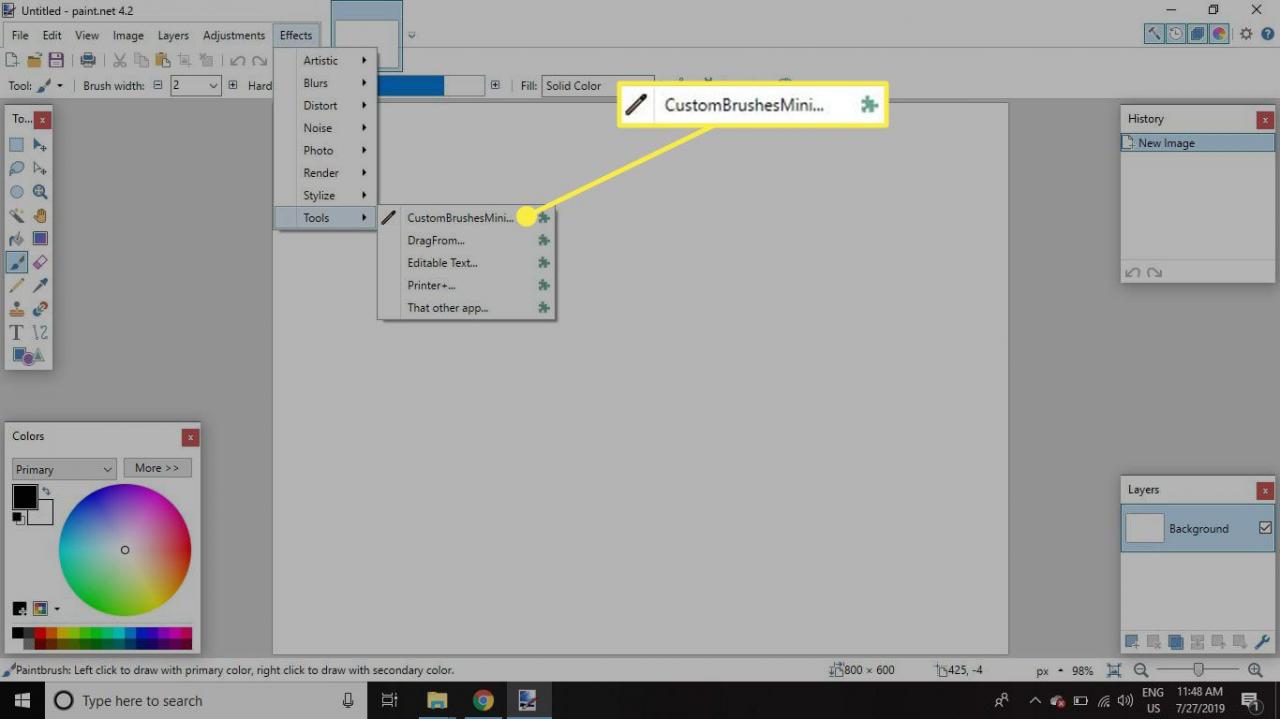
-
Välja Lägg till borste på toppen.
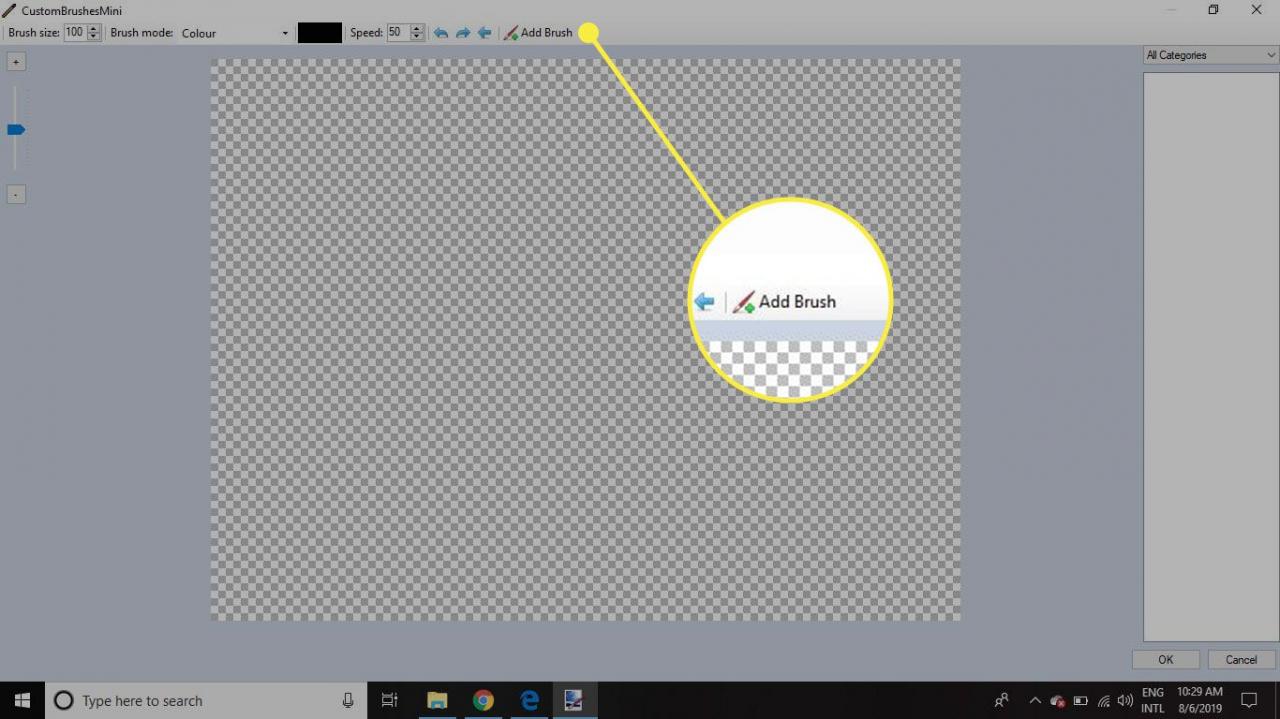
-
Välj den bildfil som du vill använda som grund för penseln.
Alla anpassade penslar du lägger till visas i den högra kolumnen i dialogrutan för anpassade penslar.
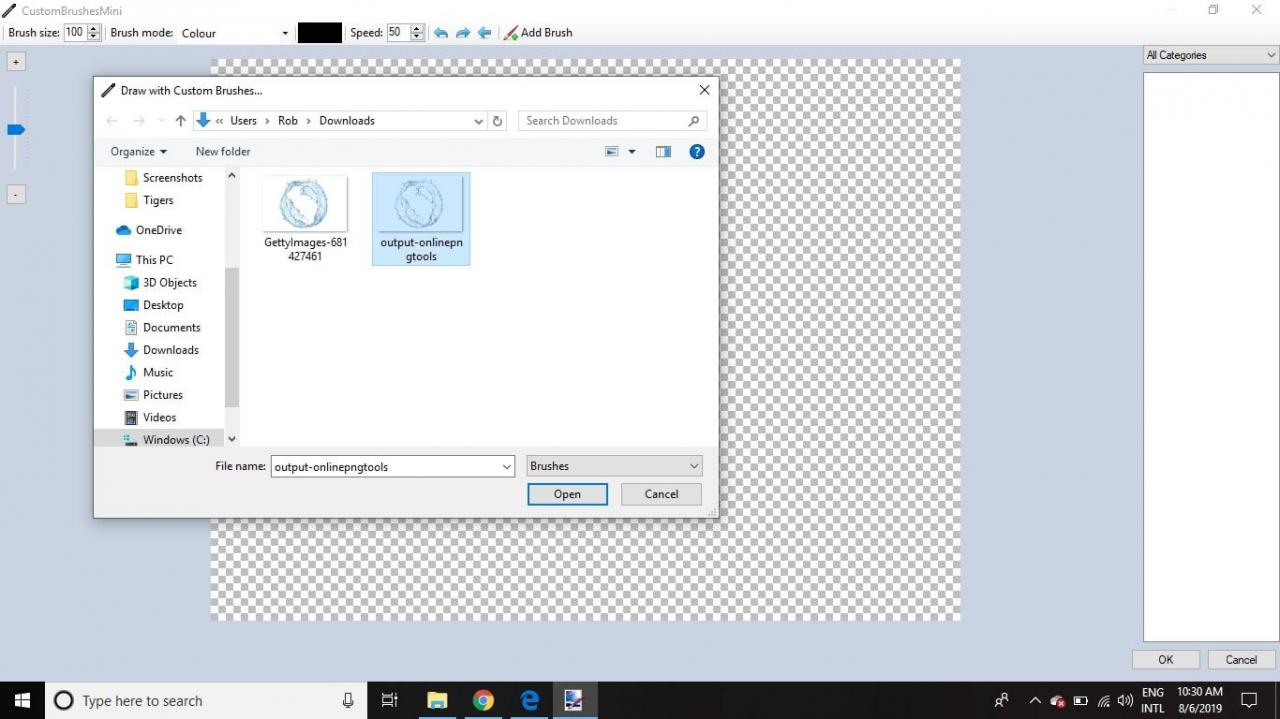
-
Ställ in Penselstorlek.
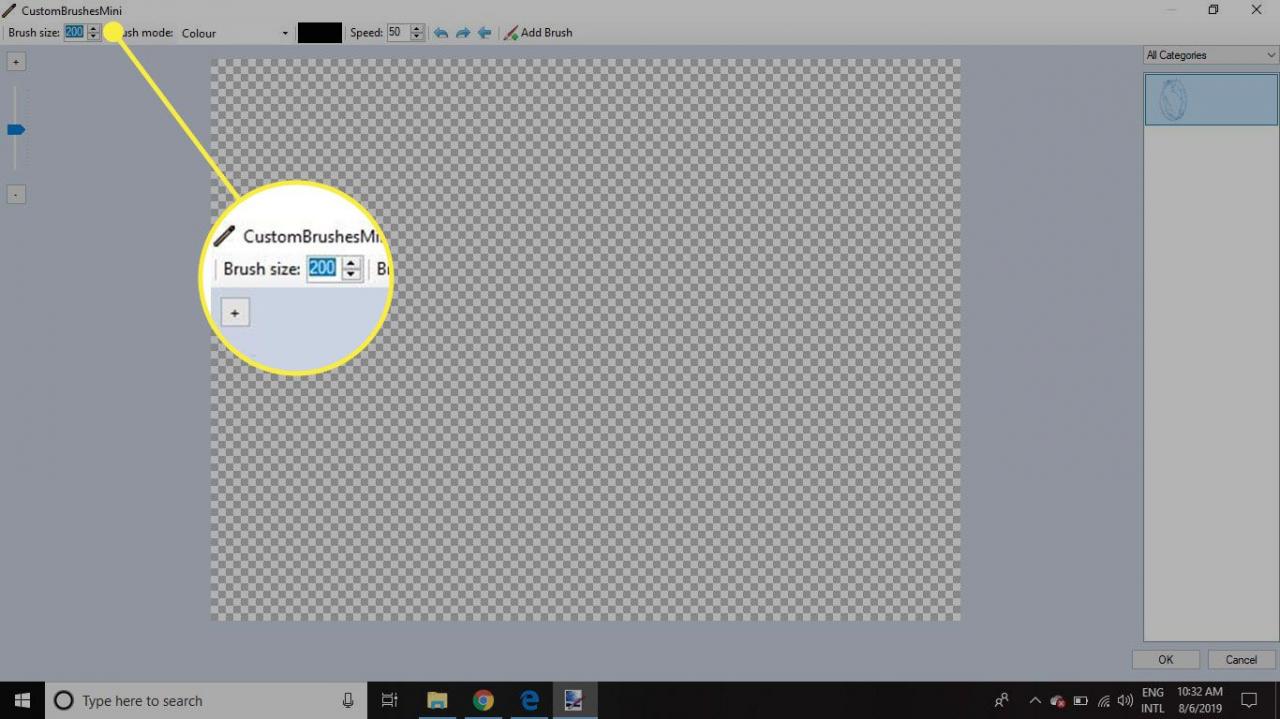
-
Välj Borstläge:
- Färg tillämpar originalbilden på duken.
- Mask behandlar borsten som en stämpel. Du kan ställa in en färg genom att klicka på rutan till höger och borsten applicerar sedan en solid form som matchar borstformen fylld med den valda färgen.
Om borsten inte har en transparent bakgrund kommer borstens form att vara en rektangel eller kvadrat, snarare än grafikens form. PNG-, GIF- och PDN-filer erbjuder stöd för transparenta bakgrunder.
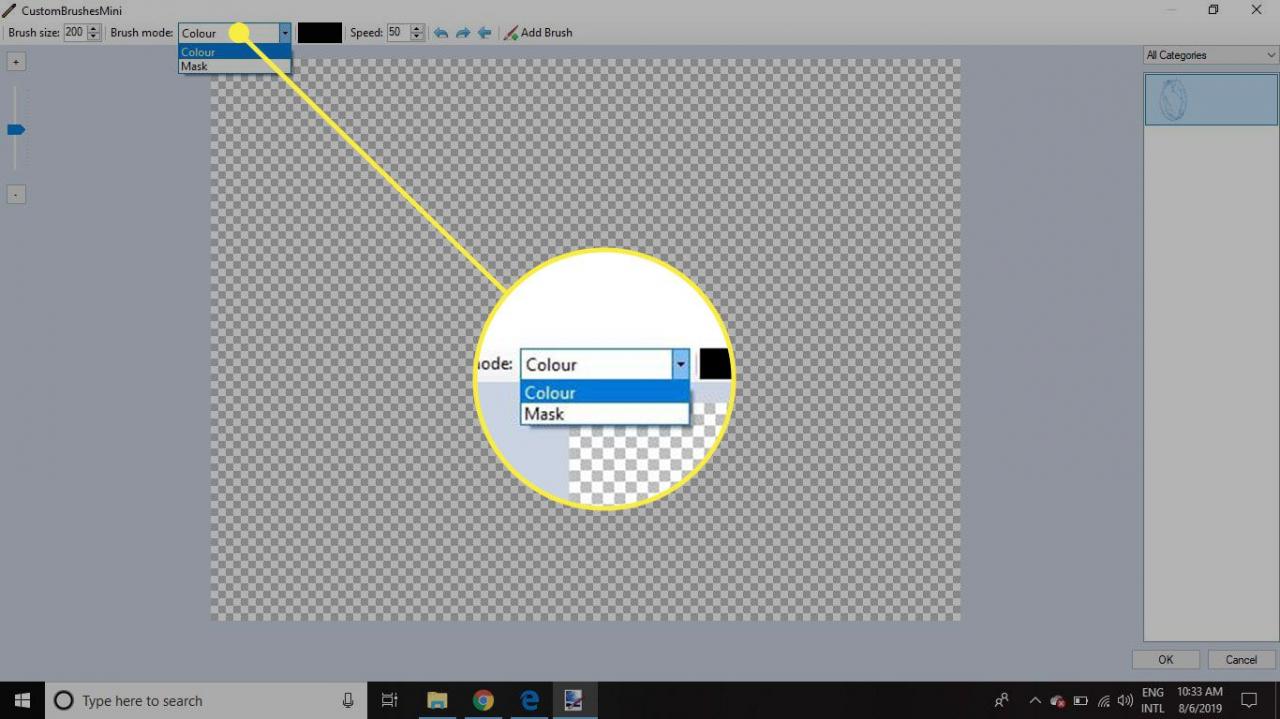
-
Ställ in Fart. En lägre hastighet kommer att göra borstens intryck bredare. En högre inställning, som 100, kan ge en tät effekt som ser ut som den ursprungliga formen har strängsprutats.
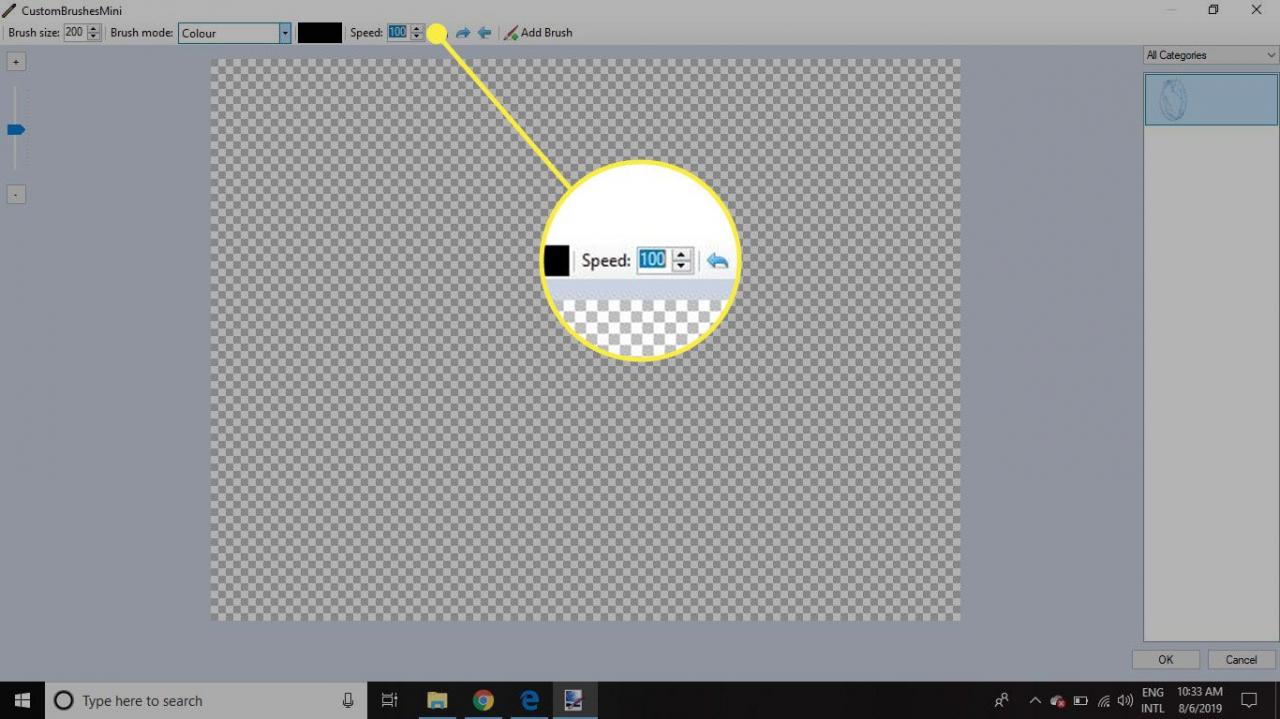
-
Klicka inuti rutan för att applicera din anpassade borste. Du kan bygga upp täta mönster eller bara använda enskilda "streck".
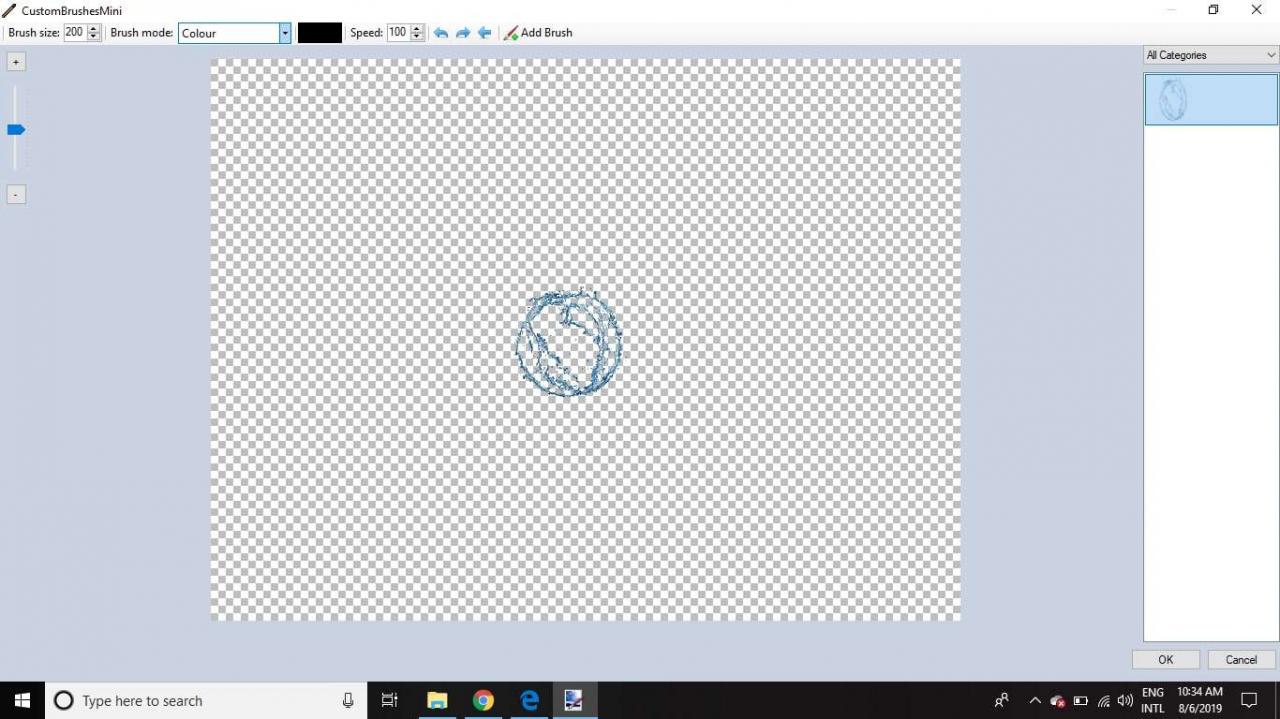
-
Välja OK för att applicera det nya borstverket på bilden.
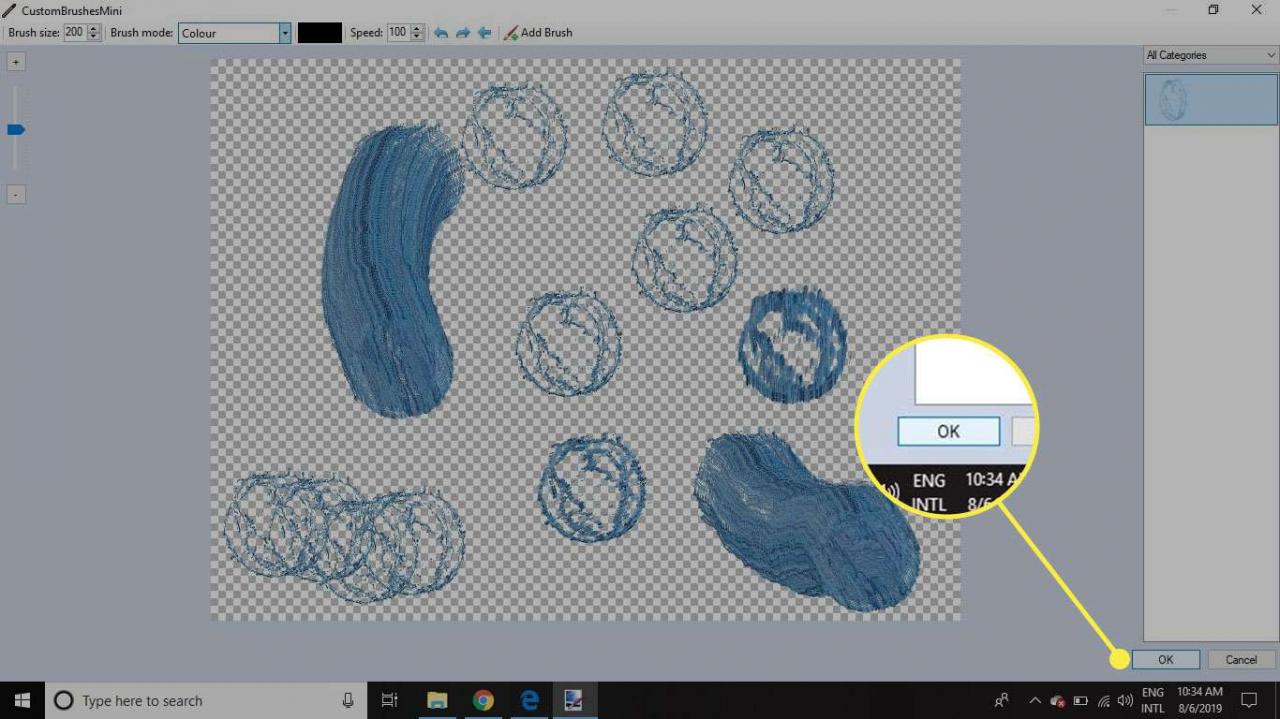
-
Din anpassade konst visas i sitt eget lager så att du kan flytta den och justera den utan att påverka andra delar av bilden.
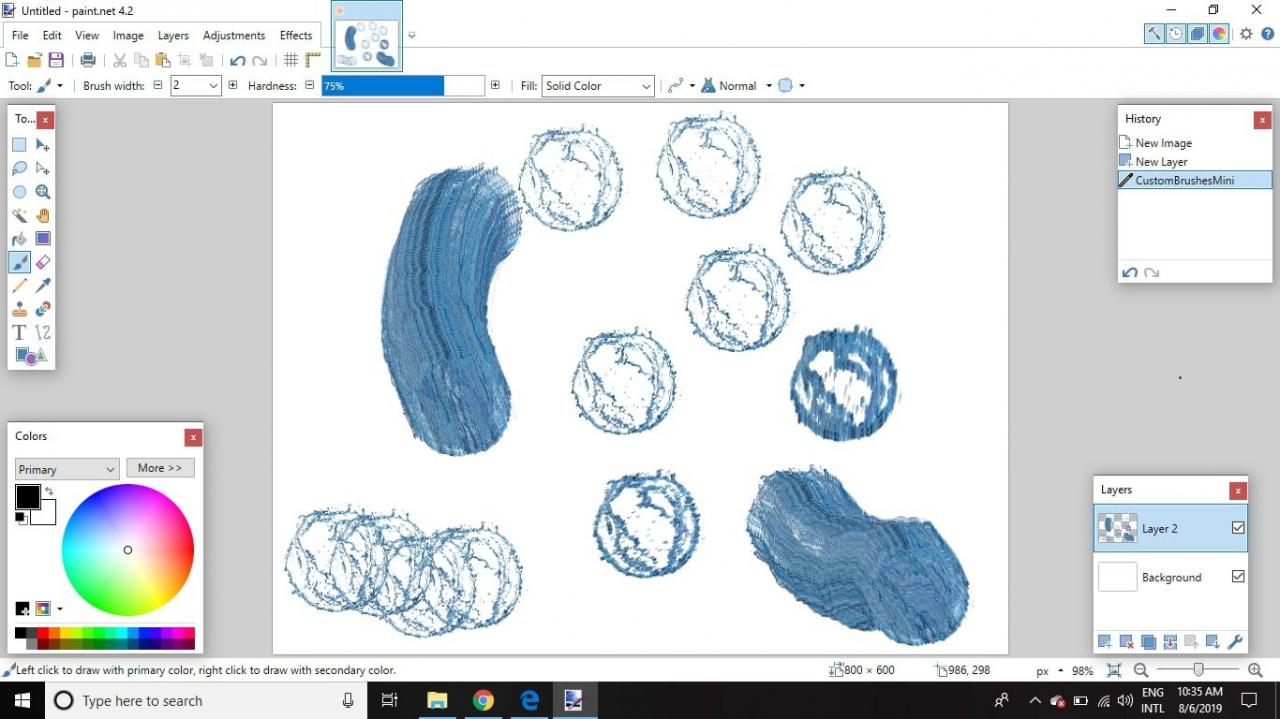
Varför använda anpassade borstar i Paint.NET?
Du kan använda plugin-pluginet Paint.NET för att snabbt tillämpa enskilda bilder på en sida eller skapa täta områden i ett mönster. Detta verktyg är mycket användbart för att lagra och tillämpa grafiska element som du regelbundet återanvänder i ditt arbete.
