Om du är bland de 20 miljoner människor som prenumererar på Apple Music och också äger en Apple TV, har du all världens musik tillgänglig att utforska, allt förpackat i din TV-apparat. Här är allt du behöver för att lära dig att få ut det bästa av Apple Music på din Apple TV.
Vad är Apple Music?
Apple Music är en prenumerationsbaserad musikströmningstjänst med en katalog med över 30 miljoner spår. För en månadsavgift (som varierar beroende på land) kan du få tillgång till all den musiken, tillsammans med den populära Beats1-radiostationen, musikrekommendationer, samlade spellistsamlingar, artisten till fläktfokuserad Connect-tjänst och mer. Tjänsten är tillgänglig på alla Apple-enheter och är också tillgänglig för Android, Apple TV och med begränsat stöd för Windows.
Apple Music på Apple TV 4
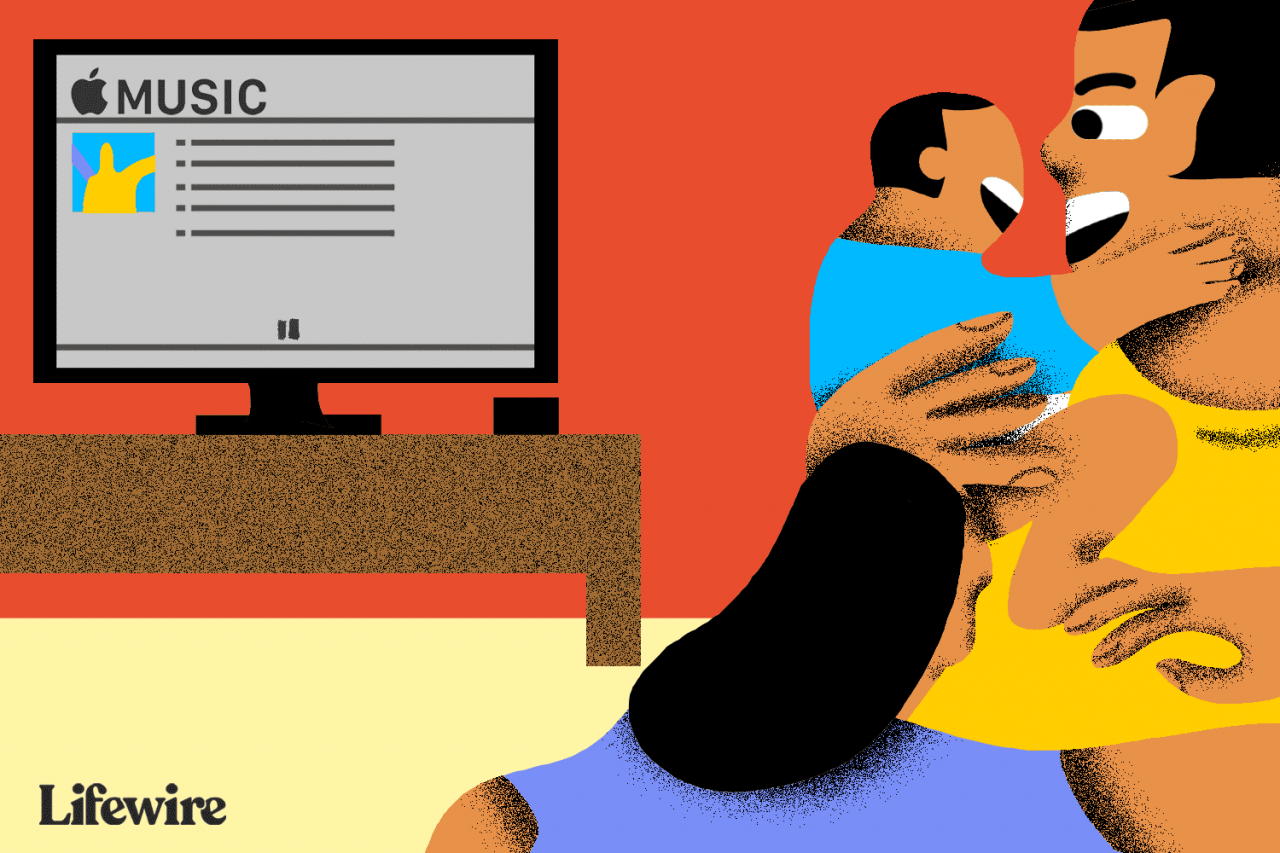
Lifewire / Derek Abella
Apples senaste Apple TV erbjuder Music-appen.
Appen låter dig lyssna på all din egen musik via iCloud Music Library i avsnittet Min musik och låter Apple Music-prenumeranter få tillgång till alla spår som görs tillgängliga via den tjänsten, inklusive radiostationer.
När du har prenumererat på Apple Music måste du logga in på din Apple TV med samma Apple-ID som använts för ditt Apple Music-konto i Inställningar> Konton. Du kan sedan aktivera tjänsten på din Apple TV in Inställningar> Appar> Musik, där du bör aktivera iCloud Music Library för att få tillgång till all din egen musik på systemet.
hemma~~POS=TRUNC delning~~POS=HEADCOMP
För att lyssna på musiksamlingar som du redan äger och behålla på Mac och iOS-enheter du har hemma måste du ställa in funktionen Hemdelning.
På en Mac: Starta iTunes och logga in med ditt Apple-ID och gå sedan till Arkiv> Hemdelning för att aktivera funktionen.
På en iOS-enhet: Öppna Inställningar> Musik, hitta Hemdelning och logga in med ditt Apple-ID och lösenord.
På Apple TV: öppna Inställningar> Konton> Hemdelning. (På äldre Apple TV-apparater måste du gå till Inställningar> Datorer). Aktivera hemdelning och ange ditt Apple-ID.
Musiksektionerna på Apple TV
Apple förbättrade navigationen inom Apple Music 2016. Idag är Apple Music-tjänsten uppdelad i sex viktiga avsnitt:
- Bibliotek: Musiken du redan äger
- Till dig: Personliga musikrekommendationer, spellistor och mer
- Bläddra: Spotlight för konstnärer, samlade samlingar, spellistor, nya musiksamlingar, redaktionellt kuraterade spellistor och mer. Ytterligare länkar till ny musik, spellistor, videor, topplistor och genrer finns alla i avsnittet Bläddra.
- radio: Beats1 och en rad automatiska stationsspellistor. Om du tittar högst upp på skärmen hittar du ytterligare undermenyer som leder dig till utvalt innehåll, Beats 1 visar och ett urval av virtuella stationer, inklusive kartläggning nu och mer.
- Sök: Platsen att leta efter specifikt material, både inom din egen samling och via Apple Music.
- Nu spelas: Oavsett vilken musik du spelar nu.
Du kan styra Apple Music med din Siri Remote. På Apple TV förstår Siri en rad kommandon, inklusive:
- "Starta en radiostation baserat på den här låten."
- "Lägg till det här albumet i mitt bibliotek."
- "Spela den här låten igen."
- "Lägg till" Burn The Witch "i min låtsamling."
När musik spelas via appen Musik på Apple TV fortsätter den att spelas i bakgrunden medan du navigerar till andra appar och innehåll, även när skärmsläckare är aktiva. Uppspelningen stoppas automatiskt när du startar en annan app på Apple TV.
Spellistor
För att skapa spellistor på Apple TV, spela bara ett spår som du vill lägga till i spellistan, klicka medan du är i Nu spelas skärm och navigera på fjärrkontrollen och klicka på den lilla cirkeln som visas ovanför relevant låtbild för att komma åt Mer meny.
Här hittar du en rad alternativ, inklusive Lägg till i en spellista. Välj detta och lägg antingen till spåret i en befintlig lista eller skapa och namnge ett nytt. Upprepa denna process för varje låt som du hoppas lägga till i en spellista.
Vad du kan göra med spår
Det finns flera saker du kan göra när du spelar musik. För att hitta dessa kommandon trycker du på avsnittet 'Nu spelas' och bläddrar för att välja teckningen för det aktuella spåret. Om du använder en spellista bör du se tidigare och framtida spår visas i karusellvyn. Du kan pausa spår eller bläddra till nästa spår i den här vyn, men de bästa kommandona är lite svårare att hitta.
Med det valda spåret bläddrar du till toppen av skärmen. Du borde se två små prickar. Punkten till vänster laddar ner det spår som spelas för närvarande till din lokala Apple Music-samling, medan den högra punkten (när du trycker på den) ger många ytterligare verktyg:
- Gå till Album: Tar dig till albumet som innehåller den aktuella låten.
- Gå till Artist: Riktar dig till artistinfosidan som är relevant för den aktuella låten.
- Lägg till i biblioteket: Hämtar det aktuella spåret till ditt musikbibliotek
- Lägg till i en spellista: Du väljer vilken spellista du vill lägga in spåret i det efterföljande fönstret.
- Spela Nästa: Detta låter dig välja ett spår för att följa det aktuella spåret.
- Skapa station: Skapar en automatiserad radiostation baserat på det aktuella spåret.
- Kärlek: Tryck på den här knappen om du gillar musiken som spelas. Genom att göra detta förbättras Musiks förmåga att förstå dina preferenser,
- Motvilja: Tryck på den här knappen om du hatar något som spelas för att förhindra att Apple Music föreslår liknande spår i framtiden.
- högtalare: Endast användbart om du har flera högtalarsystem på plats, den här knappen låter dig välja vilka högtalare som ska användas för musikuppspelning.
Hur AirPlay Apple Music till äldre Apple TV-modeller
Om du har en äldre Apple TV-modell stöds inte Apple Music på enheten och du hittar ingen app för den. Du kan strömma musiksamlingar som hålls på andra Apple-enheter runt ditt hem med funktionen Home Sharing, men om du vill lyssna på Apple Music-spår måste du strömma dem till din TV från en annan Apple-enhet med AirPlay. Du kommer inte att kunna använda din Siri Remote för att styra musikuppspelning, som du måste hantera direkt på den enhet du strömmar innehåll från.
Så här AirPlay-innehåll från en iOS-enhet:
Svep uppåt från skärmen på din iOS-enhet för att öppna Control Center, leta upp AirPlay-knappen längst ner till höger i Control Center och välj att AirPlay-musik från den enheten via rätt Apple TV.
