Automator är ett ofta förbises verktyg som låter dig bygga arbetsflödesassistenter som kan ta repetitiva uppgifter och automatisera dem åt dig. Naturligtvis behöver du inte använda Automator endast för komplexa eller avancerade arbetsflöden - ibland vill du bara automatisera en enkel uppgift som att öppna dina favoritappar och dokument.
Så här använder du Apples Automator-applikation för att bygga ett program som öppnar dina favoritprogram - liksom alla mappar och webbsidor du ofta använder - med bara ett enda klick.
Dessa instruktioner gäller enheter som kör Mac OS X 10.4 (Tiger) och senare.
Hur man använder Automator för att öppna applikationer och mappar
Det tar bara några få klick för att få Automator att fungera för dig. Så här använder du den för att öppna program och mappar i Finder.
-
Öppen Automator från din tillämpningar mapp.

-
Välja Nytt dokument i fönstret som dyker upp när du först öppnar Automator.
Äldre versioner av Mac OS X har inte Nytt dokument steg. Du kan klicka på Ansökan först.
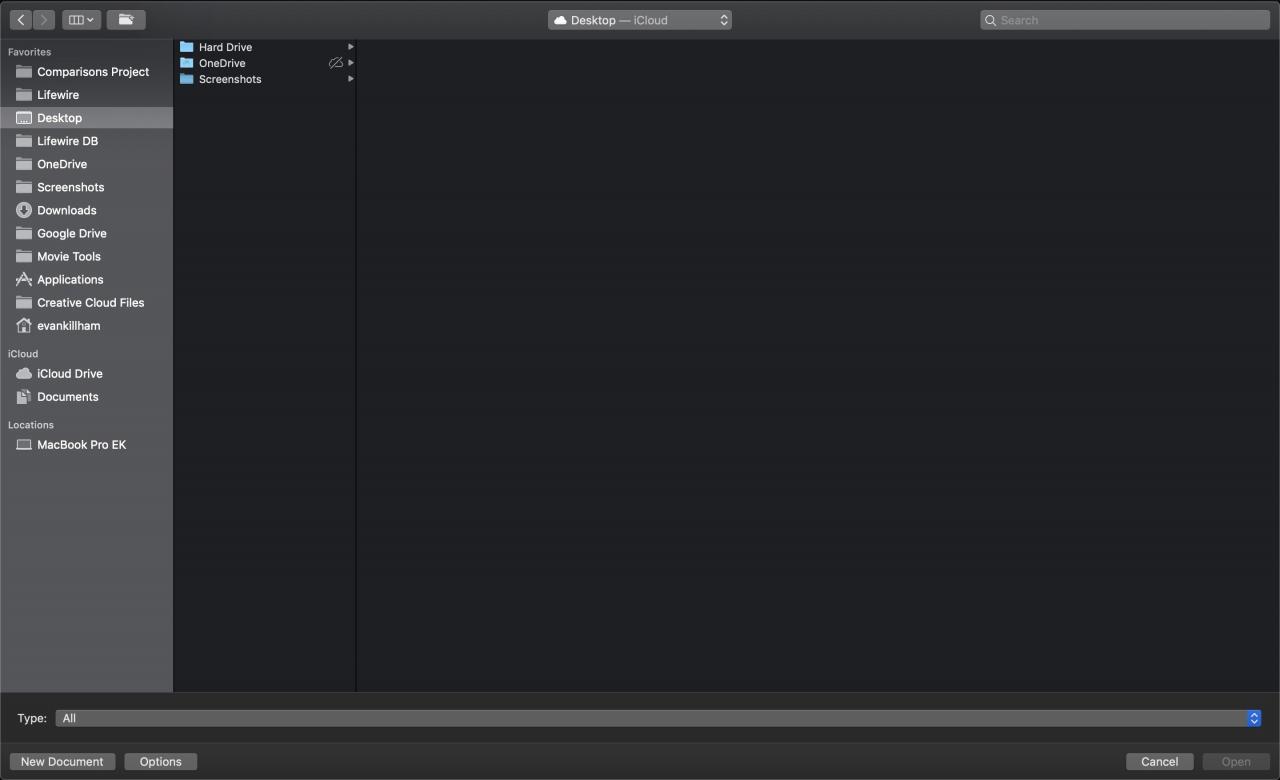
-
Klicka Ansökan.
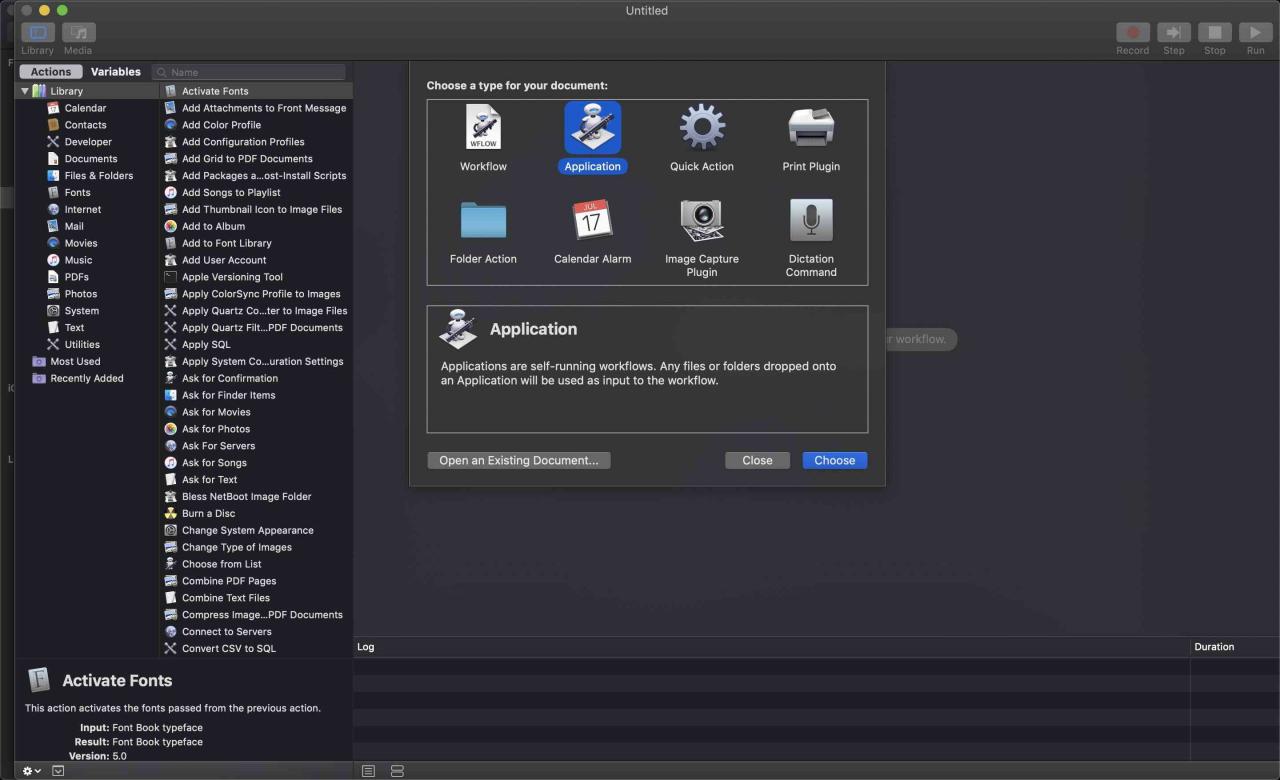
-
Klicka på Välja knapp.
-
i Bibliotek till vänster om Automator, välj Filer och mappar.
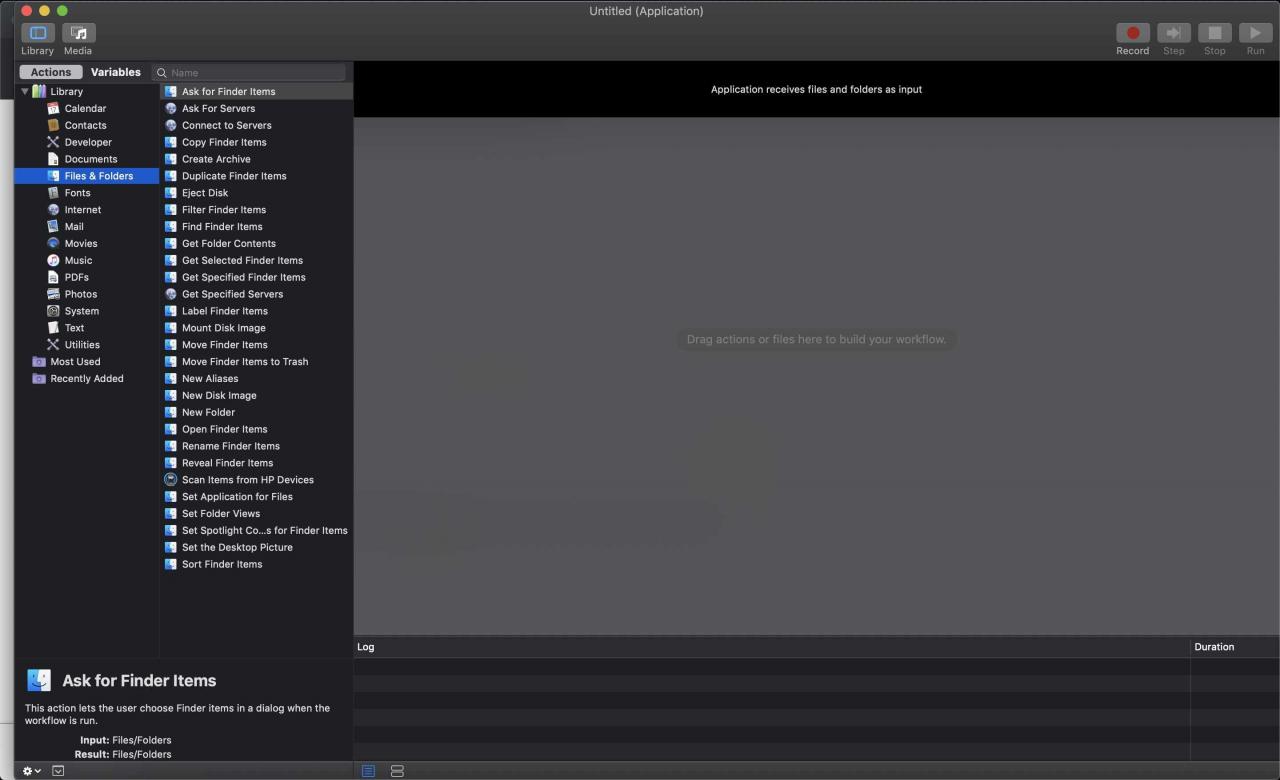
-
Lokalisera Få specificerade Finder-objekt i mittpanelen och dra den till panelen till höger om Automator.
Du kan också dubbelklicka på den istället för att dra den.
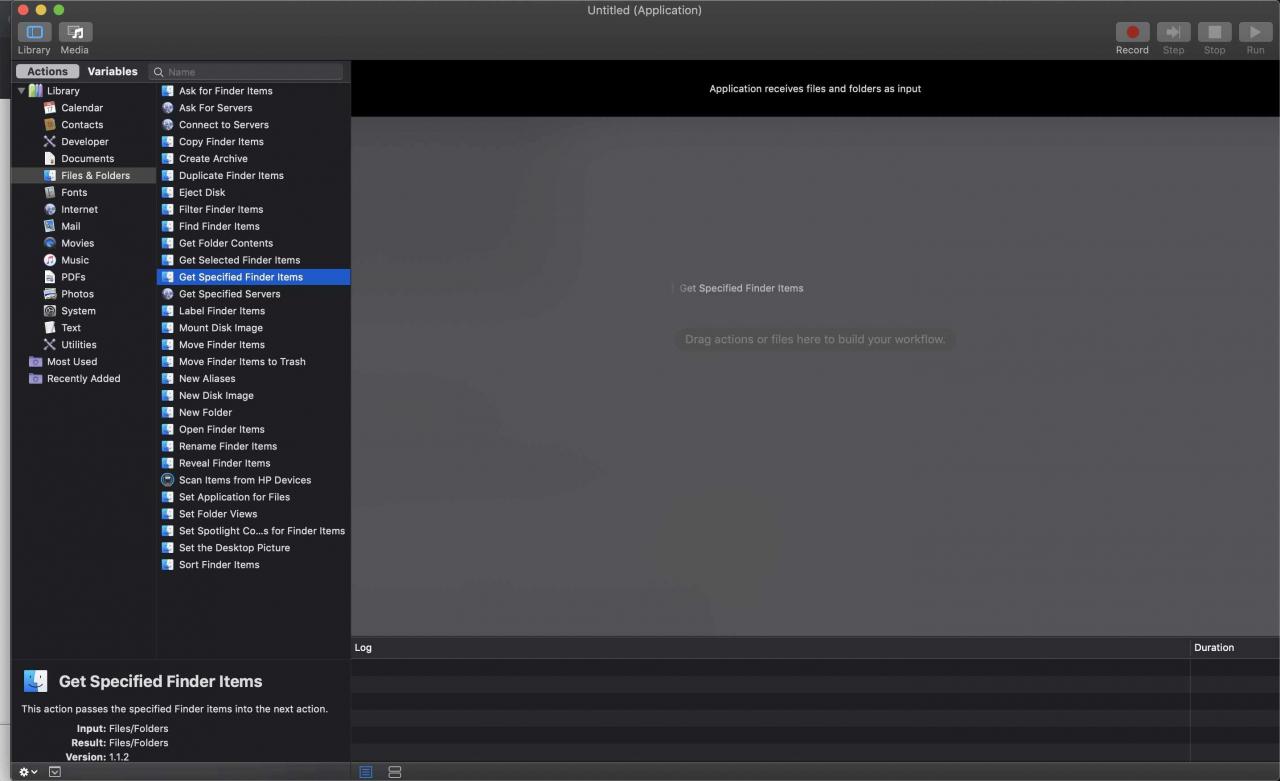
-
Klicka på Lägg till... för att lägga till ett program eller en mapp i listan över Finder-objekt.
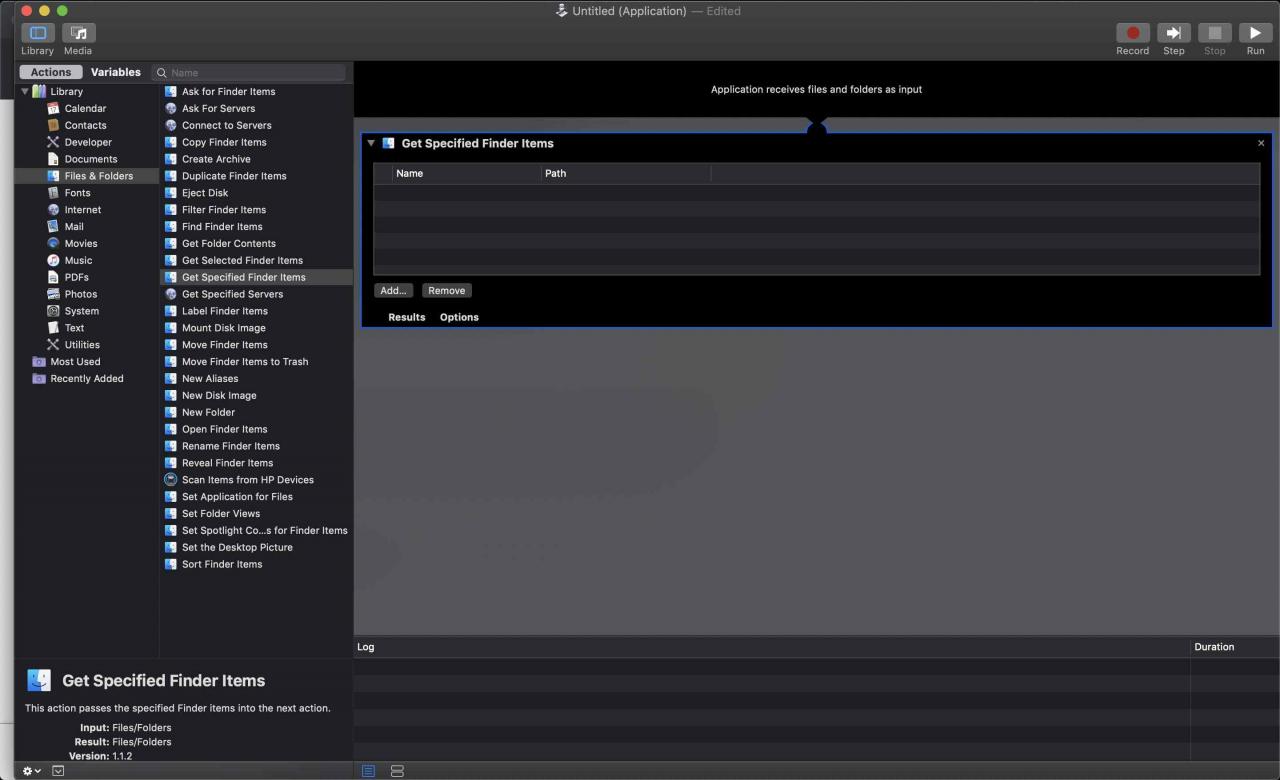
-
Navigera till det program eller den mapp du vill öppna, markera det och klicka sedan på Lägg till.
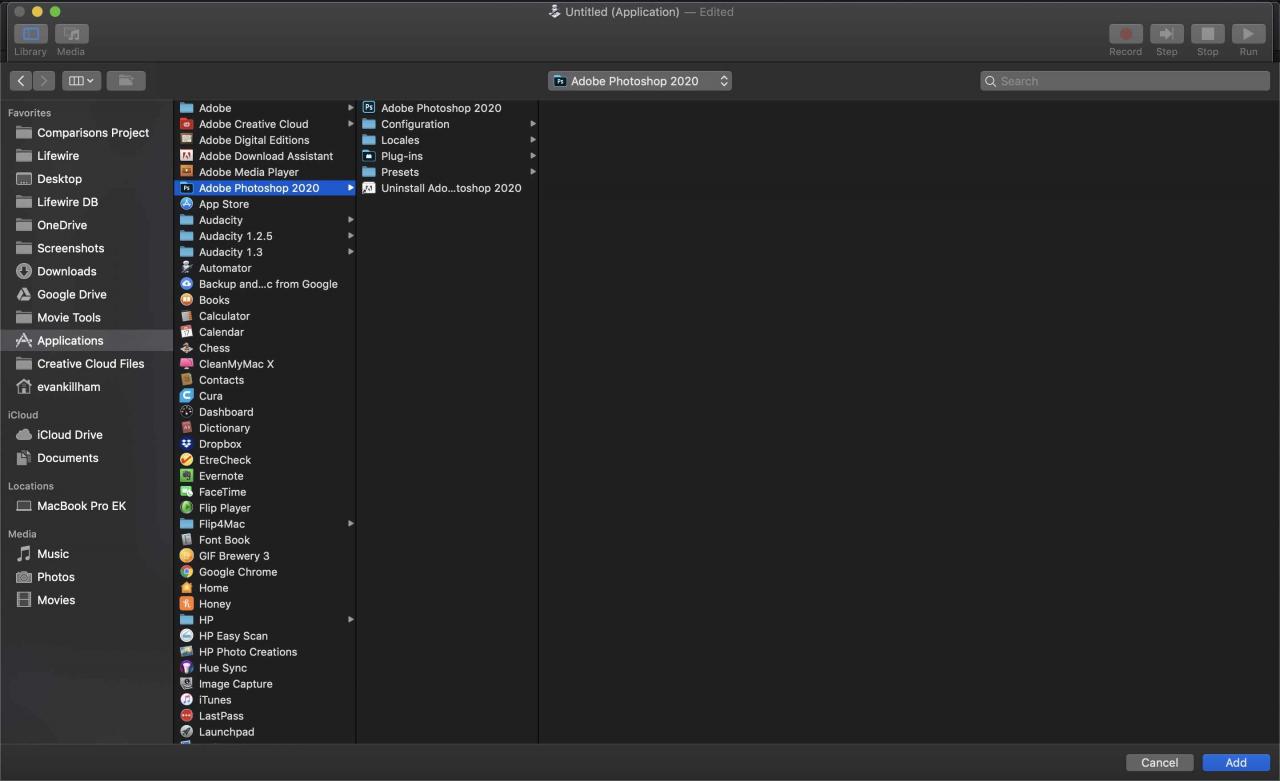
-
Upprepa dessa steg tills du har lagt till alla objekt du vill öppna.
-
Från Bibliotek ruta, dra Öppna Finder-objekt till arbetsflödesfönstret, under föregående åtgärd.
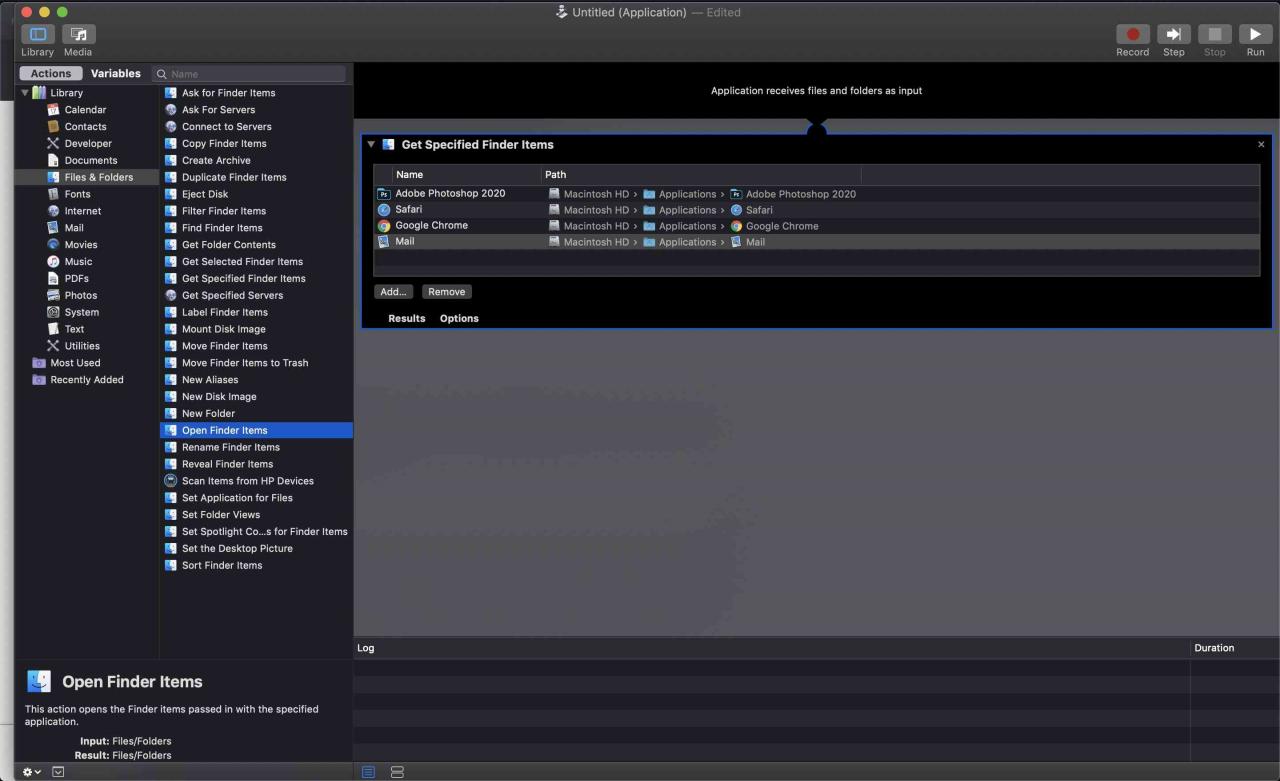
-
Detta slutför den del av arbetsflödet som öppnar program och mappar. Om du vill att din webbläsare ska öppna en specifik URL när du kör programmet fortsätter du med nästa steg.
Hur man arbetar med webbadresser i Automator
Du kan också använda Automator för att öppna webbadresser automatiskt. Använd den här funktionen för att inte bara öppna Safari utan också komma till de sidor du behöver använda utan att ange adresserna eller klicka på bokmärken manuellt. Så här ställer du in det.
Du kan inkludera både applikationer och webbadresser i samma arbetsflöde.
-
i Bibliotek rutan, välj Internet.
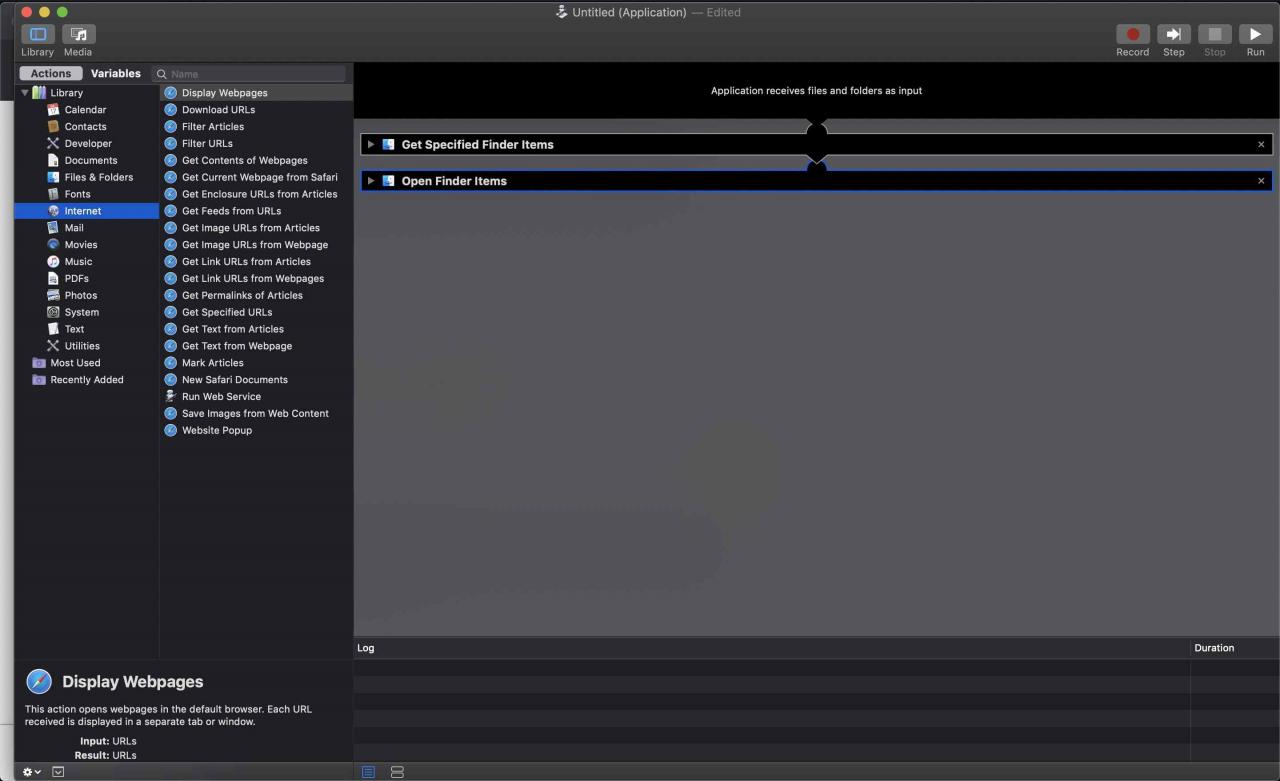
-
Dra Få specifika webbadresser åtgärd till arbetsflödespanelen.
Den här åtgärden inkluderar Apples startsida som en webbadress som ska öppnas - välj Apple-URL och klicka på ta bort -knappen (om du naturligtvis inte vill att den webbadressen ska öppnas i ditt program).
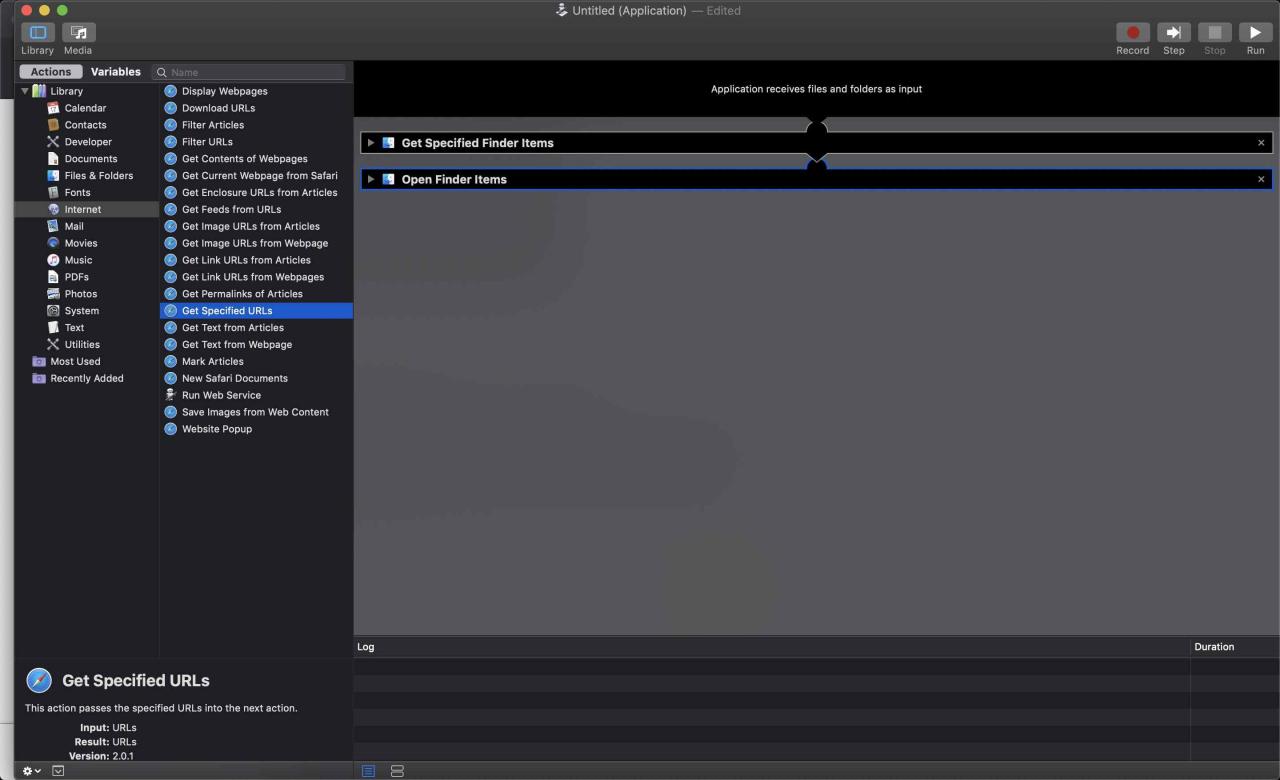
-
Klicka på Lägg till -knappen för att bifoga ett nytt objekt till URL-listan.
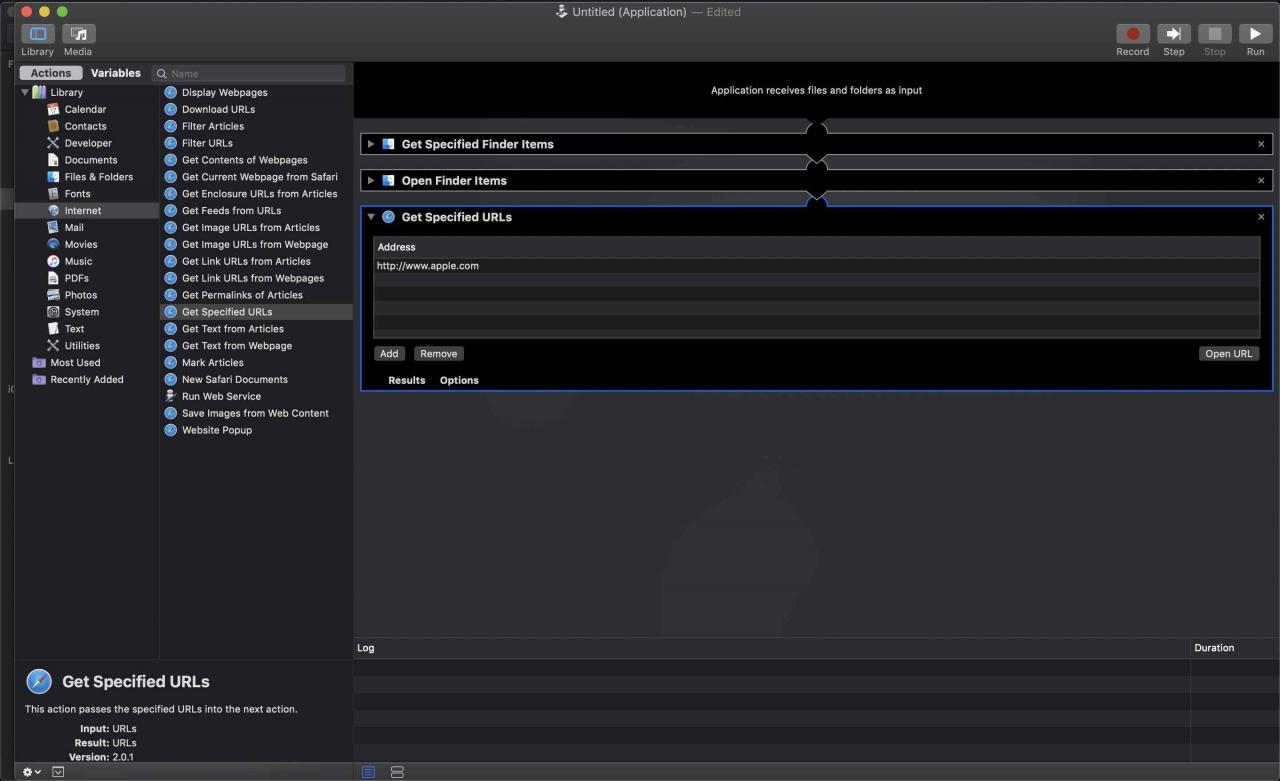
-
Skriv in webbadressen till den webbplats du vill öppna och tryck på Retur.
-
Upprepa dessa steg för varje ytterligare webbadress som du vill öppna automatiskt.
-
När du är klar med att lägga till webbadresser drar du Visa webbsidor till arbetsflödesfönstret, strax under föregående åtgärd.
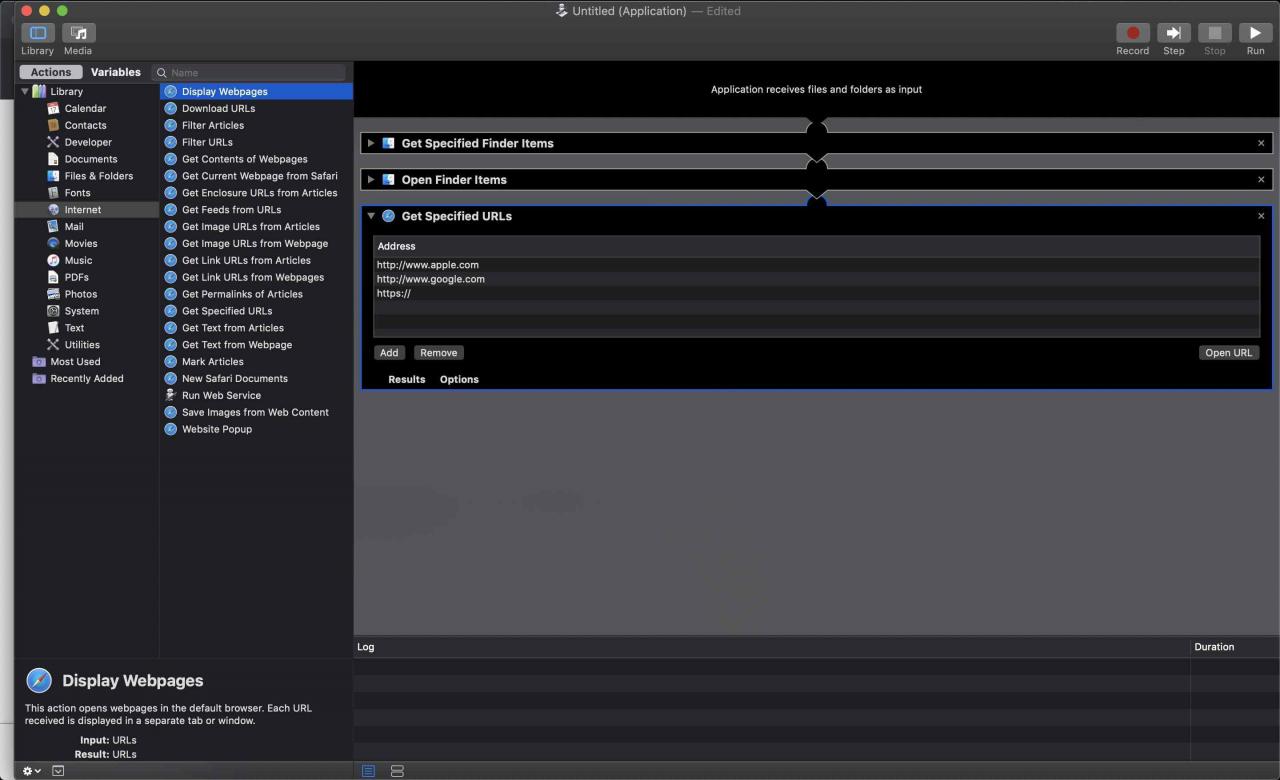
Hur man testar, sparar och använder arbetsflödet
När du har lagt till applikationerna och webbadresserna till dina arbetsflöden, så här testar och sparar du det.
-
Testa ditt arbetsflöde för att se till att det fungerar korrekt genom att klicka på run -knappen längst upp till höger på Automator.
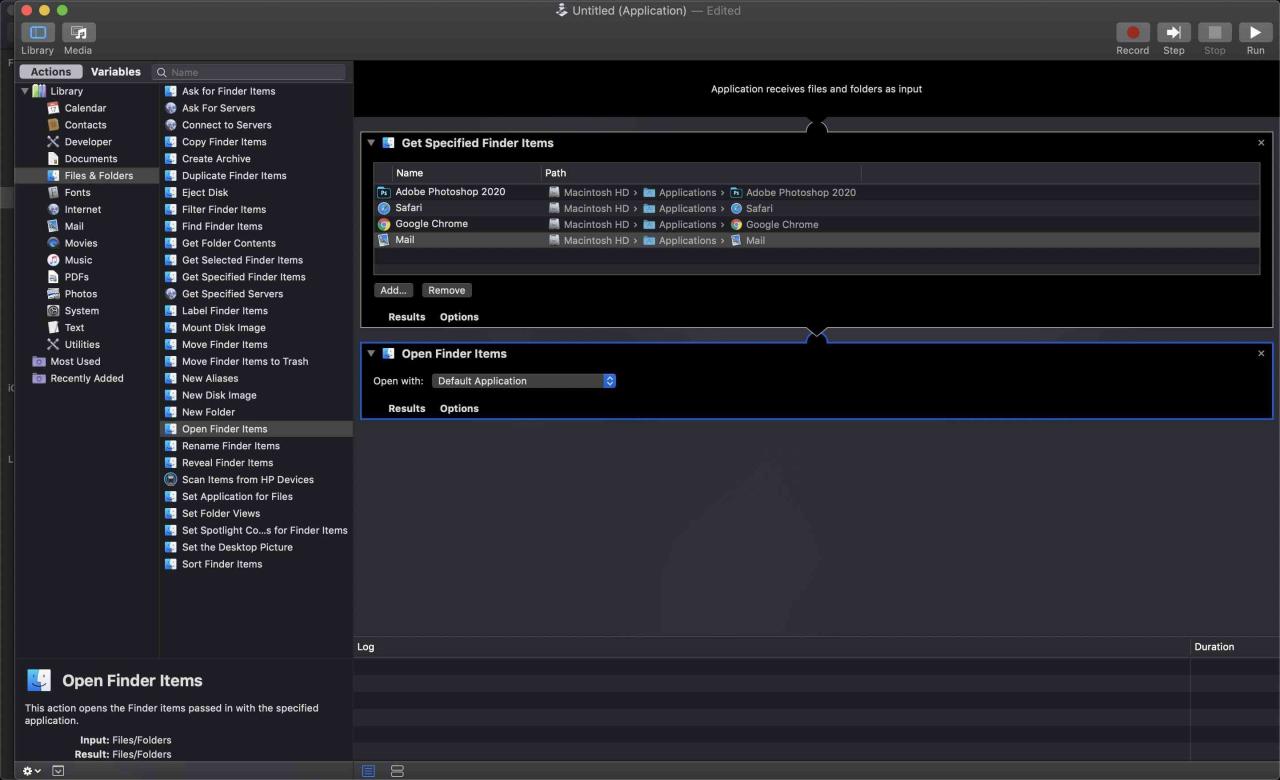
-
Automator kör arbetsflödet. Kontrollera att alla applikationer som har öppnats och eventuella mappar som du har inkluderat är säker. Om du vill öppna din webbläsare till en viss sida, se till att rätt sida har laddats.
-
När du har bekräftat att arbetsflödet fungerar som förväntat kan du spara det som en applikation. Välj för att göra det Save under Fil meny.
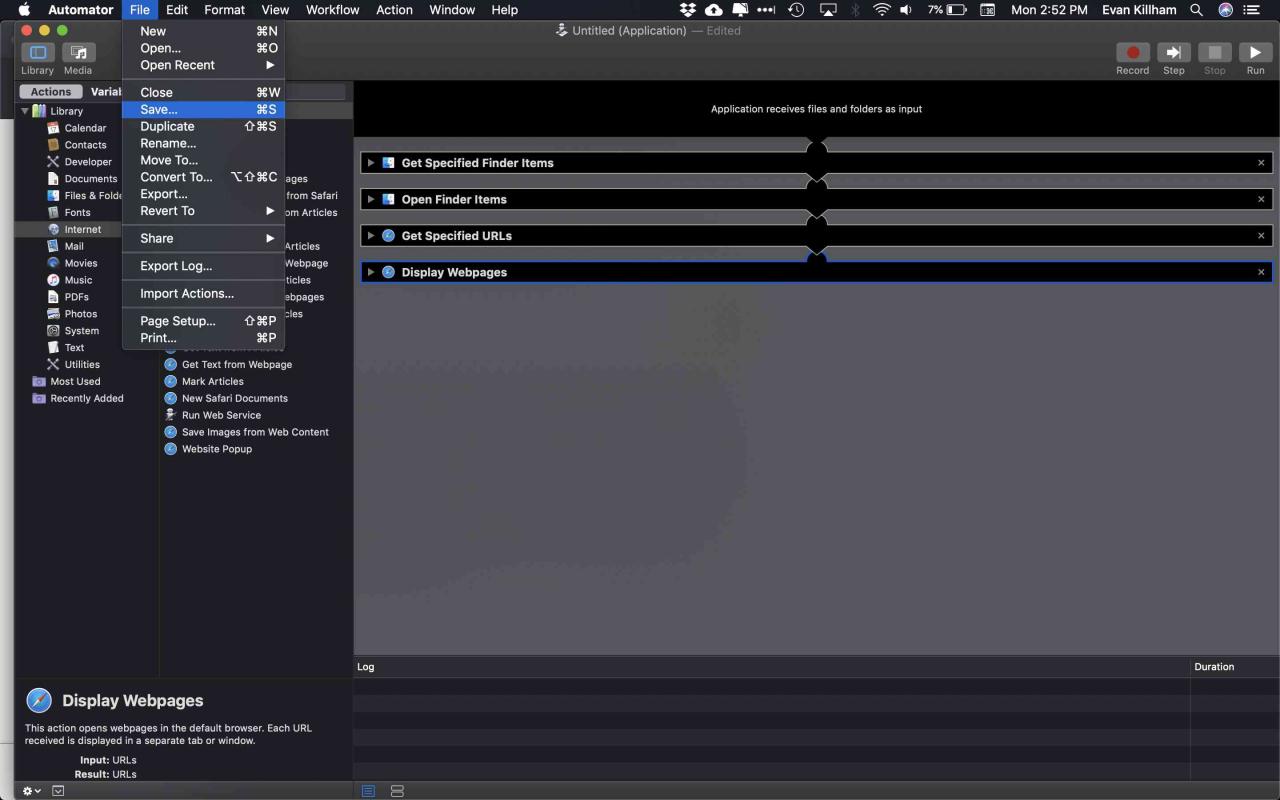
-
Ange ett namn och en plats för ditt arbetsflödesapplikation och klicka Save.
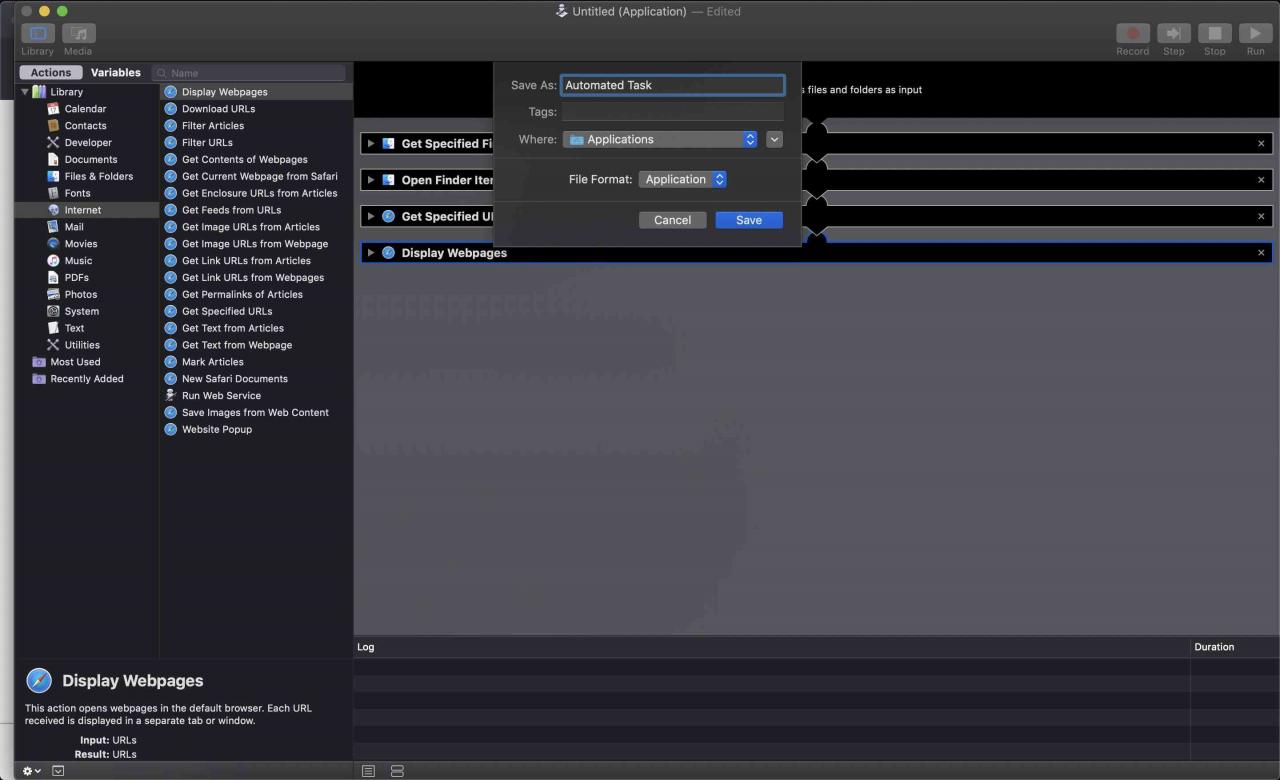
-
Om du sparar arbetsflödet skapas ett program på din dator. Dubbelklicka på den för att köra de åtgärder du har angett. Eftersom det fungerar precis som alla andra Mac-applikationer kan du också klicka och dra arbetsflödesapplikationen till Dock eller till ett Finder-fönstrets sidofält eller verktygsfält.
Andra uppgifter du kan göra med Automator
Dessa instruktioner är bara två av de saker Automator kan göra. Den innehåller en mängd olika kommandon för flera olika applikationer, inklusive Mail, Music och Systeminställningar.
Du kan också skapa arbetsflöden i iOS Workflow-appen för din iPhone, iPad eller Apple Watch.
