Chrome Cleanup-verktyget är en inbyggd funktion för Google Chrome som tar bort skadlig skadlig kod och återställer kapade inställningar till det ursprungliga tillståndet. Det hjälper också Chrome att köra snabbare utan att stöta på några trafikfel.
Instruktionerna i den här artikeln gäller för webbläsaren Google Chrome för alla operativsystem. Uppdatera Chrome till den senaste versionen för att använda Chrome Cleanup-verktyget.
Så här använder du Chrome Cleanup Tool i Windows
Sök efter och ta bort eventuella oönskade program om du upplever oönskade symtom som:
- Påträngande popup-annonser och oväntade webbsidor visas.
- Sökmotorn eller hemsidan omdirigerar till tjänster eller webbplatser som du inte känner igen.
- Allmän långsamhet i webbläsaren.
Chrome Cleanup-verktyget söker regelbundet efter misstänkta program. Det låter dig veta när något felaktigt upptäcks och erbjuder möjlighet att ta bort det. Du kan manuellt söka efter dessa problemprogram genom att följa följande steg:
-
Öppna Chrome, markera de tre punkterna i det övre högra hörnet och välj sedan inställningar.
Du kan också komma åt Chrome-inställningarna genom att ange chrome: // settings i adressfältet.
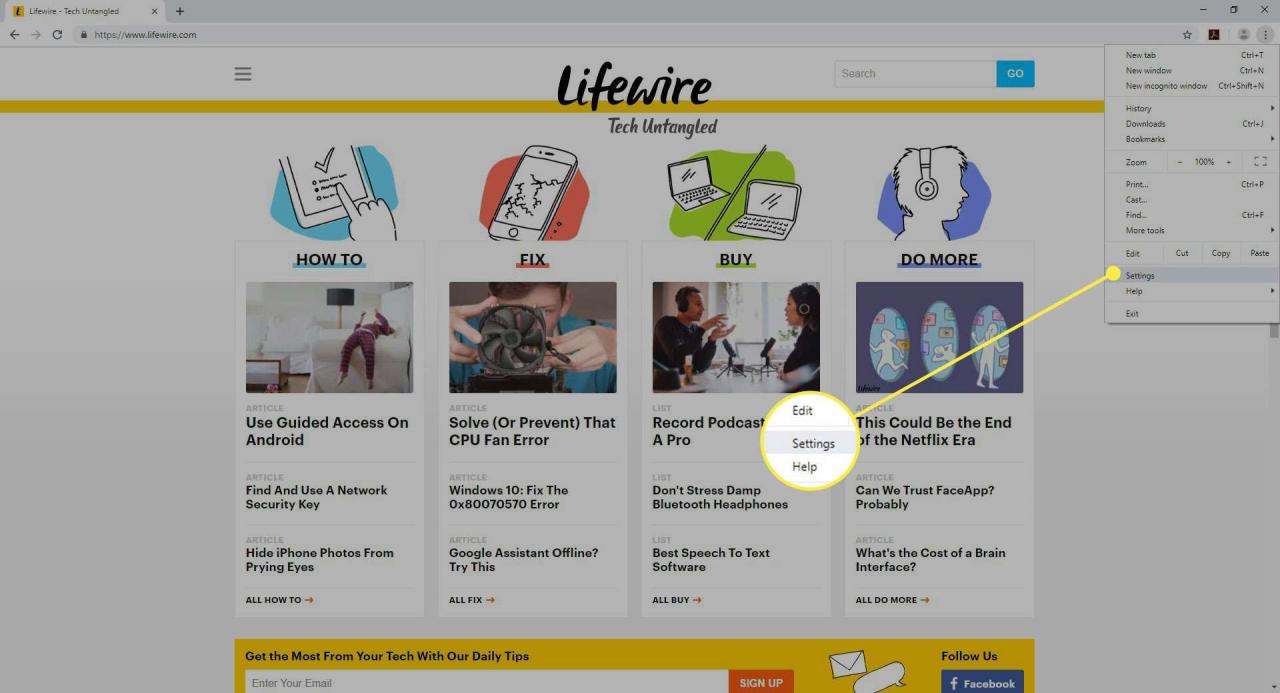
-
Bläddra till botten av sidan och välj sedan Advanced Open water.
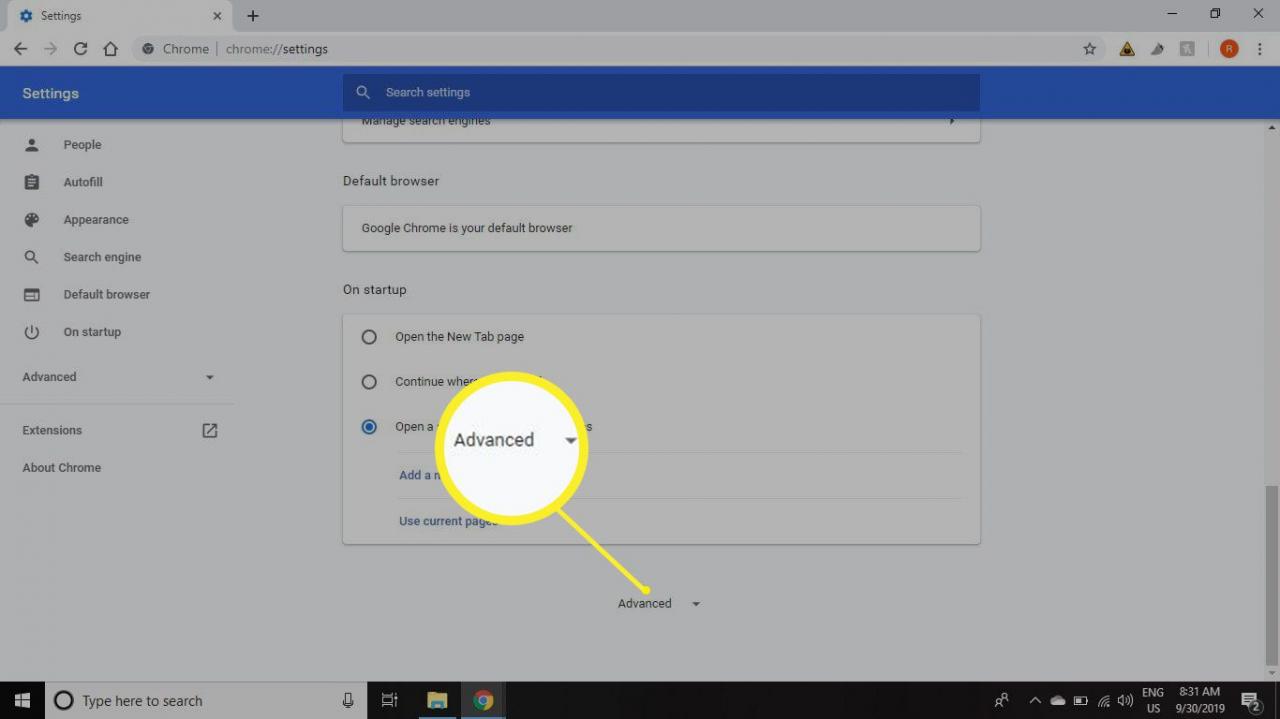
-
Bläddra ner till Återställ och städa upp avsnittet och välj sedan Rengör datorn.
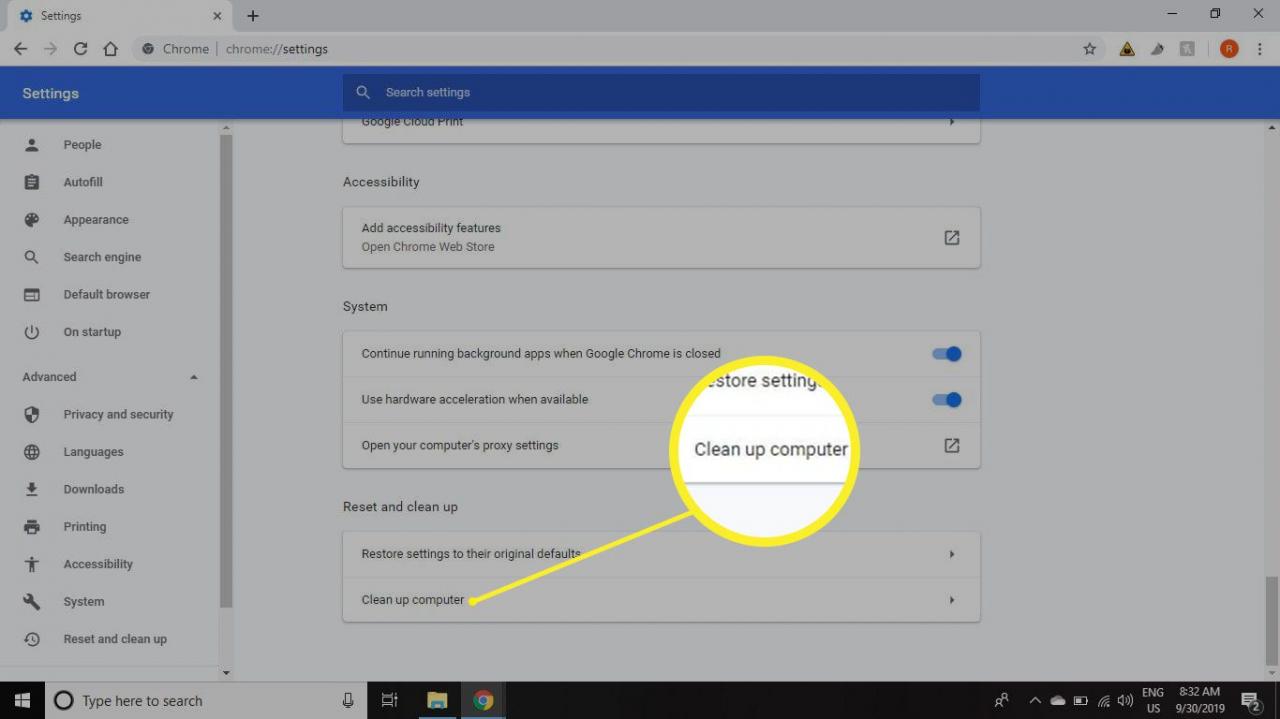
-
Välja hitta.
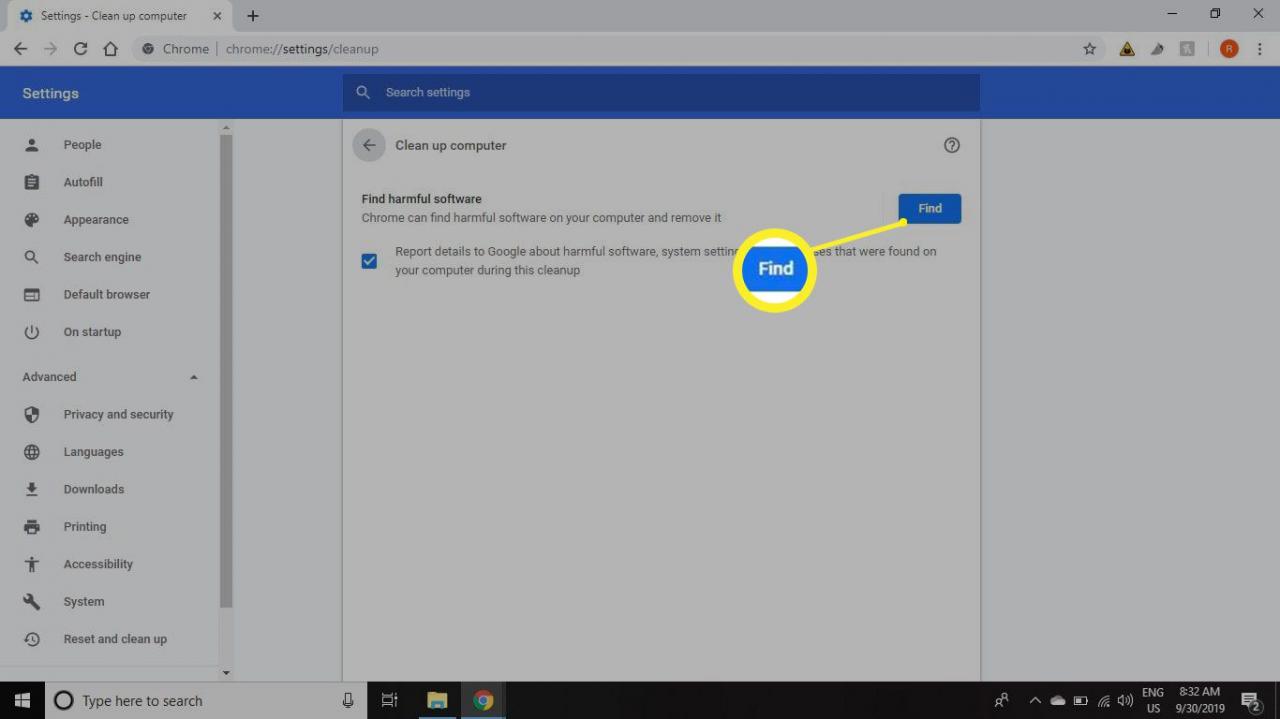
-
Du bör se ett meddelande som läser "Kontrollerar om skadlig programvara." Denna process kan ta flera minuter att slutföra. Om det finns misstänkta program har du möjlighet att ta bort dessa program. Chrome inaktiverar också skadliga tillägg.
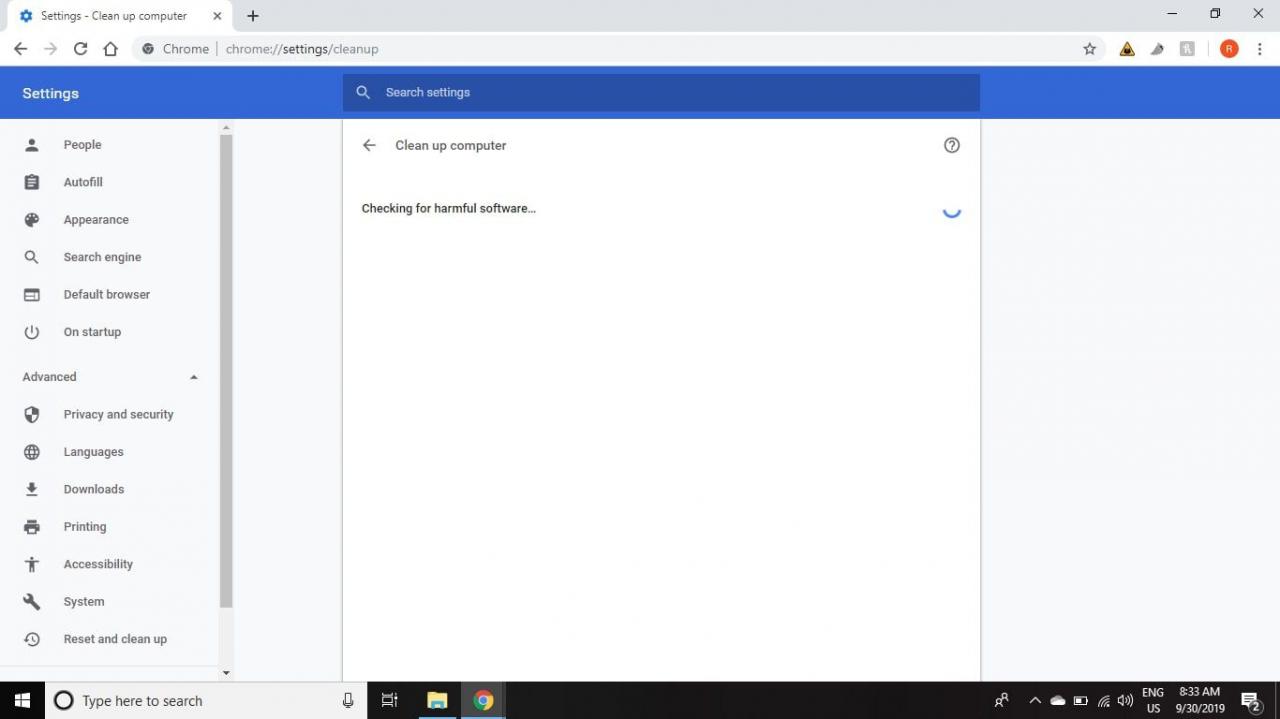
Så här använder du Chrome Cleanup Tool på Mac
Chrome för macOS erbjuder inte funktionen Cleanup tool. Du kan dock ta bort oönskade program från din Mac manuellt genom att navigera till tillämpningar mappen i Finder och flytta oönskade program till papperskorgen.
Var försiktig och ta inte bort program som du kan behöva. Överväg också att inaktivera tillägg, antingen en åt gången eller alla samtidigt. Tillägg från tredje part är ofta orsaken till problem med en webbläsare.
Hur du återställer dina Chrome-webbläsarinställningar
Om borttagning av oönskade program inte löste problemet, återställ webbläsarinställningarna till standardläget:
-
Öppna Chrome, markera de tre punkterna i det övre högra hörnet och välj sedan inställningar.
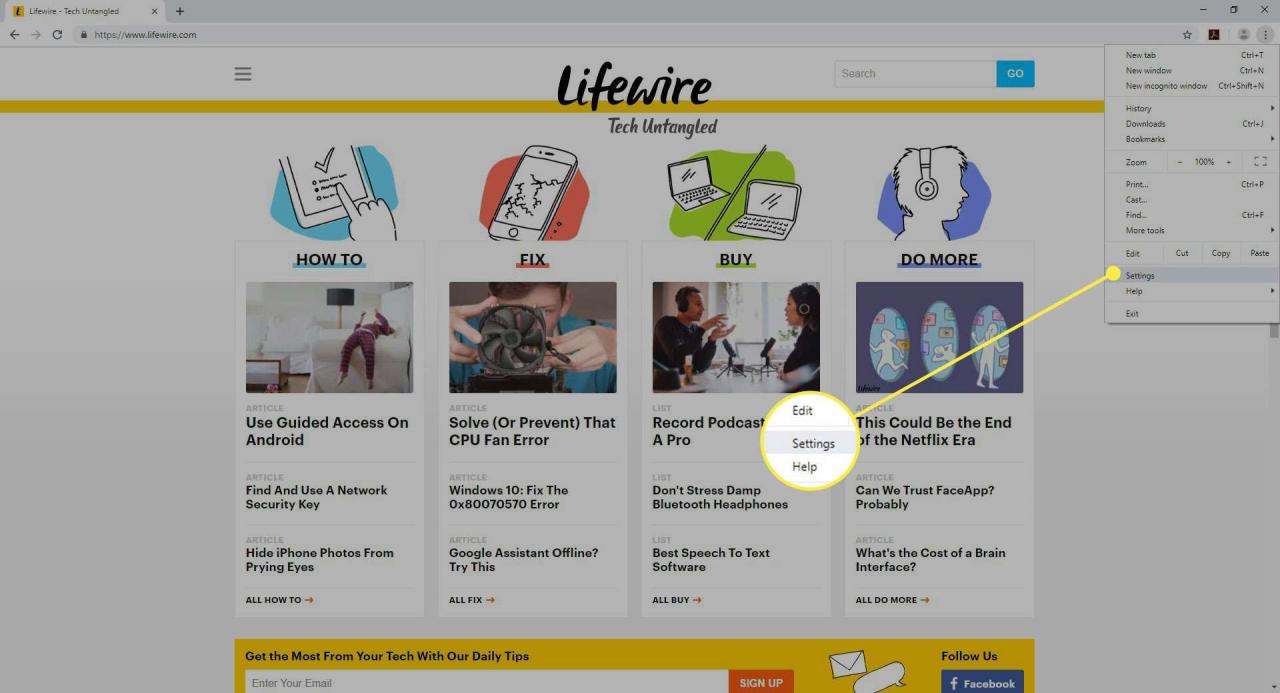
-
Bläddra till botten av sidan och välj sedan Advanced Open water.
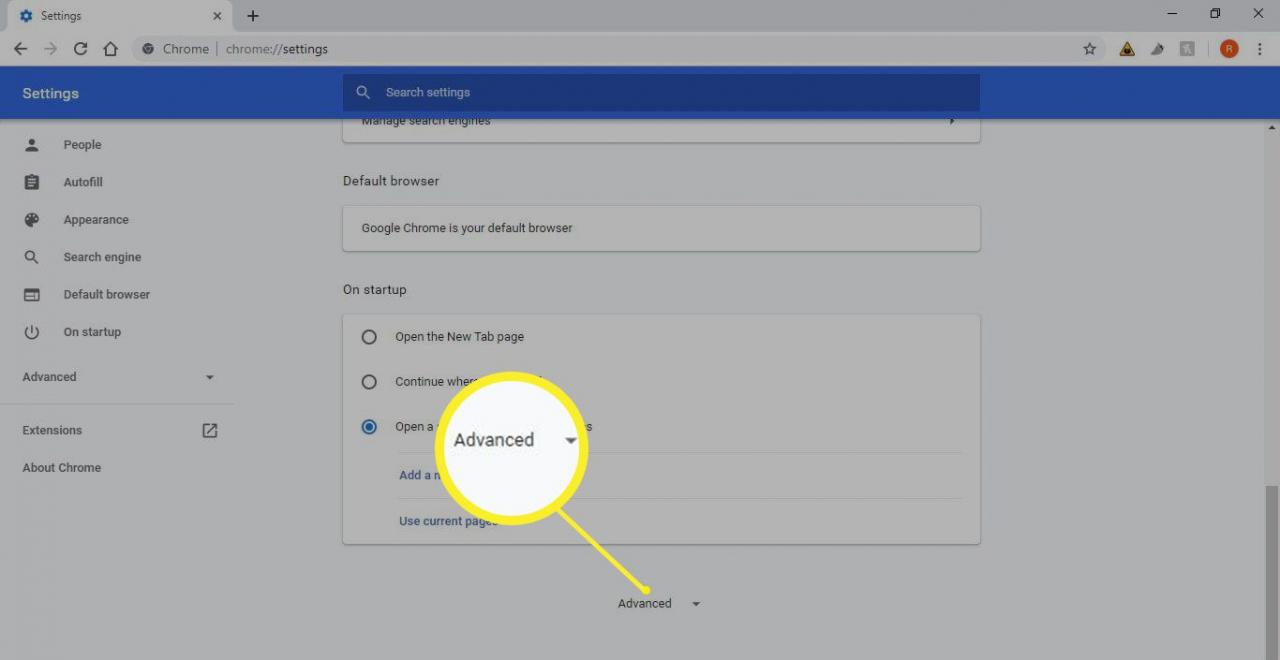
-
Bläddra till Återställ inställningar avsnitt och välj Återställ inställningarna till sina ursprungliga standardvärden.
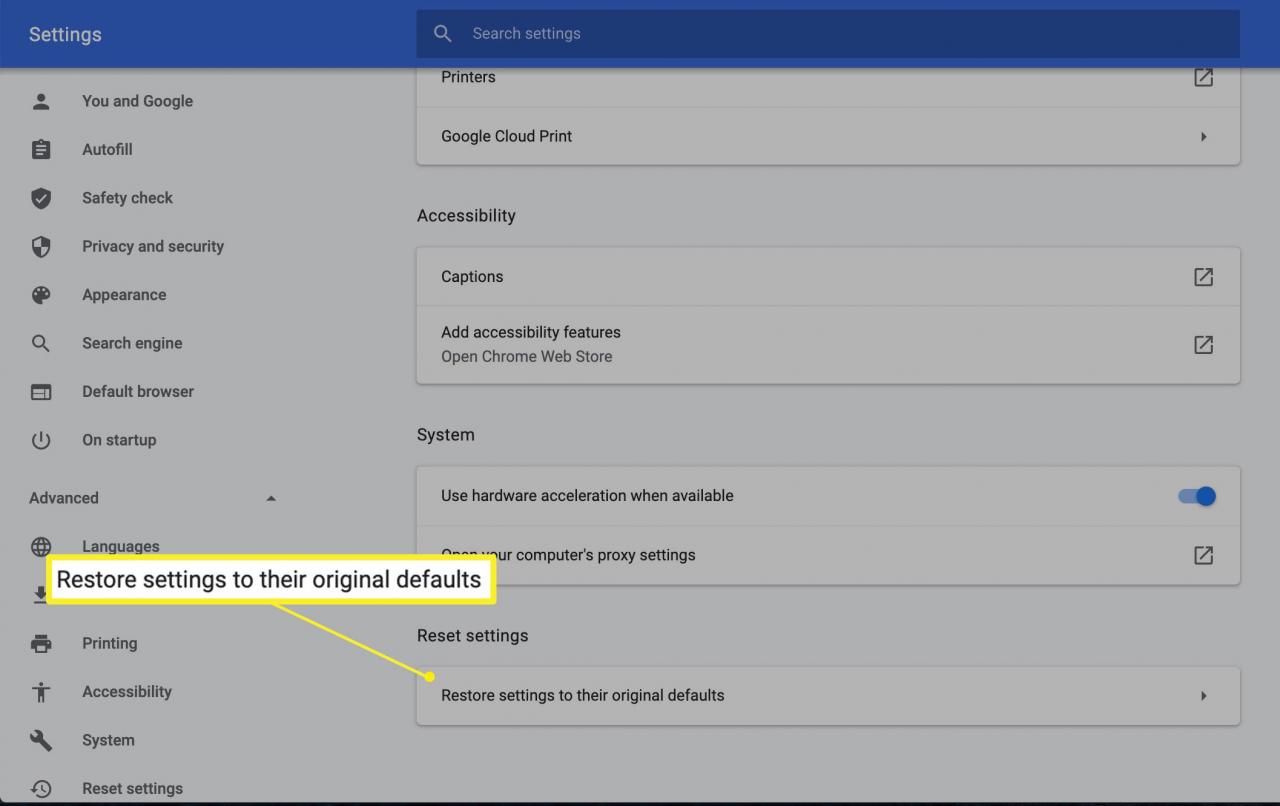
-
Välja Återställ inställningar för att återställa Chrome-inställningarna till standardvärdena.
Bokmärken, sökhistorik och sparade lösenord påverkas inte.

