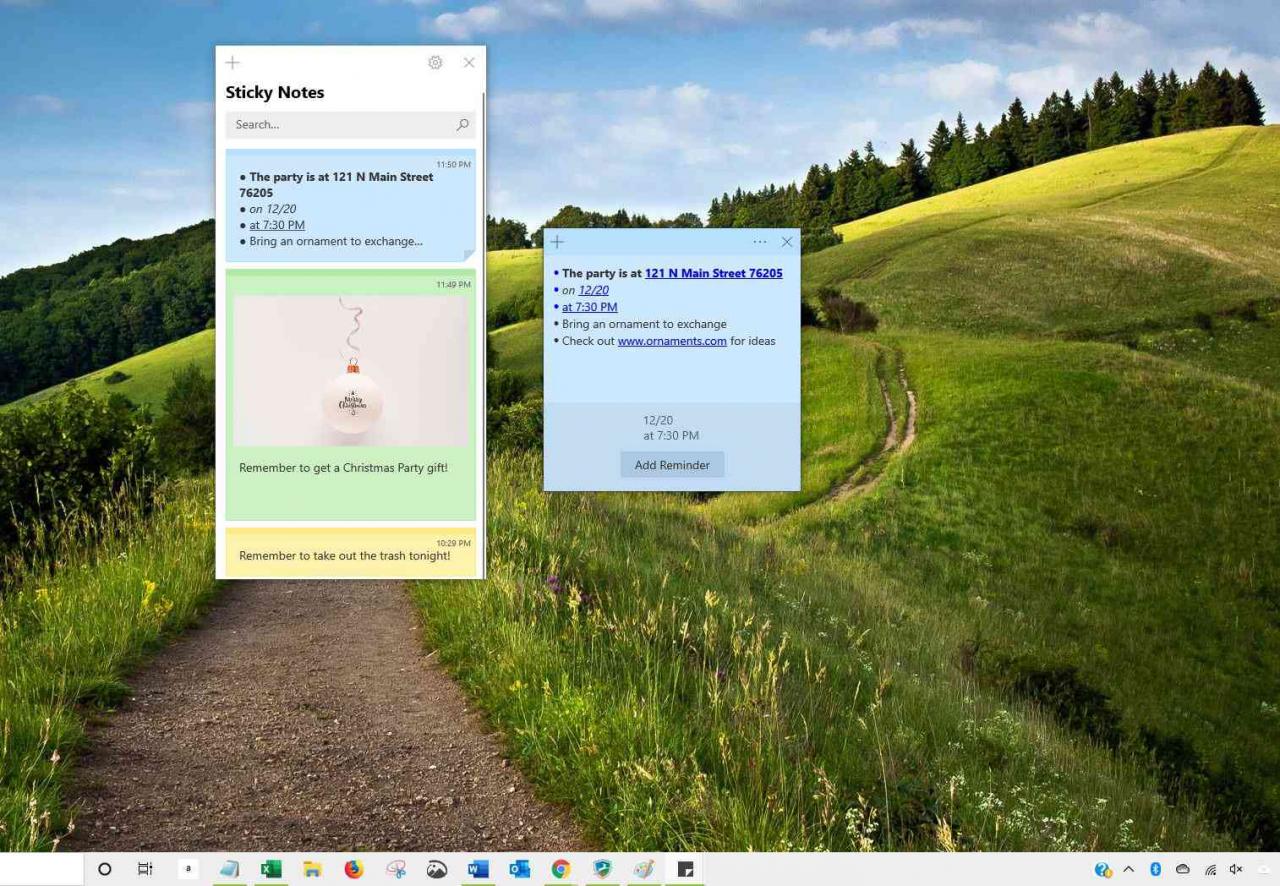Färgglada klisterlappar är ett bra sätt att hjälpa dig att komma ihåg viktiga saker, och Windows har sin egen version av virtuella skrivbordsanteckningar tillgängliga. Lär dig hur du får klisterlappar på Windows 10 och hur du använder Sticky Notes-appen för Windows.
Instruktionerna i den här artikeln gäller Windows 10.
Så här får du klisterlappar på Windows 10
Sticky Notes-appen är inbyggd i Windows 10, så det finns inget du behöver göra för att ladda ner det. Men om Sticky Notes oavsiktligt raderades från din dator kan du ladda ner den från Microsoft Store.
Du kan också använda klisterlappar i Windows 7 eller Windows Vista.
-
Skriv "klibbig" i sökrutan i Windows i det nedre vänstra hörnet på skärmen. Sticky Notes-appen ska visas till vänster om sökresultaten.
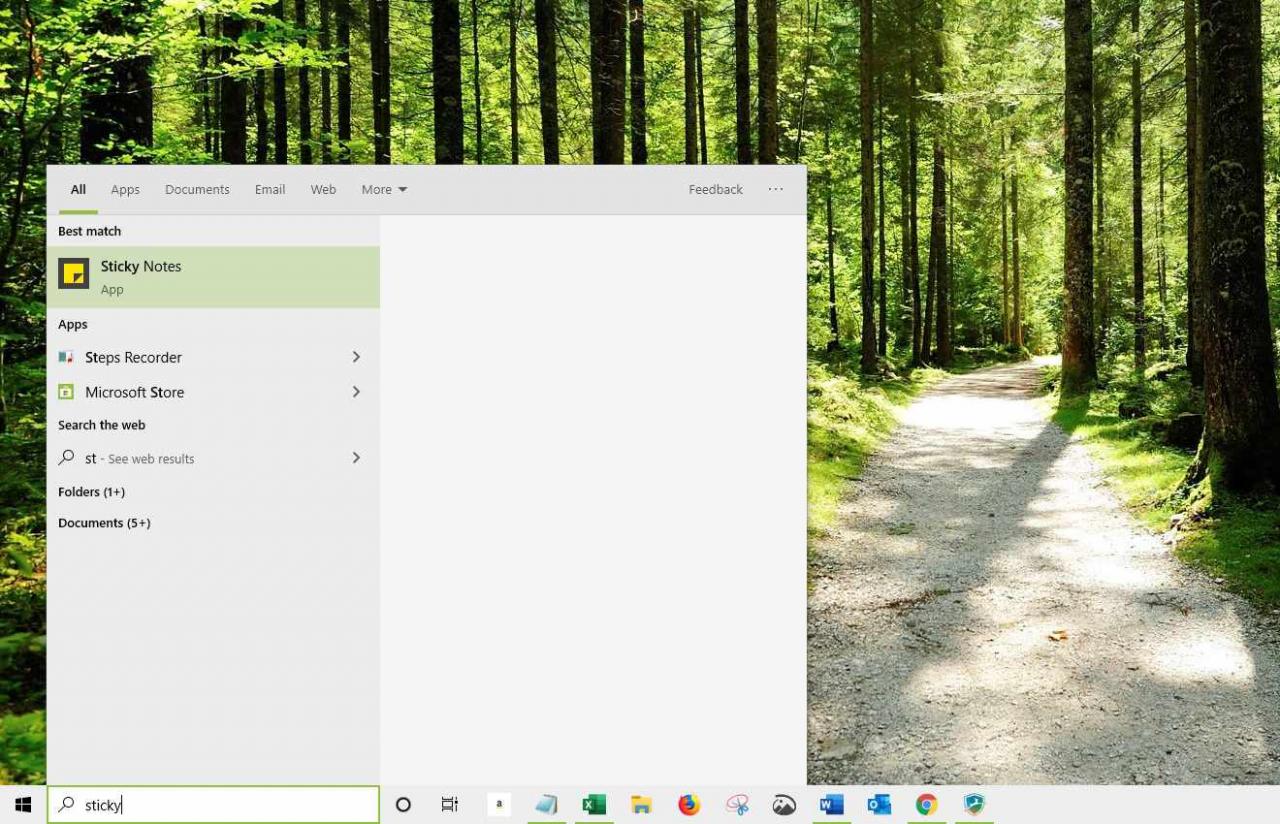
-
Välja Öppen för att börja använda appen. Fönstret Välkommen till klisterlappar öppnas.
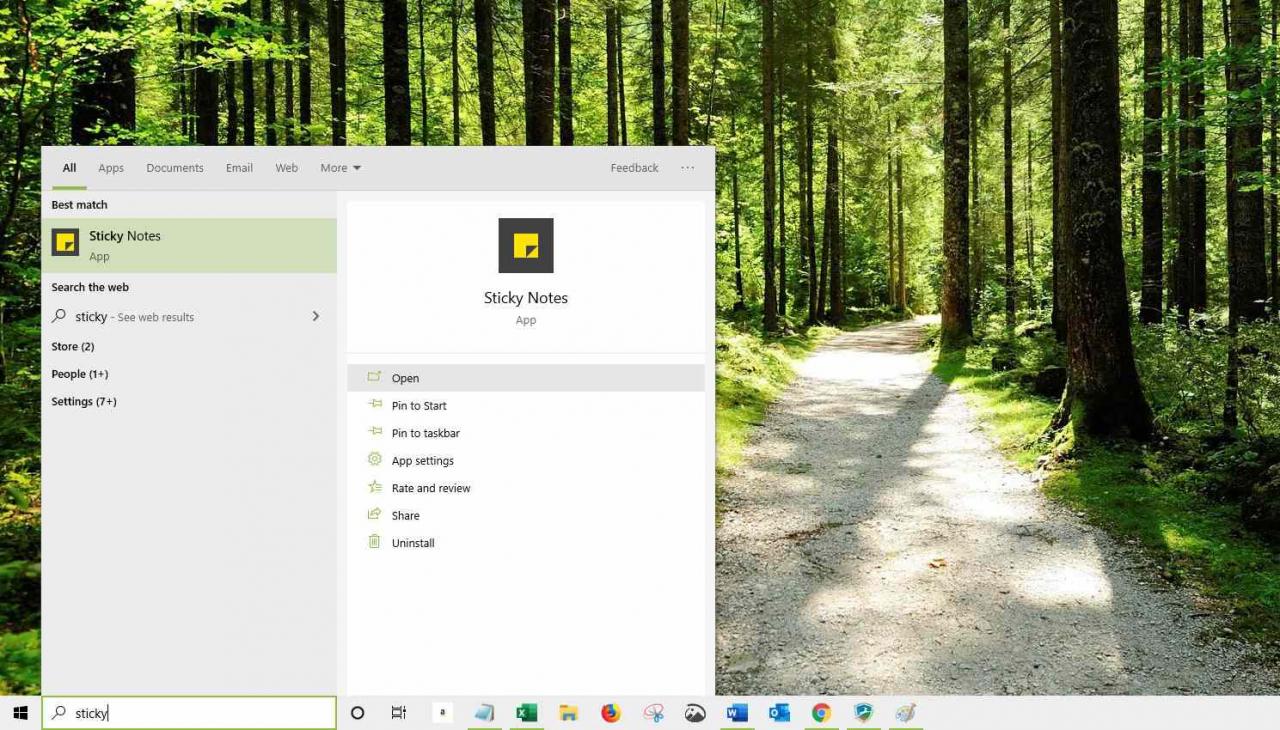
Välja Fäst på Start or Fäst i aktivitetsfältet för att hålla appen lätt tillgänglig för framtida bruk.
-
Välja Kom igång för att börja använda Sticky Notes-appen med det Microsoft-konto som du är inloggad i. Alternativt väljer du Använd ett annat konto för att logga in med ett annat Microsoft-konto och fortsätta.
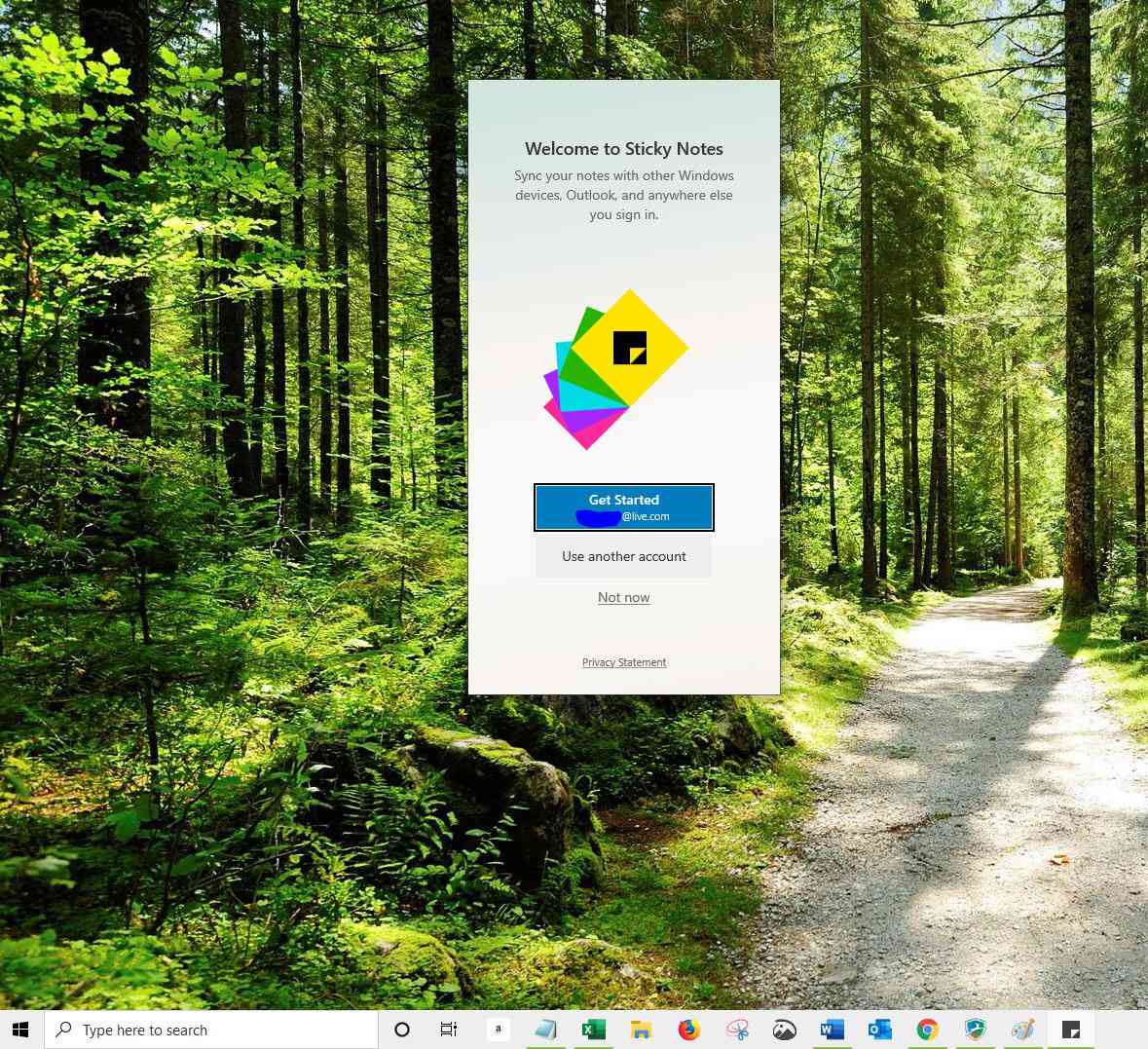
Genom att logga in med ditt Microsoft-konto synkroniseras dina anteckningar med dina andra enheter, Outlook och var som helst du loggar in.
-
Vänta medan du är inloggad. Sticky Note-appen öppnas med en ny anteckning redo att användas.
Så här skapar du nya klisterlappar på Windows 10
När du har appen Sticky Notes öppen väljer du Mer (+) i det övre vänstra hörnet av klisterlappar för att skapa en ny anteckning.
När en ny anteckning öppnas skriver du informationen du vill ha i anteckningen. Den sparas automatiskt i appen, även om du stänger anteckningen. Öppna anteckningslistan för att bläddra efter en anteckning eller sök efter ett nyckelord eller fras i sökrutan.
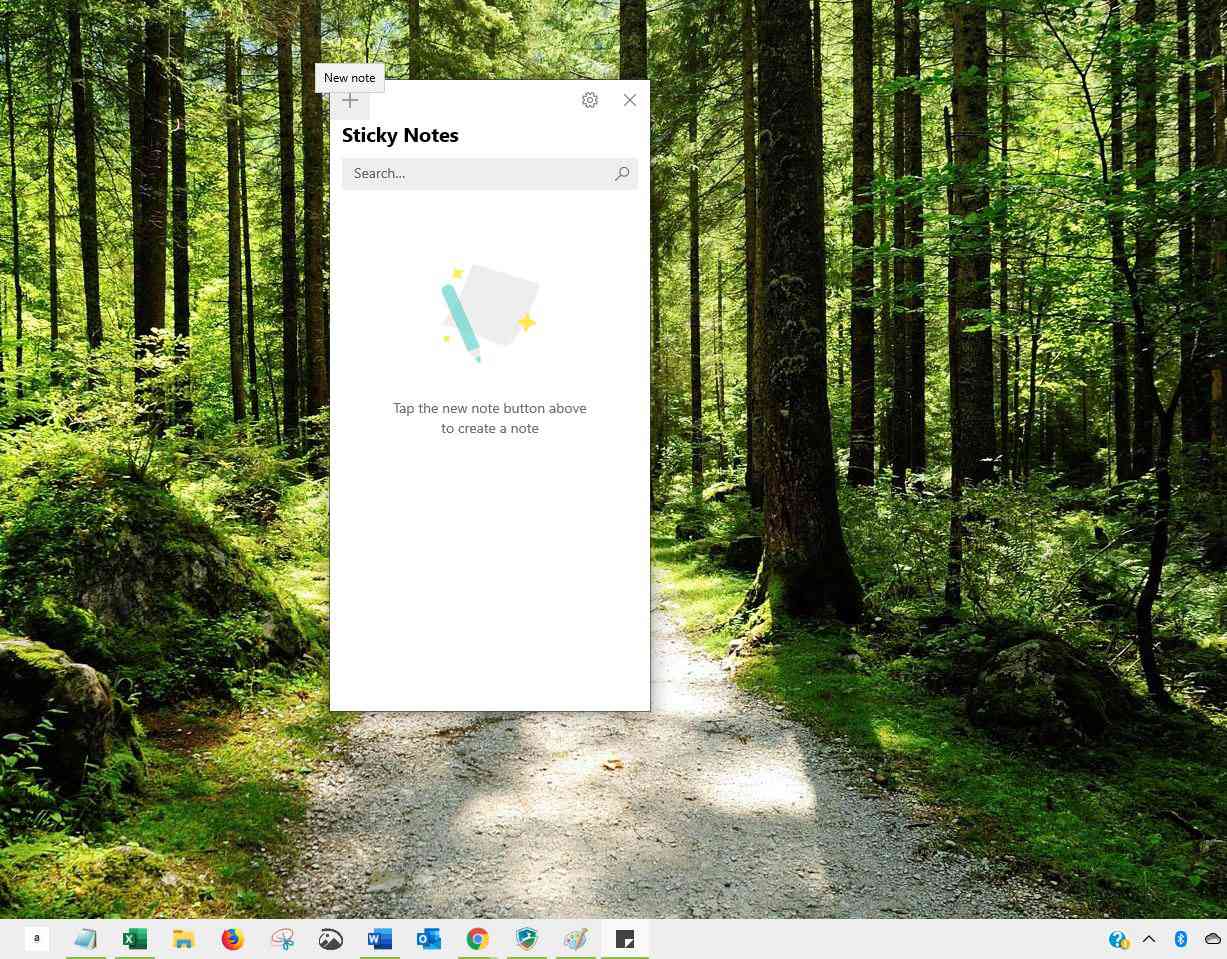
Om du inte har appen öppen men har den fäst i aktivitetsfältet högerklickar du på appen i aktivitetsfältet och väljer Ny anmärkning.
Hur man formaterar klisterlappar
Anpassa texten, ändra utseendet på en klisterlapp eller lägg till en bild till en klisterlapp, om så önskas.
-
Öppna en ny klisterlapp och välj de tre punkterna Meny ikonen i övre högra hörnet.
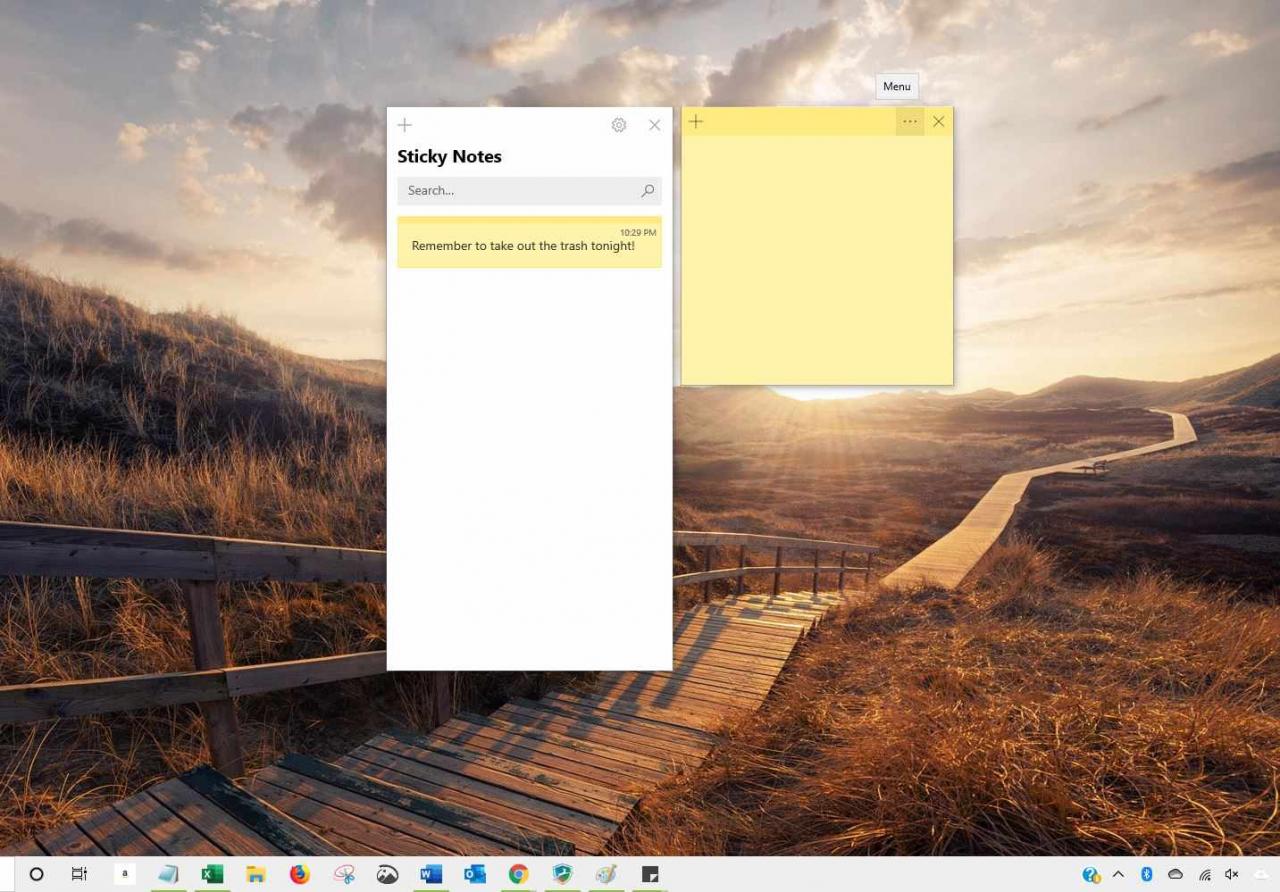
-
Välj den färg du vill använda på den aktuella anteckningen.
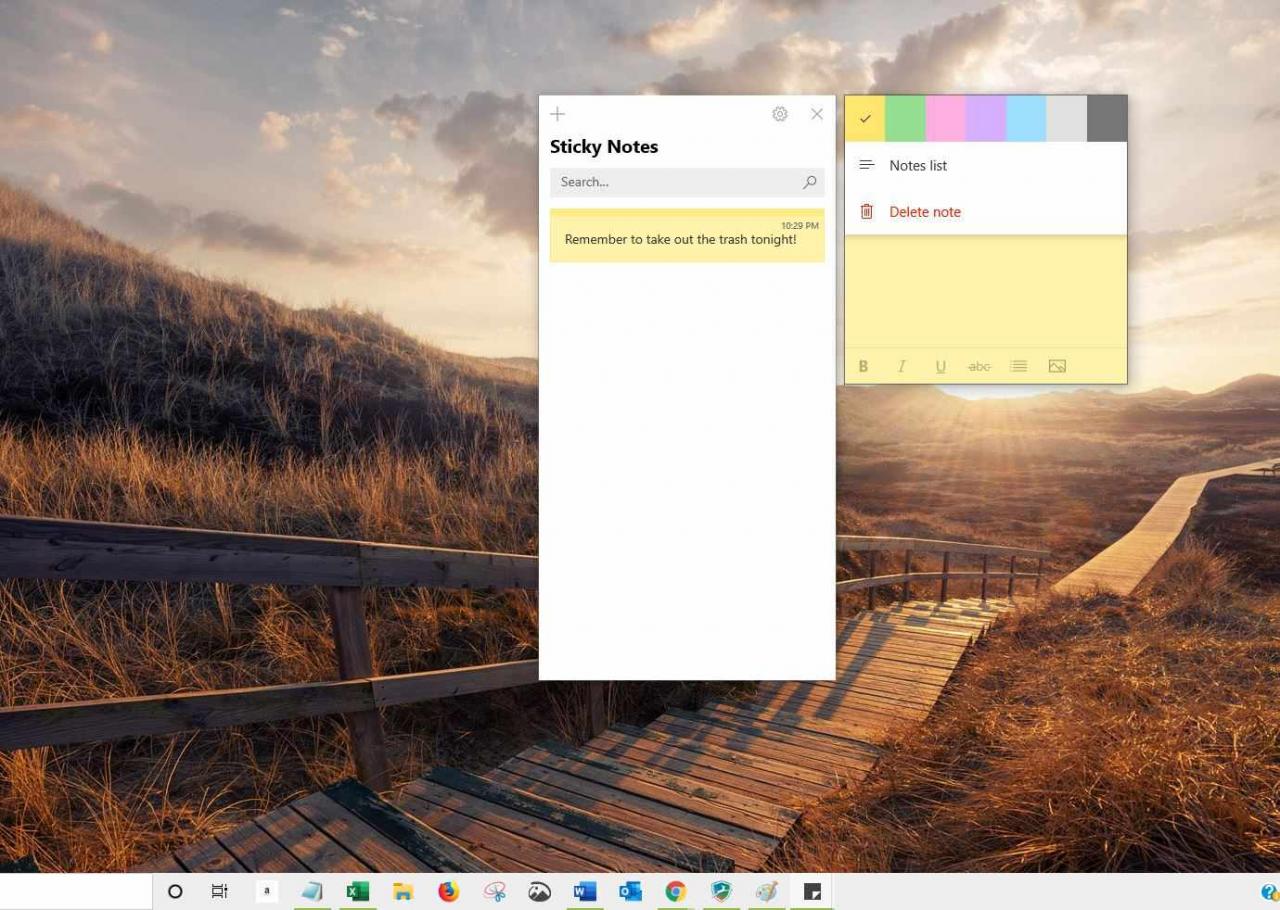
-
Välj vilken text du vill formatera och välj ett formateringsalternativ längst ner i anteckningsfönstret. Alternativen inkluderar:
- Fet
- Kursiv
- stryka
- strykning
- Bullets
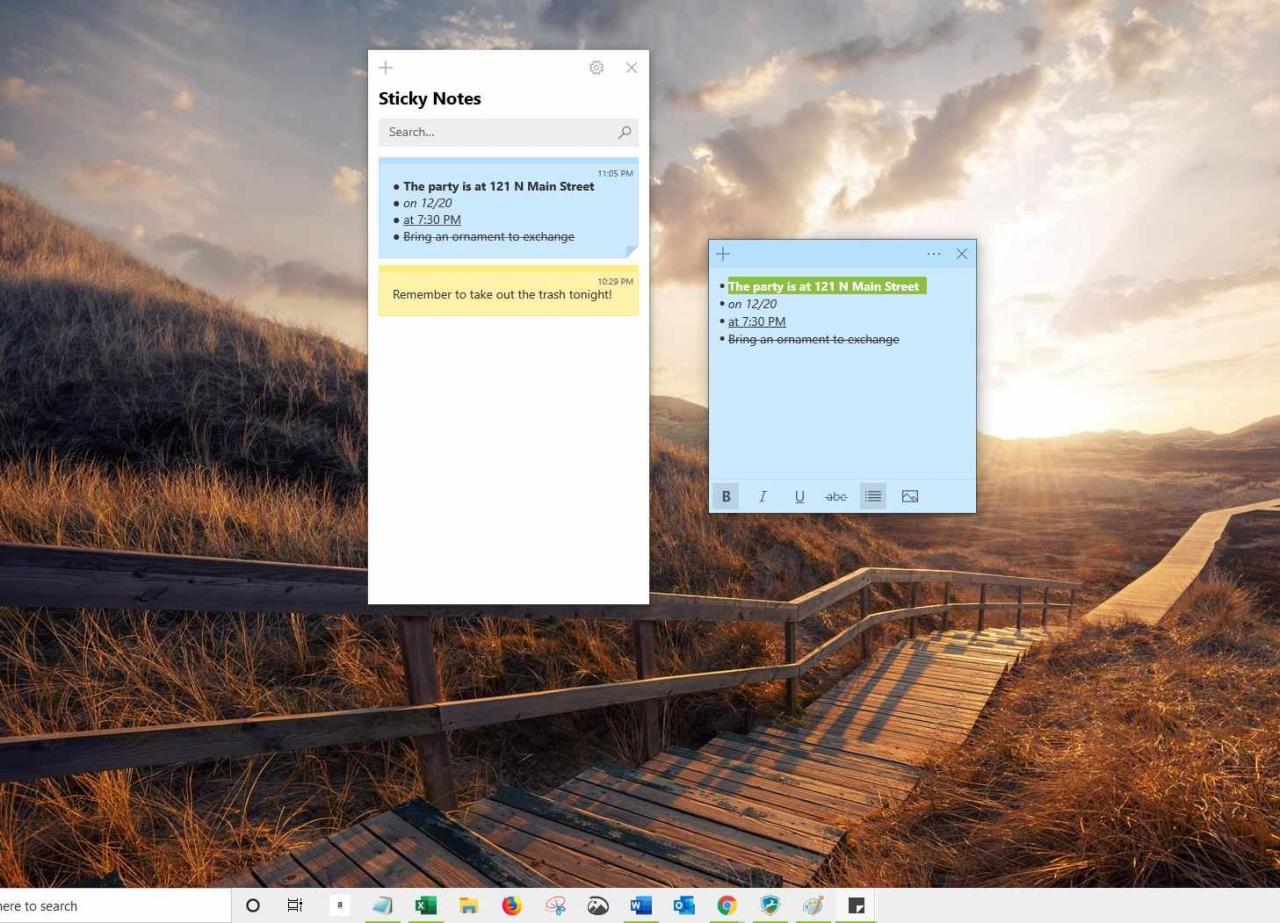
-
Om du vill lägga till en bild i en anteckning väljer du Lägg till bild i nedre högra delen av anteckningen, navigera till bilden på din dator och välj sedan Öppen.
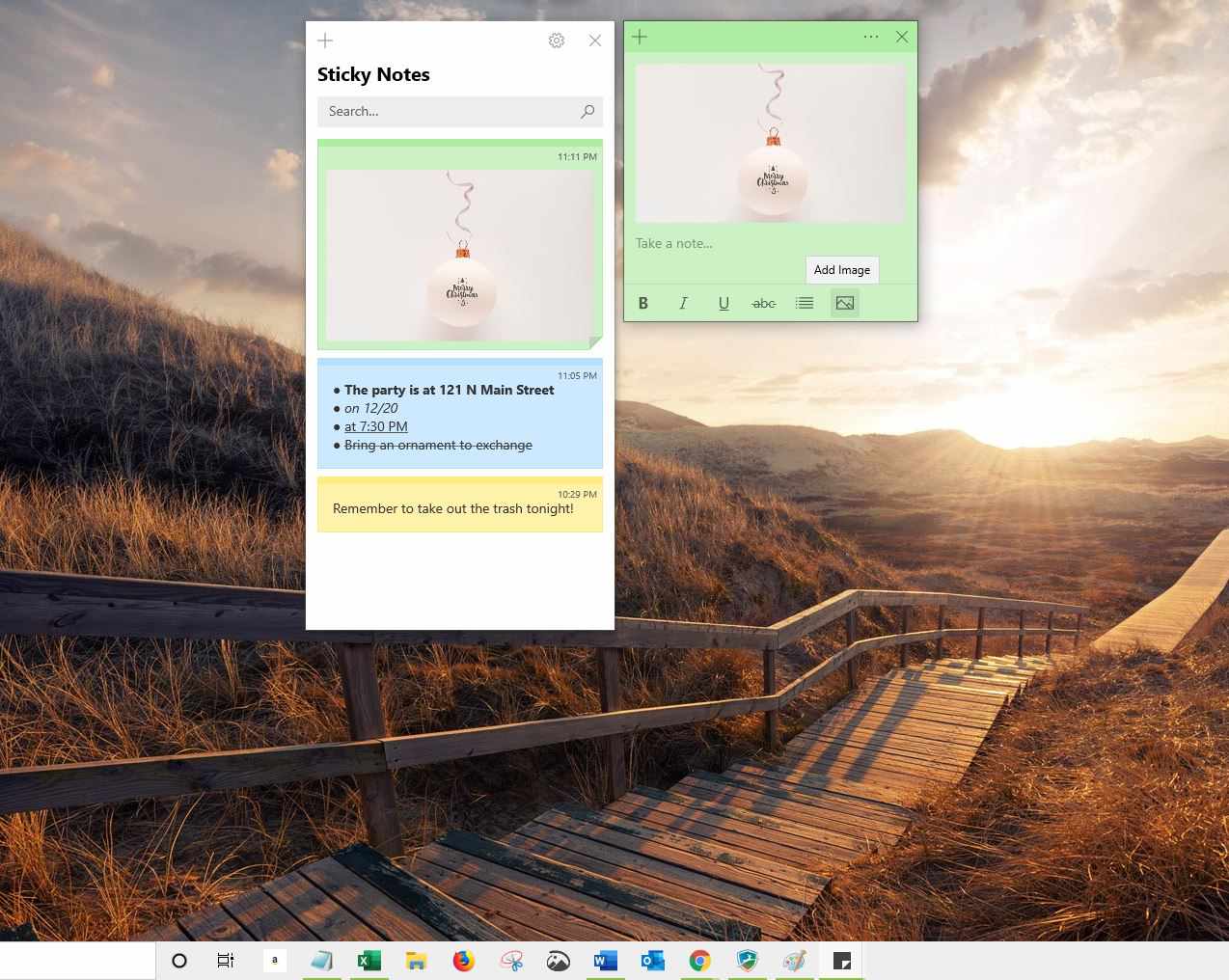
Om du vill ta bort en bild från en anteckning högerklickar du på bilden och väljer Radera bild, bekräfta sedan att du vill radera bilden.
-
Stäng anteckningen och appen när du är klar.
Hur man använder klisterlappar med Cortana
Cortana är den virtuella assistenten som finns i Windows 10. Genom att aktivera Insights i appen Sticky Notes kan Cortana skanna anteckningarna i din lista för att hitta vad du behöver och leta efter allt från datum och telefonnummer till adresser och webbplatser. Cortana kan använda denna information för att förenkla att agera på dina anteckningar eller skapa påminnelser för dina räkning.
-
Öppna appen Sticky Notes.
-
Välj inställningar kugghjulsikonen i det övre högra området av appfönstret. Sticky Notes-inställningarna öppnas i fönstret.
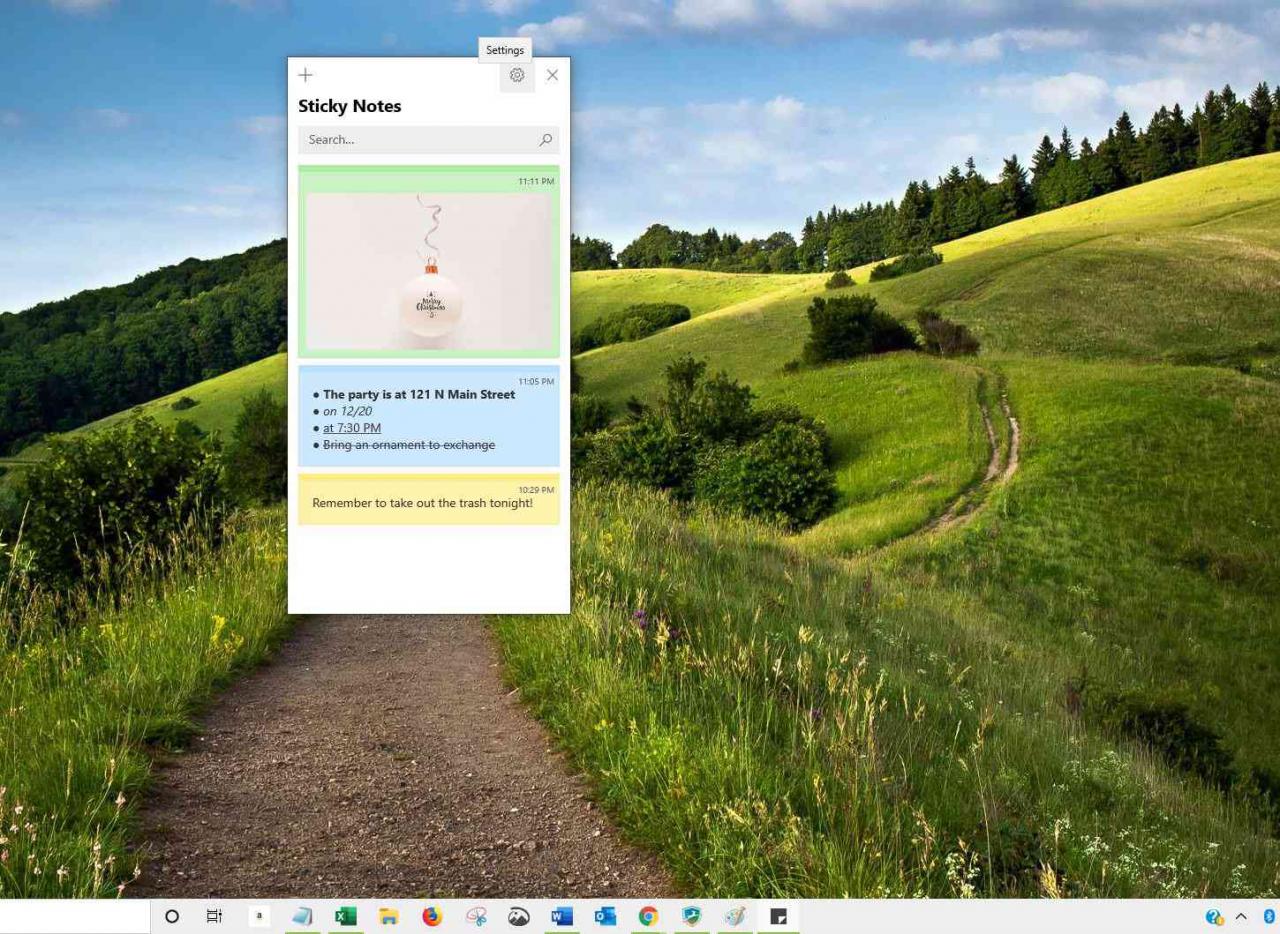
-
Bläddra ner till avsnittet Allmänt och växla sedan Aktivera insikter till On.
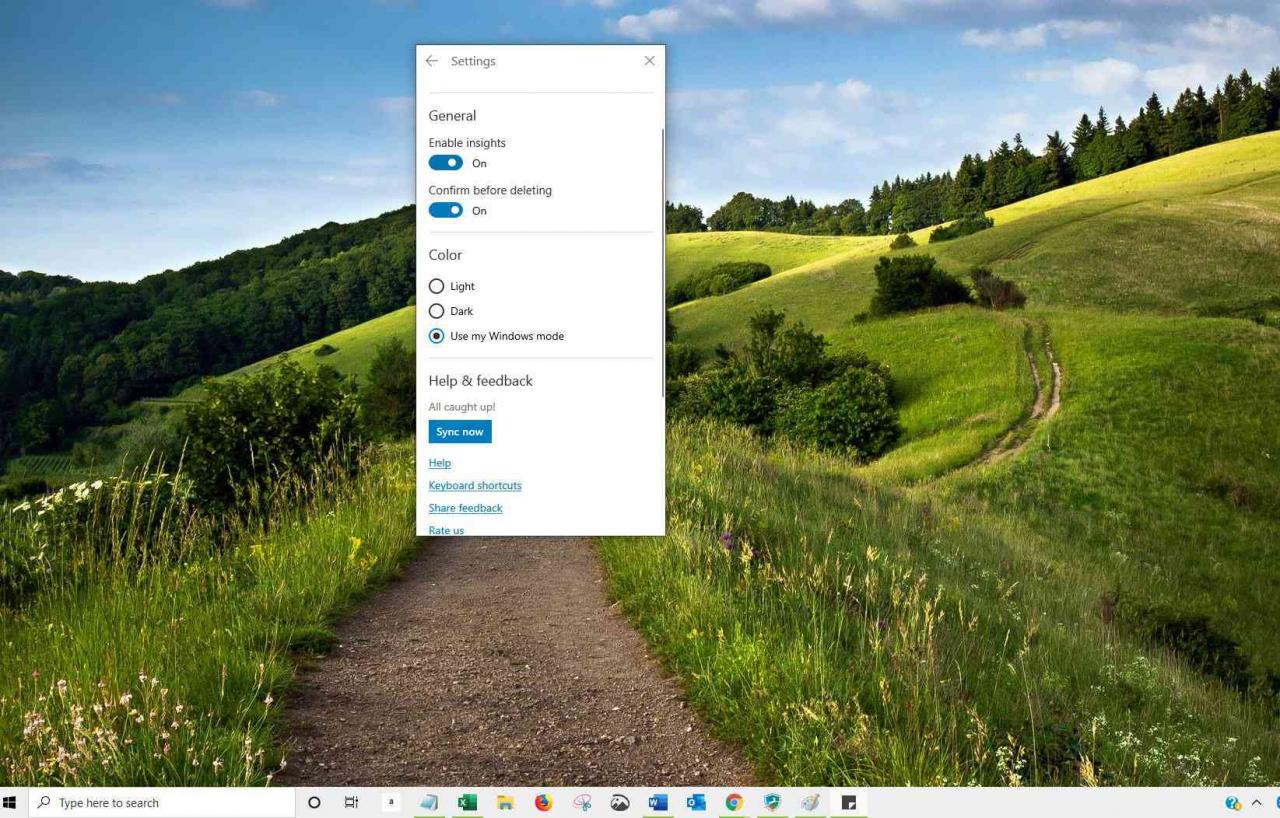
-
Återgå till huvudfönstret.
-
Öppna en befintlig anteckning eller skapa en ny anteckning som innehåller information för Cortana att plocka upp, till exempel en adress, tid, datum eller till och med ett ord som hänvisar till en tid eller ett datum, till exempel "imorgon". Dessa ord och fraser verkar nu vara hyperlänkade.
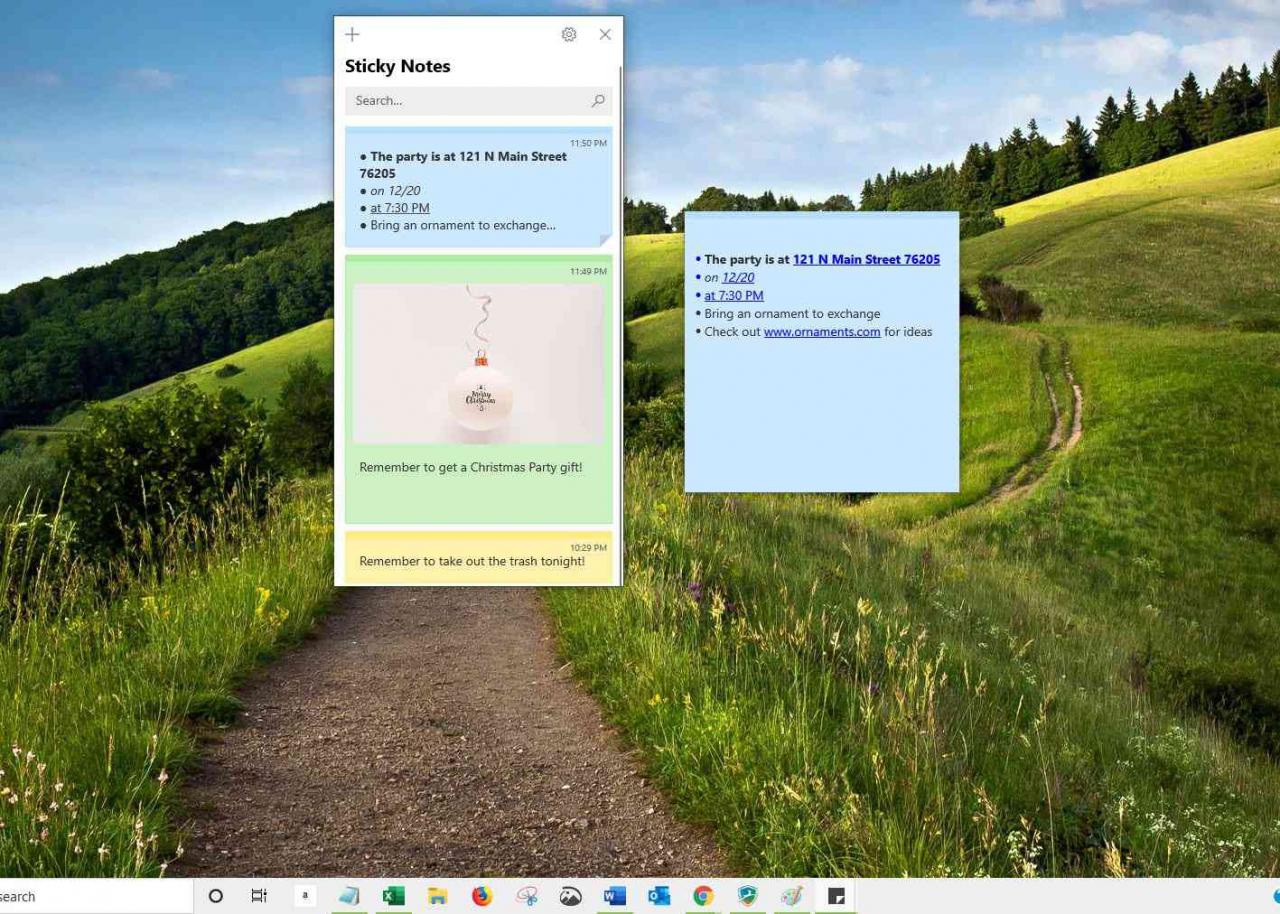
-
Välj ett hyperlänkat ord eller en fras för att visa en föreslagen åtgärd från Cortana. Till exempel en Lägg till påminnelse prompten visas om du väljer tid och datum.