Steps Recorder är ett verktyg som finns i nyare versioner av Windows som hjälper dig att dokumentera ett problem med din dator så att någon annan kan hjälpa dig att felsöka det och ta reda på vad som är fel.
Med Steps Recorder, tidigare kallad Problem Steps Recorder eller PSR, görs en inspelning av de åtgärder du gör på din dator som du sedan kan skicka till den person eller grupp som hjälper dig med ditt datorproblem.
Att göra en inspelning är extremt lätt att göra, vilket är en viktig anledning till att det är ett så värdefullt verktyg. Det finns andra program som kan spela in din skärm men Microsoft har gjort processen mycket enkel och specifik för problemhjälp.
Detta program fungerar i Windows 10, Windows 8 och Windows 7.
Hur man använder Steginspelare
-
Öppna Start-menyn eller dialogrutan Kör (WIN + R eller med Power User-menyn i Windows 10/8).
-
Ange följande kommando för att omedelbart öppna Steps Recorder:
fso
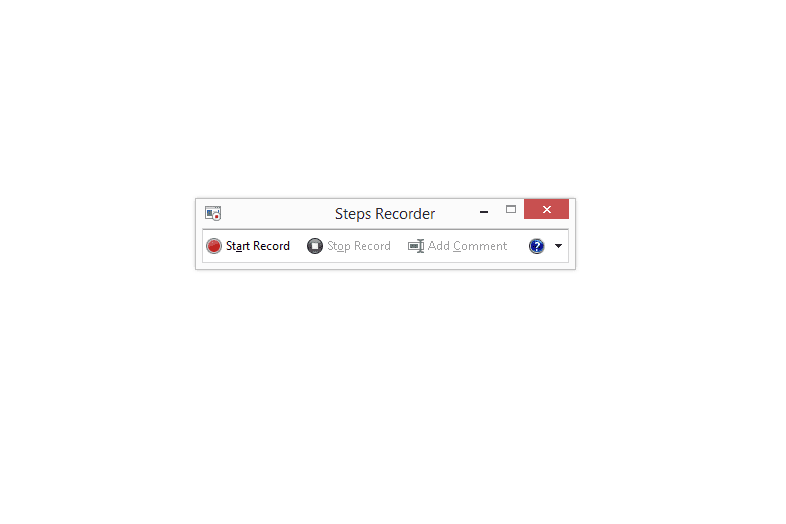
Detta är ett ovanligt litet, rektangulärt program, och det visas ofta nära toppen av skärmen. Det kan vara lätt att missa beroende på vad du redan har öppet och körs på din dator.
-
Stäng alla andra öppna fönster än Steps Recorder.
Verktyget gör skärmdumpar av vad som finns på din datorskärm och inkluderar de i inspelningen du sparar och skickar sedan ut för support. Icke-relaterade öppna program i skärmdumparna kan vara störande.
-
Innan du startar inspelningen, tänk på processen som är involverad i att producera det problem du försöker demonstrera.
Om du till exempel ser ett felmeddelande när du sparar ett nytt Microsoft Word-dokument, vill du se till att du är redo att öppna Word, skriva några ord, navigera till menyn, spara dokumentet och sedan, förhoppningsvis, se felmeddelandet dyker upp på skärmen.
Med andra ord bör du vara beredd att reproducera det problem du ser så att Steginspelaren kan fånga det i handling.
-
Välja Starta inspelningen.
Ett annat sätt att börja spela in är med Alt + A. snabbtangent på tangentbordet, men detta fungerar bara om programmet är "aktivt" (dvs. det var det sista programmet du klickade på).
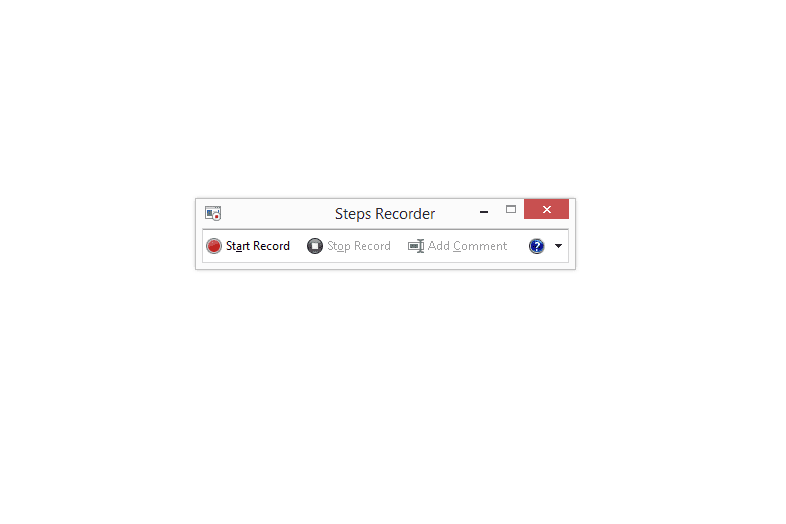
Steps Recorder loggar nu information och tar en skärmdump varje gång du slutför en åtgärd, som ett musklick, fingertryck, programöppning eller stängning etc.
Du kan se när den spelar in när Start-inspelningsknappen ändras till en Paus-inspelningsknapp.
-
Slutför de steg som behövs för att visa det problem du har.
Om du behöver pausa inspelningen av någon anledning väljer du Pausa posten. Använd Fortsätt spela in att fortsätta utan att helt stoppa.
Under en inspelning kan du också trycka på Lägg till kommentar för att markera ett avsnitt på skärmen och manuellt lägga till en kommentar. Det här är verkligen användbart om du vill påpeka något specifikt som förekommer på skärmen för den person som hjälper dig.
-
Välja Stoppa posten för att sluta spela in dina handlingar.
-
När du har stoppat ser du inspelningsresultaten i en rapport som visas under det ursprungliga Steps Recorder-fönstret.
I tidiga versioner av detta verktyg kan du först bli ombedd att spara de inspelade stegen. Om så är fallet, i Filnamn: textrutan i fönstret Spara som som visas, ge ett namn till den här inspelningen och tryck sedan på Save knapp. Hoppa till steg 10.
-
Förutsatt att inspelningen ser bra ut och du inte ser något känsligt i skärmdumpar som lösenord eller betalningsinformation är det dags att spara inspelningen.
Välja Save och sedan i Filnamn: textrutan i fönstret Spara som som visas nästa, namnge inspelningen och välj sedan Save.
En enda ZIP-fil som innehåller all information som registreras av Steps Recorder skapas och sparas på skrivbordet såvida du inte väljer en annan plats.
-
Du kan nu stänga programmet.
Det enda som återstår att göra är att få filen du sparade till personen eller gruppen som hjälper dig med ditt problem.
Beroende på vem som hjälper dig (och vilken typ av problem du har just nu) kan alternativen för att skicka Steps Recorder-filen innehålla:
- Bifoga det till ett e-postmeddelande och skicka det till teknisk support, din datorexpertvän etc.
- Kopiera filen till en nätverksresurs eller flash-enhet.
- Bifoga det till ett foruminlägg och be om hjälp.
- Ladda upp filen till en fildelningstjänst och länka till den när du ber om hjälp online.
Mer hjälp med Steginspelare
Om du planerar en komplicerad eller lång inspelning (specifikt mer än 25 klick / kranar eller tangentbordsåtgärder), överväg att öka antalet skärmdumpar som den kommer att fånga.
Du kan göra detta genom att välja nedåtpilen bredvid frågetecknet. Gå till inställningar och ändra Antal senaste skärmdumpar att lagra från standardvärdet 25 till något nummer ovanför vad du tror du kan behöva.
