Windows 10 innehåller många funktioner som har använts rent av Linux genom åren.
Nyligen lade Windows 10 till en funktion som tillåter användare att använda ett bash-skal för att navigera runt filsystemet genom att implementera en kärnversion av Ubuntu.
Windows introducerade också konceptet för Windows Store och mer nyligen har det funnits konceptet för pakethantering.
Detta var en ny riktning för Microsoft att ta och ett erkännande att några av funktionerna i Linux är väl värda att implementera som en del av Windows-ekosystemet.
En annan ny funktion för Windows 10 var möjligheten att använda virtuella arbetsytor. Linux-användare har haft den här funktionen i ett antal år eftersom de flesta skrivbordsmiljöer som används av Linux-distributioner implementerar dem på ett eller annat sätt.
I den här guiden kommer vi att visa dig hur du använder Windows 10-versionen av arbetsytor så att när du befinner dig borta från ditt Linux-skrivbord och fastnar på en Windows 10-dator kan du känna dig som hemma.
Du kommer att ta reda på hur du öppnar uppgiftsfönstret, skapar nya virtuella skrivbord, flyttar mellan skrivbord, tar bort skrivbord och flyttar applikationer mellan skrivbord.
Vad är virtuella arbetsytor?
En arbetsyta låter dig köra olika applikationer på olika versioner av skrivbordet.
Tänk dig att du kör tio applikationer på din maskin, till exempel Word, Excel, Outlook, SQL Server, Notepad, Windows Media Player, Internet Explorer, Windows Explorer, Notepad och Windows store. Att ha alla dessa program öppna på ett skrivbord gör det svårt att växla mellan dem och kräver mycket alt-tabbing.
Genom att använda virtuella skrivbord kan du flytta Word och Excel till ett skrivbord, Outlook till ett annat, SQL Server till ett tredje, och så vidare med de andra applikationerna.
Du kan nu enkelt växla mellan applikationerna på ett skrivbord och det finns mer utrymme på skrivbordet.
Du kan också enkelt växla mellan arbetsytor för att se de andra applikationerna.
Visar arbetsytor
Det finns en ikon i aktivitetsfältet bredvid sökfältet som ser ut som en horisontell ruta som går bakom en vertikal ruta. Du kan ta fram samma vy genom att trycka på fönster och Fliken tangenter samtidigt.
När du först väljer den här ikonen ser du alla dina appar uppradade på skärmen.
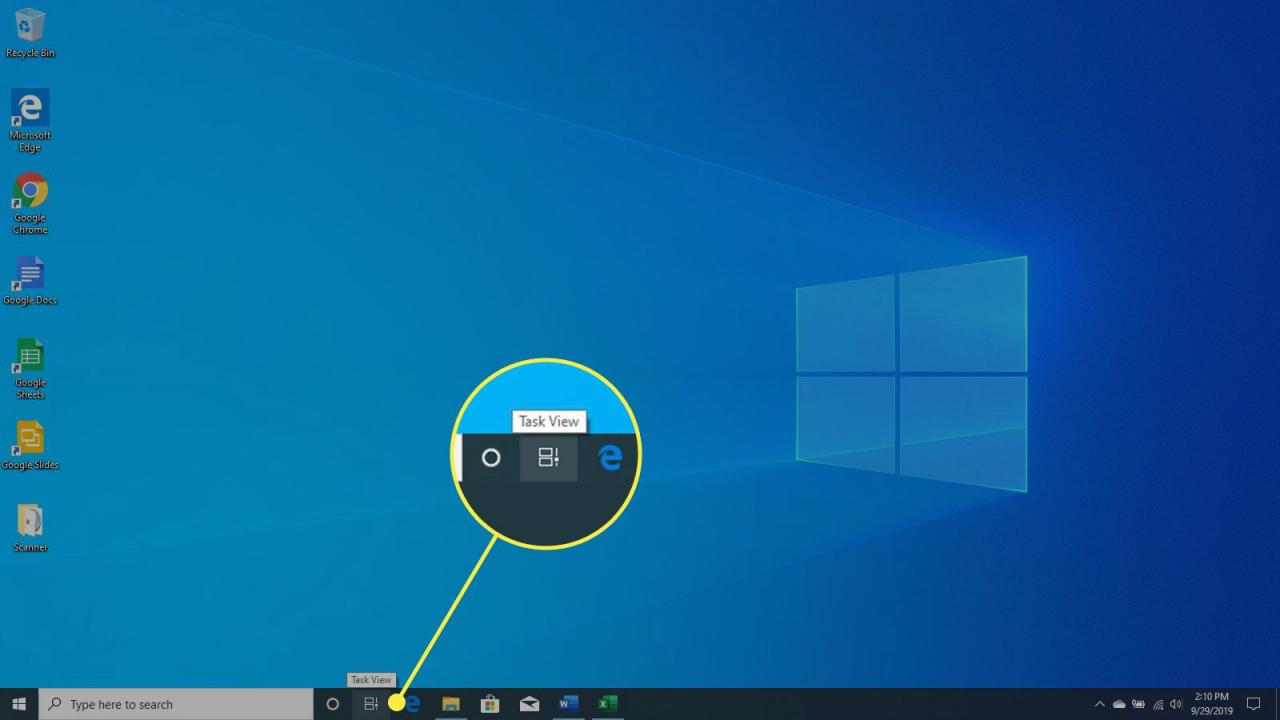
Den här skärmen används för att visa arbetsytor. Du kan också hänvisa till arbetsytor som skrivbord eller virtuella skrivbord. De betyder alla samma sak. I Windows 10 är denna skärm känd som Task Vy skärm.
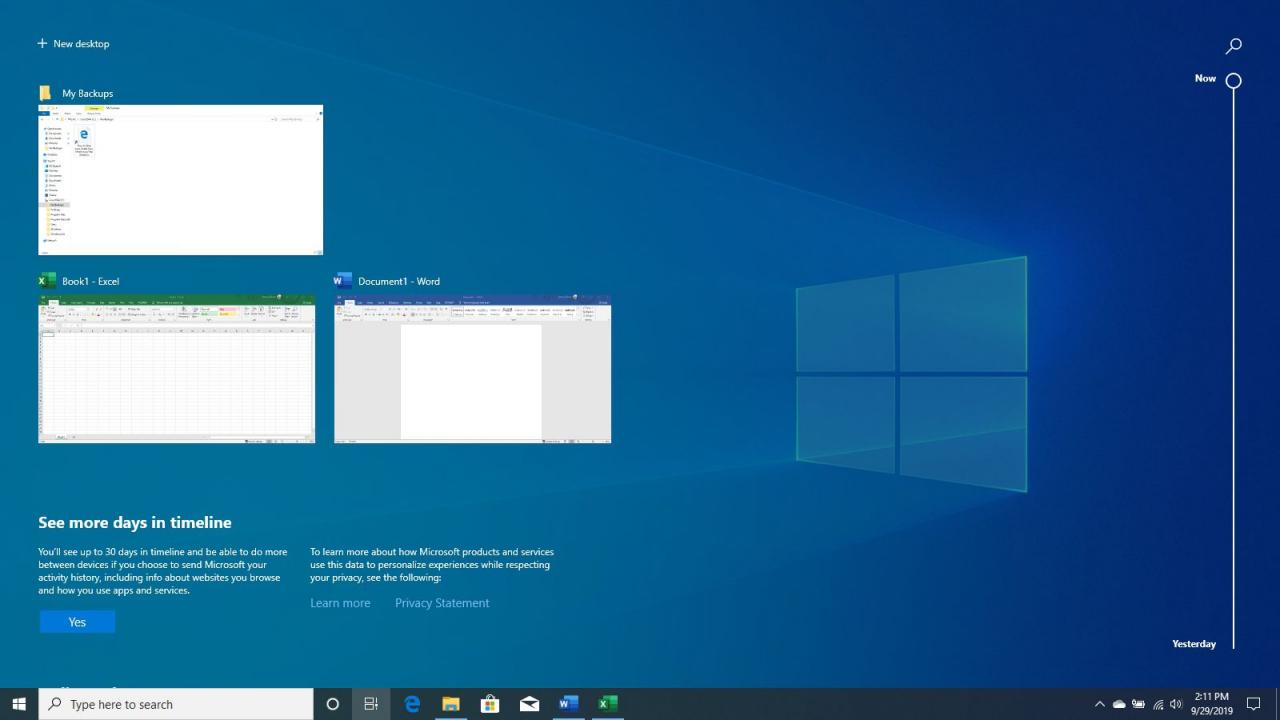
Skapa en arbetsyta
I det övre vänstra hörnet ser du ett alternativ som heter Nytt skrivbord. Välj detta för att lägga till ett nytt virtuellt skrivbord.
Du kan också lägga till ett nytt virtuellt skrivbord när som helst genom att trycka på Windows-tangenten+ctrl+D samtidigt.
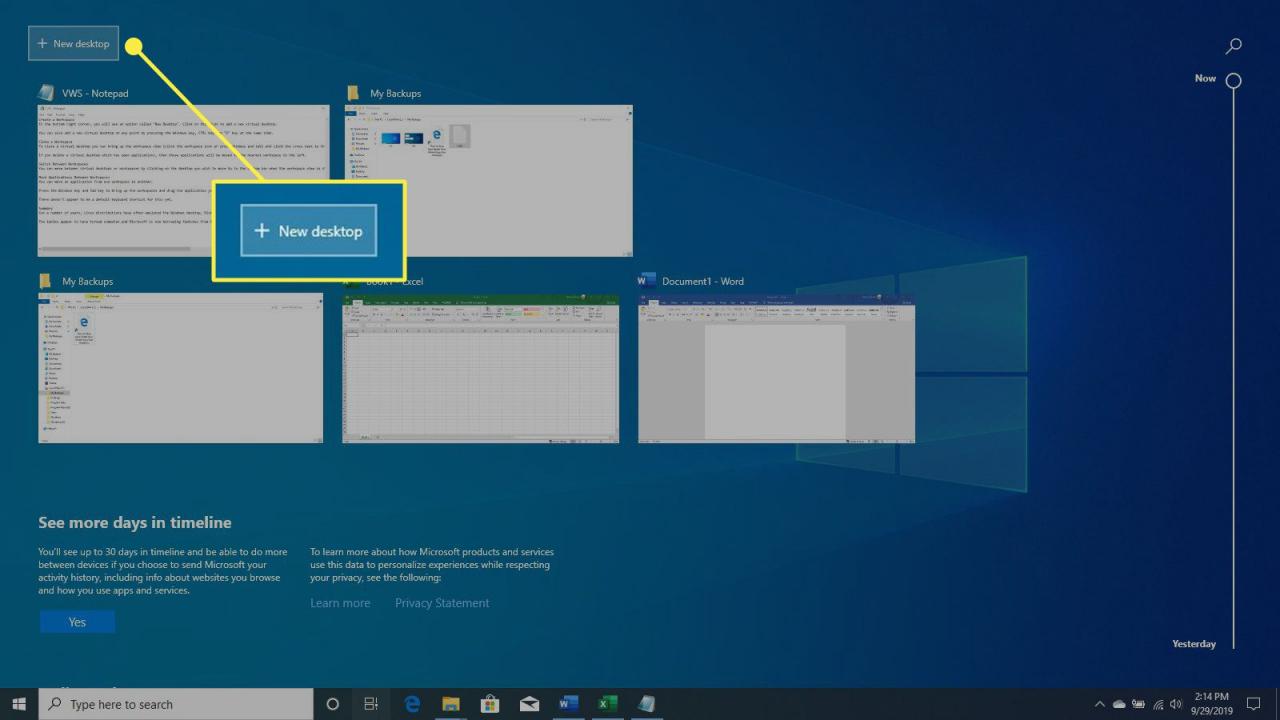
Stäng en arbetsyta
För att stänga ett virtuellt skrivbord, öppna arbetsytans vy (Välj arbetsytas ikon eller tryck på fönster+Fliken) och välj X bredvid det virtuella skrivbordet du vill ta bort.
Du kan också trycka på Windows-tangenten+ctrl+F4 på ett virtuellt skrivbord för att ta bort det.
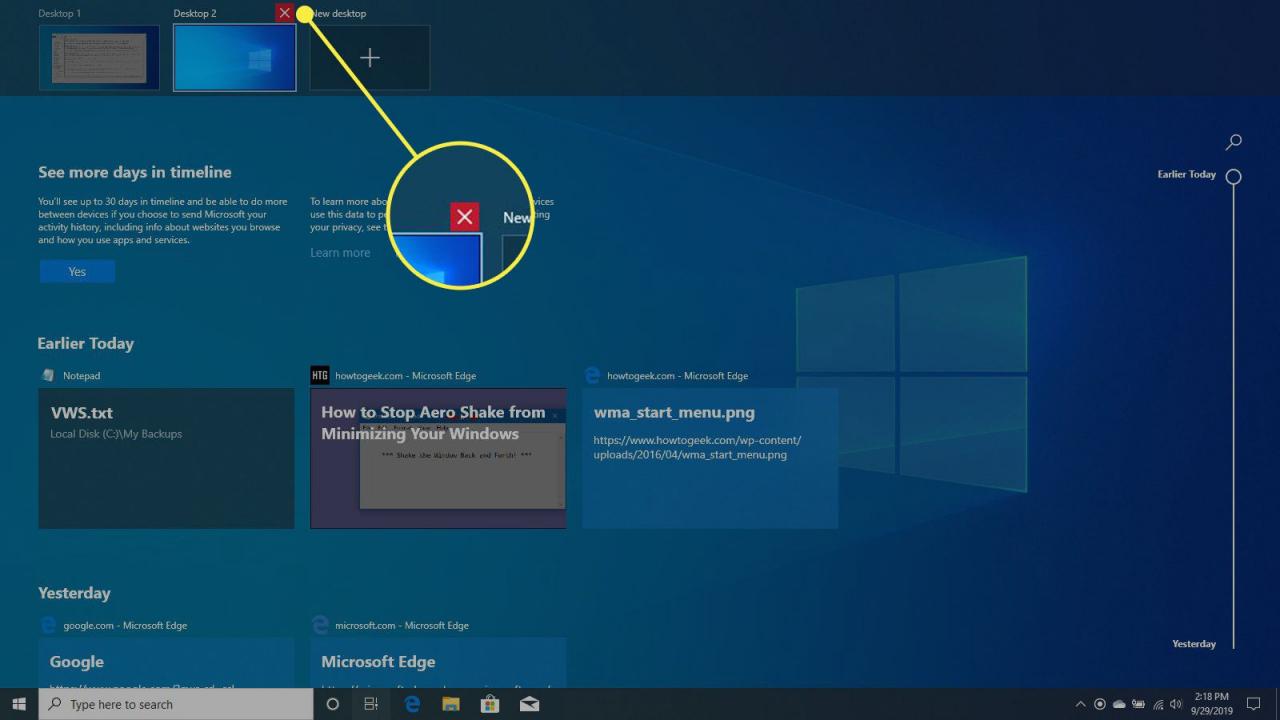
Om du tar bort ett virtuellt skrivbord som har öppna applikationer flyttas dessa applikationer till närmaste arbetsyta till vänster.
Växla mellan arbetsytor
Du kan flytta mellan virtuella skrivbord eller arbetsytor genom att välja skrivbordet du vill flytta till i det nedre fältet när arbetsytans vy visas. Du kan också trycka på Windows-tangenten+ctrl+ antingen vänster or höger pil När som helst.
Flytta applikationer mellan arbetsytor
Du kan flytta en applikation från en arbetsyta till en annan.
Press Windows-tangenten+Fliken för att ta fram arbetsytorna och dra det program du vill flytta till det virtuella skrivbordet du vill flytta det till.
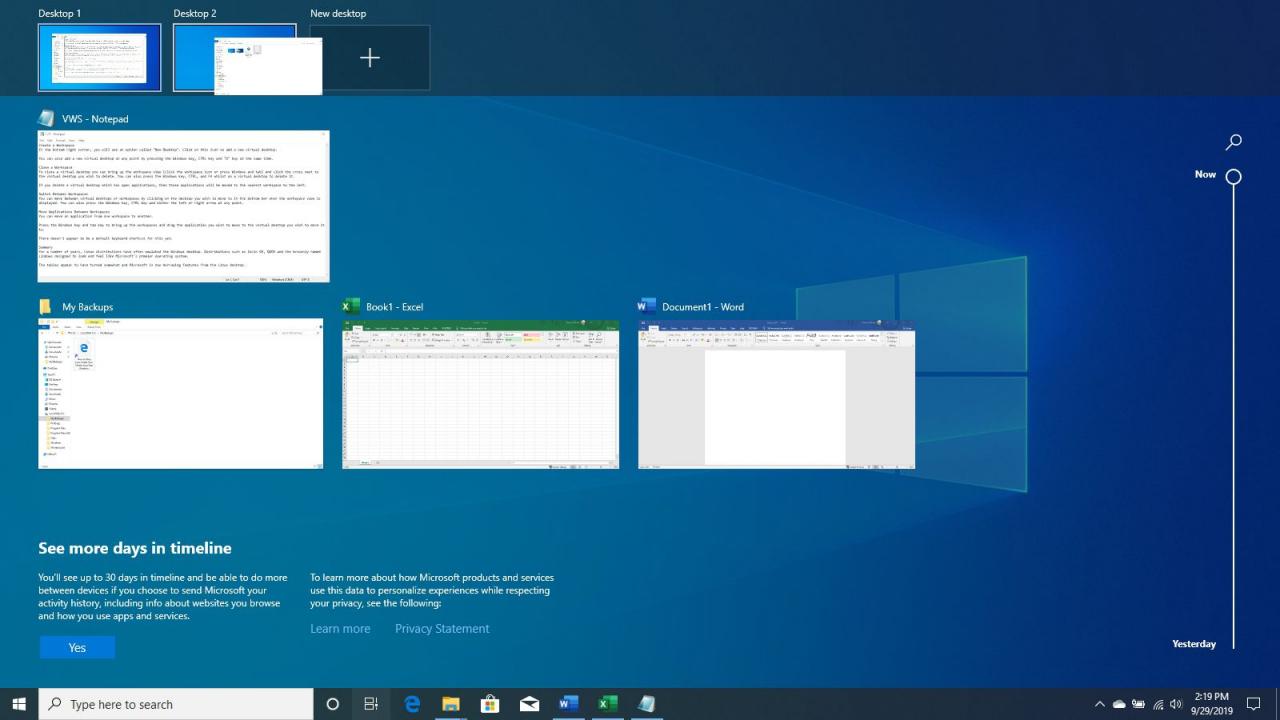
Det verkar inte finnas en standardgenväg för detta ännu.
Sammanfattning
Under ett antal år har Linux-distributioner ofta emulerat Windows-skrivbordet. Distributioner som Zorin OS, Q4OS och den fräcka namnet Lindows utformade för att se ut och kännas som Microsofts främsta operativsystem.
Tabellerna verkar ha vänt något och Microsoft lånar nu funktioner från Linux-skrivbordet.
