Windows egna klippverktyg har varit en del av Windows-operativsystemen sedan Vista. Medan Microsoft ännu inte har meddelat att livet är slut för verktyget kanske du har sett ett meddelande när du öppnar verktyget om att den kommer att flyttas.
Så vad gör man härnäst? Klipp och Skiss.
Klipp och Skiss är Windows 10s svar på Windows klippverktyg. Den ger dig samma skärmdumpfunktioner som det välbekanta Klippverktyget, men med ännu större funktionalitet. Lär dig om alla funktioner i det nya verktyget och hur du använder dem.
Instruktionerna i den här artikeln gäller för Windows 10.
Klipp och Skiss vs Windows klippverktyg
Verktyget Klipp och Skiss är tillgängligt på Windows 10-system som körs från oktober 2018 och senare. Men om du inte hittar den på din dator har du möjlighet att ladda ner den från Microsoft Store.
Om du är väl insatt i funktionerna i Klippverktyget kommer du enkelt att upptäcka att samma funktioner finns i Klipp och Skiss och ännu mera extrafunktioner.
Med alternativet Fördröjning i klippverktyget erbjuds fördröjningar från 1-5 sekunder. I Klipp och Skiss hittar du alternativet Fördröjning under rullgardinsmenyn Nytt med alternativ för att klippa Nu, Om 3 sekunder eller Om 10 sekunder.
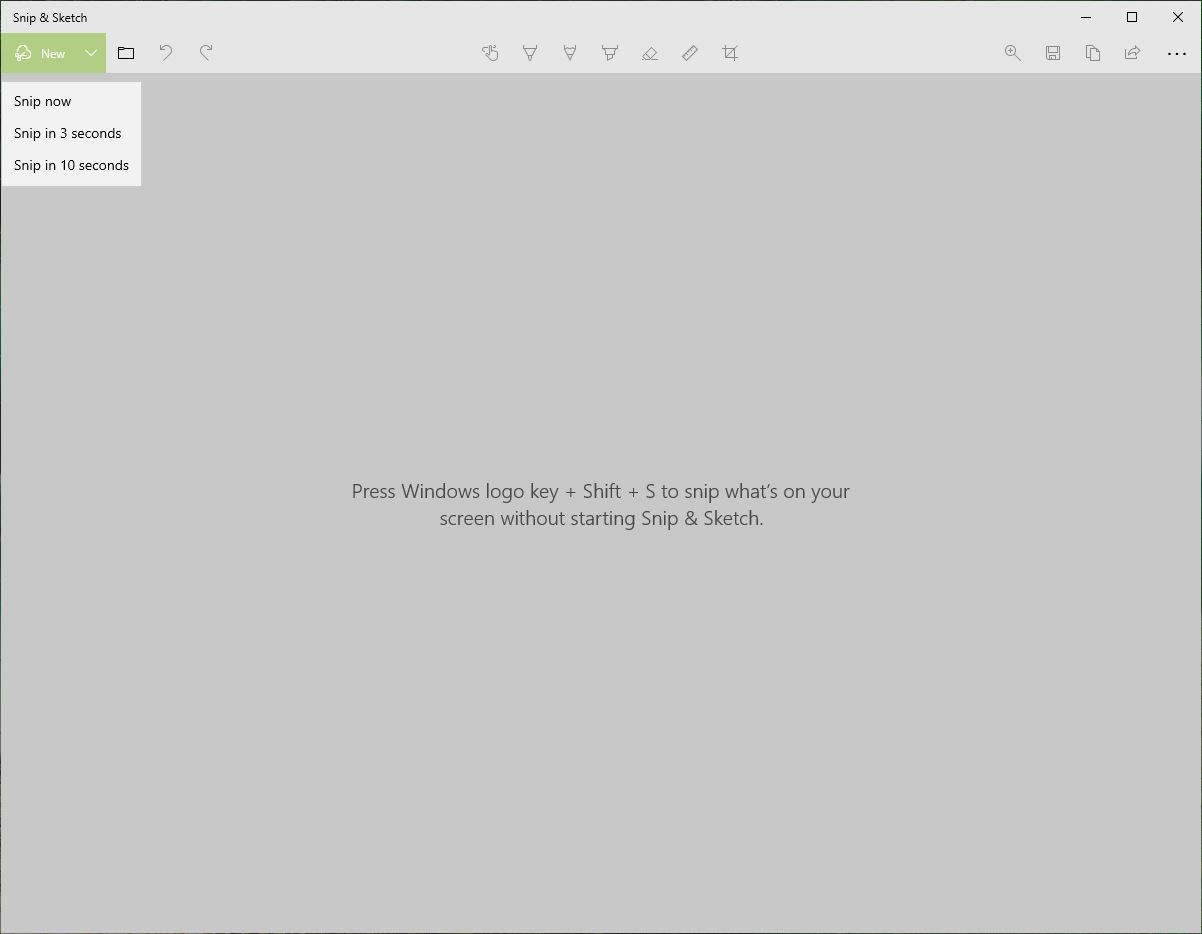
Alternativet Läge som visas i verktygsfältet för Klippverktyget är inte omedelbart uppenbart, men det finns. När du väljer Nytt i fönstret Klipp och Skiss kommer en meny för olika urklipp att visas högst upp på skärmen. Detta fält innehåller fyra lägesalternativ:
- Rektangulärt Klipp
- Fritt Klipp
- Fönsterklipp
- Helskärmsklipp
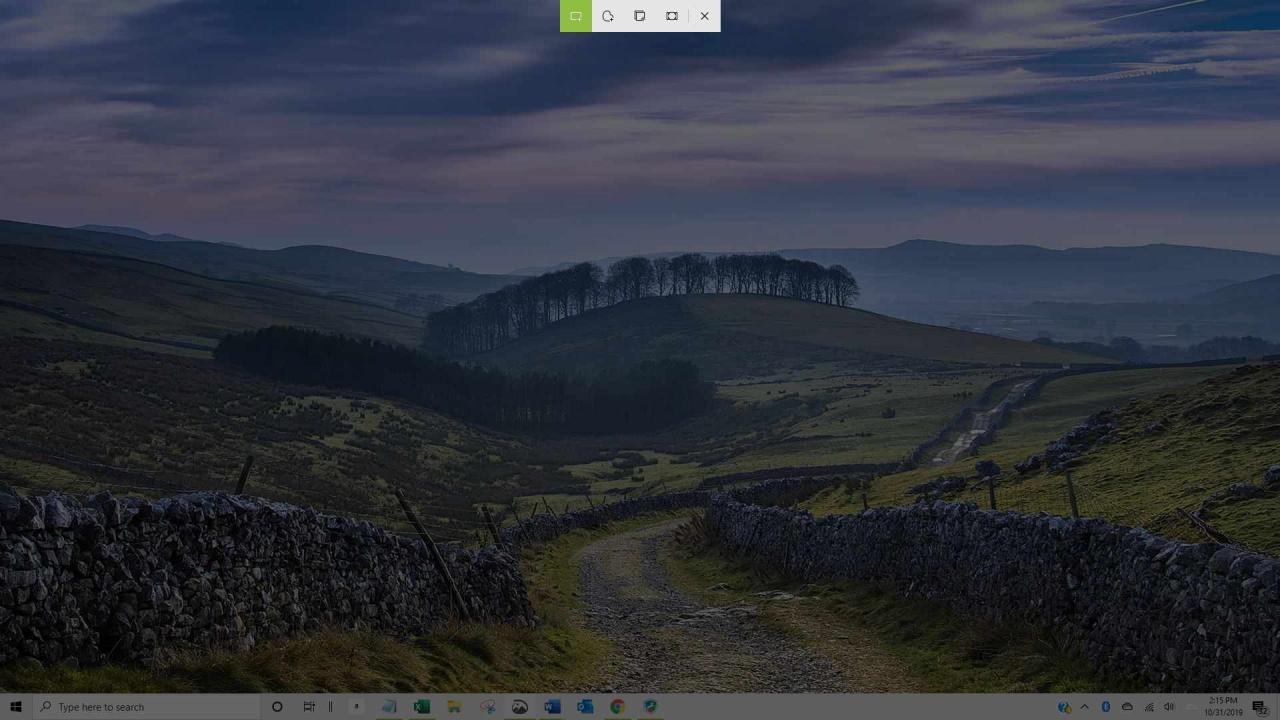
Alternativen Spara, Kopiera och Dela finns alla i verktygsfältet i Klipp och Skiss precis som de gjorde i Klippverktyget. Dessutom finns det en Penna, en Överstrykningspenna och en Sudd precis som i Klippverktyget.
Till skillnad från Klippverktyget finns det inget alternativ att redigera ditt klipp i Paint. Istället erbjuder Klipp och Skiss sina egna, mer utformade redigeringsfunktioner.
Hur man tar en skärmdump
Att ta en skärmdump med Klipp och Skiss är snabbt och enkelt. Det snabbaste sättet att skärmdumpa i Windows 10 med Klipp och Skiss görs genom att trycka på kortkommandot Windows-tangenten + Shift + S. Detta öppnar klippfältet, så att du kan välja ett läge och klippa utan att öppna appen Klipp och Skiss.
Följ dessa steg för att öppna Klipp och Skiss, ta en skärmdump och redigera eller hantera skärmdumpen.
-
Öppna Klipp och Skiss. Du kan göra det genom att skriva "klipp"i Windows-sökrutan nära Start-knappen och välj Öppna under Klipp och Skiss i listan över appar som visas. Alternativt kan du bara klicka på appen i listan för att öppna den.
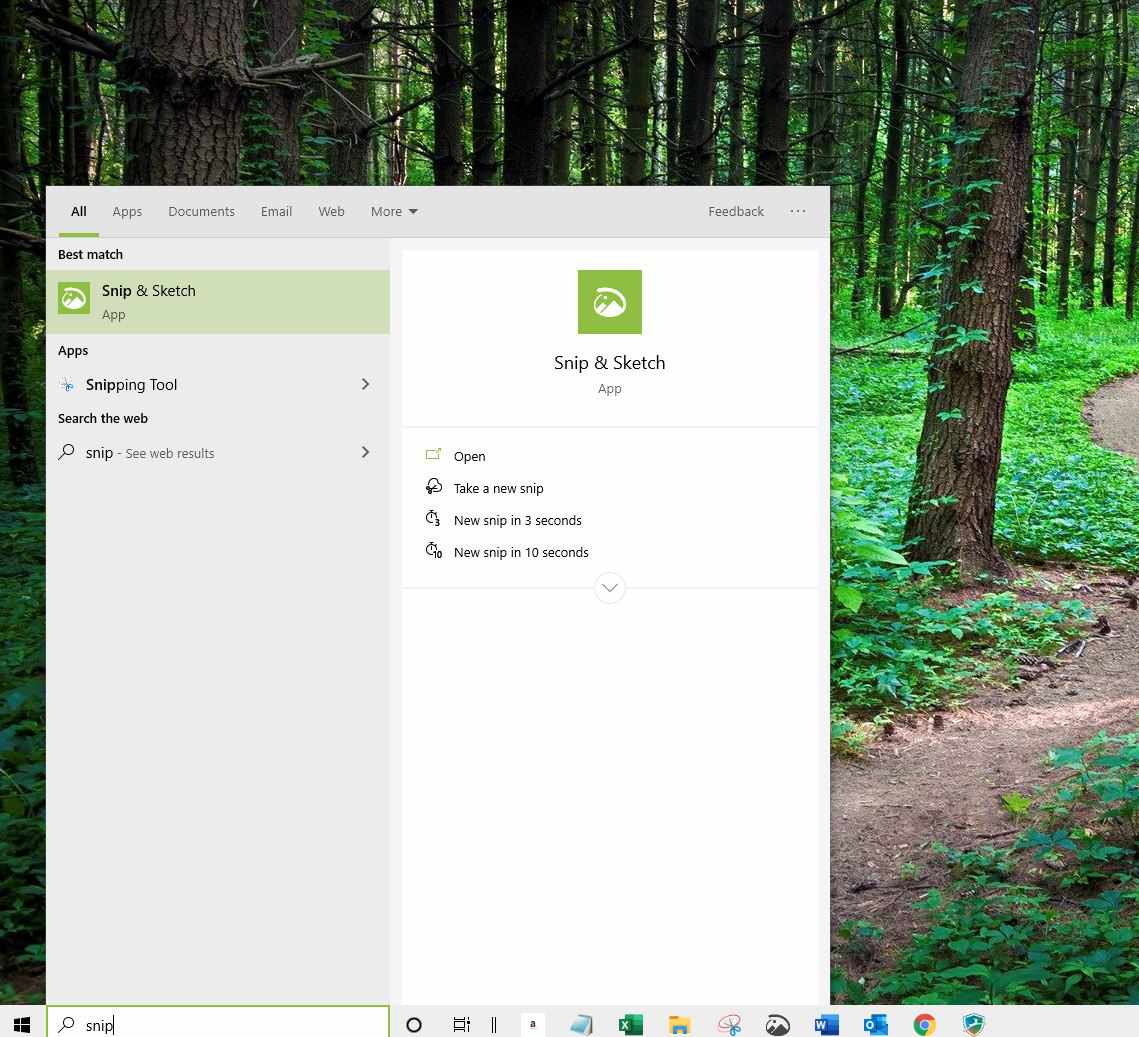
-
Välj pilen bredvid Nytt att öppna rullgardinsmeny Fördröjning. Välj en fördröjningstid, om så önskas. Annars väljer du Nytt. Menyn för klipp öppnas.
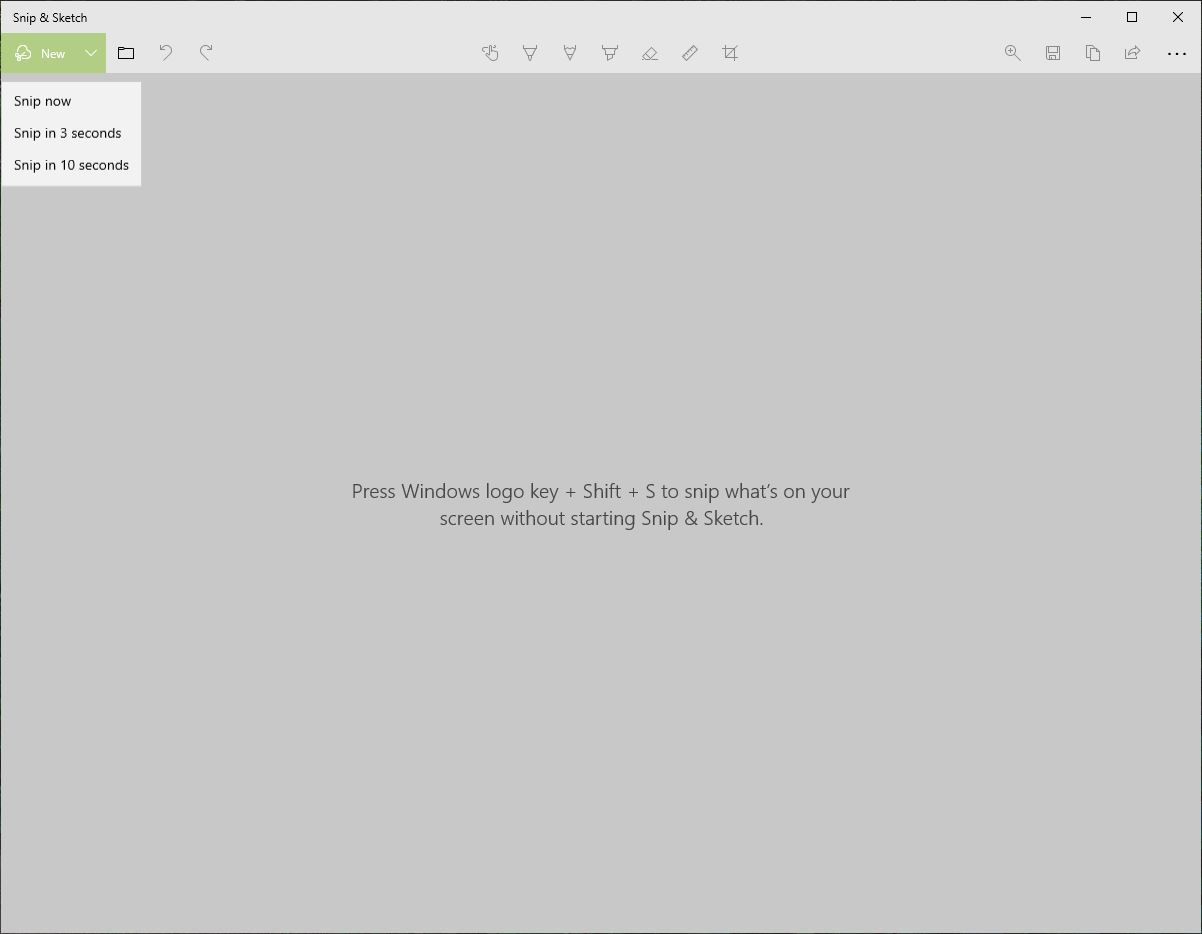
-
Välj ett läge. Om du väljer Fönsterklipp eller Helskärmsklipp, välj ett område på skärmen för att ta ett klipp. Om du väljer Rektangulärt Klipp eller Fritt Klipp, klicka och dra över det område på skärmen du vill klippa.
- Ditt klipp visas i fönstret Klipp och Skiss.
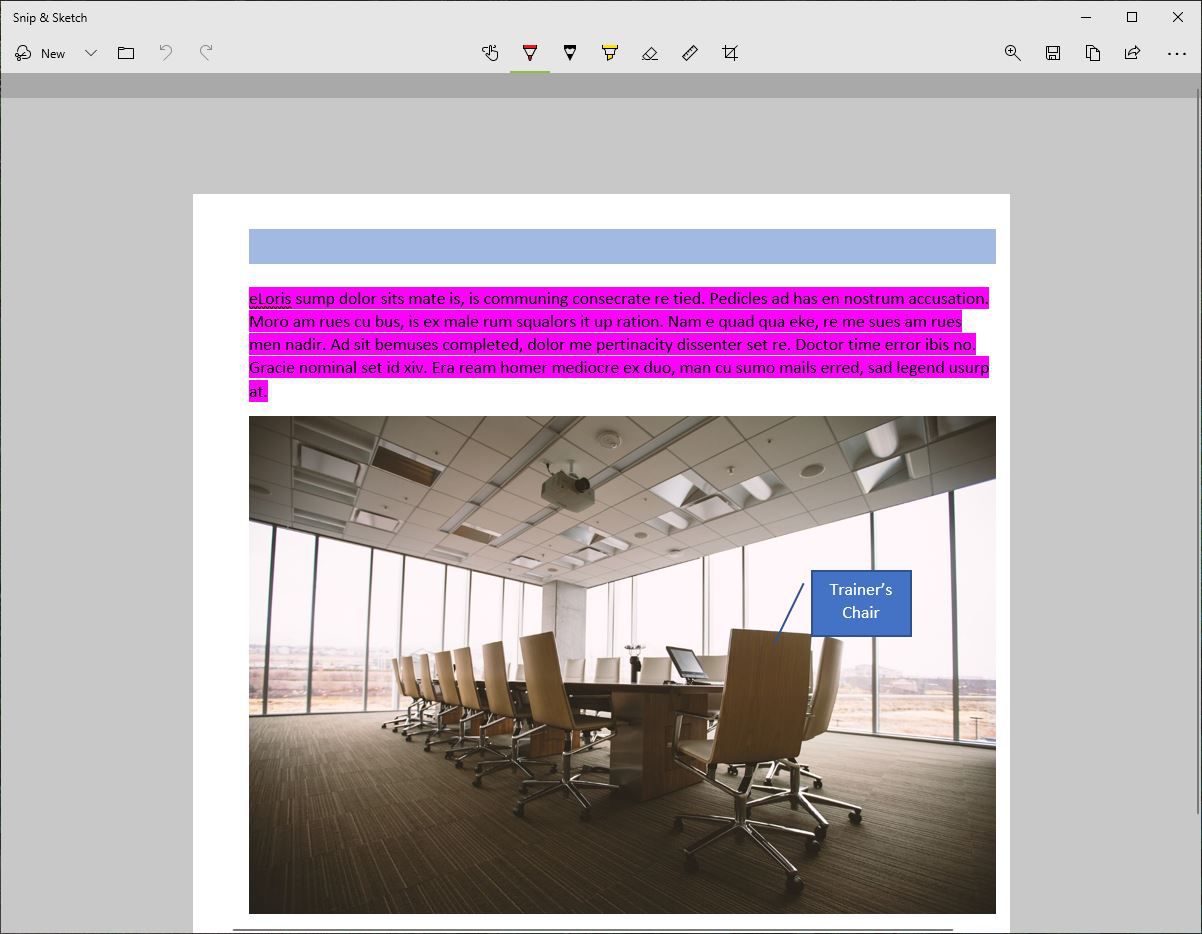
-
Välj ikonen Kopiera för att skapa en kopia av klippet, vilket kan vara till hjälp om du vill redigera skärmdumpen men också behålla originalet.
-
Välj knappen Dela för att dela klipp med andra personer. Dina alternativ varierar beroende på dina appar och inställningar men kan inkludera e-postkontakter, delning via Bluetooth eller Wi-Fi, snabbmeddelanden och sociala medier.
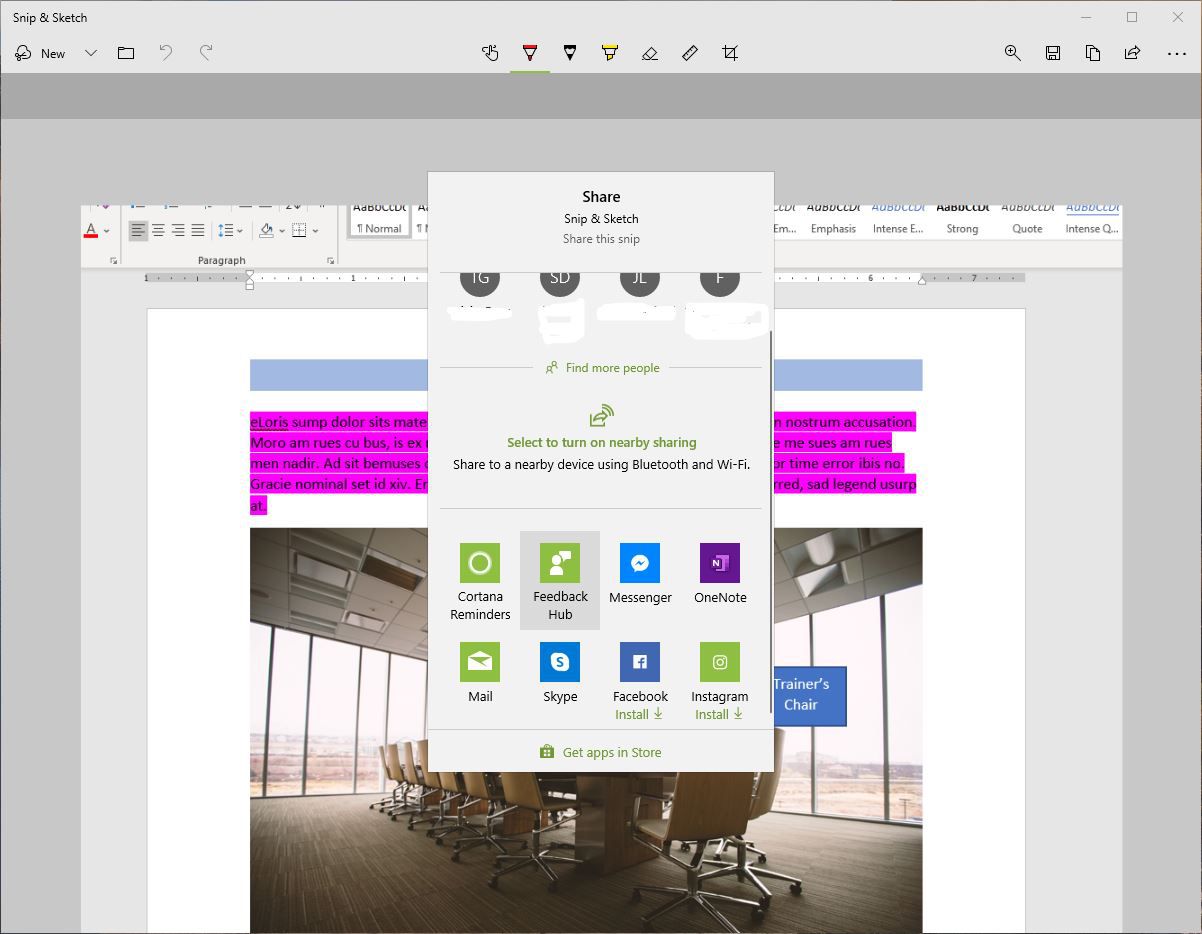
- Stäng fönstret när du är klar.
Hur man redigerar i Klipp och Skiss
När du har tagit ett klipp kan du använda redigeringsverktygen för att kommentera och anpassa dina skärmdumpar.
Även om verktygen fungerar bäst med en penn-enhet, så kan du välja Touch-knappen för att använda kommenteringsverktygen med en mus.
-
Välj Kulspetspenna eller Blyertspenna för att skriva eller rita på klippet. Välj något av verktygen två gånger i rad för att öppna färgpaletten och välja en annan färg eller storlek.
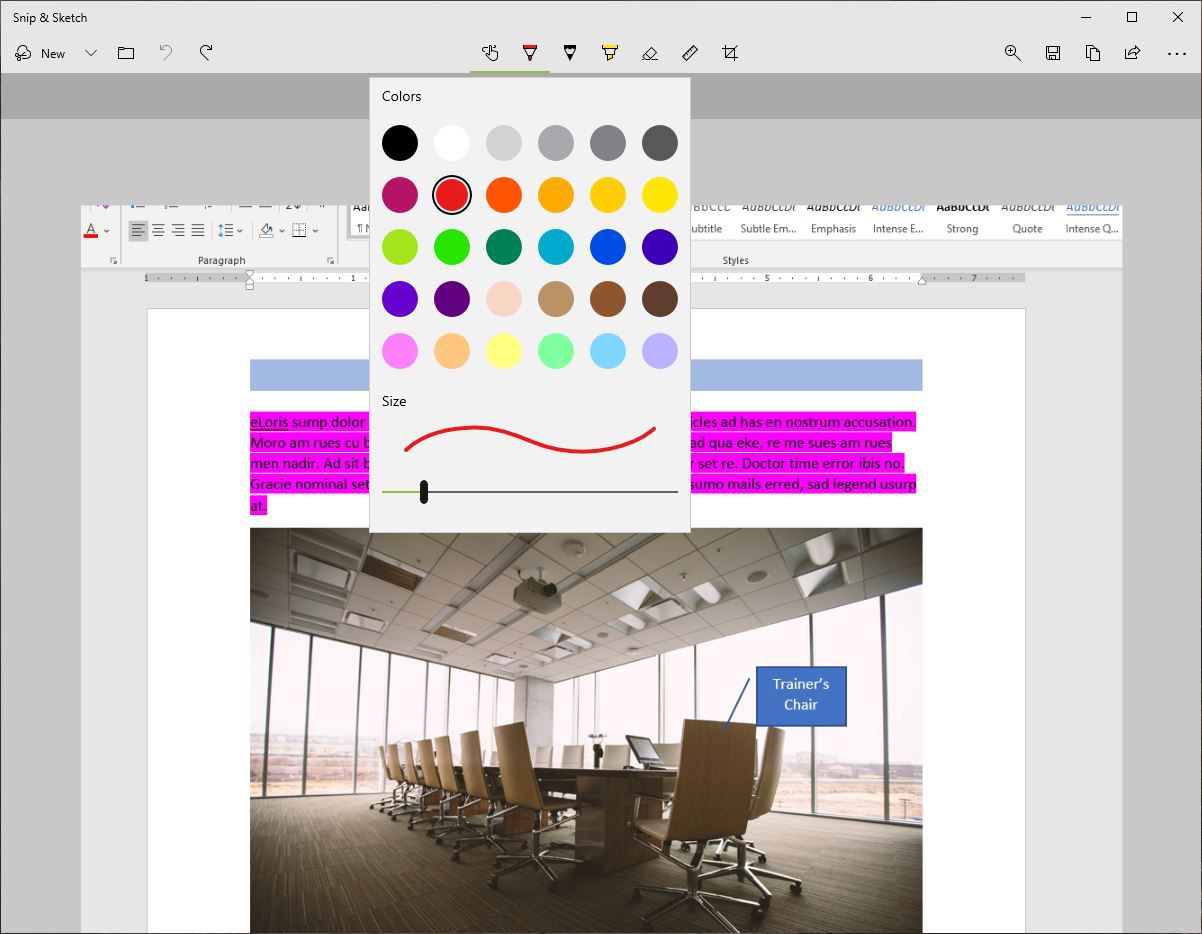
-
Välj suddverktyget och dra det över klippet där du vill sudda för att ta bort specifika drag du gjort med pennan. Klicka på den två gånger och välj Radera Allt Bläck för att radera alla kommentarer du har gjort.
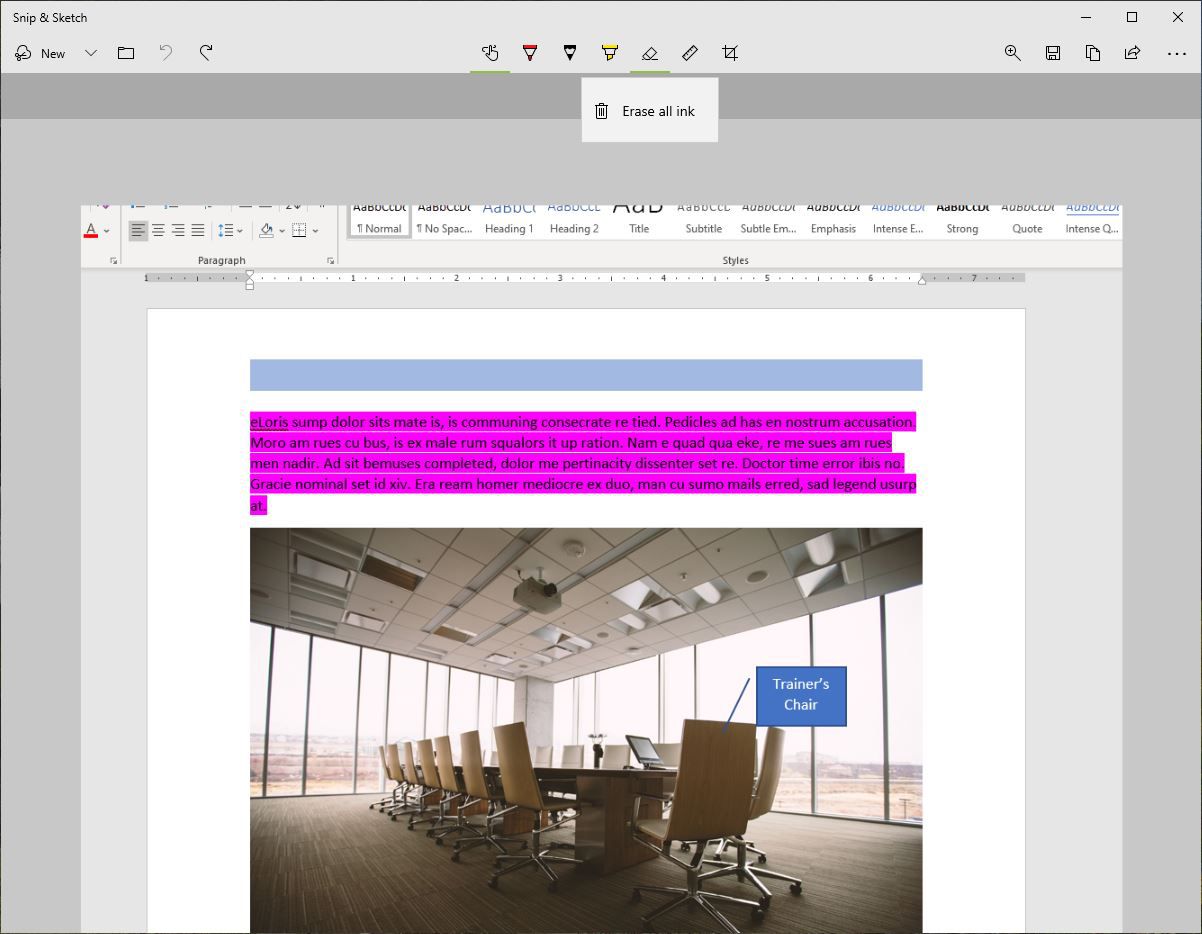
- Välj verktyget för linjal eller gradskiva för att göra det lättare att rita raka linjer eller bågar. Klicka knappen igen för att dölja verktyget.
Om du gör beröringar med två fingrar på en enhet med touch ändrar det storlek på eller roterar verktygen om touch är aktiverat.
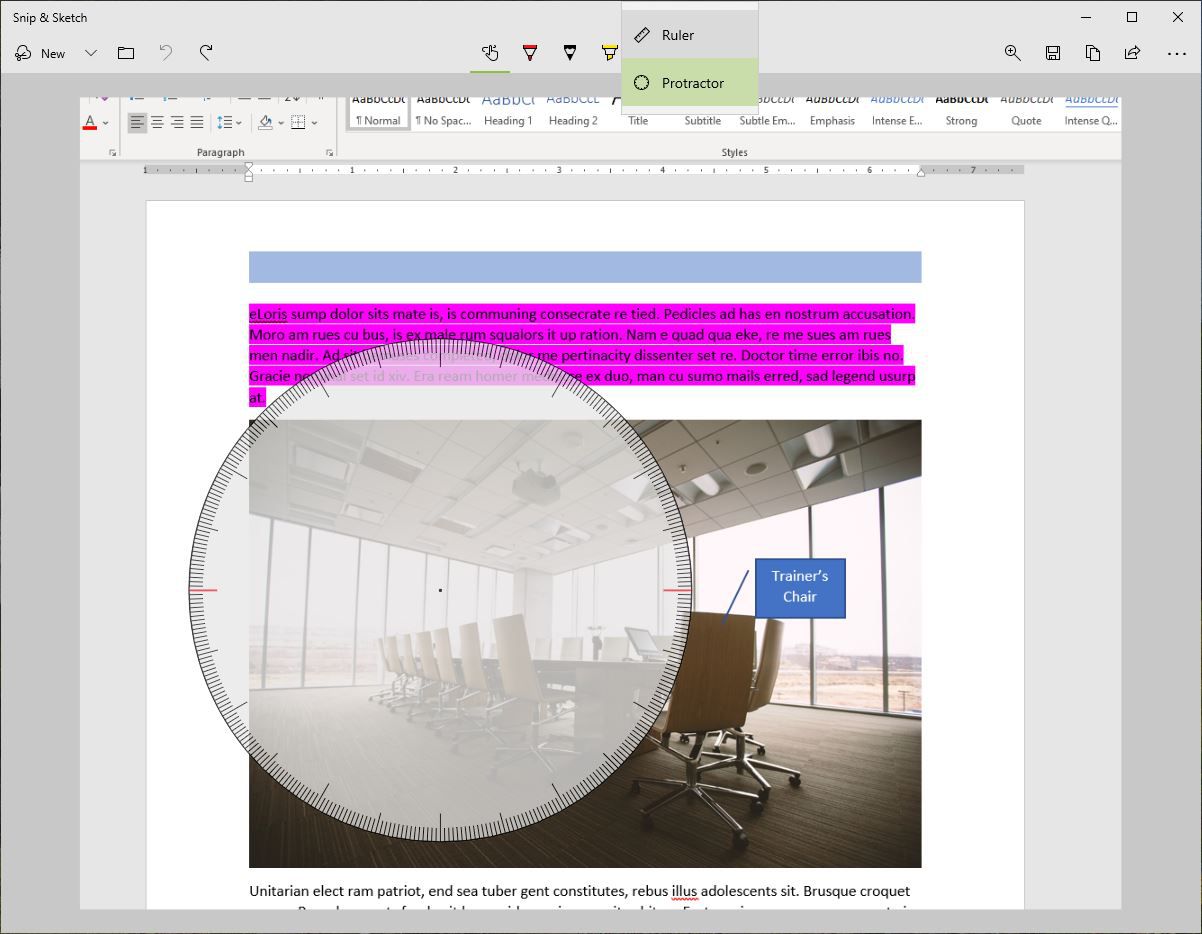
-
Välj Beskär och använd draghandtagen för att beskära bilden.
Välj beskärningsverktyget igen och välj Avbryt för att ångra ett urklipp innan du applicerar den.
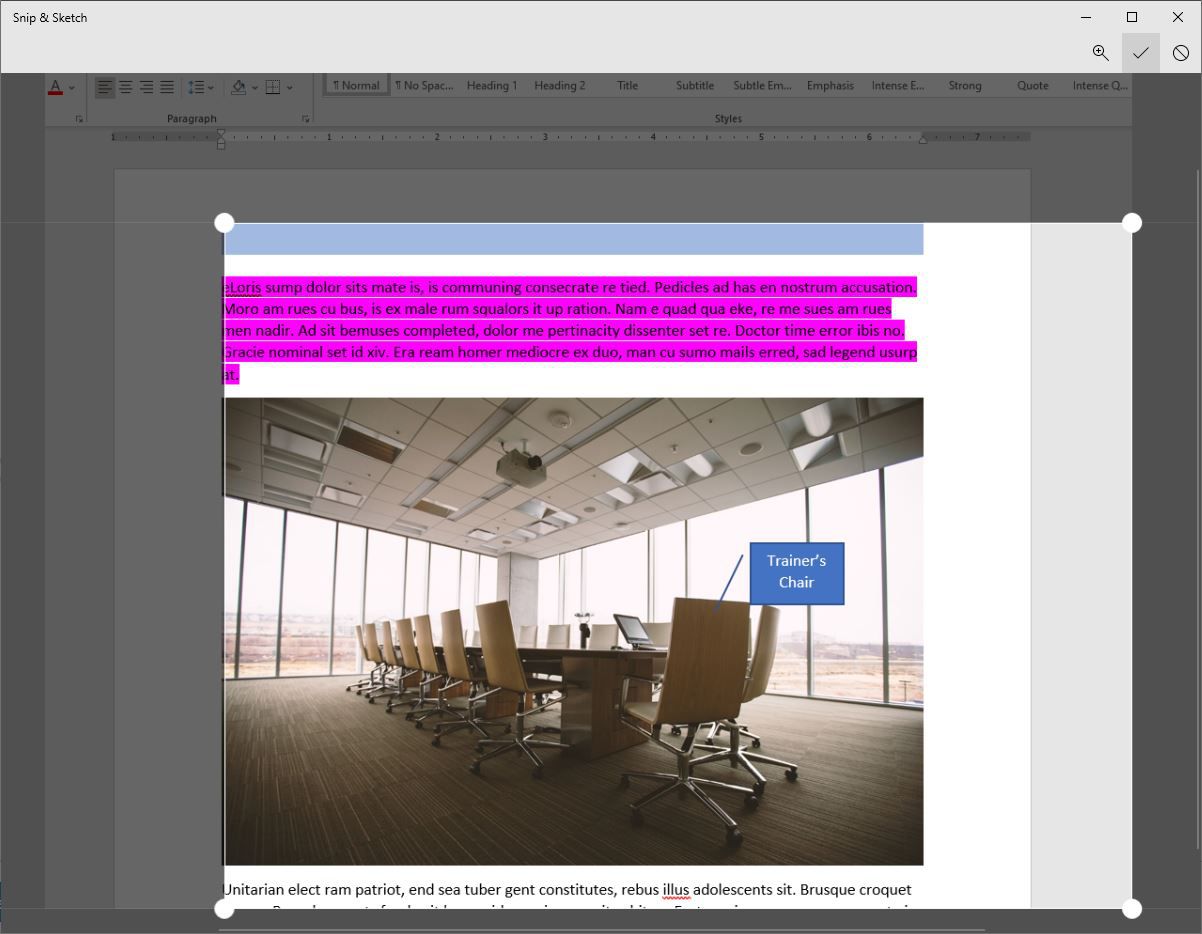
-
Klicka ikonen Spara för att spara skärmdumpen.
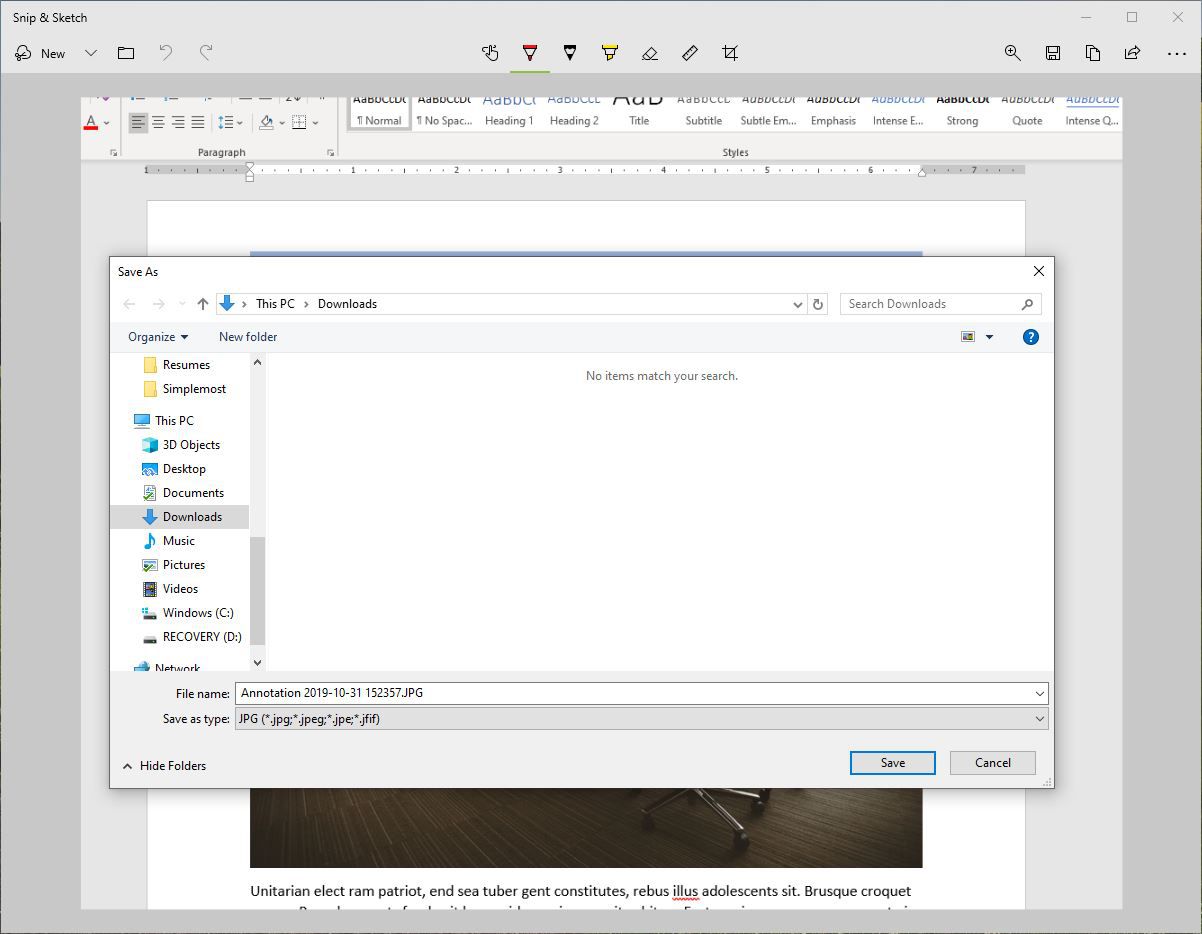
Även om standardfilnamnet för skärmdumpar i Windows klippverktyg var Capture.jpg sparas varje klipp i Klipp och Skiss som kommentar följt av datum och löpnummer.