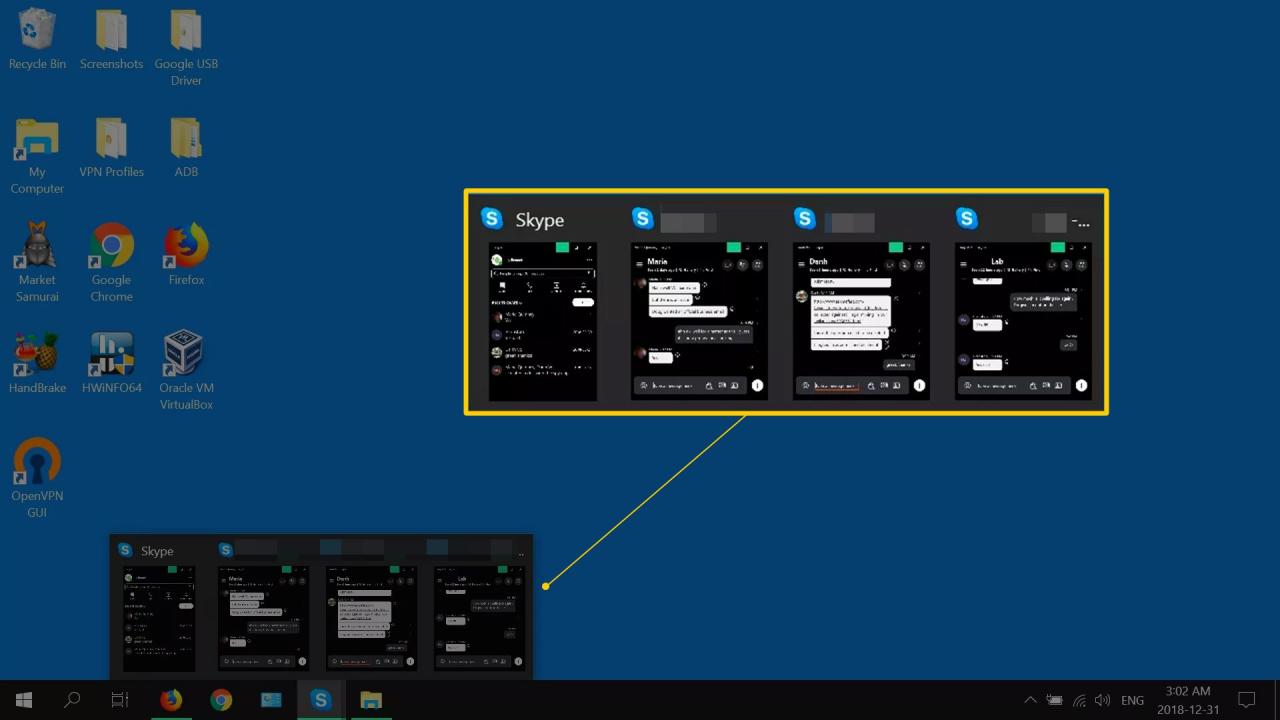Skype Split View-läget är ett alternativt sätt att använda kommunikationstjänsten. Det håller dina konversationer organiserade, så du förlitar dig inte på push-meddelanden och fumlar med flera kontakter och chattar.
Till skillnad från standardvyn, som sätter allt i ett enda fönster, skapar Split View-läge ett unikt fönster för varje konversation och ett separat för din kontaktlista. När den är aktiv kan du se varje panel samtidigt. Genom att sätta konversationer på det här sättet kan du hålla koll på dina chattar utan att klicka runt för att hitta nya meddelanden. Så här använder du Split View i Skype för Windows 10.
Instruktionerna i den här artikeln gäller Skype version 14 och senare för Windows 10.
Så här aktiverar du delat visningsläge i Skype på Windows 10
Kommandot för att aktivera delad vy finns under Mer-menyn i Skype. Här hittar du det.
-
ange skype i Windows-sökning och välj sedan Öppen när resultaten fylls.
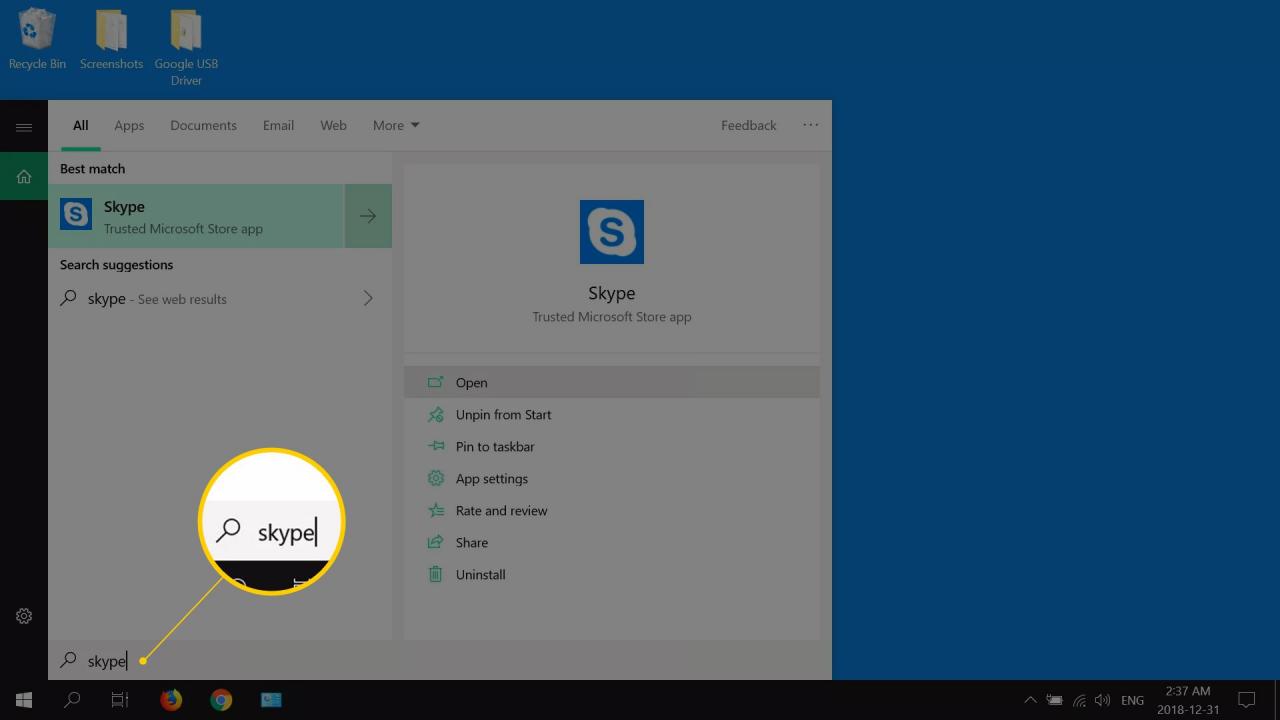
-
Välja Logga in eller skapa, ange sedan ditt användarnamn och lösenord i följande fönster.
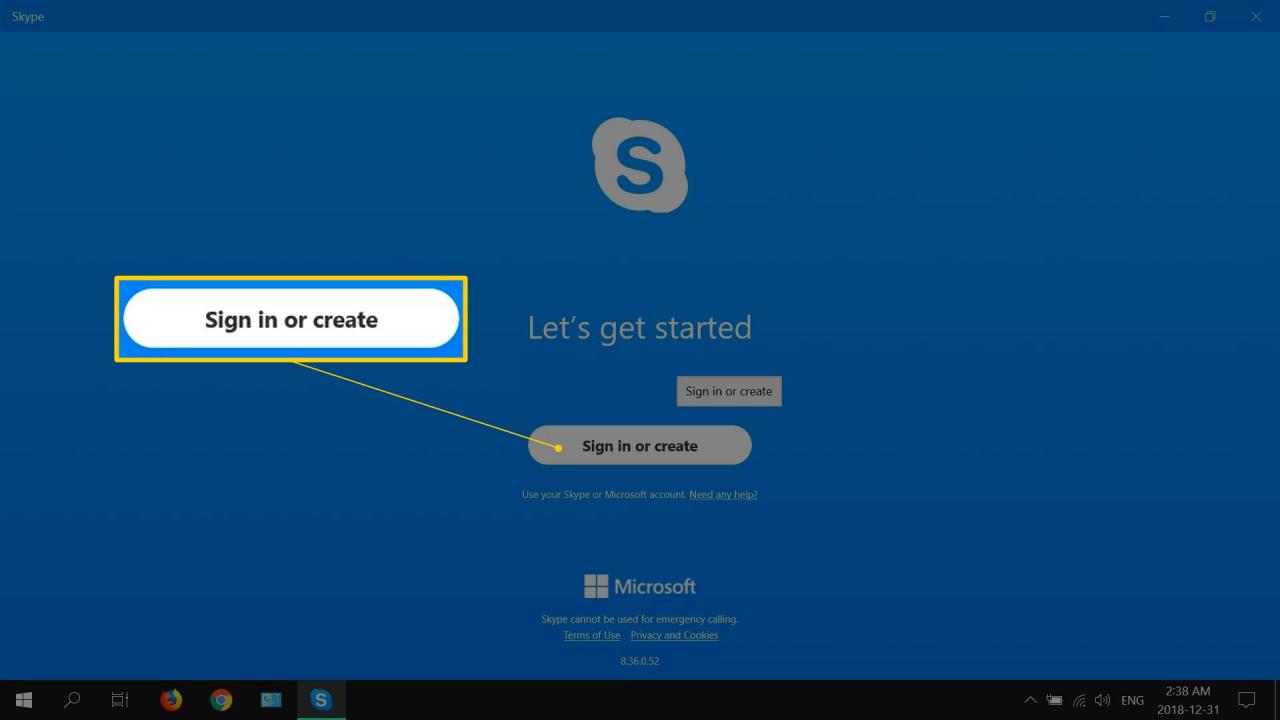
-
Välj horisontell ellips i det övre högra hörnet av kontaktfönstret och välj sedan Aktivera delat visningsläge.
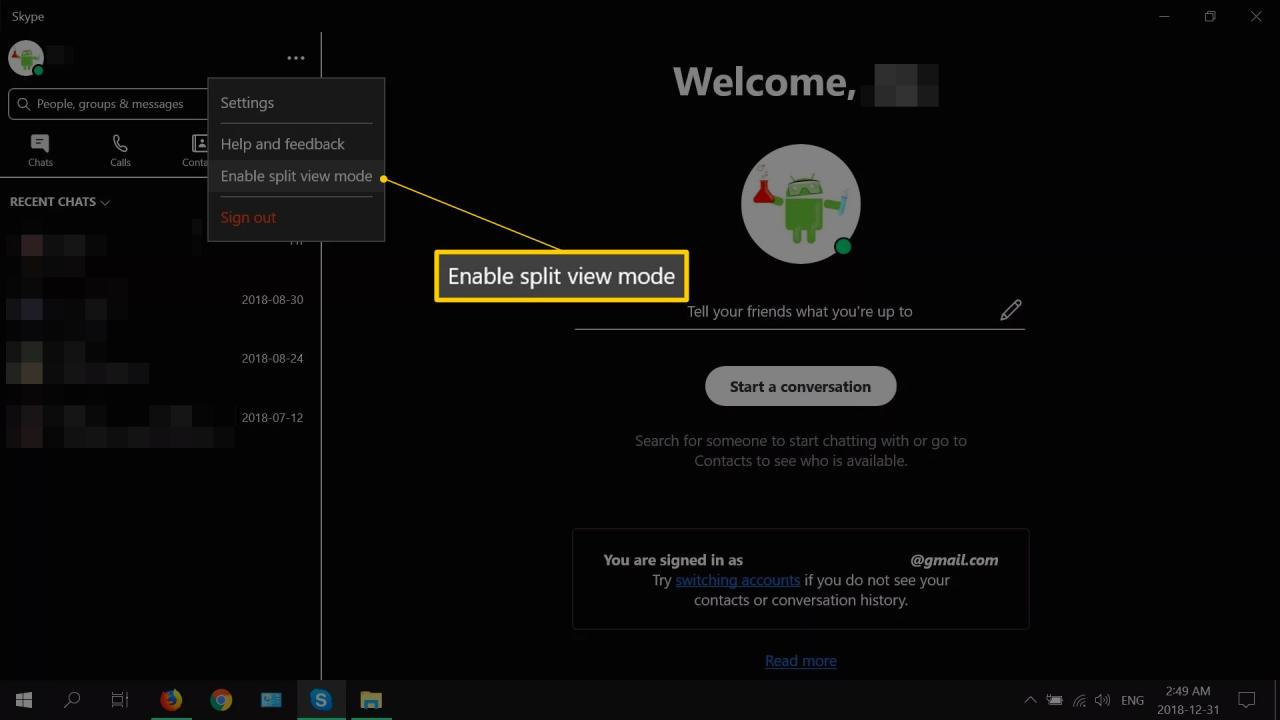
-
För att inaktivera delat visningsläge, välj horisontell ellipsmeny i det övre högra hörnet av kontaktfönstret och välj sedan Inaktivera delat visningsläge.
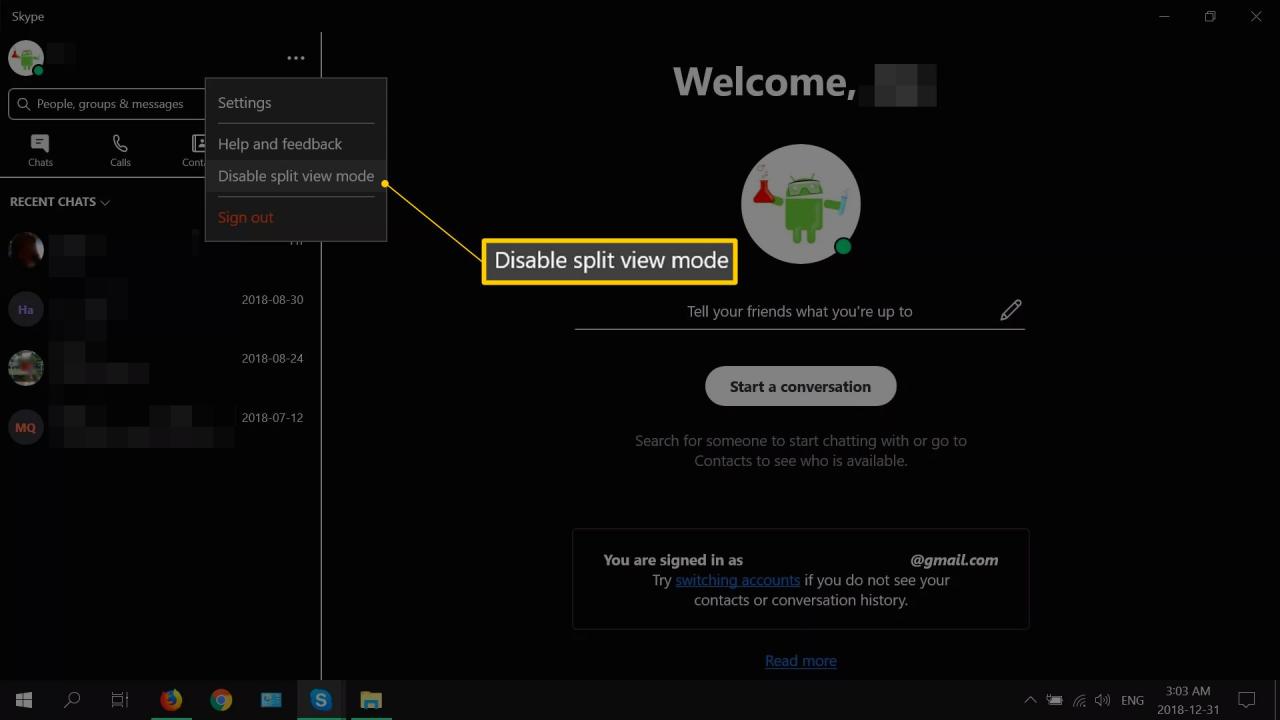
Så här använder du delad vy i Skype för Windows 10
När du har aktiverat Split View har du fler alternativ för att se dina Skype-konversationer. Här är vad du ska göra med funktionen när den är på.
-
Öppna befintliga konversationer eller välj en kontakt för att starta en ny. Med delad vy på, varje gång du klickar på en kontakt under Samtal avsnitt öppnas ett nytt fönster som innehåller konversationen. Din kontaktlista förblir separat, till skillnad från standardvyn, som har en kontaktlista i den vänstra rutan medan en enda, vald konversation visas i den högra rutan.
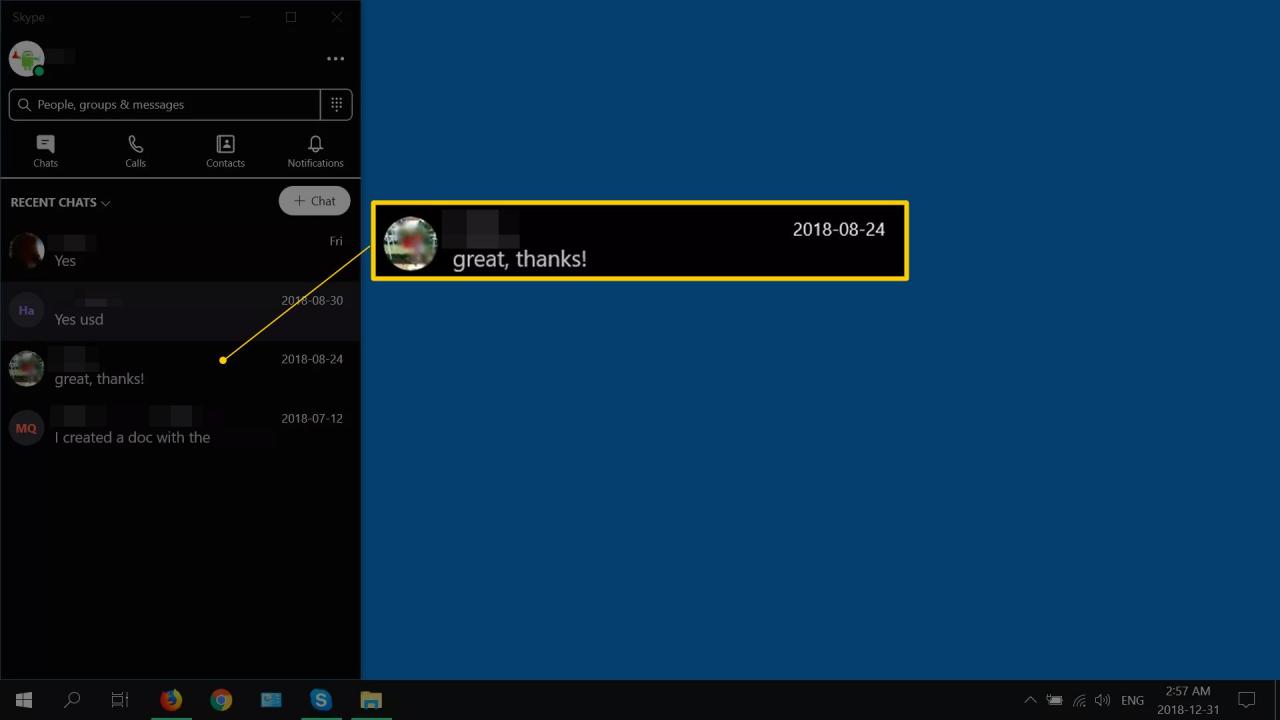
-
Dra varje fönster på skrivbordet för varje konversation i ett separat fönster för att flytta fönstren till en annan plats.
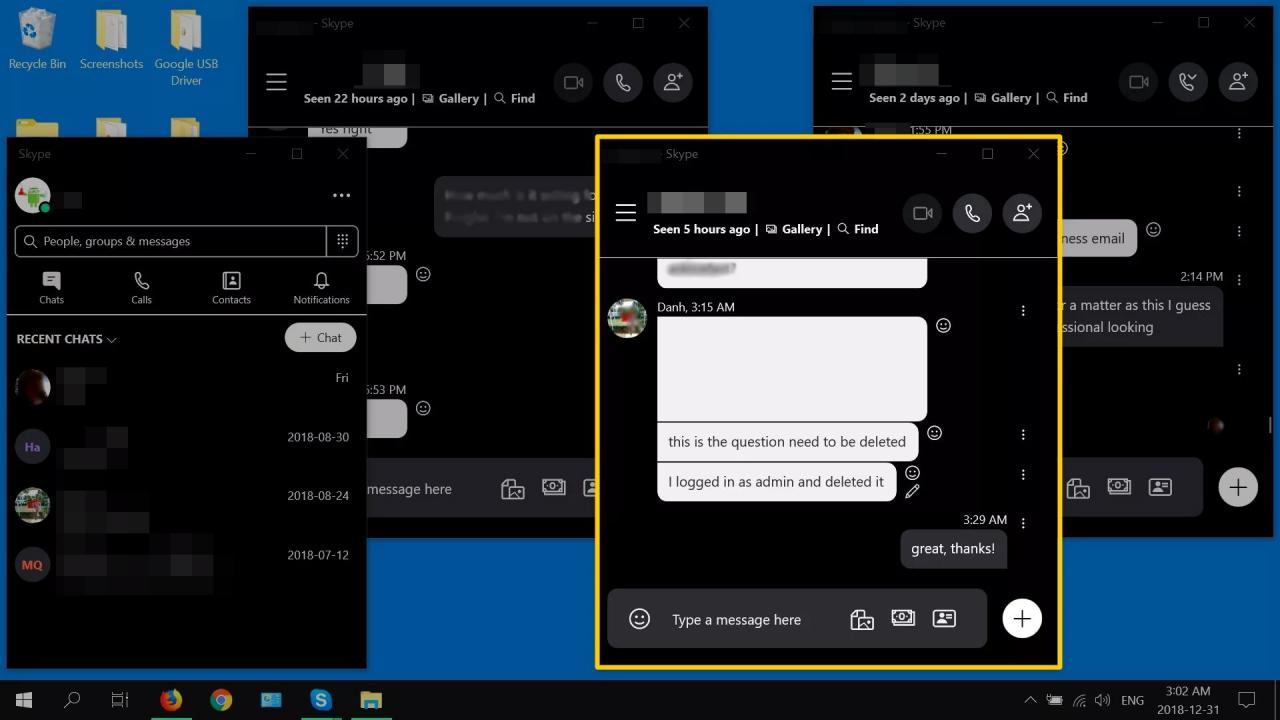
-
Klicka på Minimera för att tillfälligt dölja ett fönster utan att stänga det.
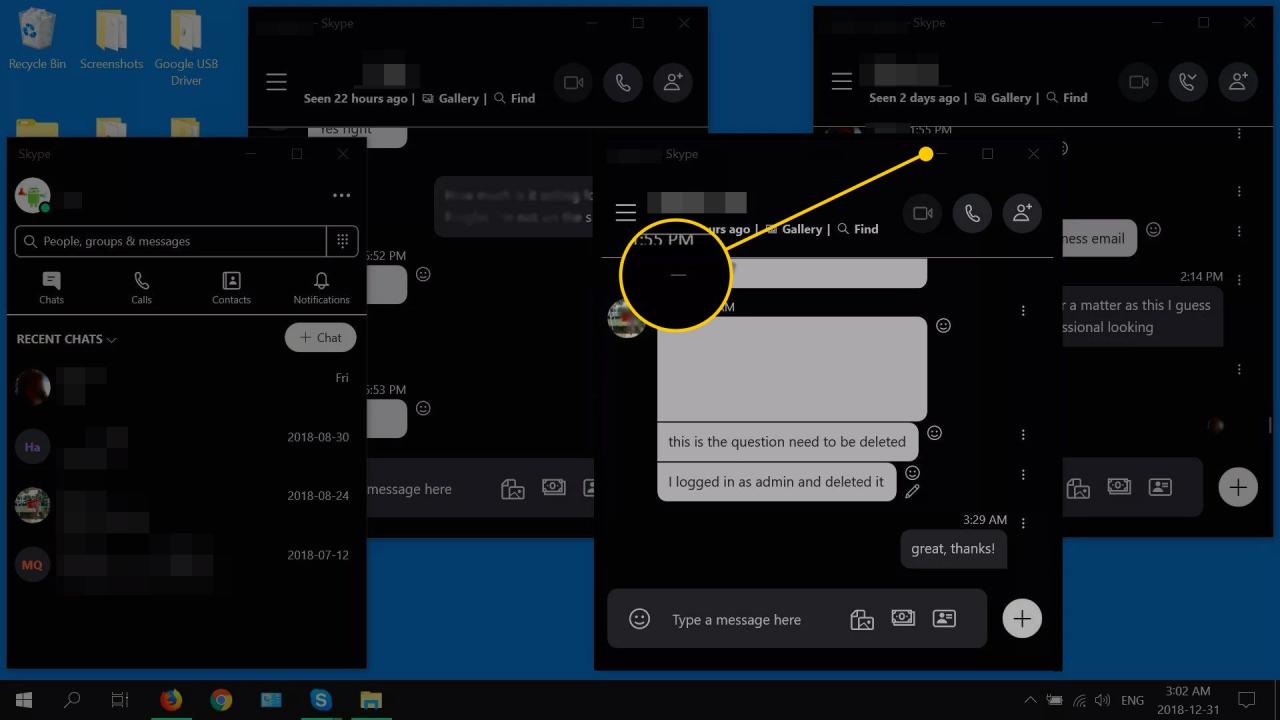
-
När windows minimeras kan du komma åt ett fönster från Aktivitetsfältet genom att sväva över skype och klicka på den du vill expandera.