De flesta datorer och enheter ansluter till ett lokalt nätverk med DHCP och DNS-servrar konfigureras automatiskt i Windows. När du byter DNS-servrar i Windows ändrar du vilka servrar Windows använder för att översätta värdnamn (till exempel www.lifewire.com) till IP-adresser (till exempel 208.185.127.40).
DNS-servrar är ibland orsaken till vissa typer av internetproblem. Att byta DNS-servrar kan hjälpa till att felsöka problemet. Så här åsidosätter du dessa automatiska DNS-servrar med andra du väljer.
Instruktionerna i den här artikeln gäller Windows 10, Windows 8 och Windows 7.
Hur man ändrar Windows DNS-servrar
Nedan följer stegen som krävs för att ändra DNS-servrar som Windows använder. Förfarandet är dock annorlunda beroende på Windows-versionen.
För ett försprång, hoppa över de första fyra stegen och gå till steg 5 genom att ange kontroll netconnections Kontrollpanelens appletkommando i dialogrutan Kör. Du kan komma åt dialogrutan Kör genom att trycka på Windows-tangent och typkörning (sök i charmfältet i Windows 8) eller genom att trycka på Windows-tangent + R.
-
Öppna Kontrollpanelen.
I Windows 8.1 väljer du Nätverksanslutningar från Power User-menyn, hoppa sedan till steg 5.
-
Välja Nätverk och Internet.
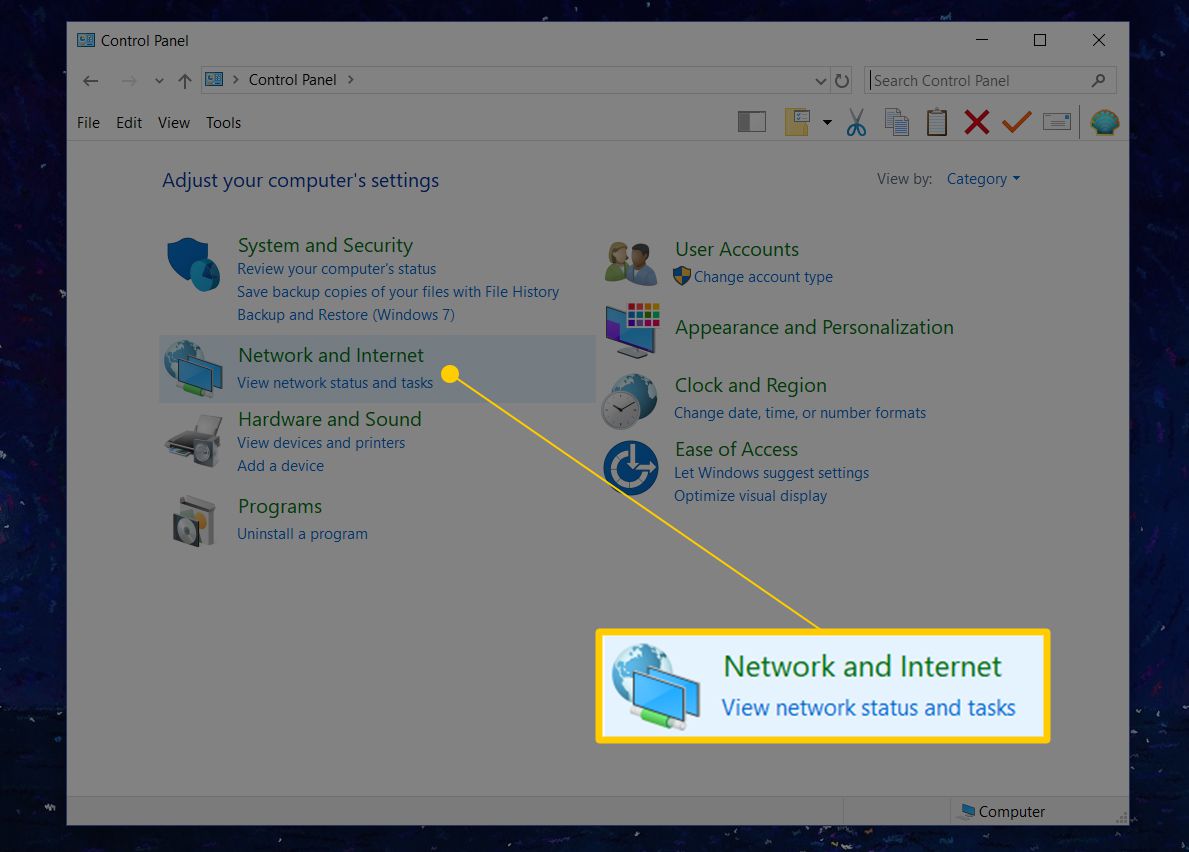
Nätverk och Internet visas inte om kontrollpanelen visar stora eller små ikoner. Välj istället Nätverks-och delningscenter, hoppa sedan till steg 4.
-
i Nätverk och Internet fönster, välj Nätverks-och delningscenter för att öppna den appleten.
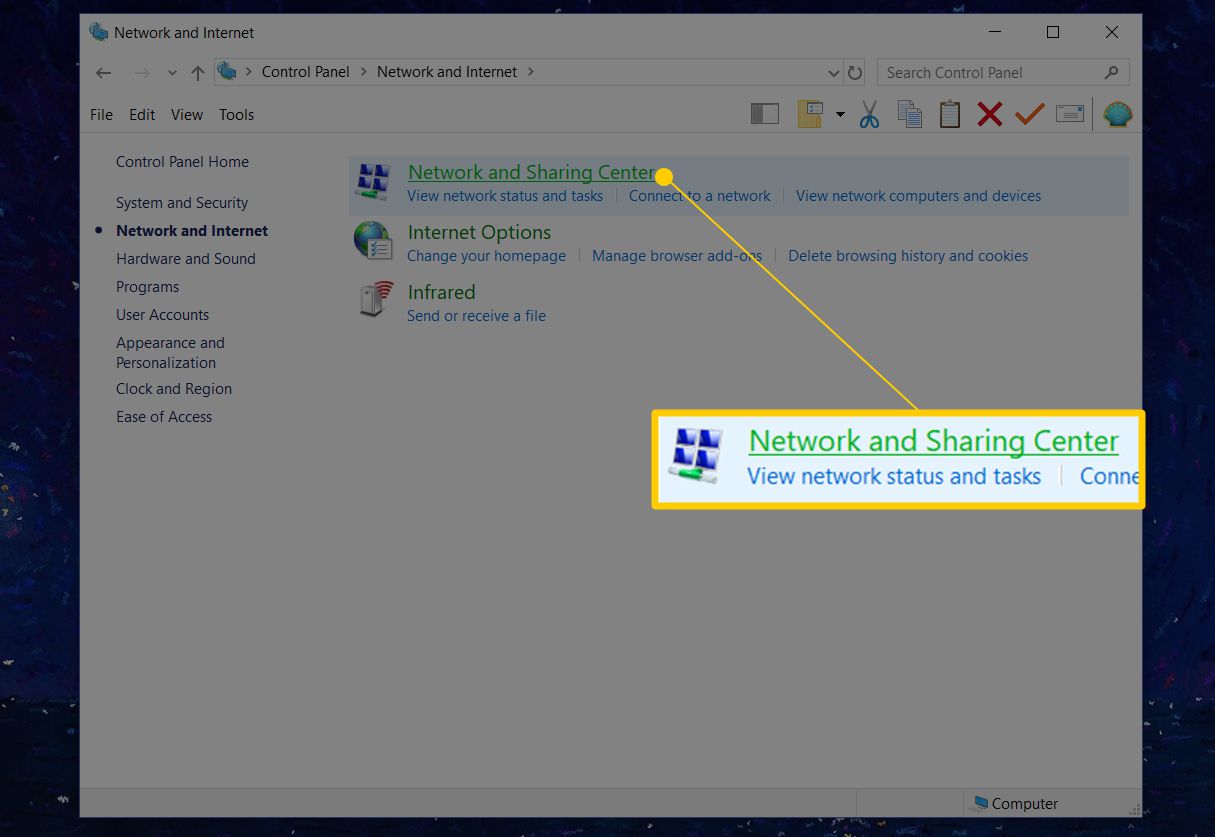
-
i Nätverks-och delningscenter fönster, välj Ändra adapterinställningar.
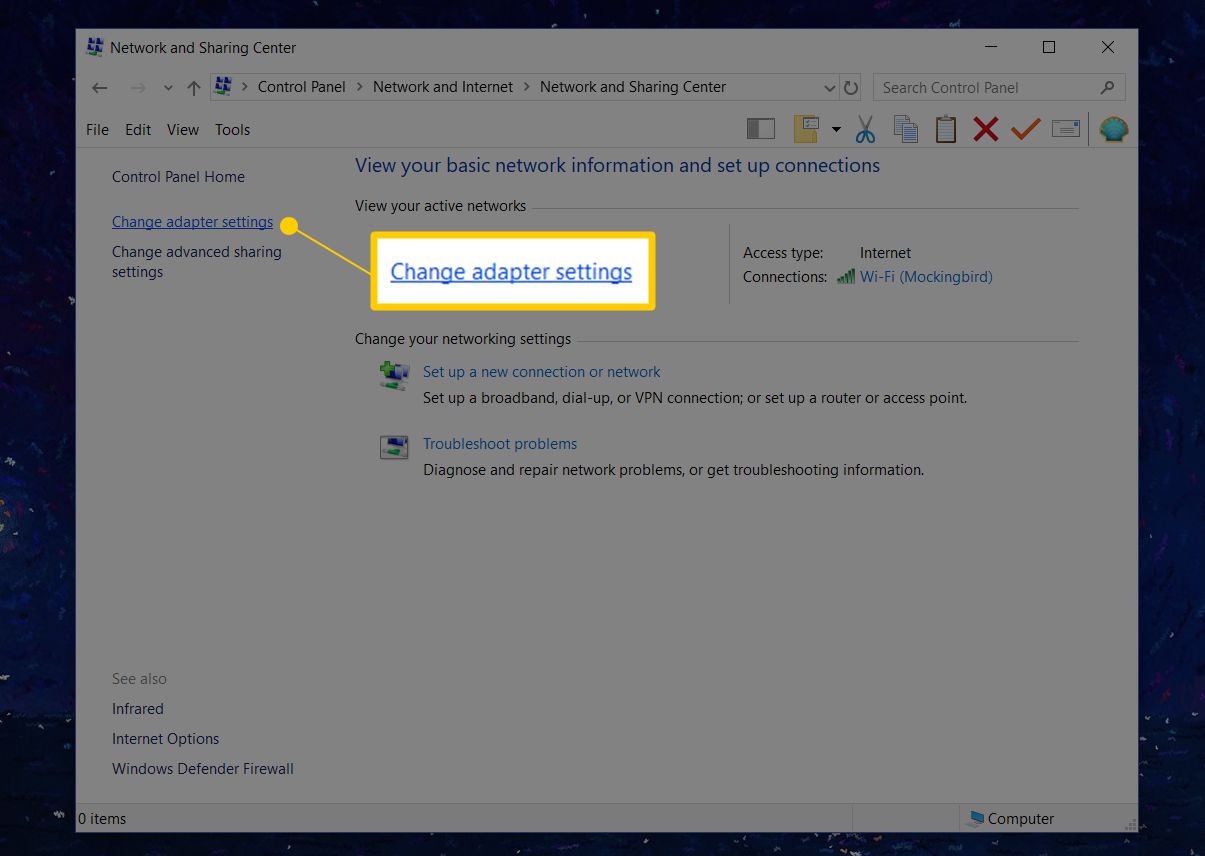
-
Vårt Nätverksanslutningar i fönstret listas anslutningar till datorn. Trådbundna anslutningar är märkta som ethernet or Anslutning till lokalt nätverk, medan de trådlösa är märkta som Wi-Fi.
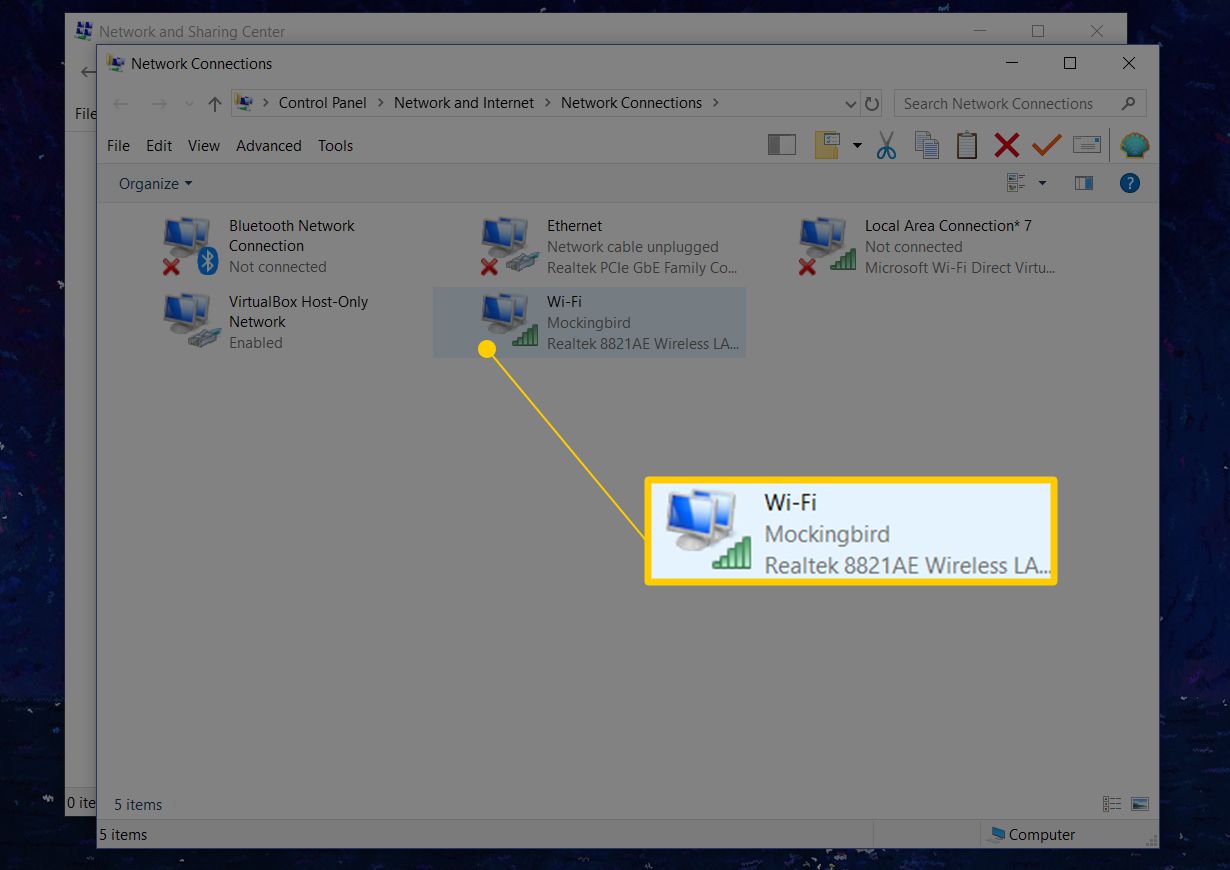
Om du inte ser rätt anslutning ändrar du vyn till detaljerGå till Anslutningar kolumn, och använd anslutningen som listar Tillgång till Internet.
-
Öppna nätverksanslutningen du vill ändra DNS-servrar för genom att dubbelklicka eller dubbelklicka på dess ikon.
-
i status fönster, välj Fastigheter.
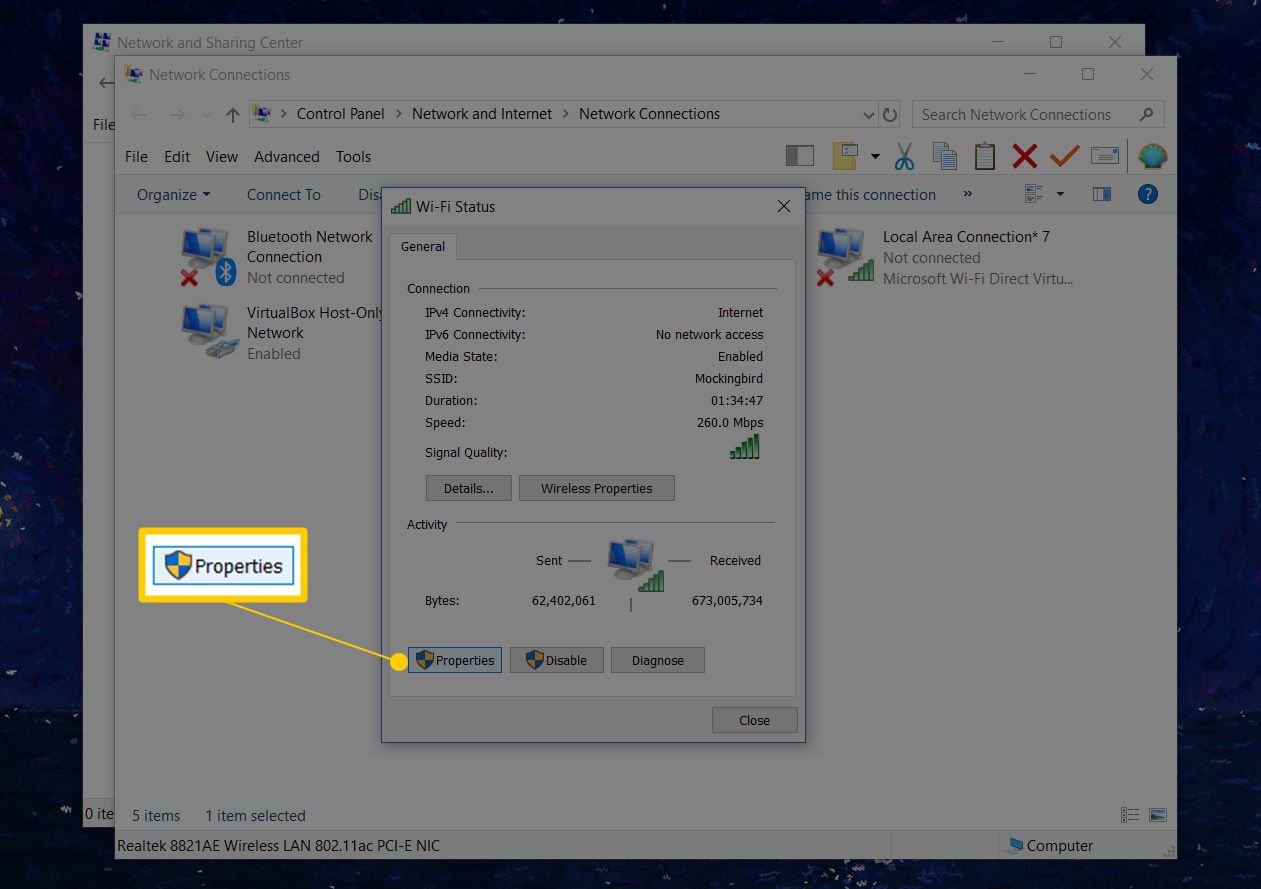
I vissa versioner av Windows anger du administratörslösenordet om du inte är inloggad på ett administratörskonto.
-
i Fastigheter fönster, gå till Den här anslutningen använder följande objekt avsnitt och välj 4 Internet Protocol Version (TCP / IPv4) or Internetprotokoll (TCP / IP) för att välja IPv4-alternativet eller välj 6 Internet Protocol Version (TCP / IPv6) för att ändra IPv6 DNS-serverinställningar.
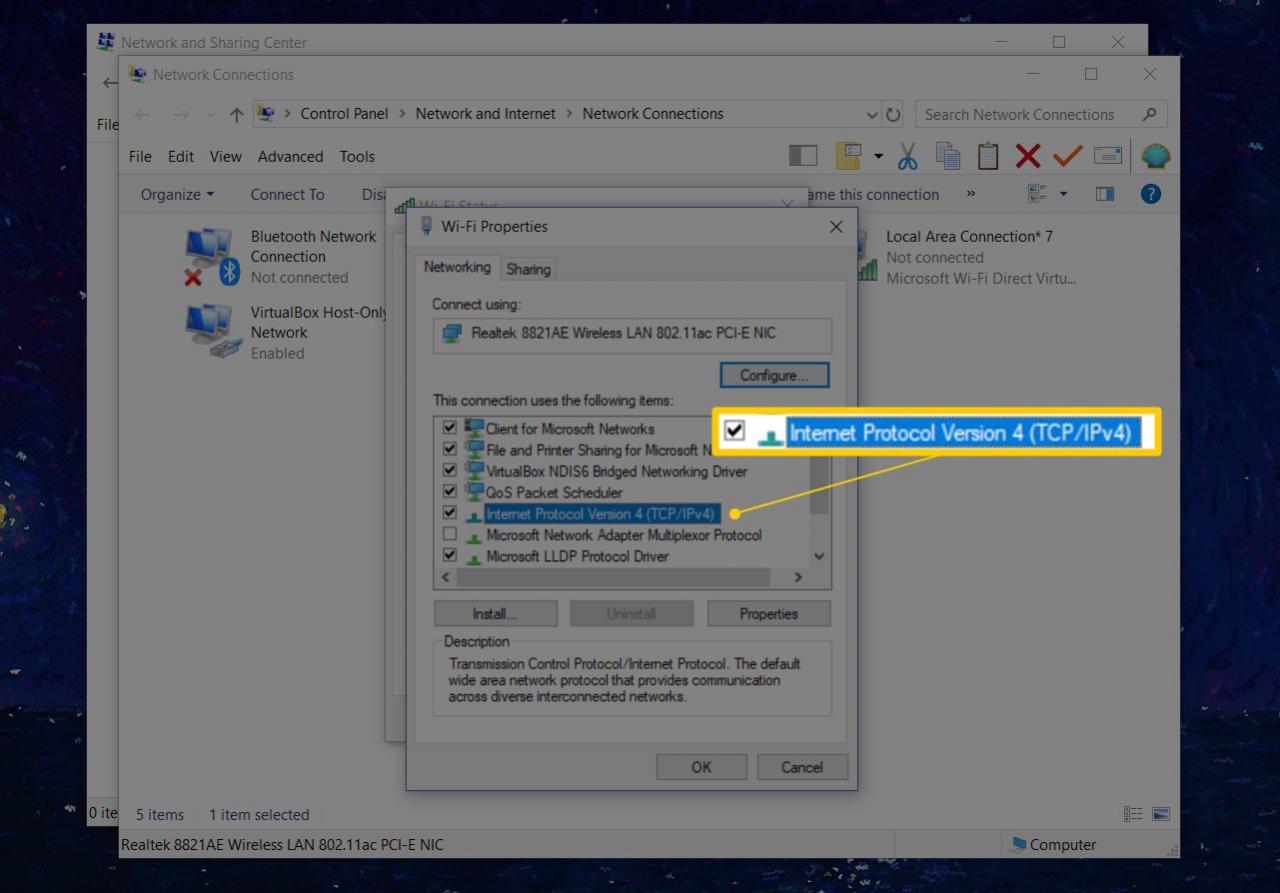
-
Välja Fastigheter.
-
i Egenskaper för Internetprotokoll fönster, välj Använd följande DNS-serveradresser.
Om Windows har konfigurerat anpassade DNS-servrar, ersätt de befintliga DNS-serverns IP-adresser med nya.
-
Ange IP-adressen för Önskad DNS-server Och för Alternativ DNS-server.
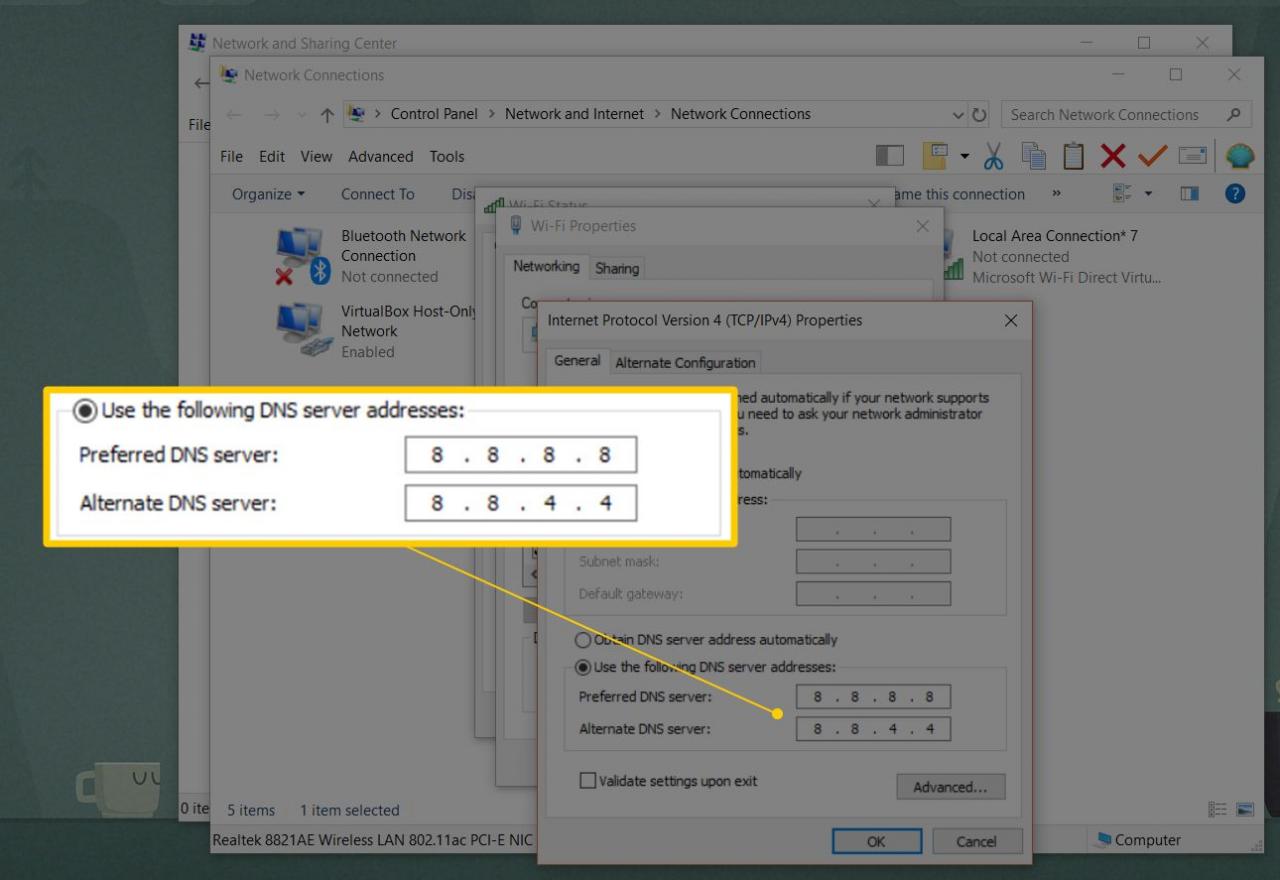
Du kan också bara ange en föredragen DNS-server, ersätta den föredragna DNS-servern från en leverantör med en sekundär DNS-server från en annan eller ange mer än två DNS-servrar med hjälp av fält i fliken DNS (välj Advanced Open water för att ange flera DNS-servrar).
-
Välja OK för att göra DNS-serverändringar.
-
Stäng kontrollpanelen.
-
Kontrollera att de nya DNS-servrarna fungerar korrekt i Windows. Besök flera webbplatser i din favoritwebbläsare. Om webbsidorna dyker upp så fort som tidigare fungerar de nya DNS-servrarna ordentligt.
Hur man byter DNS-servrar med kommandotolken
Den föredragna DNS-servern i Windows kan ändras via kommandotolken. Använd den här metoden om du är bekväm med att skriva in kommandon på kommandoraden.
-
Öppna en upphöjd kommandotolk.
-
Typ netsh och tryck ange.
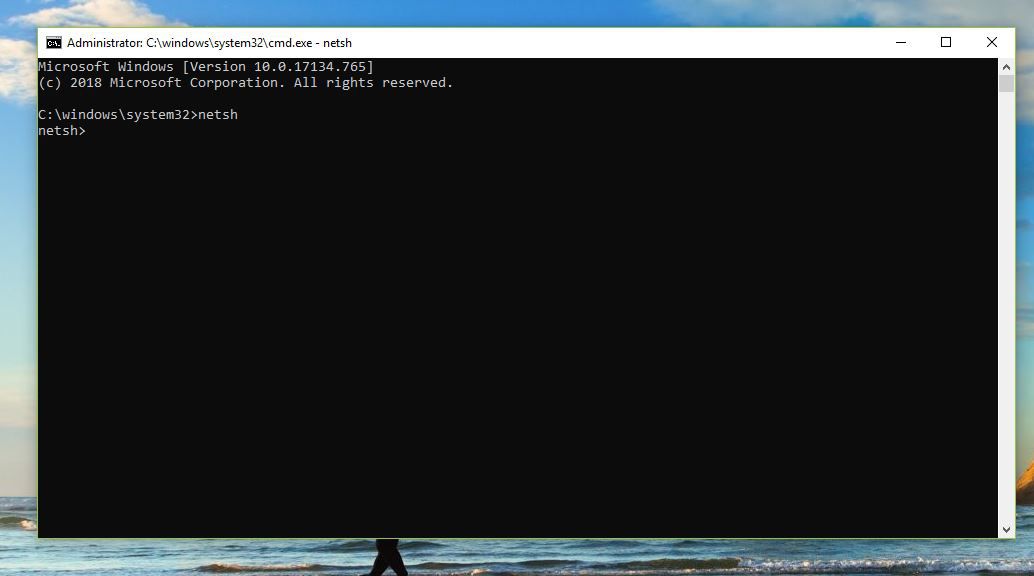
-
Vid netsh> fråga, skriv gränssnitt ip show config, Tryck sedan på ange.
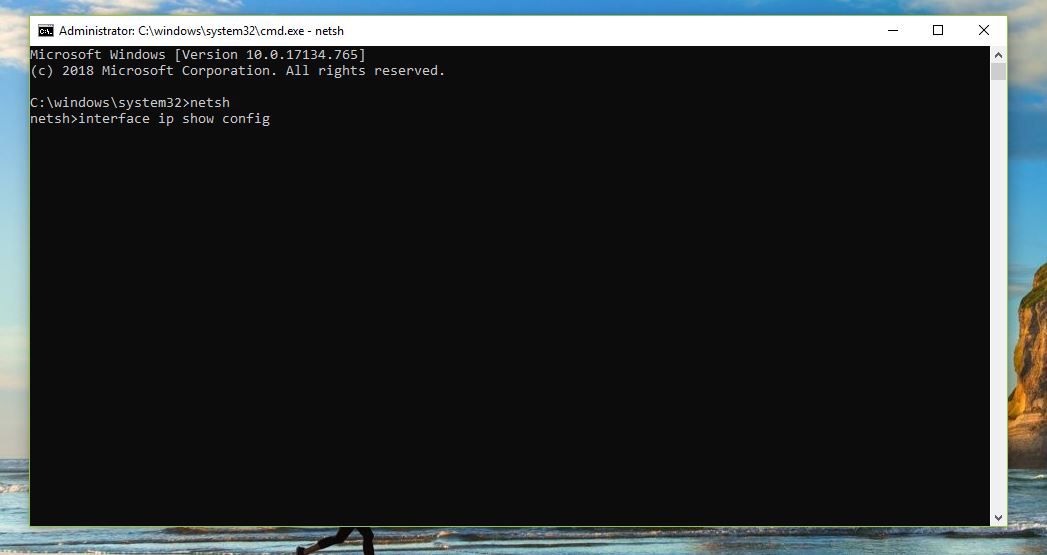
-
Leta reda på nätverksanslutningen som du vill ändra DNS-servern för.
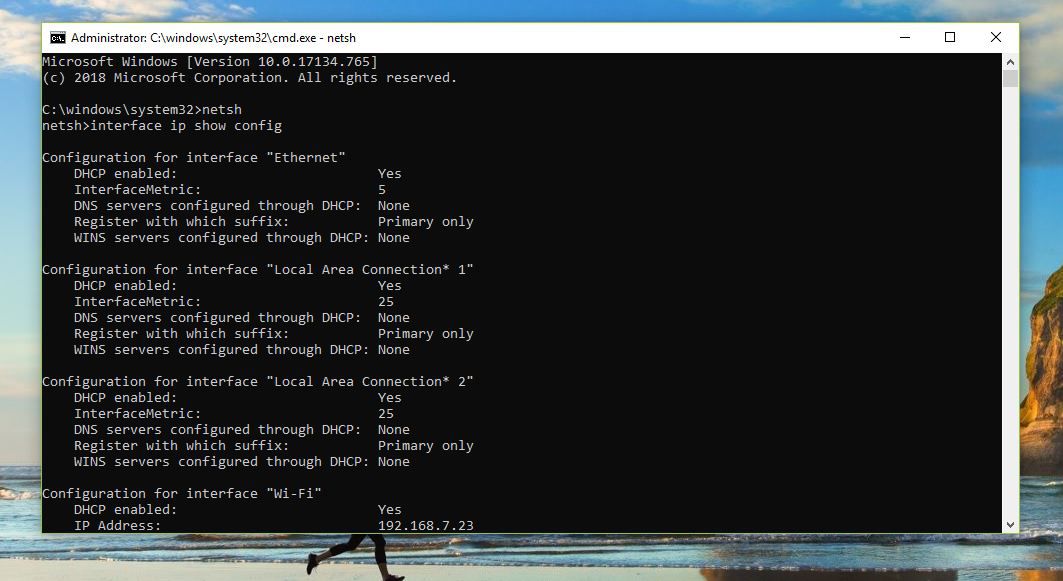
-
ange gränssnitt ip set dns "Ethernet0" statisk 8.8.8.8 och tryck ange. Byta ut Ethernet0 med namnet på din anslutning och 8.8.8.8 med den DNS-server som du vill använda.
Använd kommandoraden i kommandotolken eller en BAT-fil för att tvinga anslutningen att använda DHCP. Ersätt statisk <ip> avsnitt av kommandot med DHCP.
-
När kommandot är slutfört, netsh> snabb visning.
-
Stäng kommandotolken.
Mer information om DNS-inställningar
Konfigurera anpassade DNS-servrar för din dator gäller endast den datorn, inte för de andra enheterna i nätverket. Du kan till exempel ställa in en Windows-bärbar dator med en uppsättning DNS-servrar och använda en helt annan uppsättning på ett skrivbord, en telefon eller surfplatta.
DNS-inställningar gäller för närmaste enhet de är konfigurerade på. Om du till exempel använder en uppsättning DNS-servrar på routern kommer din bärbara dator och telefon att använda dessa DNS-servrar när de ansluter till Wi-Fi. Men om routern har sin egen uppsättning servrar och den bärbara datorn har en egen separat uppsättning, kommer den bärbara datorn att använda en annan DNS-server än telefonen och de andra enheterna som använder routern. Detsamma gäller om telefonen använder en anpassad uppsättning.
DNS-inställningar sipprar bara ned ett nätverk om varje enhet är inställd på att använda routerns DNS-inställningar och inte sina egna. Detta innebär att om fyra enheter finns i ett nätverk, till exempel, kan alla fyra använda separata DNS-servrar.
Kolla in vår lista över gratis och offentliga DNS-servrar för en fullständig lista över offentligt tillgängliga DNS-servrar som kan vara mer fullständiga än listan från din ISP.
