Sedan 2017 har Ubuntu Linux-distributionen använt GNOME som standardskrivbordsmiljö och i de flesta fall är detta ett perfekt användargränssnitt som integreras bra med otaliga teman och plugins. Dess moderna designfilosofi gör det enkelt att hitta dina appar och samtidigt hålla skrivbordet rent.
Ibland, om du har en äldre maskin vill du ha något lite lättare och du kan gå för något som Xubuntu Linux som använder XFCE-skrivbordet eller till och med Lubuntu som använder LXDE-skrivbordet.
Vissa andra distributioner, till exempel 4M Linux, använder mycket lättare fönsterhanterare som JWM eller IceWM. Det finns inga officiella smaker av Ubuntu som kommer med dessa som standardalternativ.
Du kan göra något lika lätt med hjälp av Openbox-fönsterhanteraren. Detta är en ganska nakna fönsterhanterare som du kan bygga på och anpassa som du vill.
Openbox är den ultimata duken för att göra skrivbordet precis vad du vill att det ska vara.
Den här guiden visar grunderna för att ställa in Openbox i Ubuntu, hur man ändrar menyerna, hur man lägger till en docka och hur man ställer in bakgrunden.
Från och med Ubuntu 20.04 avlägsnades konfigurationsverktyget för Openbox-menyn, obmeny, som beskrivs senare i den här guiden på grund av tekniska konflikter med annan programvara. Även om det fortfarande är möjligt att installera och använda Openbox på Ubuntu kan anpassning av menyerna endast göras genom att redigera mer komplexa textfiler.
Installerar Openbox
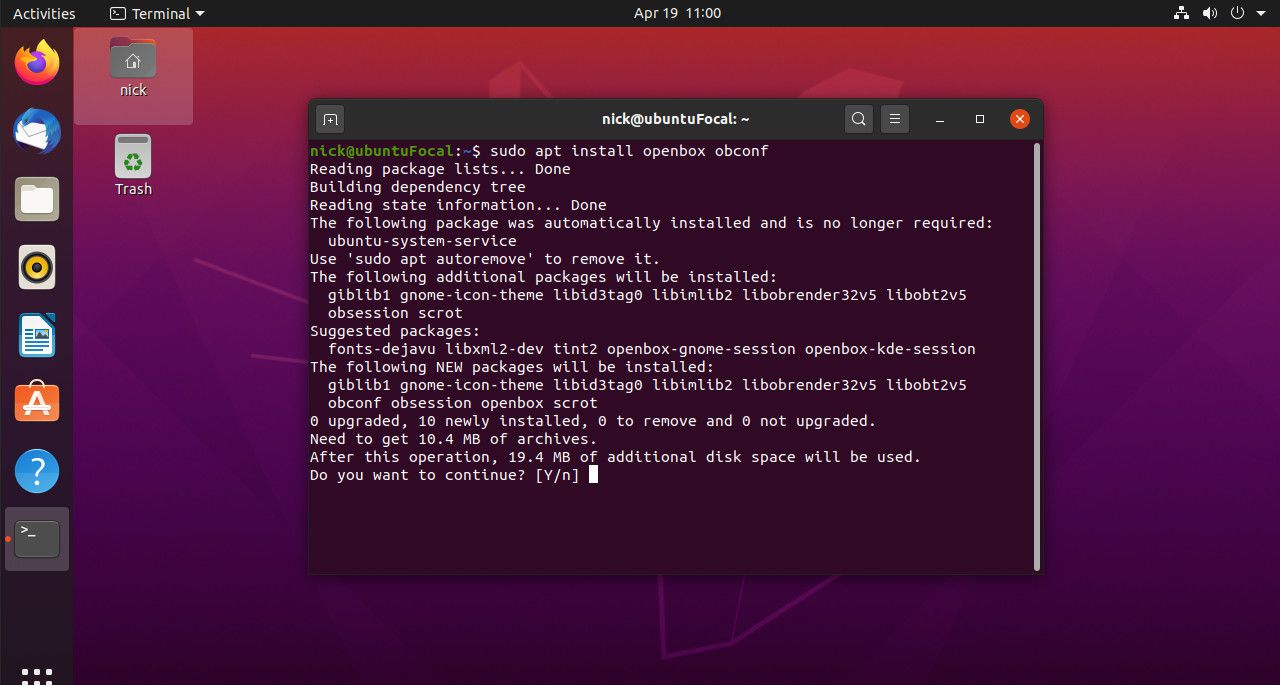
För att installera Openbox öppnar du ett terminalfönster (Tryck på CTRL, ALLT, och T) samtidigt eller sök efter "TERM" inom strecket och välj ikonen.
Skriv följande kommando:
sudo apt installera openbox obconf
Klicka på ikonen längst upp till höger och välj sedan att logga ut.
Hur man byter till Openbox
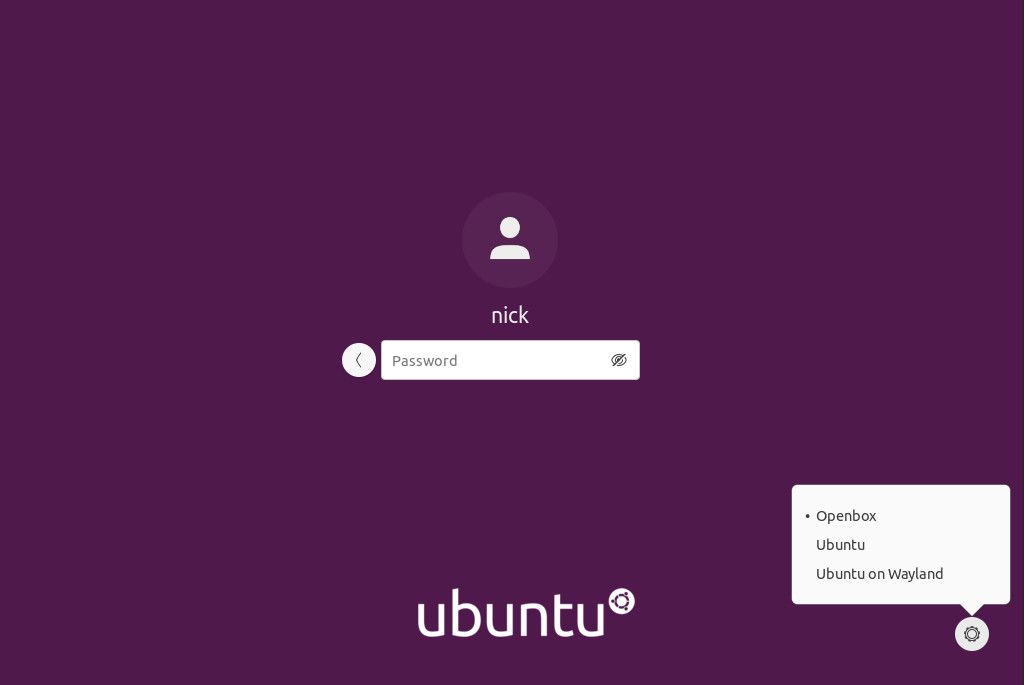
Välj ditt användarnamn på inloggningsskärmen, som du normalt skulle göra. När skärmen expanderar så att du kan ange ditt lösenord, tryck på kugghjulsikonen längst ned till höger på skärmen. En dialogruta öppnas med följande alternativ:
- Öppen låda
- ubuntu
- Ubuntu på Wayland
Välja Öppen låda. Logga sedan in som vanligt.
Standardskärmen för Openbox
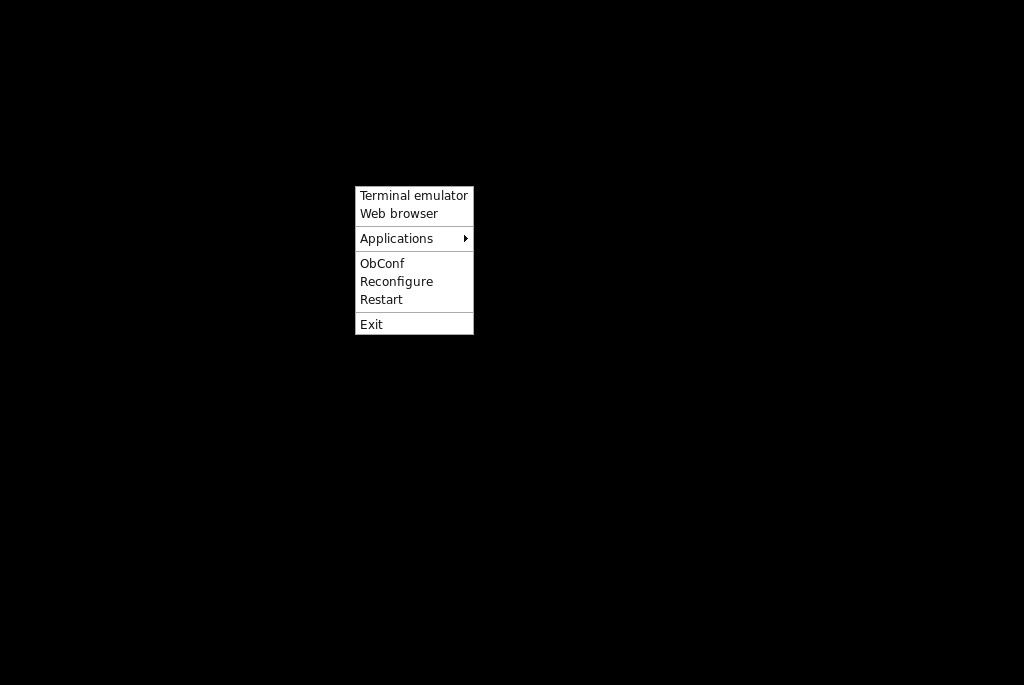
Standardboxen för Openbox är en ganska intetsägande skärm.
Högerklicka på skrivbordet visar en meny. Just nu är det allt, det finns det. Du kan inte riktigt göra så mycket.
För att starta anpassningsprocessen, öppna menyn och välj terminal.
Ändra Openbox-bakgrunden
-
Börja med att ställa in din skärmupplösning. Chansen är stor att Openbox inte fick rätt till att börja med. Öppna ett terminalfönster och kör xrandr-kommandot för att ställa in skärmupplösningen.
xrandr -s 1920x1080
Du kan också inkludera en skärmuppdateringsfrekvens där för att ställa in en specifik.
xrandr -s 1920x1080 -r 60
-
Skapa sedan en mapp för din tapet.
mkdir ~ / Bilder / tapeter
-
Kopiera några tapeter till mappen. Om du vill ha några nya idéer, kolla in Unsplash. Allt där är högupplöst och helt gratis att använda.
-
Programmet som vi använder för att ställa in bakgrundsbakgrunden kallas feh.
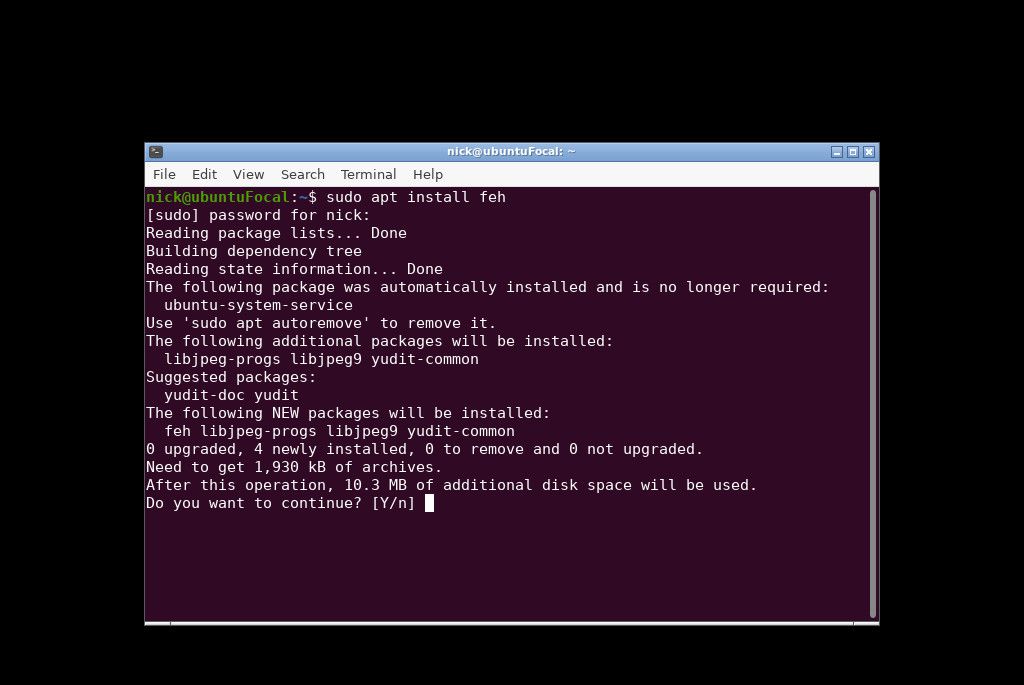
För att installera feh kör du följande kommando:
sudo apt installera feh
-
När applikationen är klar installerar du följande kommando för att ställa in den ursprungliga bakgrunden.
feh --bg-skala ~ / Bilder / tapeter / <namnbild>
Ersätt <nameofpicture> med namnet på den bild du vill använda som bakgrund.
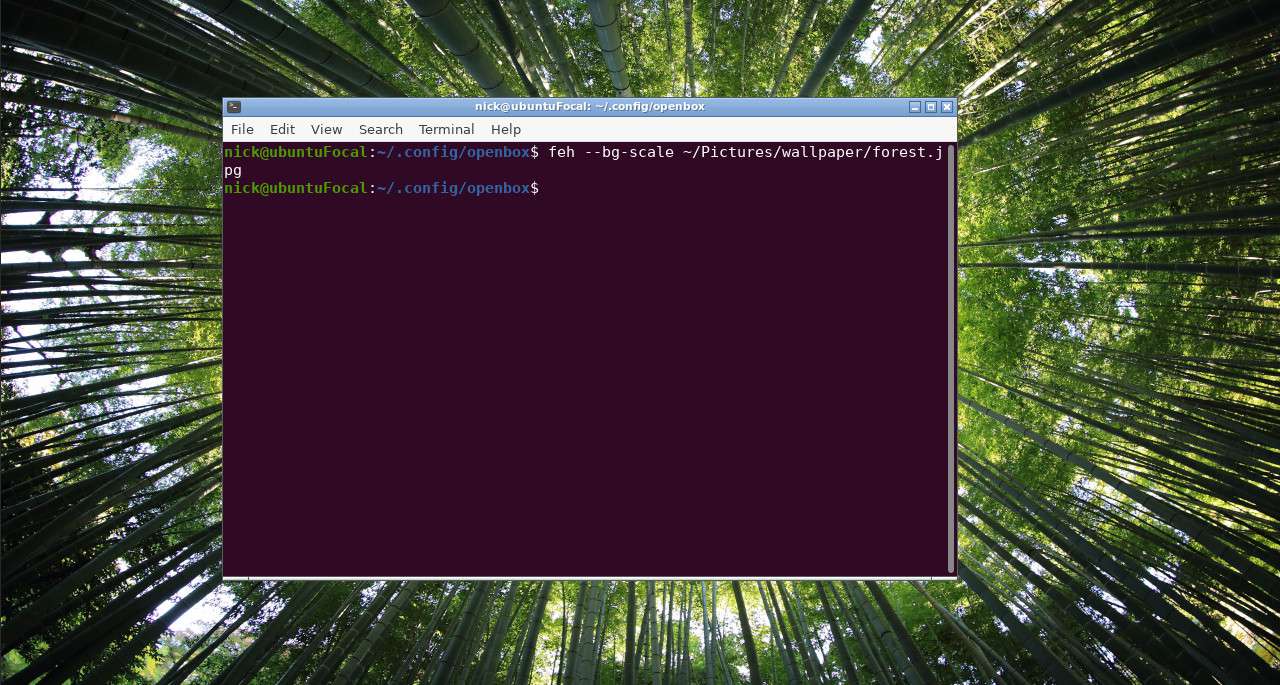
-
För tillfället kommer detta bara att ställa in bakgrunden tillfälligt. För att ställa in bakgrunden varje gång du loggar in måste du skapa en autostartfil enligt följande:
cd ~ / .config
mkdir openbox
cd openbox
autostart för nano -
Lägg först till ditt xrandr-kommando i filen så att Openbox automatiskt använder rätt upplösning.
-
Ange sedan följande kommando i autostartfilen:
sh ~ / .fehbg &
Ampersand (&) är oerhört viktigt eftersom det kör kommandot i bakgrunden så missa inte det.
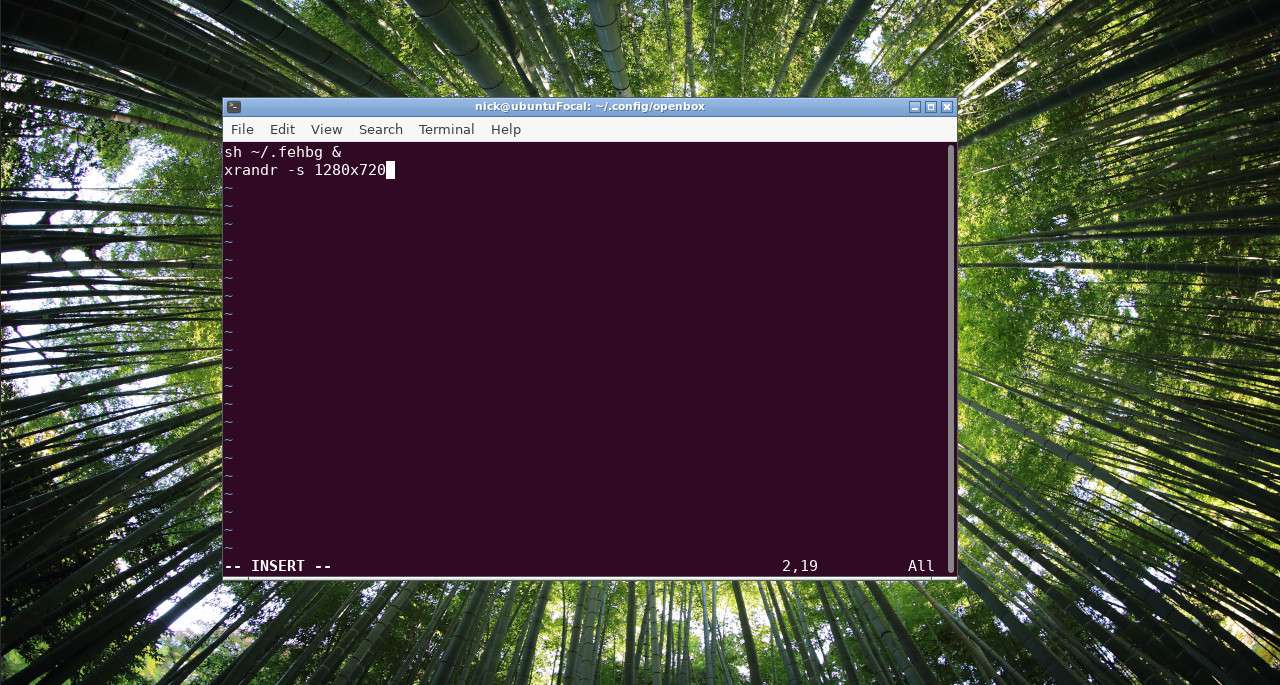
Sammantaget bör det se ut så här:
xrandr -s 1920x1080 -r 60
sh ~ / .fehbg &
Lägg till en docka i Openbox
Medan skrivbordet nu ser lite trevligare ut skulle det vara bra att ha ett sätt att starta applikationer.
För att göra detta kan du installera Kairo, som är en ganska elegant docka.
-
Det första du behöver göra är att installera en compositing manager. Öppna ett terminalfönster och ange följande kod:
sudo apt installera xcompmgr
-
Installera nu Kairo enligt följande:
sudo apt installera cairo-dock
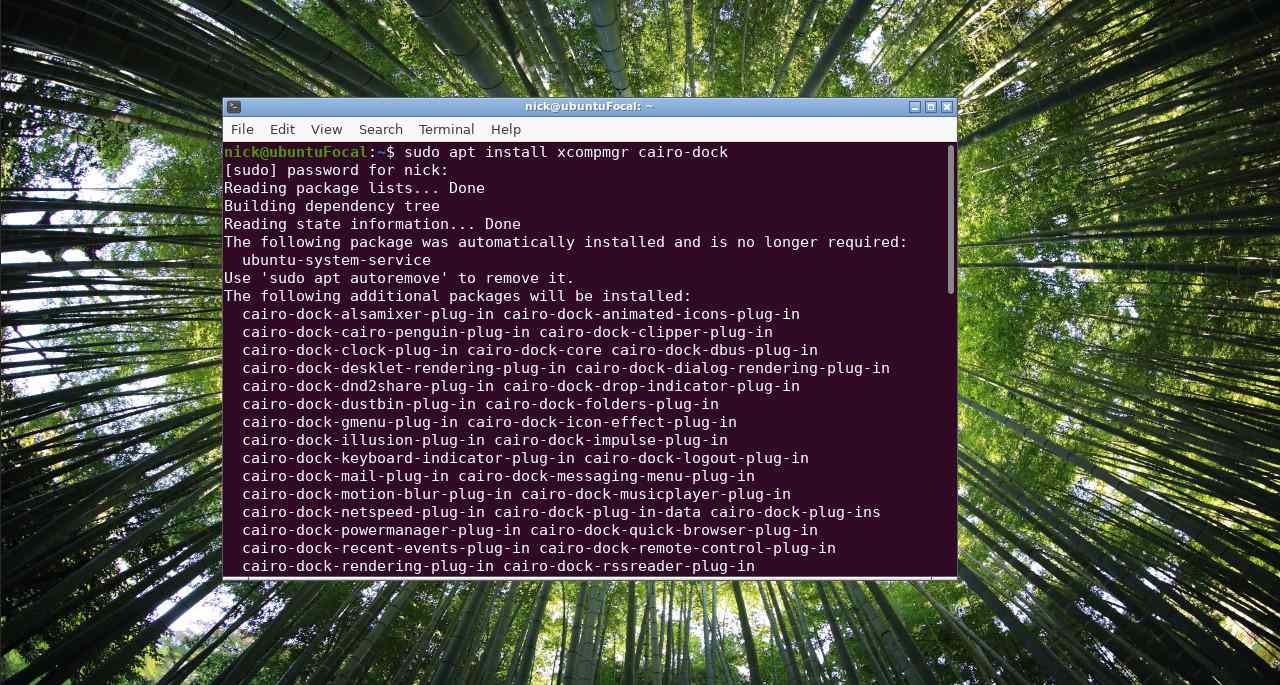
-
Öppna autostartfilen igen genom att köra följande kommando:
nano ~ / .config / openbox / autostart
-
Lägg till följande rader längst ner i filen:
xcompmgr &
cairo-docka -o &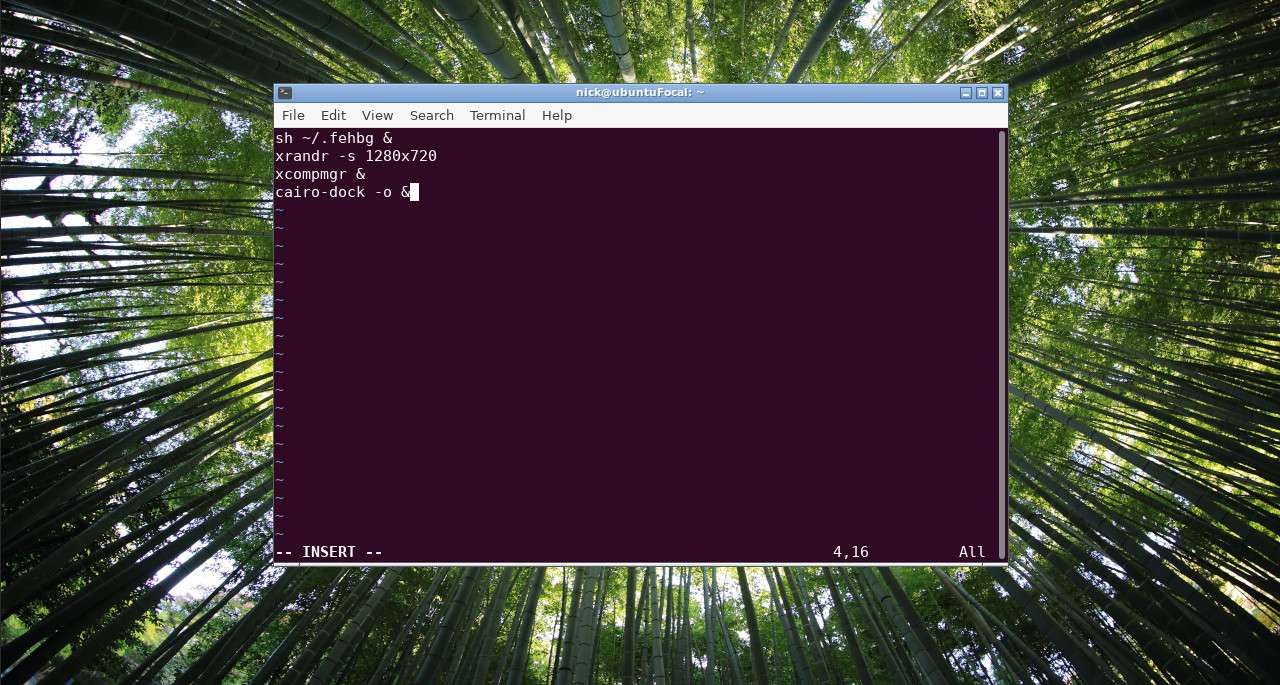
-
Du bör kunna starta om Openbox för att få det att fungera genom att skriva följande kommando:
openbox --konfigurera
Om ovanstående kommando inte fungerar loggar du ut och loggar in igen.
Ett meddelande kan visas om du vill använda OpenGL eller inte. Välj ja att fortsätta.
-
Kairo-dockan ska nu laddas och du bör kunna komma åt alla dina applikationer.
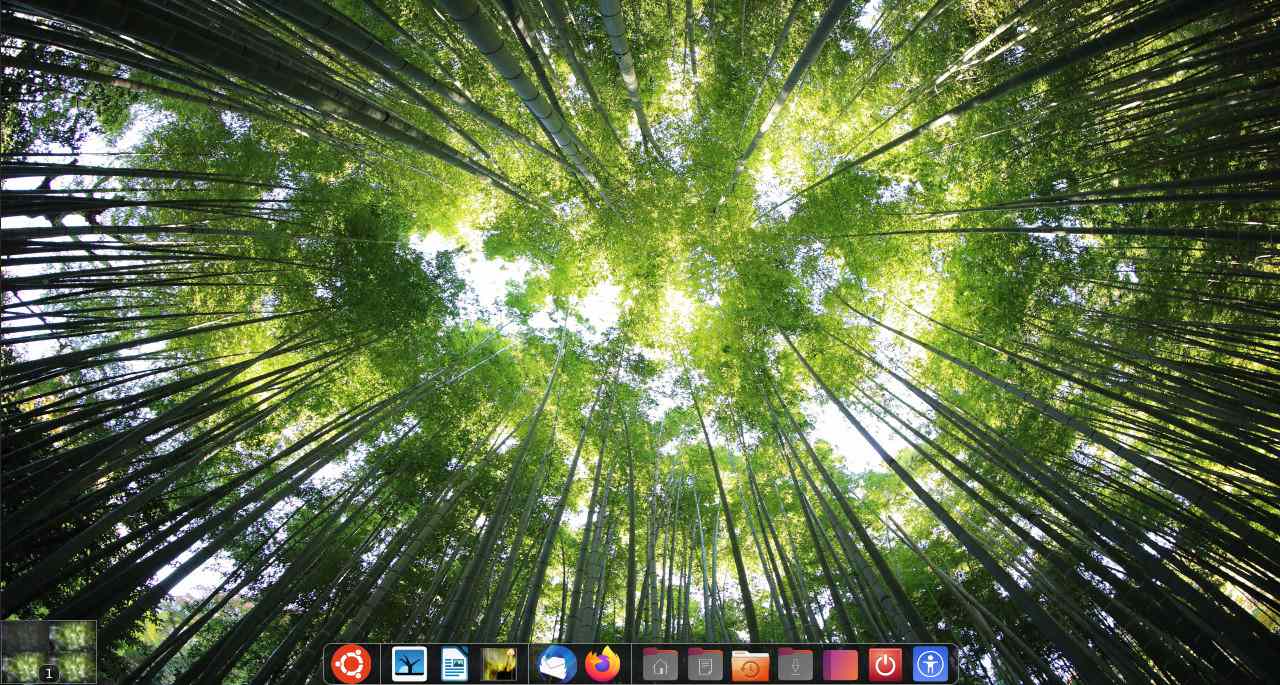
Högerklicka på dockan och välj konfigurationsalternativet för att spela med inställningarna. En guide om Kairo kommer snart.
Justera högerklickmenyn
Det här är den del som inte längre fungerar på Ubuntu 20.04. Problemet orsakades av Ubuntus byte till Python 3. Obmenu-verktyget använder en föråldrad mjukvara som endast är kompatibel med Python 2. Som ett resultat lade Ubuntu-utvecklarna inte ens den till 20.04-förvaren. Detta kan förändras någon gång i framtiden.
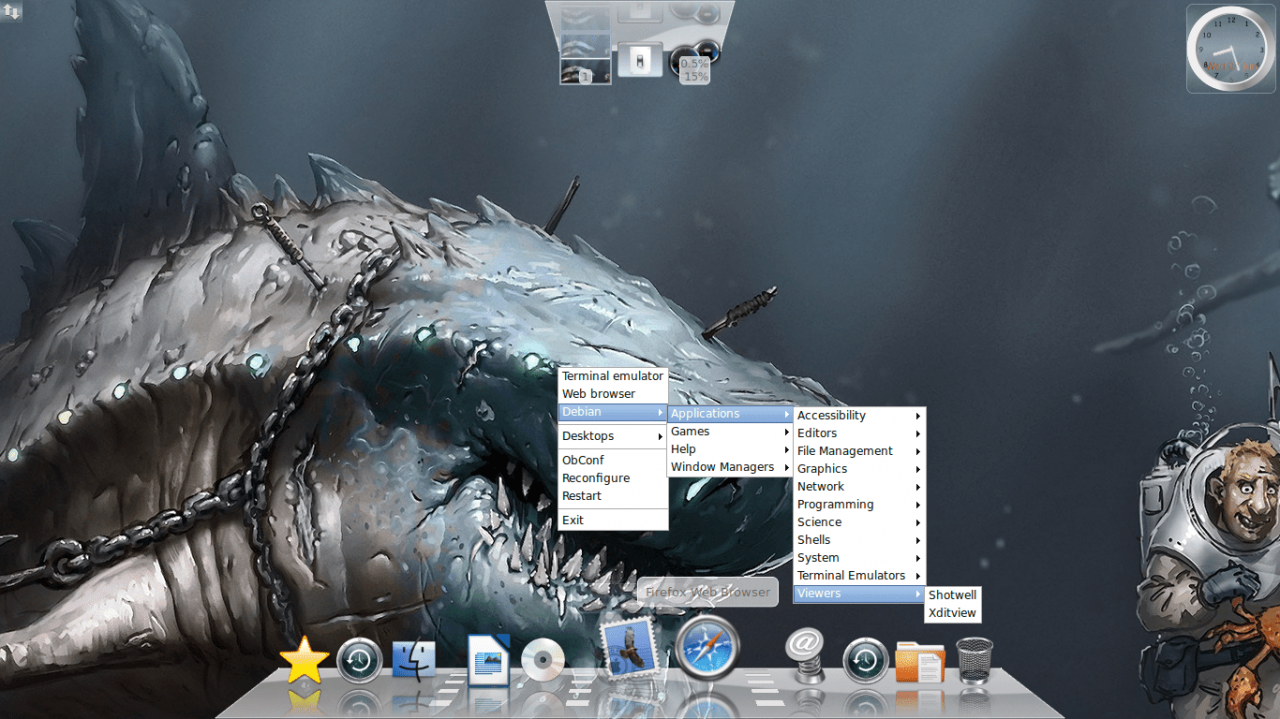
Med dockan som ger en anständig meny behovet av snabbmenyn.
För fullständighet men här är hur du justerar högerklickmenyn.
Öppna en terminal igen och kör följande kommandon:
cp /var/lib/openbox/debian-menu.xml ~ / .config / openbox / debian-menu.xml
cp /etc/X11/openbox/menu.xml ~ / .config / openbox
cp /etc/X11/openbox/rc.xml ~ / .config / openbox
openbox --konfigurera
Nu när du högerklickar på skrivbordet ska du se en ny Debian-meny med en applikationsmapp som länkar till de applikationer som är installerade på ditt system.
Justera menyn manuellt
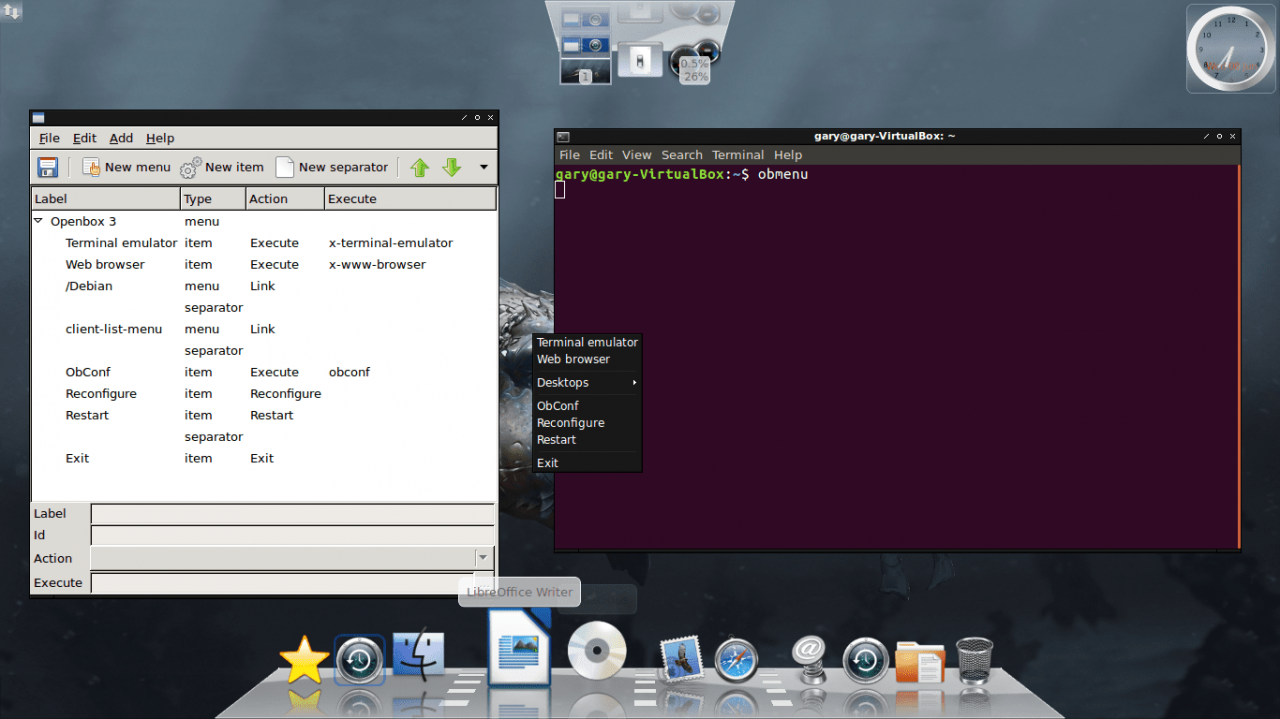
Om du vill lägga till egna menyposter kan du använda den grafiska applikationen som heter obmenu.
-
Öppna en terminal och skriv följande:
obmeny &
Ett grafiskt verktyg laddas.
-
För att lägga till en ny undermeny, välj var du vill att undermenyn ska finnas i listan och välj Ny meny.
-
Du kommer att bli ombedd att ange en etikett.
För att lägga till en länk till en ny applikation, välj Nytt objekt.
-
Ange en etikett (dvs. ett namn) och ange sedan sökvägen till kommandot att utföra. Du kan också trycka på knappen med tre punkter och navigera till mappen / usr / bin eller någon annan mapp för att hitta filen eller programmet som ska köras.
-
För att ta bort objekt markerar du objektet som ska tas bort och trycker på den lilla svarta pilen till höger om verktygsfältet och väljer ta bort.
-
Slutligen kan du ange en avgränsare genom att välja var du vill att avgränsaren ska visas och välja Ny separator.
Konfigurera skrivbordsinställningar för Openbox
För att justera allmänna skrivbordsinställningar antingen högerklickar du på menyn och väljer obconf eller anger följande i en terminal:
obconf &
Redaktören är uppdelad i ett antal flikar enligt följande:
- tema
- Utseende
- fönster
- Flytta och ändra storlek
- Mus
- stationär dator
- Marginaler
- Dock
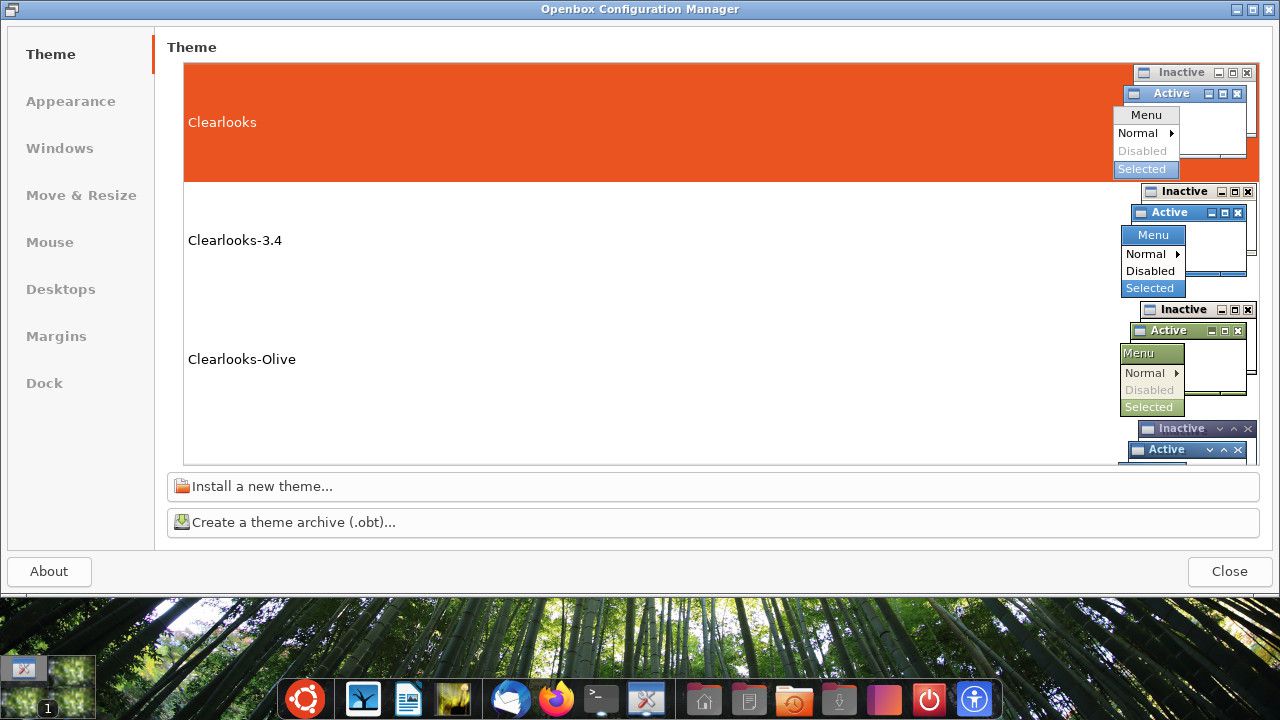
Vårt tema med fönstret kan du justera utseendet på Windows i Openbox.
Det finns ett antal standardteman men du kan ladda ner och installera några av dina egna.
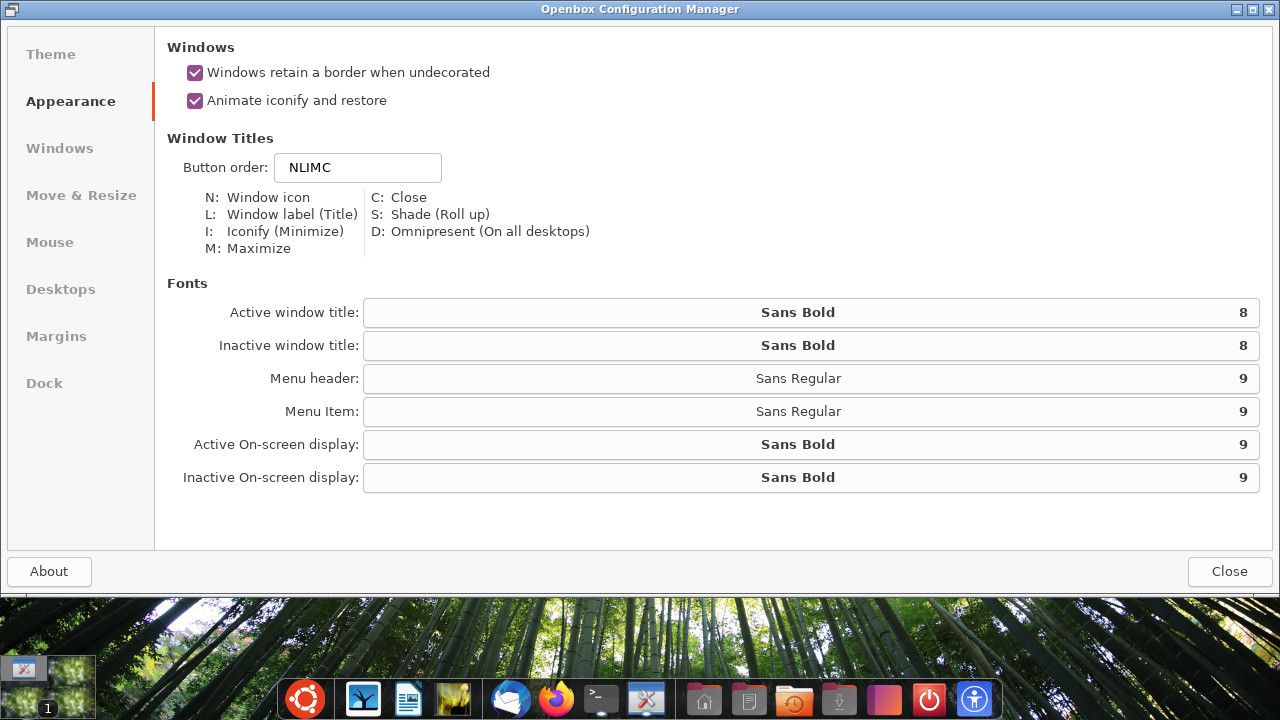
Vårt utseende I fönstret kan du justera inställningar som teckensnittsstilar, storlekar, oavsett om Windows kan maximeras, minimeras, beteendekodifieras, stängas, rullas upp och visas på alla skrivbord.
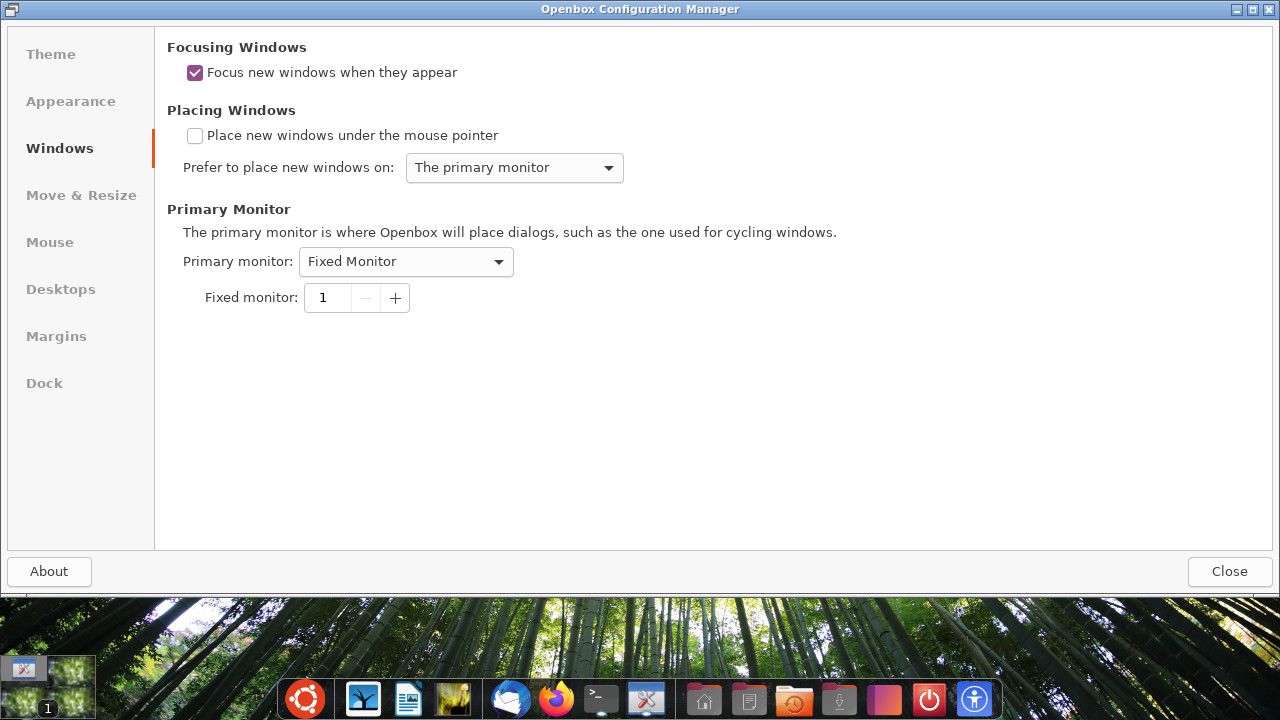
Vårt fönster på fliken kan du se hur Windows fungerar. Du kan till exempel automatiskt fokusera på ett fönster när musen svävar över det och du kan ställa in var nya fönster ska öppnas.
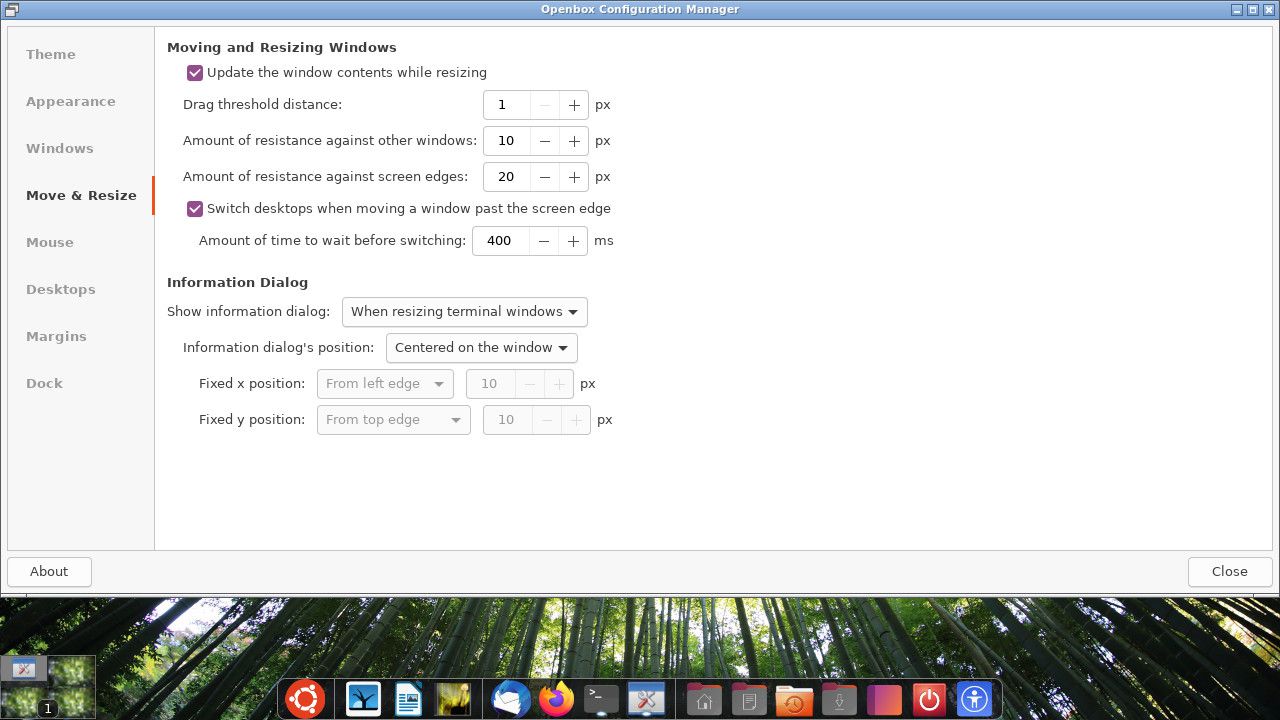
Vårt flytta & ändra storlek fönstret låter dig bestämma hur nära fönster kan komma till andra fönster innan det finns något motstånd och du kan ställa in om applikationer ska flyttas till nya skrivbord när de flyttas från kanten av en skärm.
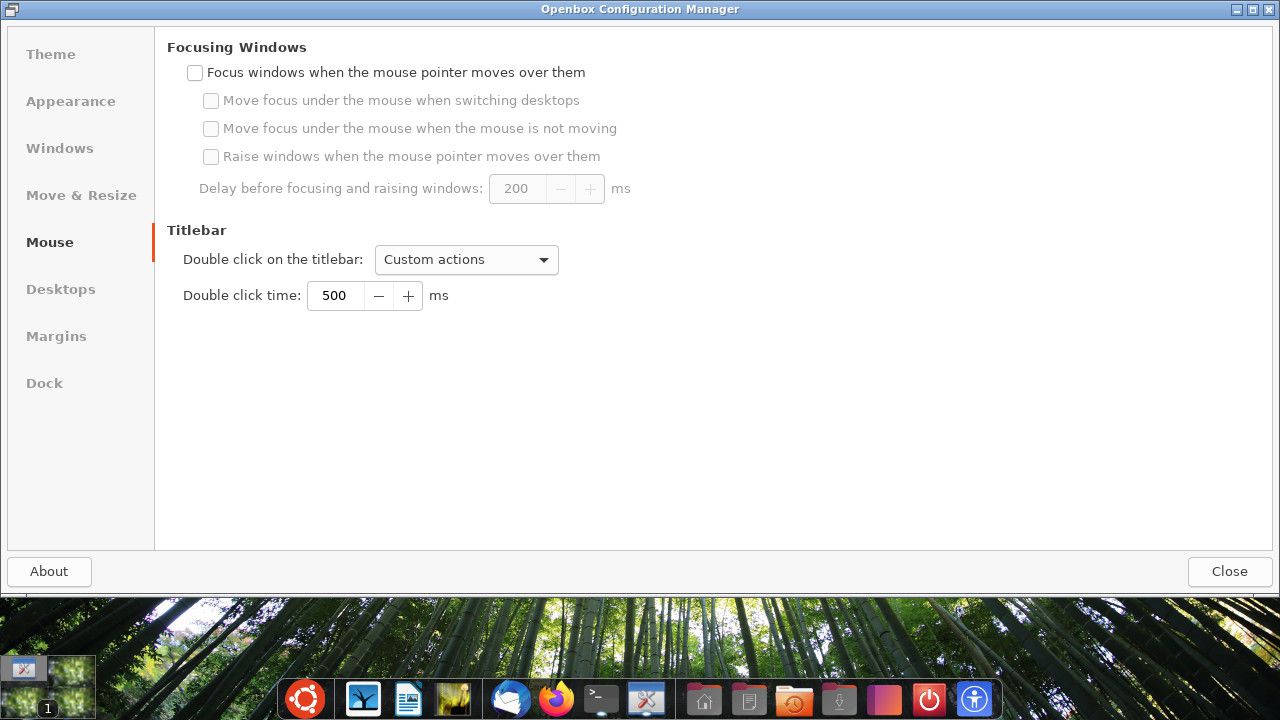
Vårt mus fönstret låter dig bestämma hur windows får fokus när musen svävar över dem och låter dig också bestämma hur ett dubbelklick påverkar ett fönster.
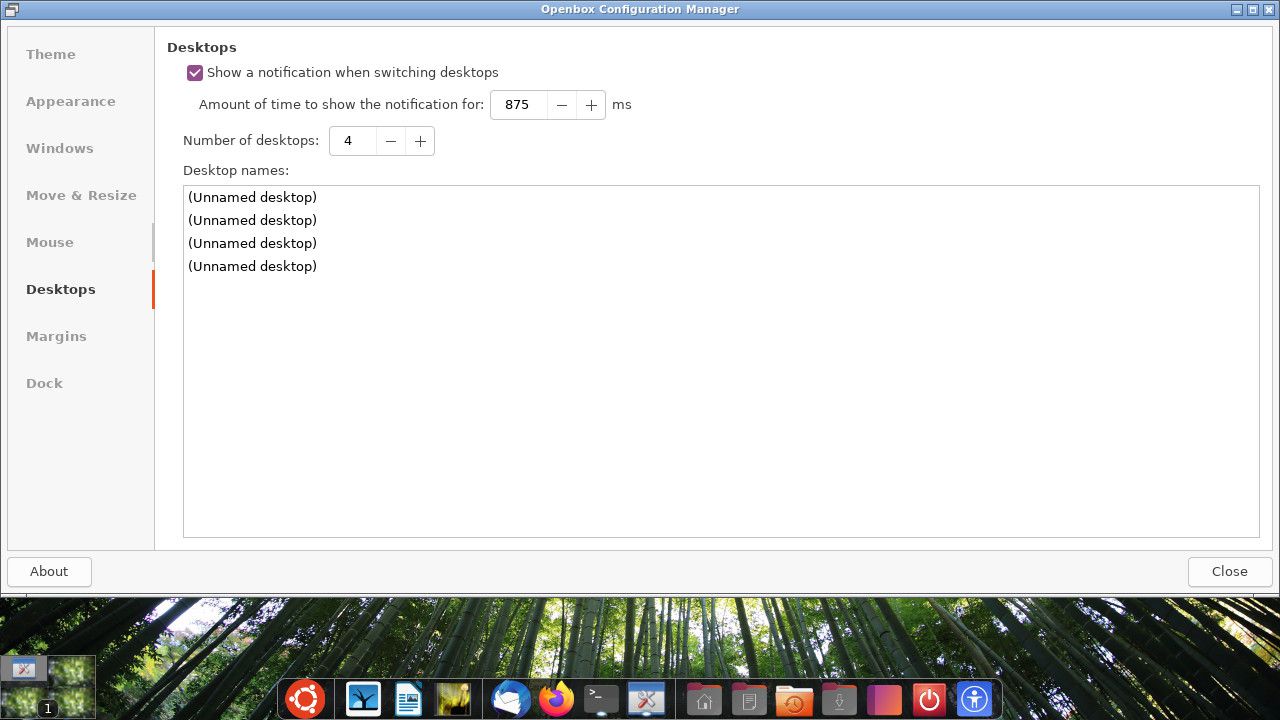
Vårt desktop i fönstret kan du bestämma hur många virtuella skrivbord det finns och hur länge en avisering visas om att du håller på att byta skrivbord.
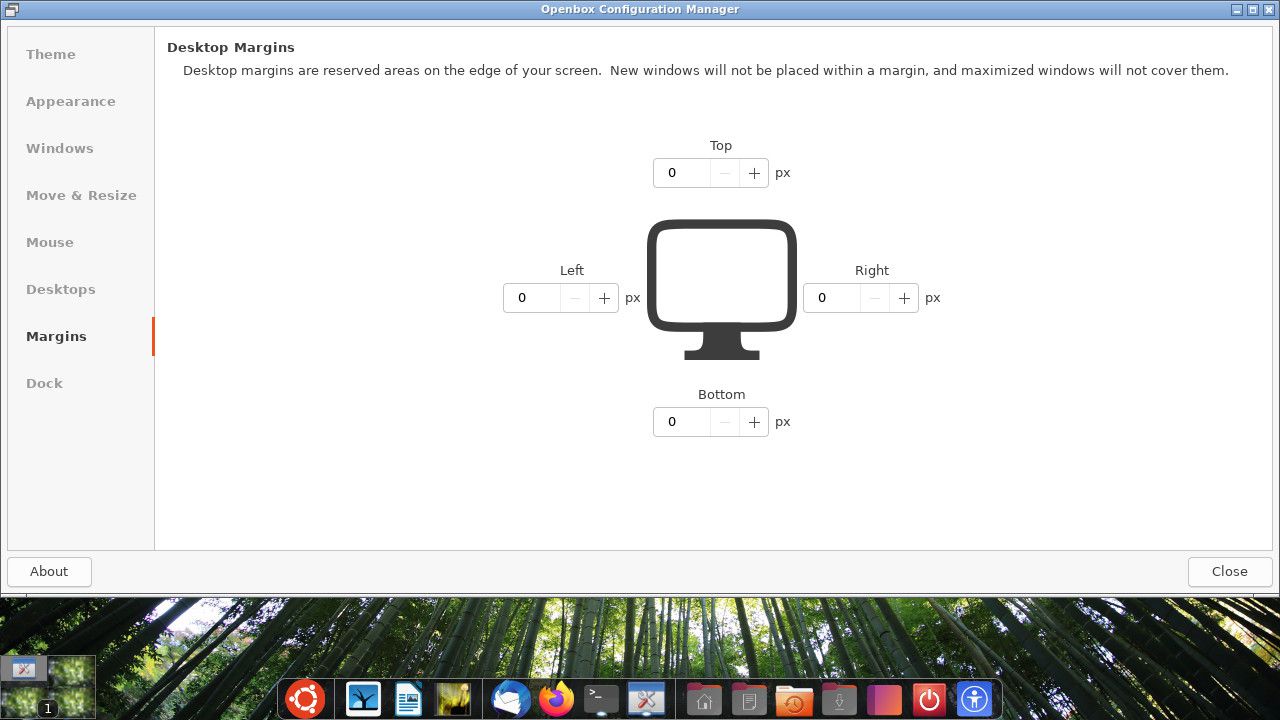
Vårt marginaler med fönstret kan du ange en marginal runt skärmen där ett fönster inte kan passera över dem.
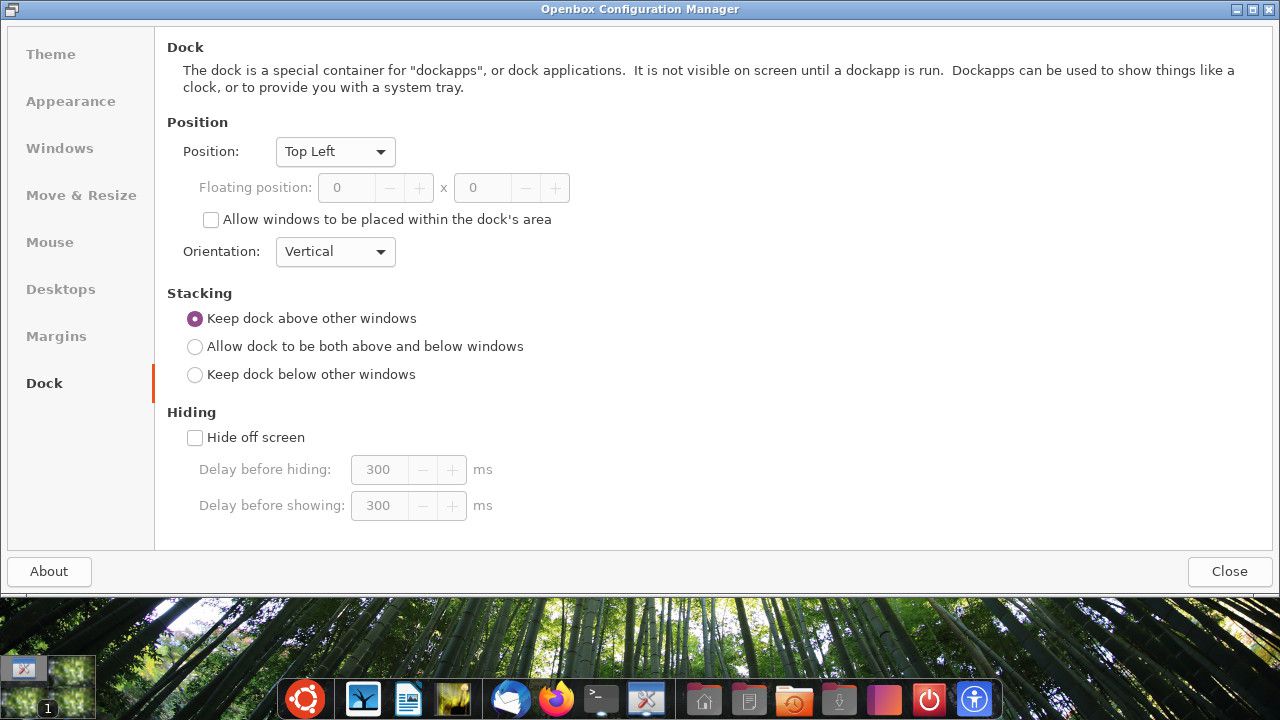
Vårt brygga på fliken kan du kontrollera valda inställningar för din docka. Det hänvisar inte till Kairo. Snarare gäller dessa inställningar om du väljer att installera en mer traditionell panel, som Tint2.
Sammanfattning
Detta dokument introducerar dig till de grundläggande begreppen att byta till Openbox.
En annan guide skapas för att diskutera huvudinställningsfilerna för Openbox och fler anpassningsalternativ.
