En PDF-fil är en Portable Document Format-fil som behåller sin formatering oavsett operativsystem eller typ av mobil enhet eller dator som används för att skapa filen. PDF-filer kan innehålla text, bilder, hyperlänkar och video och innehåller alltid ett .pdf-tillägg i slutet av dokumentets filnamn.
Här är steg-för-steg-instruktioner om hur du snabbt lägger till sidor i en PDF-fil med Adobe Acrobat, Microsoft Word, DocHub och Sejda.
Så här infogar du sidor i PDF med Adobe Acrobat
För att lägga till sidor i en PDF med Adobe Acrobat måste du uppgradera till en betald version av Adobe Acrobat.
-
Öppna din PDF i Adobe Acrobat och välj verktyg längst upp till höger på sidan.
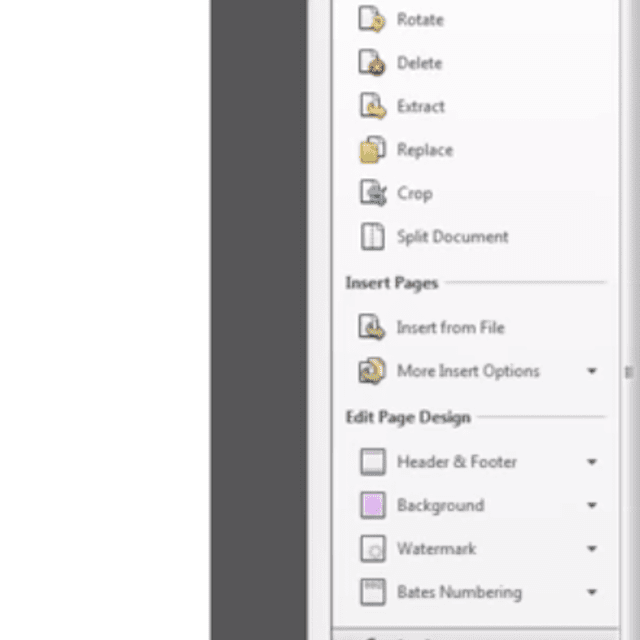
-
Bläddra ner till infoga sidoroch tryck på Fler infogningsalternativoch välj ett av alternativen i menyn som visas.
- Infoga från Urklipp: Infogar en sida som innehåller det senaste objektet du kopierade till urklipp.
- Infoga från skannern: Infogar en bild från din bifogade skanner.
- Lägg till i PDF från webbsidan: Infogar innehåll från en webbplats (du väljer) på den nya sidan.
- Infoga tom sida: Infogar en tom sida som du kan redigera med lämplig version av Adobe Acrobat.
Välj det här exemplet Infoga tom sida.
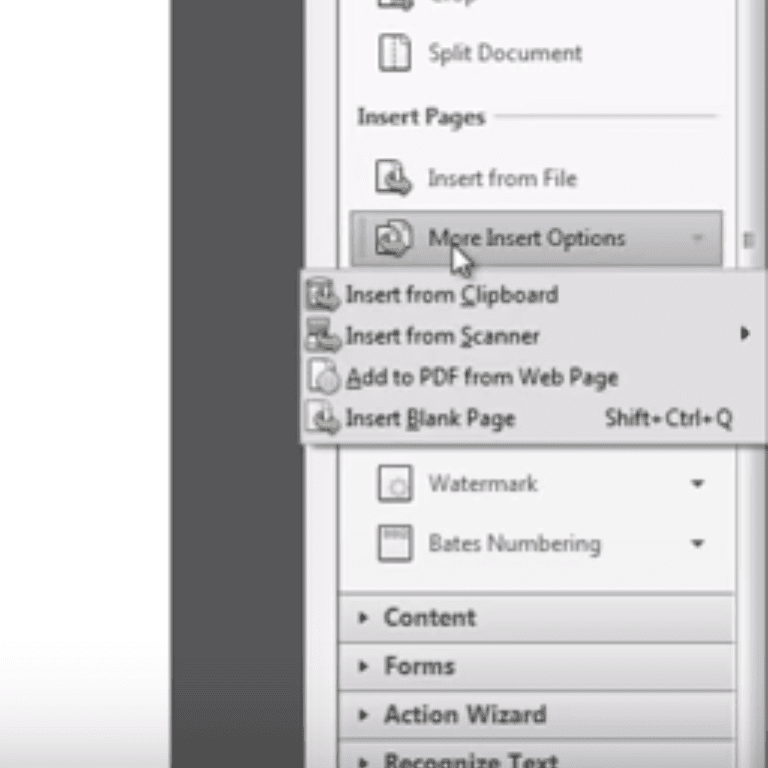
-
Denna åtgärd öppnar ett nytt fönster på skärmen, vilket ger dig möjlighet att välja om du vill lägga till sidan före eller efter den aktuella sidan. Tryck OK, och en ny tom sida kommer att infogas.
Hur man lägger till sidor i PDF med Microsoft Word
När du använder Microsoft Word för att lägga till en sida i din PDF, kommer Word att göra en kopia av PDF-filen, med den ursprungliga PDF-filen oförändrad. Så här använder du Word för att redigera din PDF.
-
Öppna PDF-filen i Word genom att öppna Word och välja Arkiv> Öppna.
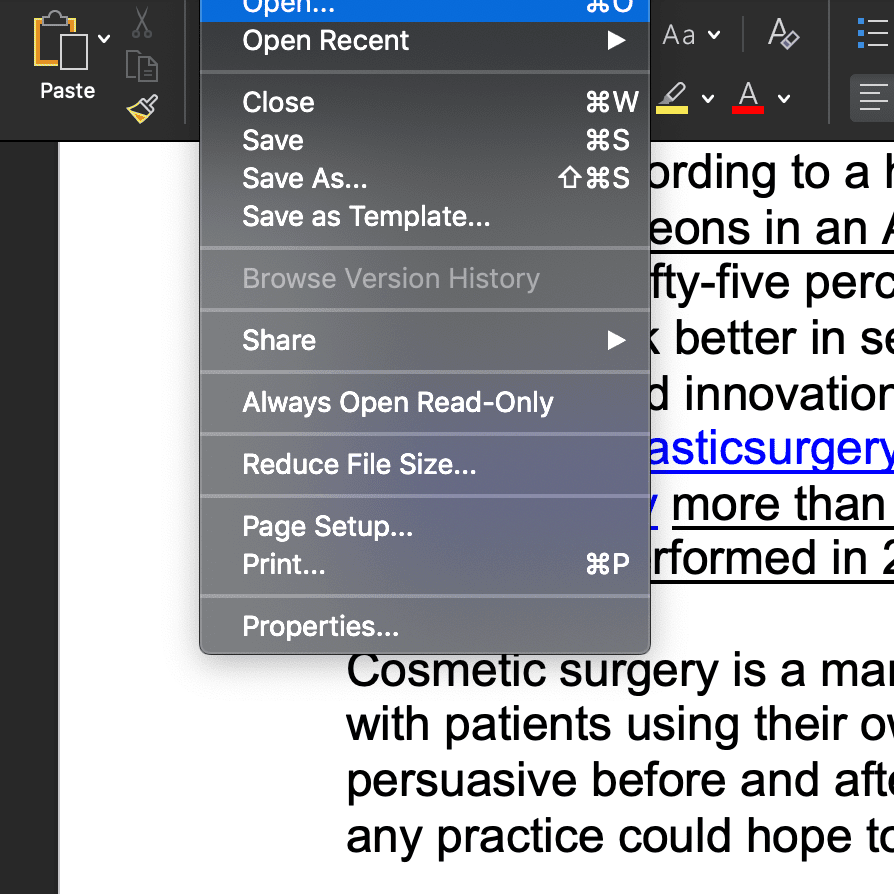
-
Hitta PDF-filen i din filhanterare och välj filnamnet för att öppna filen. Word konverterar PDF-filen till ett Word-dokument.
-
Infoga en sida genom att trycka på Insert från Word-menyn och välj Tom sida från rullgardinsmenyn.
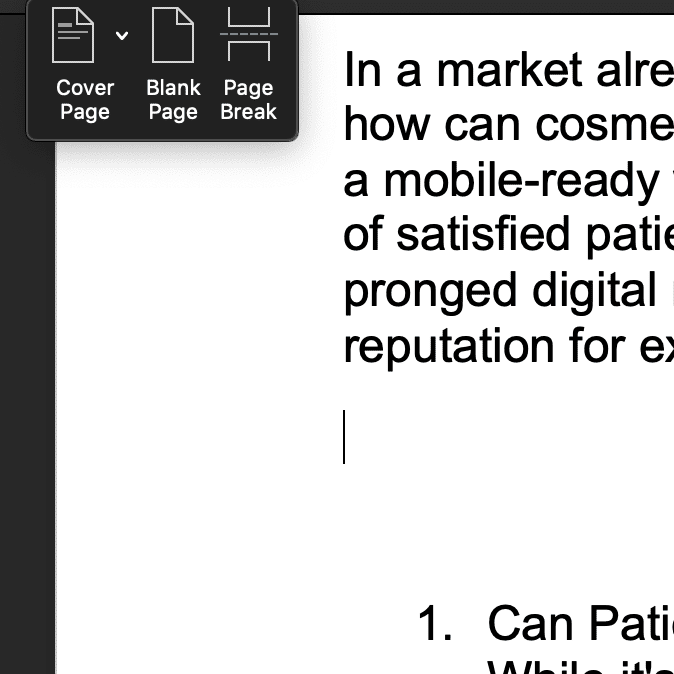
-
När du har lagt till alla sidor väljer du Arkiv> Spara som.
-
Ett fönster visas. Välj PDF från rullgardinsmenyn under filformat.
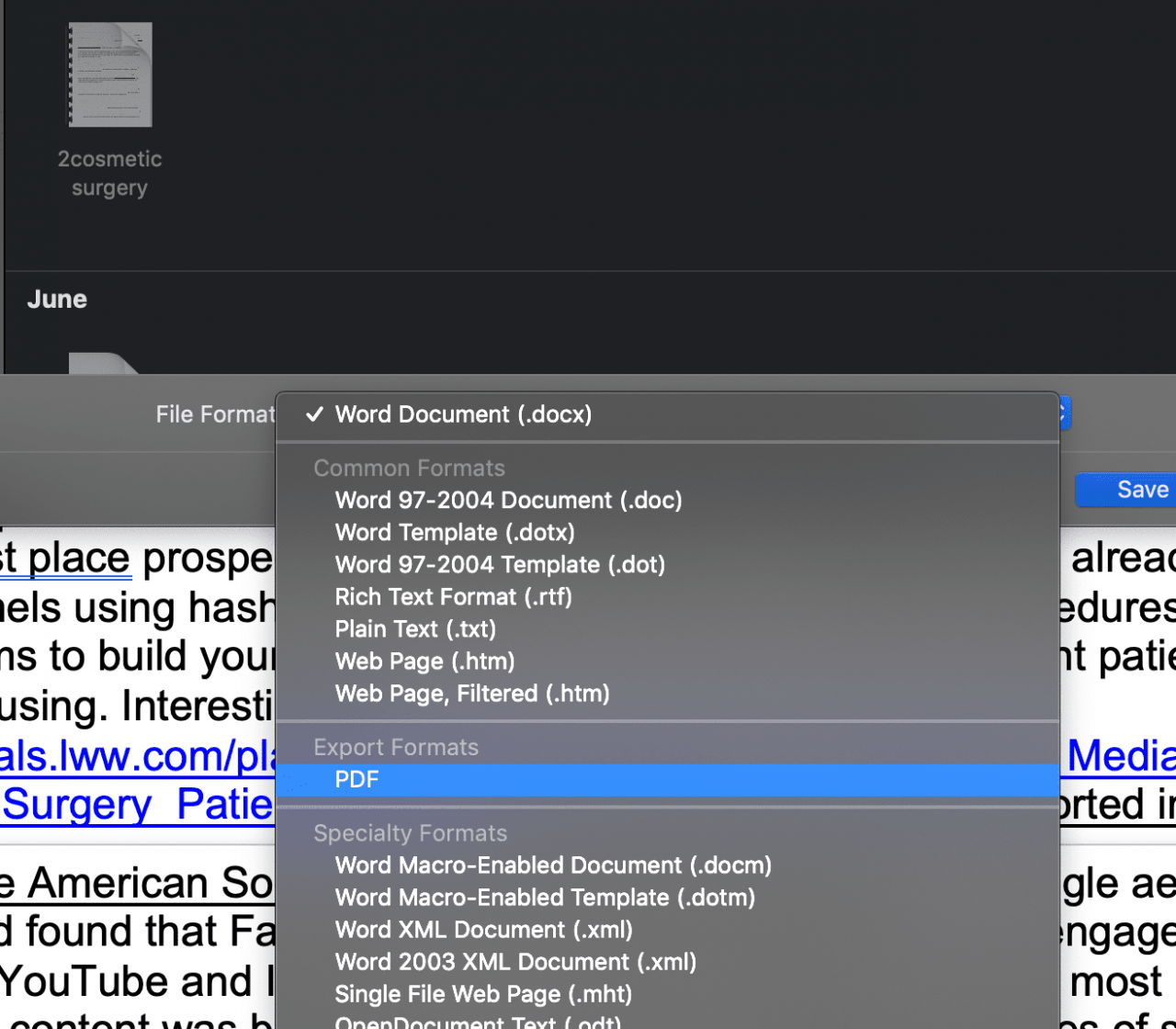
-
Skapa ett nytt filnamn och skapa en kopia av det nya dokumentet och behåll den ursprungliga PDF-filen intakt.
Så här infogar du en sida i PDF med gratis PDF-redigeringsverktyg
Om du inte äger en betald version av Acrobat eller Word finns det flera gratis PDF-redigeringsverktyg som låter dig lägga till sidor i ditt dokument. Vi tittar på två produkter för att lägga till sidor i din PDF, DocHub och Sejda.
Använda DocHub för att lägga till sidor i en PDF
DocHub är ett tillägg tillgängligt för Google Docs som ger dig möjlighet att redigera och signera PDF-filer. Du kan också använda DocHub med en e-postadress eller ett Dropbox-konto.
-
För att börja, logga in på DocHub med din e-postadress, Google-konto eller Dropbox-konto.
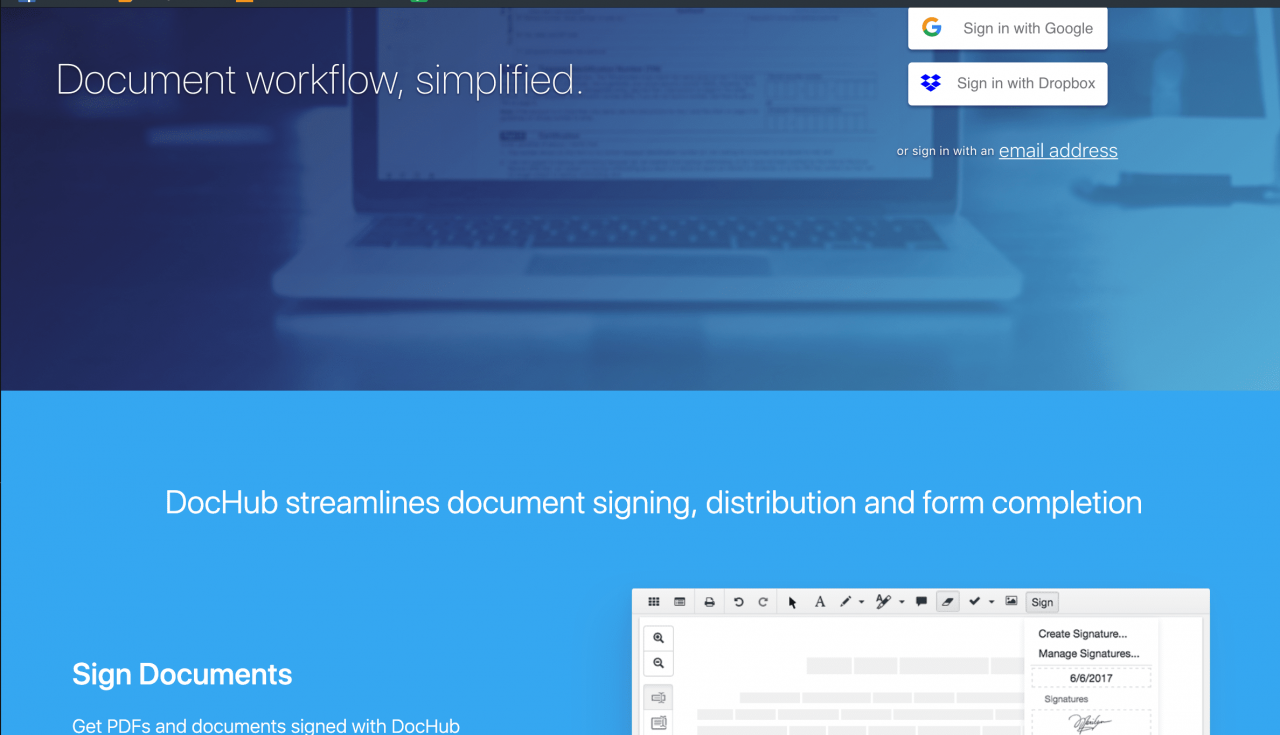
-
Du kommer att bli ombedd att ge åtkomst till ditt konto. Tryck OK.
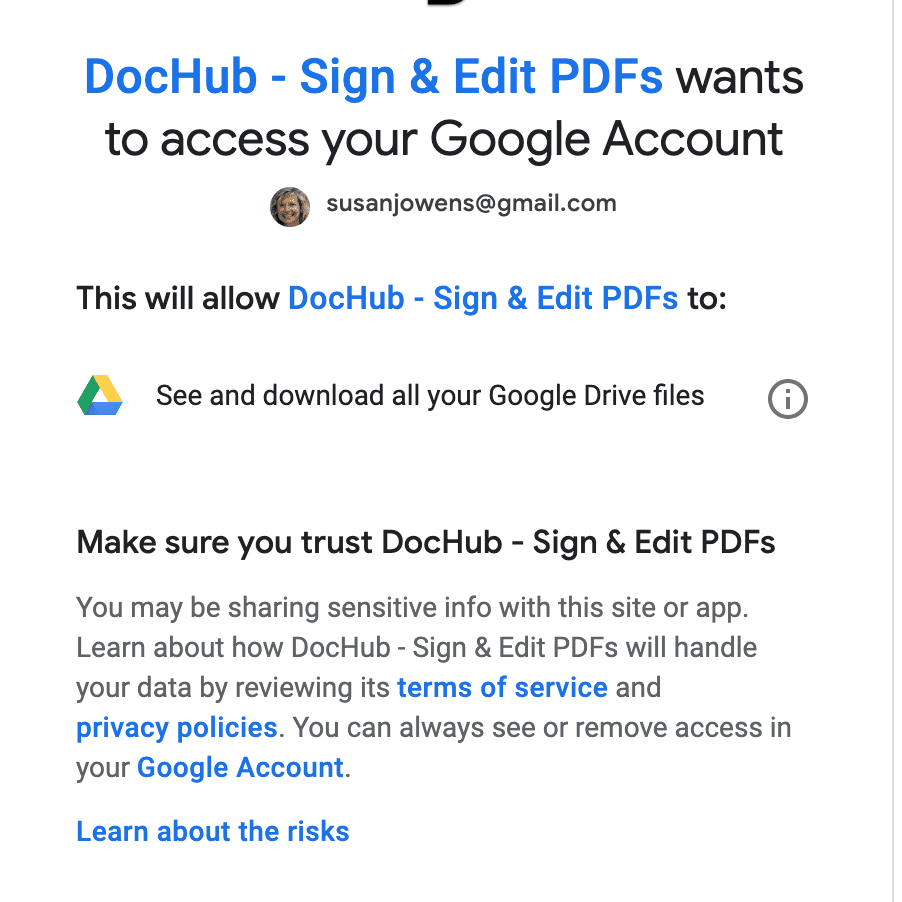
-
För att lägga till en sida, välj kvadrater ikonen längst upp till vänster på sidan. Detta öppnar en miniatyrvy av sidorna i hela PDF-filen till vänster på skärmen.
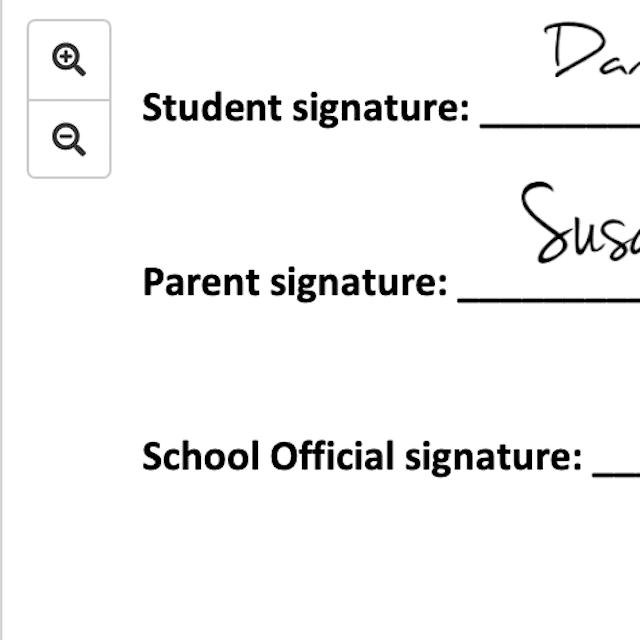
-
Välj den längst ned till vänster på skärmen Ikon för sida + för att lägga till en sida.
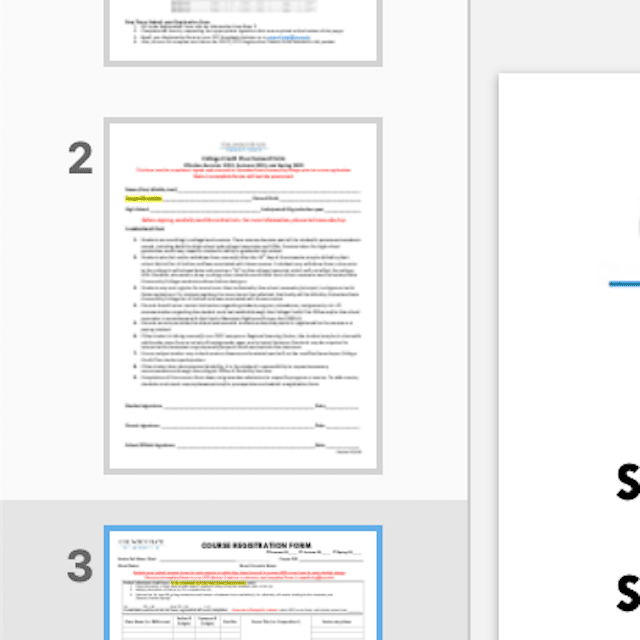
-
Du kan ordna om sidornas ordning genom att flytta sidorna i förhandsgranskningsikonen.
Hur man lägger till sidor i en PDF med Sejda
Sejda är en gratis PDF-redigerare online som också låter dig lägga till sidor. Medan tjänsten är gratis är du begränsad till att behandla 200 sidor eller 50 MB data per timme. Därefter måste du välja en betald tjänst. Så här lägger du till sidor i en PDF med Sejda.
-
Besök Sejda online-uppladdningssida för PDF och ladda upp ett befintligt dokument eller skapa ett nytt dokument.
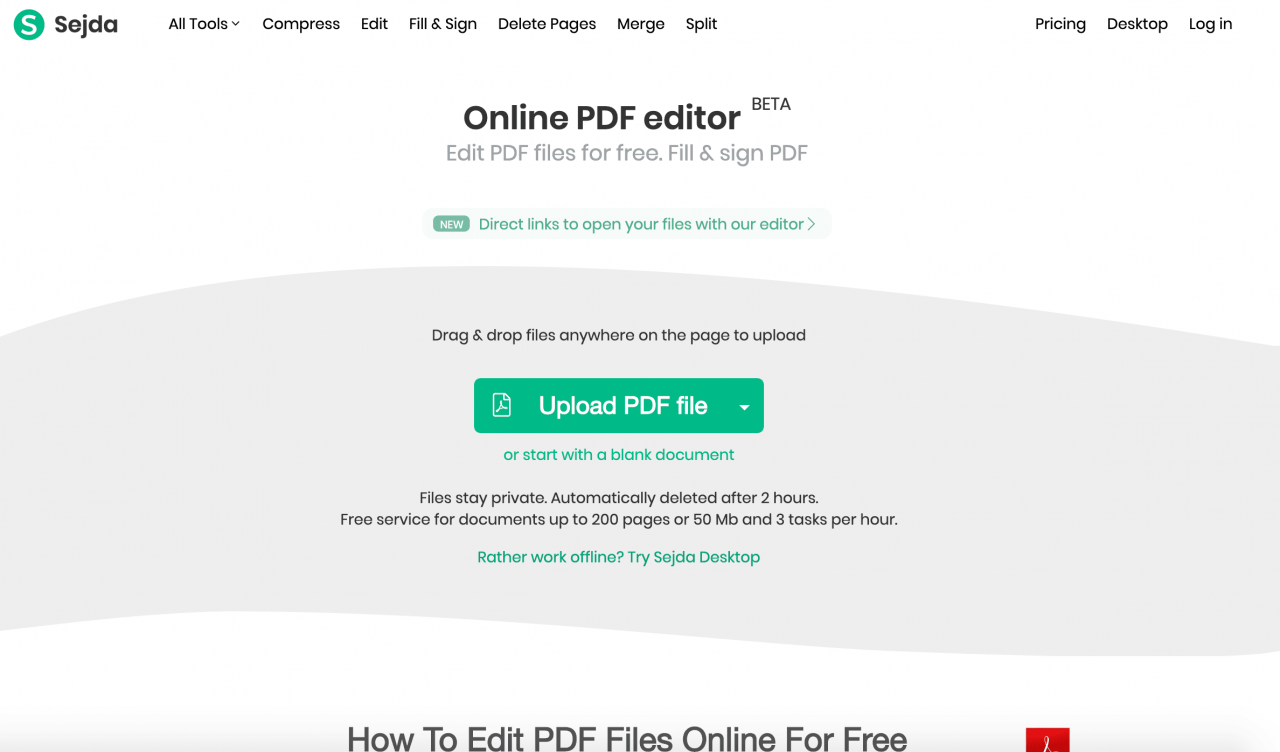
-
När ditt dokument har laddats upp ser du Infoga sidan här mellan varje sida. Tryck på den för att lägga till sidan. När den har tryckts läggs en tom sida till i ditt dokument.
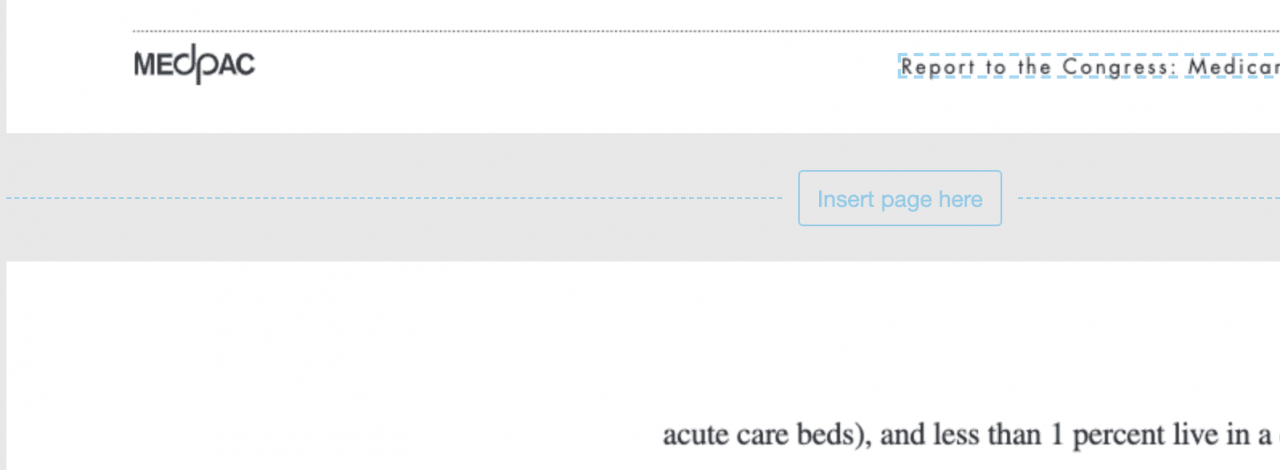
-
Press Applicera förändringar.
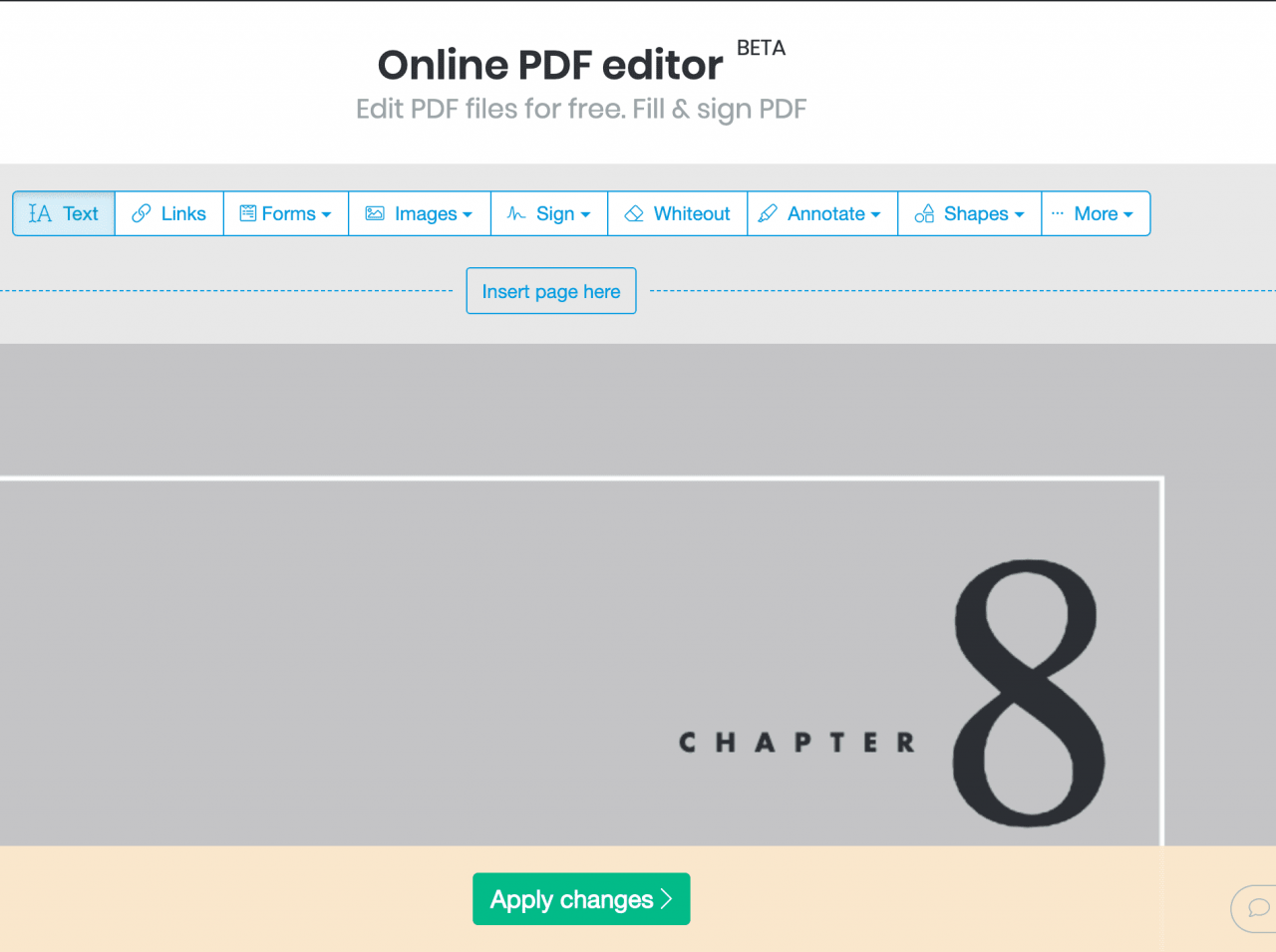
-
Seja kommer att behandla ditt dokument och ge dig möjlighet att ladda ner filen till din dator, Dropbox, Google Drive eller OneDrive.
