Vad att veta
- Aktivera fjärråtkomst under Inställningar> System> Fjärrskrivbord.
- Anslut till det från fjärrskrivbordsanslutningsfönstret genom att skriva in IP-adressen och trycka på Funderar Du på att börja träna?.
- Mac- och mobilanvändare måste ladda ner appen för att kunna använda funktionen.
Den här artikeln förklarar hur du ställer in och använder fjärrskrivbord med Windows 10, Mac, Android och iOS-enheter samt innehåller felsökningsinformation för att undvika problem.
Hur man använder fjärrskrivbord på Windows 10
För att använda Remote Desktop på Windows 10, aktivera det inom datorns inställningar. den här åtgärden gör det möjligt för andra datorer att fjärransluta till din dator för att få åtkomst. När Fjärrskrivbord är aktiverat, verifiera att ditt användarkonto har behörighet att komma åt datorn.
Aktivera fjärrskrivbord på Windows 10
-
Press Vinn + X Välj sedan inställningar för att öppna Windows-inställningar.
-
Välj Systemet alternativ.
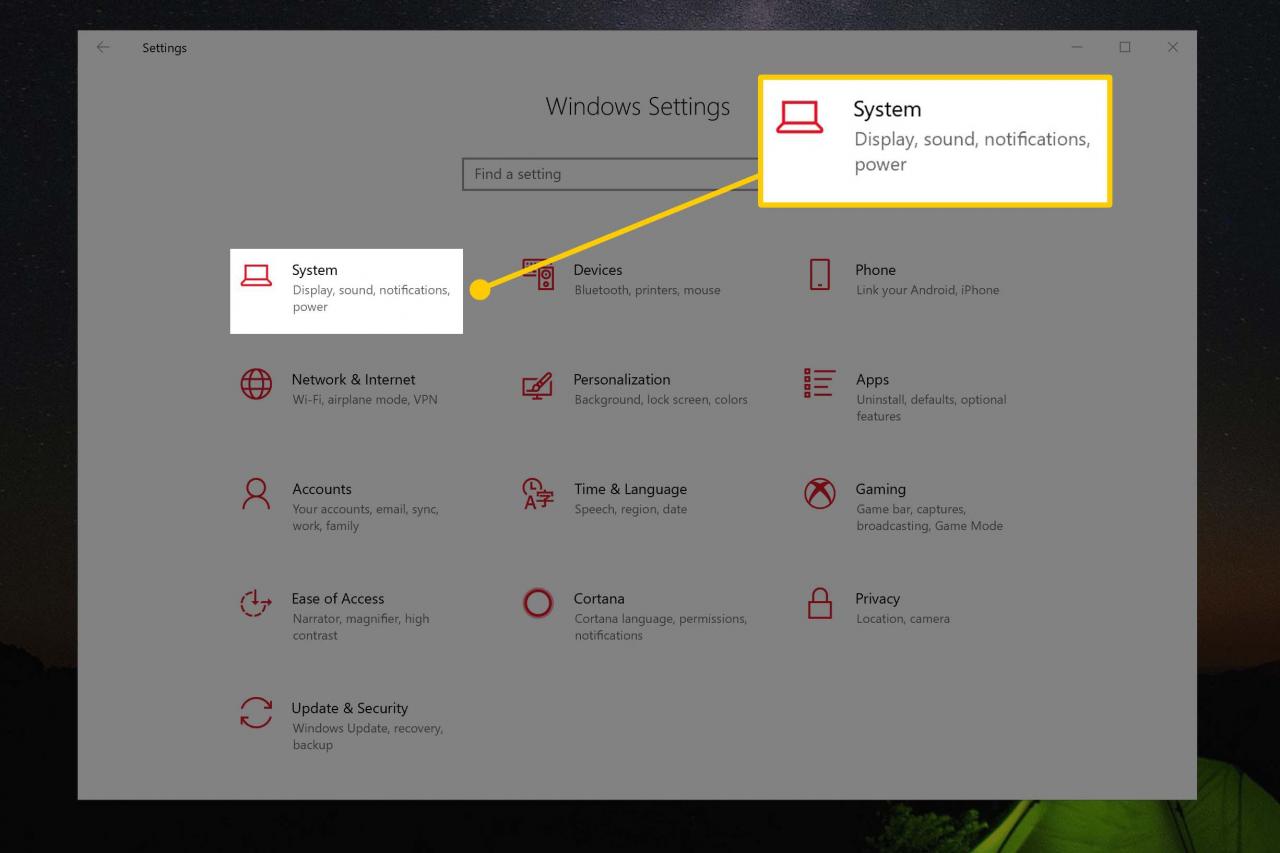
-
I listan till vänster i Windows-inställningsfönstret väljer du fjärr stationär dator alternativ.
Du kan behöva rulla nedåt i listan för att hitta fjärr stationär dator alternativ.
-
På höger sida av Windows-inställningsfönstret, se till att aktivera fjärr stationär dator växeln är inställd på On genom att klicka på den.

-
När du blir ombedd att aktivera fjärr stationär dator, Välj Bekräfta.
Låt ditt konto använda Remote Desktop på Windows 10
-
I fönstret Windows Inställningar, under Användare konton avsnitt, aktivera Välj användare som har fjärråtkomst till den här datorn.
-
Pop-up-fönstret ger en lista över användare på den aktuella datorn som har tillstånd att använda fjärr stationär dator. Direkt ovanför Lägg till och ta bort knappar, kommer det att noteras tillåtet Microsoft-konto som också har åtkomst.
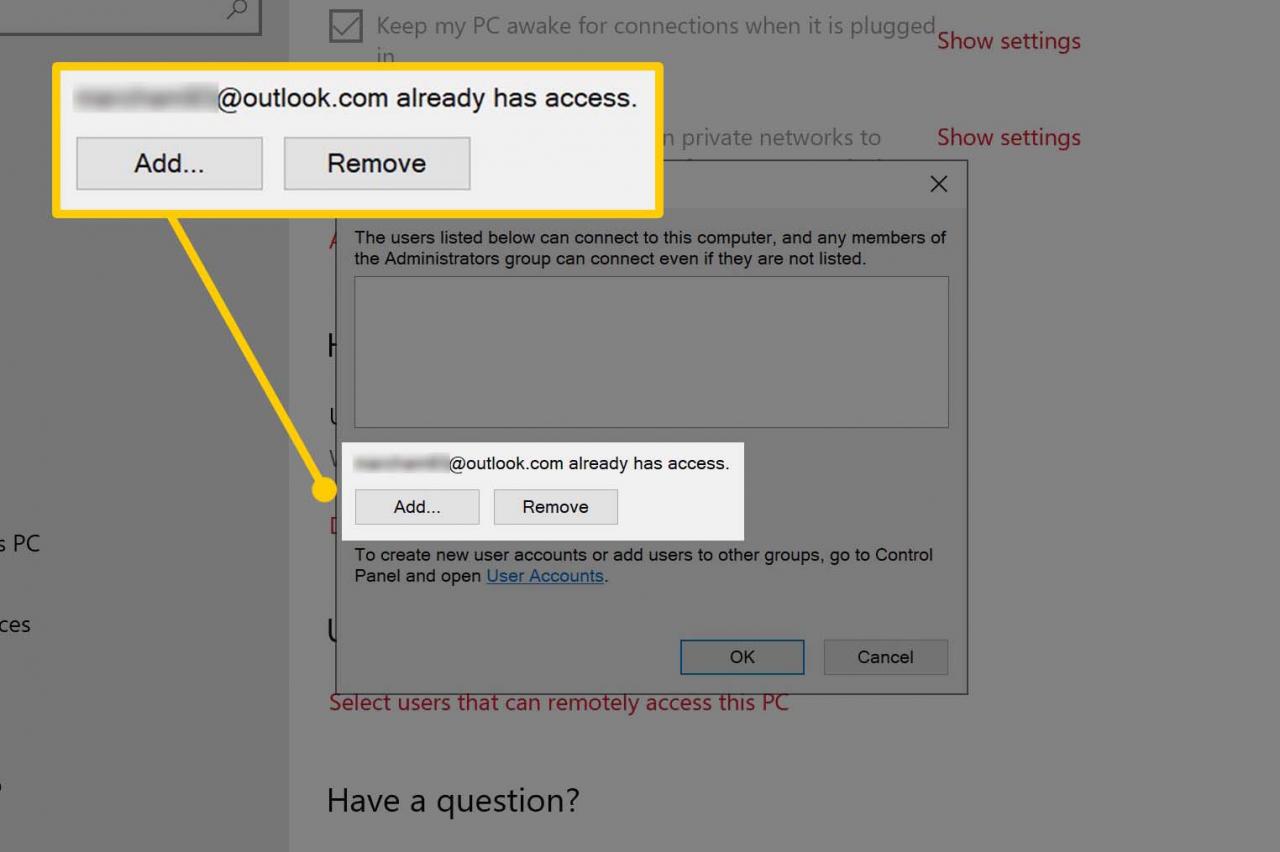
-
Om ditt Windows- eller Microsoft-konto inte visas, klicka på Lägg till knappen och skriv sedan ditt konto för att lägga till det i listan - klicka OK när du är klar. Ditt konto har nu behörighet att använda Remote Desktop på den här datorn.
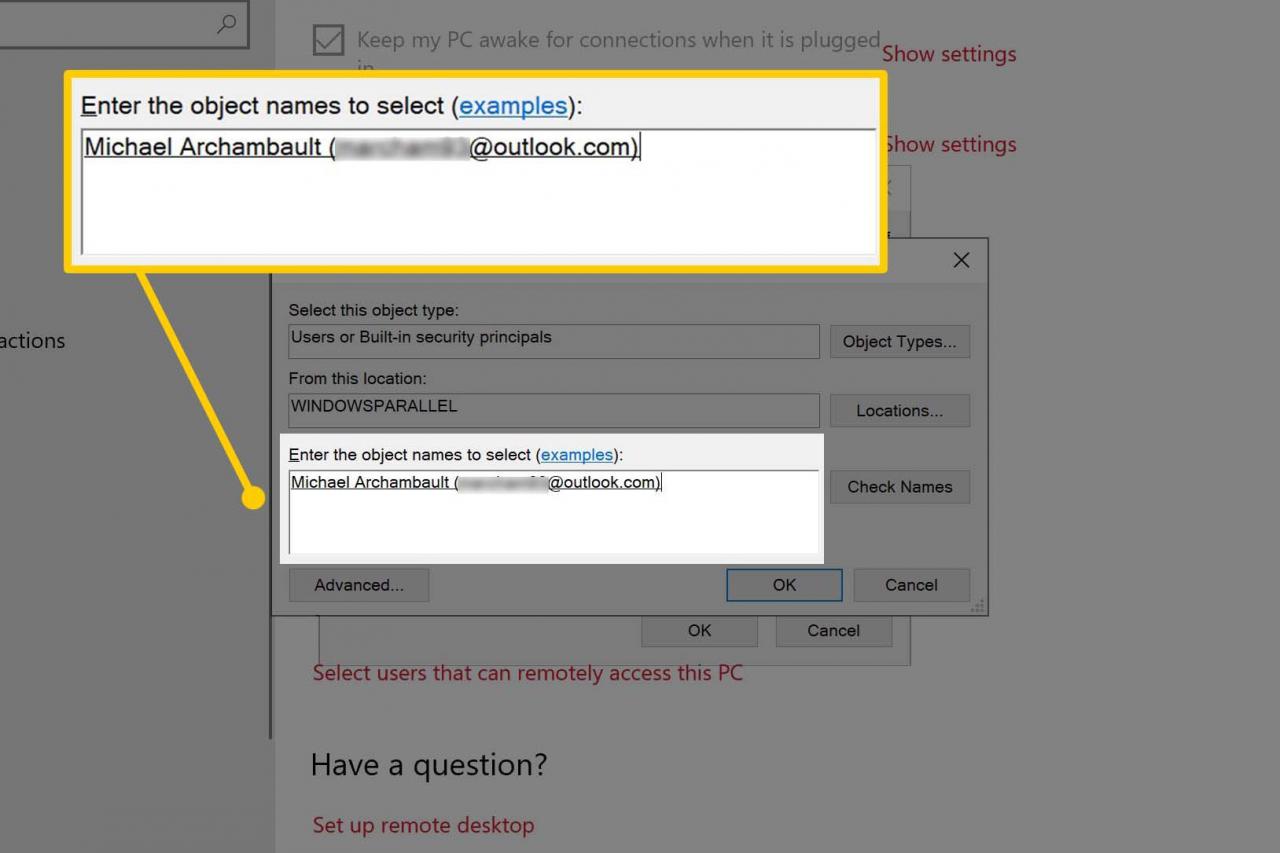
Annars kan du stänga fönstret med Annullera knapp.
Ansluta till en Windows 10-dator med fjärrskrivbord
När du har aktiverat Fjärrskrivbord på din dator ansluter du till det från en annan Windows-dator, Mac, Android eller iOS-enhet.
Om du ansluter till datorn från samma Wi-Fi-nätverk behöver du datorns IP-adress - följ vår guide för att hitta din IP-adress för mer information.
För att komma åt den primära datorn utanför ditt Wi-Fi-nätverk, använd portvidarebefordran på din router för att peka all inkommande fjärrskrivbordstrafik till din dator.
Anslutning från en annan Windows-dator
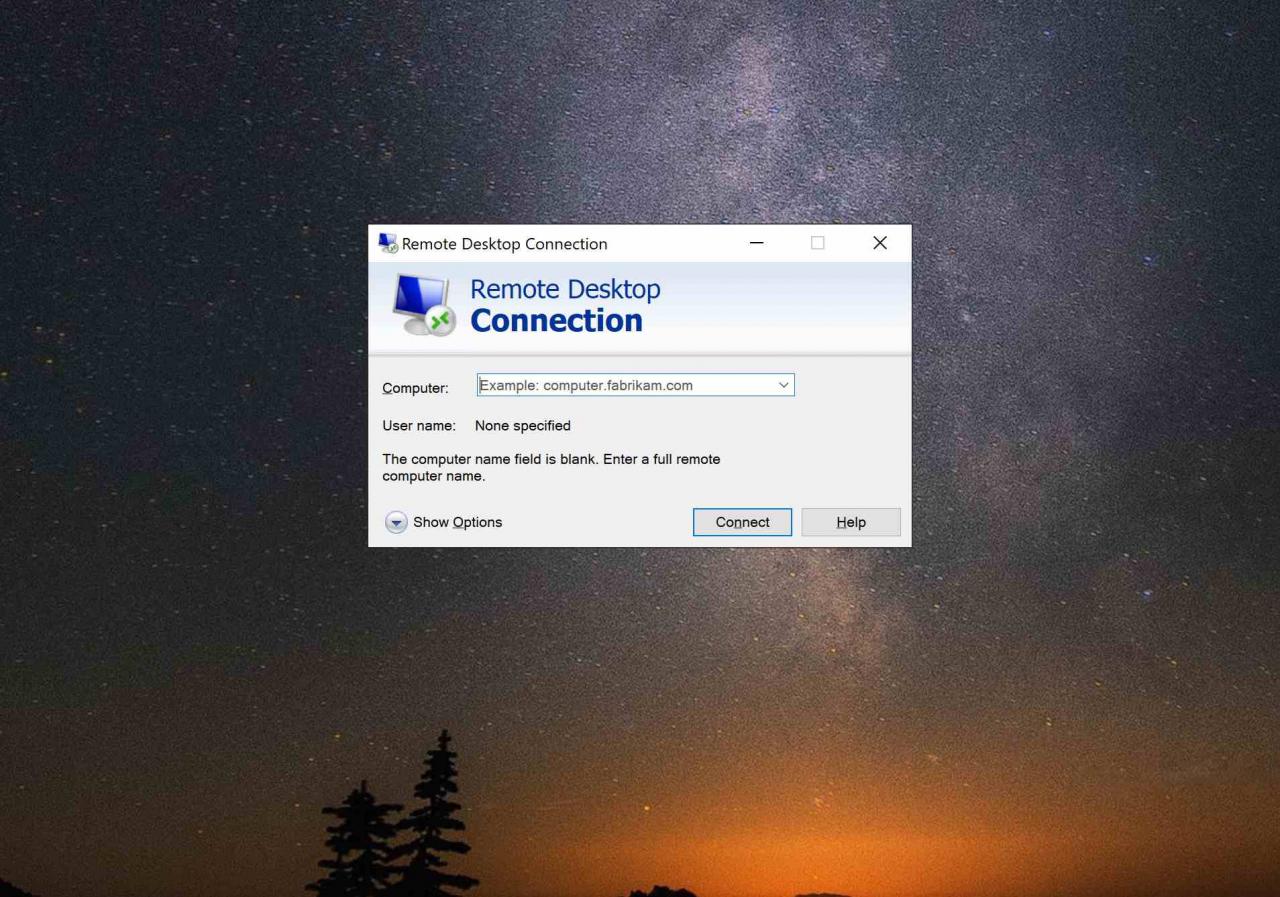
-
Press Vinna skriv sedan in Anslutning till fjärrskrivbord.
-
I anslutningen till fjärrskrivbordet skriv in datorns IP-adress i Dator fält.
-
Tryck Funderar Du på att börja träna? knapp.
-
Om du uppmanas att ange ditt användarnamn och lösenord anger du det i dialogrutan.
Ansluta från en Mac

-
Ladda ner Microsoft Remote Desktop 10 från Mac App Store.
-
Öppen Finder Välj din från din docka tillämpningar till vänster i fönstret, välj och öppna Microsoft Remote Desktop.
-
Välj Lägg till stationär dator knapp.
-
i Lägg till skrivbord skriv in datorns fönster IP-adress i PC namn fält.
-
Klicka på Lägg till knapp.
-
Dubbelklicka klick din nyskapade fjärrdator i fönstret Microsoft Remote Desktop.
-
Om du uppmanas till din Användarnamn och Lösenord, ange den i dialog ruta.
Ansluta från en mobil enhet (Android / iOS)
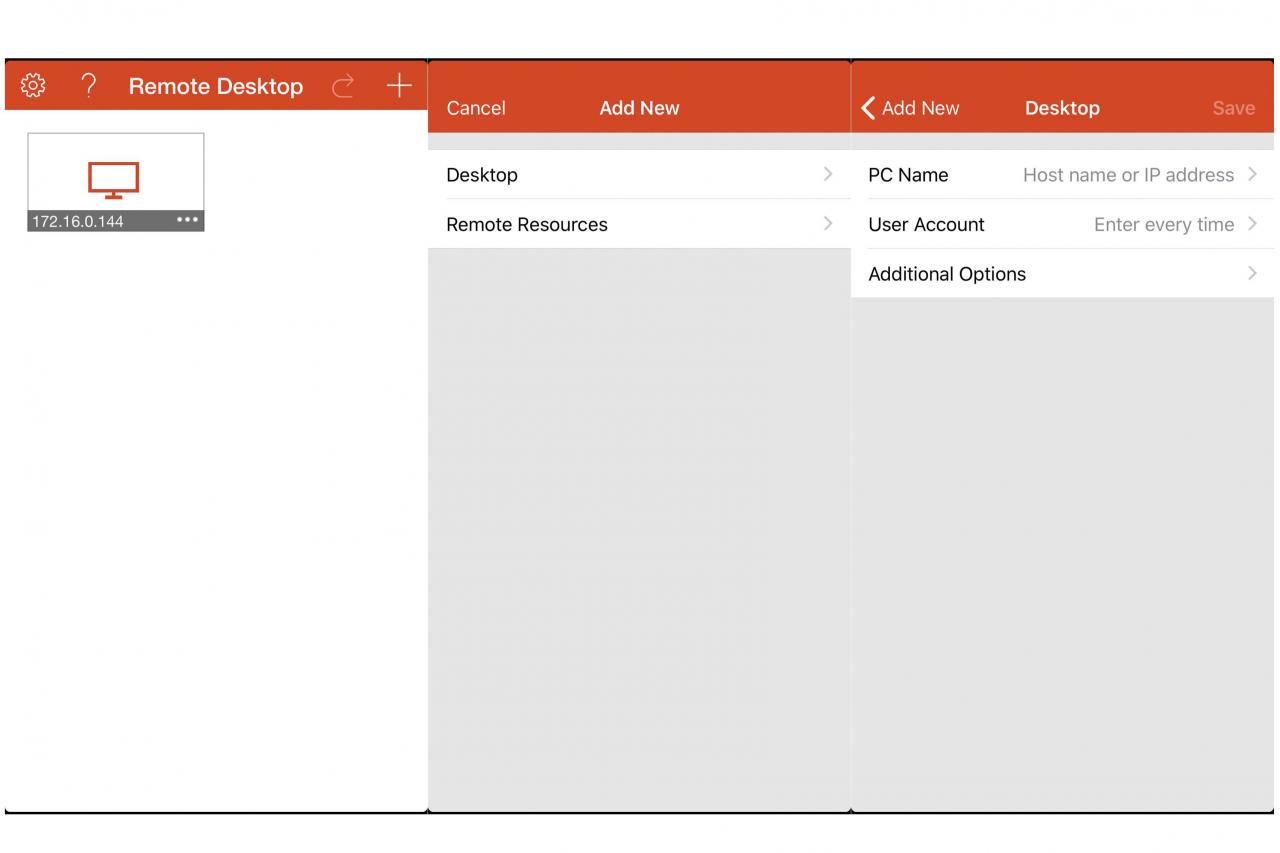
-
Ladda ner Microsoft Remote Desktop-appen från din respektive appbutik för antingen iOS eller Android.
Ladda ner för:
iOS Android
-
Öppna Microsoft Remote Desktop-applikationen på din enhet.
-
Välj plus knappen i övre högra hörnet.
-
Välj stationär dator alternativet i Lägg till Ny meny.
-
Skriv din dator IP-adress i PC namn fält.
-
Tryck på Save knapp.
-
Tryck på din nyskapade fjärrdator i Microsoft Remote Desktop-applikationen.
-
Om du uppmanas till din Användarnamn och Lösenord, gå in i dialogrutan.
Vad är fjärrskrivbord på Windows 10?
Fjärrskrivbord inkluderades av Microsoft med lanseringen av Windows XP 2001 och sedan dess har varje version av Windows inkluderat Microsofts fjärrskrivbord. När du aktiverar det här programmet ser du och interagerar med din faktiska Windows-dator på distans.
Du kan till exempel ha en Windows 10-dator hemma eller på kontoret. Du kan använda fjärrskrivbordsapplikationen på en annan Windows-dator, Mac, iOS eller Android-enhet för att ansluta till din dator från en annan plats och visa datorns skrivbord som om du satt vid fjärrdatorn.
Vad krävs för fjärrskrivbord på Windows 10?
För att ansluta till en fjärrdator måste den ha en version av Windows som innehåller programvaran Fjärrskrivbord. Dessutom, när du ansluter till en fjärrdator måste datorn vara påslagen, ha en aktiv nätverksanslutning och ha fjärrskrivbordsfunktionen aktiverad.
Felsökning av fjärrskrivbord på Windows 10
Följ dessa förslag för att säkerställa att din dator och ditt nätverk är korrekt inställda för en anslutning.
- Kontrollera att Remote Desktop är aktiverat på din Windows 10-dator.
- Se till att ditt användarkonto har fått åtkomst till Fjärrskrivbord.
- Dubbelkolla din dators korrekta IP-adress.
- Konfigurera portvidarebefordran korrekt för att ansluta till din Windows-dator utanför ditt lokala nätverk.
- Kontrollera att Windows-brandväggen tillåter fjärrskrivbord att kommunicera ordentligt.
- Låt din primära dator vara påslagen och ansluten till ett nätverk så att fjärrskrivbordet fungerar.
