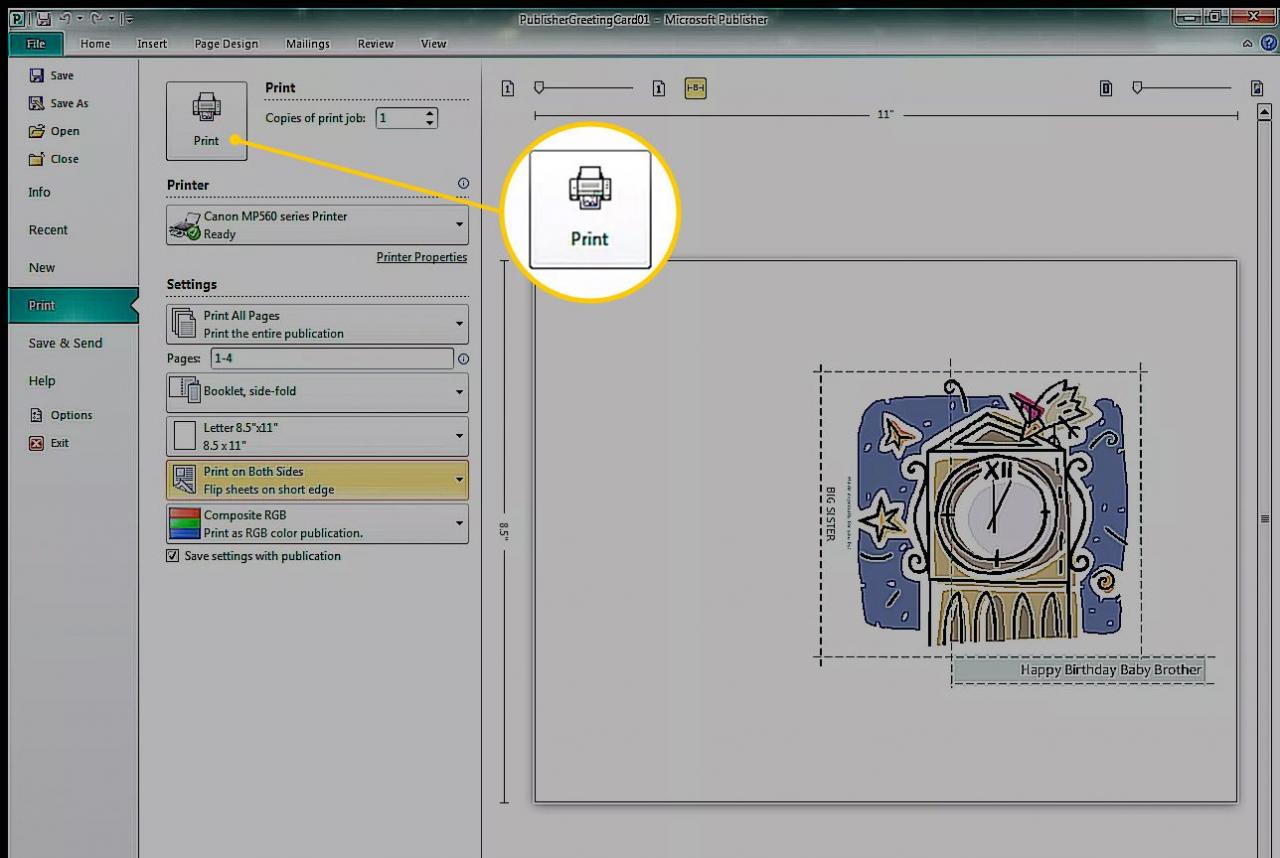Att skapa ett enkelt gratulationskort i Microsoft Publisher är enkelt att göra, speciellt om du använder en av de medföljande mallarna som utgångspunkt. Anpassa designen för att återspegla dina preferenser och personligheten hos den person du ger kortet till.
Instruktionerna i den här artikeln gäller Publisher för Microsoft 365, Publisher 2019, Publisher 2016, Publisher 2013 och Publisher 2010.
Välj en gratulationskortmall
Det snabbaste sättet att skapa ett gratulationskort är att börja med en av de inbyggda mallarna för gratulationskort i Publisher.
-
Gå till Fil menyn och välj Ny för att se mallkategorierna.
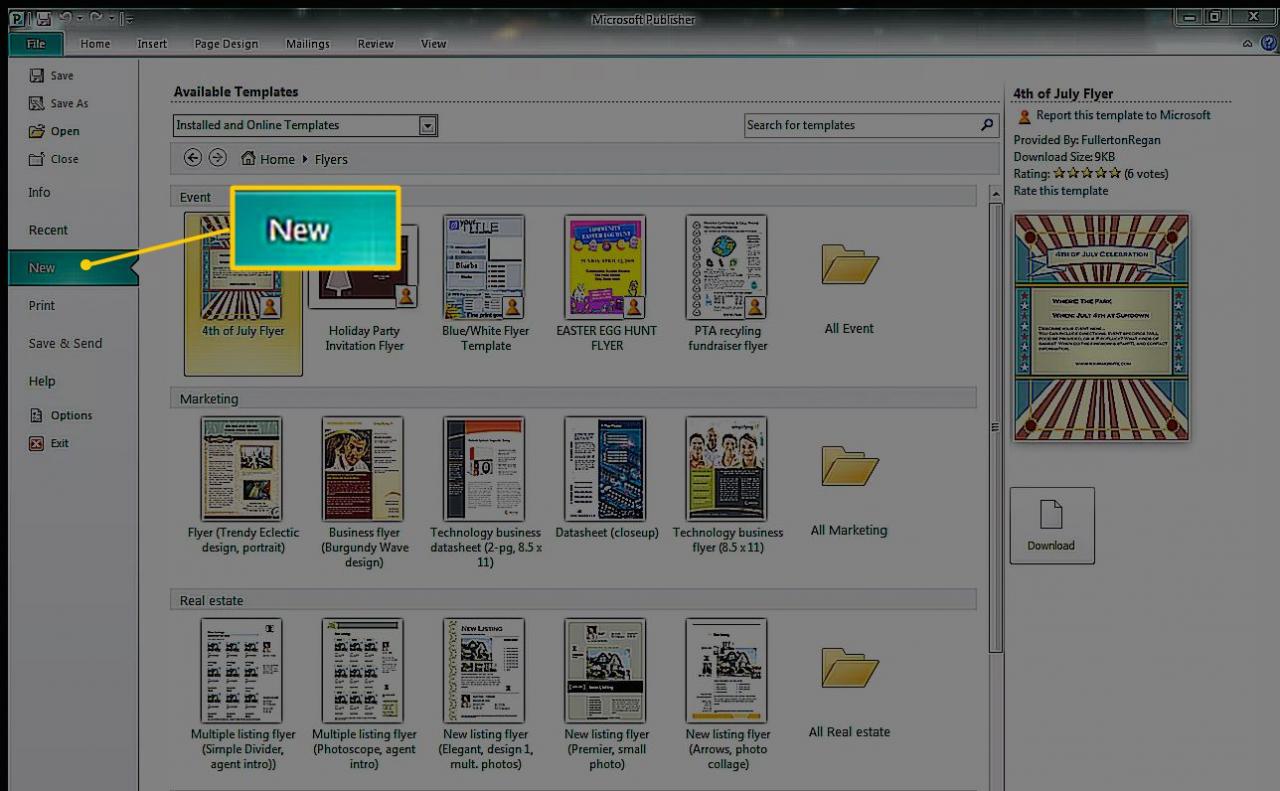
-
Välja Gratulationskort. För att hitta något specifikt, ange din fråga i Sök låda.
I Publisher 2010 klickar du på Tillgängliga mallar rullgardinspilen och välj Installerade mallar.
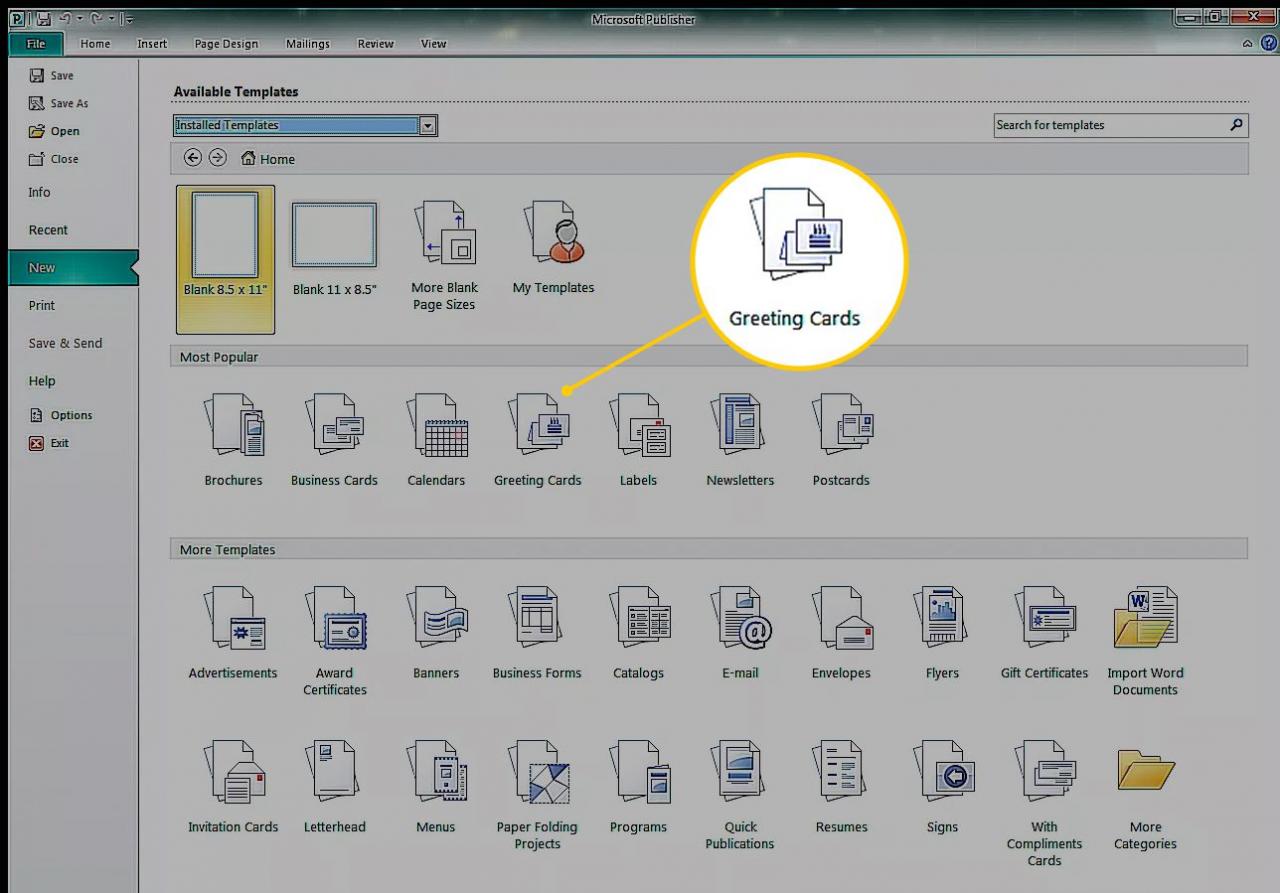
-
Vårt Gratulationskort kategori innehåller underkategorier som Födelsedag (för att inte hamna i Spam korgen., Helgdagar, Tackoch tomma kort. Välj en mall eller välj en mapp för att visa alla mallar i den kategorin.
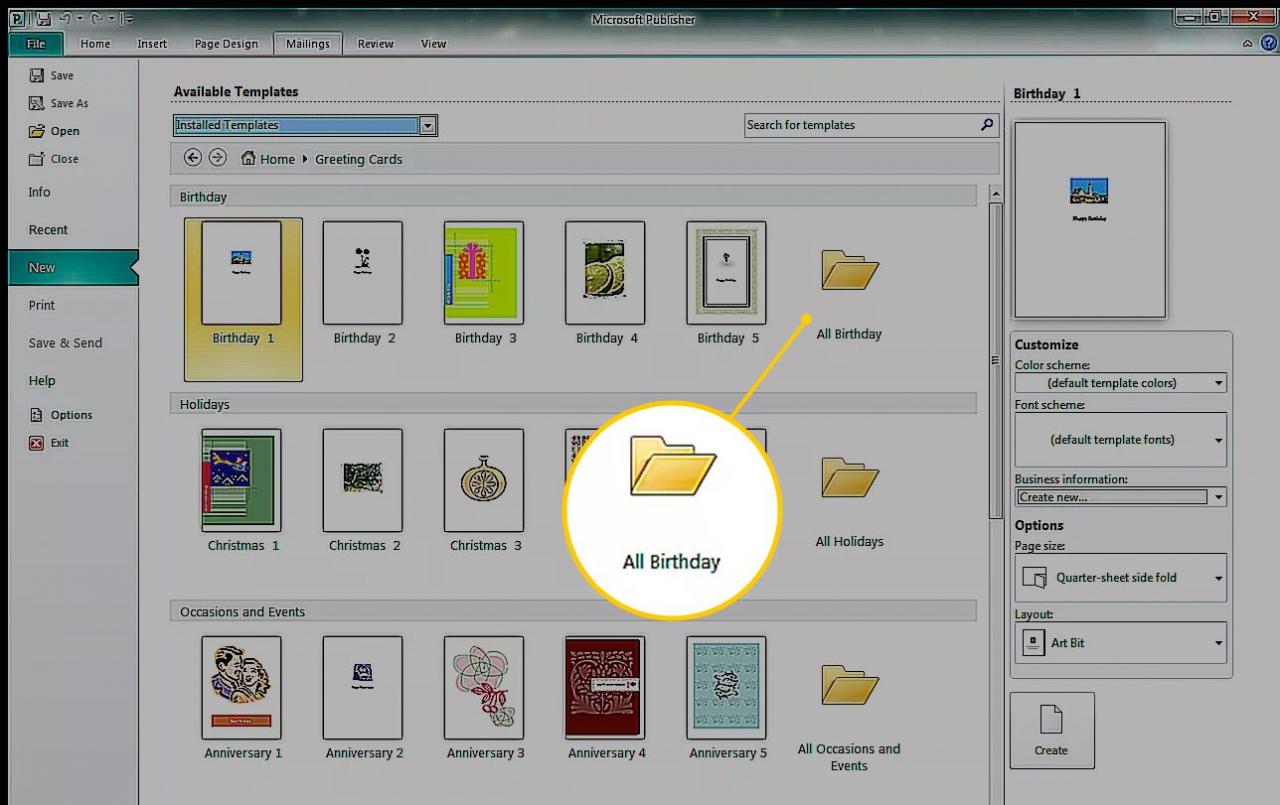
-
Välj Färgschema nedrullningspilen och välj en färgkombination. Förhandsgranskningsbilden visar förändringen i mallelement. Vissa bilder behåller sina ursprungliga färger medan dekorativa element, former och text ändras för att matcha det valda färgschemat.
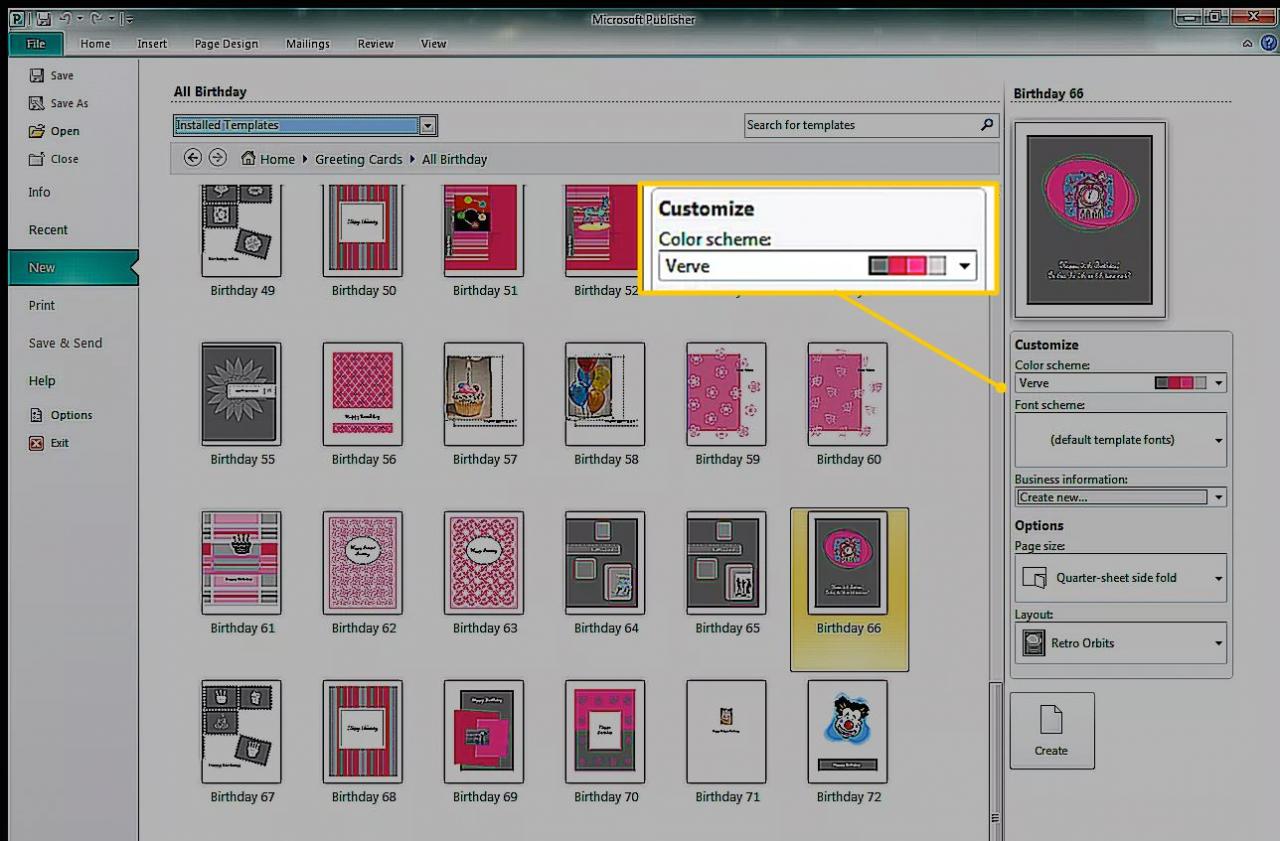
När du väljer ett färgschema tillämpas det färgschemat på varje mall (även efter att Publisher har stängts och startats om). Välj för att visa originalfärgerna Färgschema rullgardinspilen och välj standardmallfärger.
-
Välj Teckensnittsschema rullgardinsmeny för att ändra utseendet på texten. Välj Sidstorlek rullgardinsmeny för att ändra kortstorlek och orientering. Välj Layout nedrullningspil för att ändra utseendet och positionen för grafik och bilder.
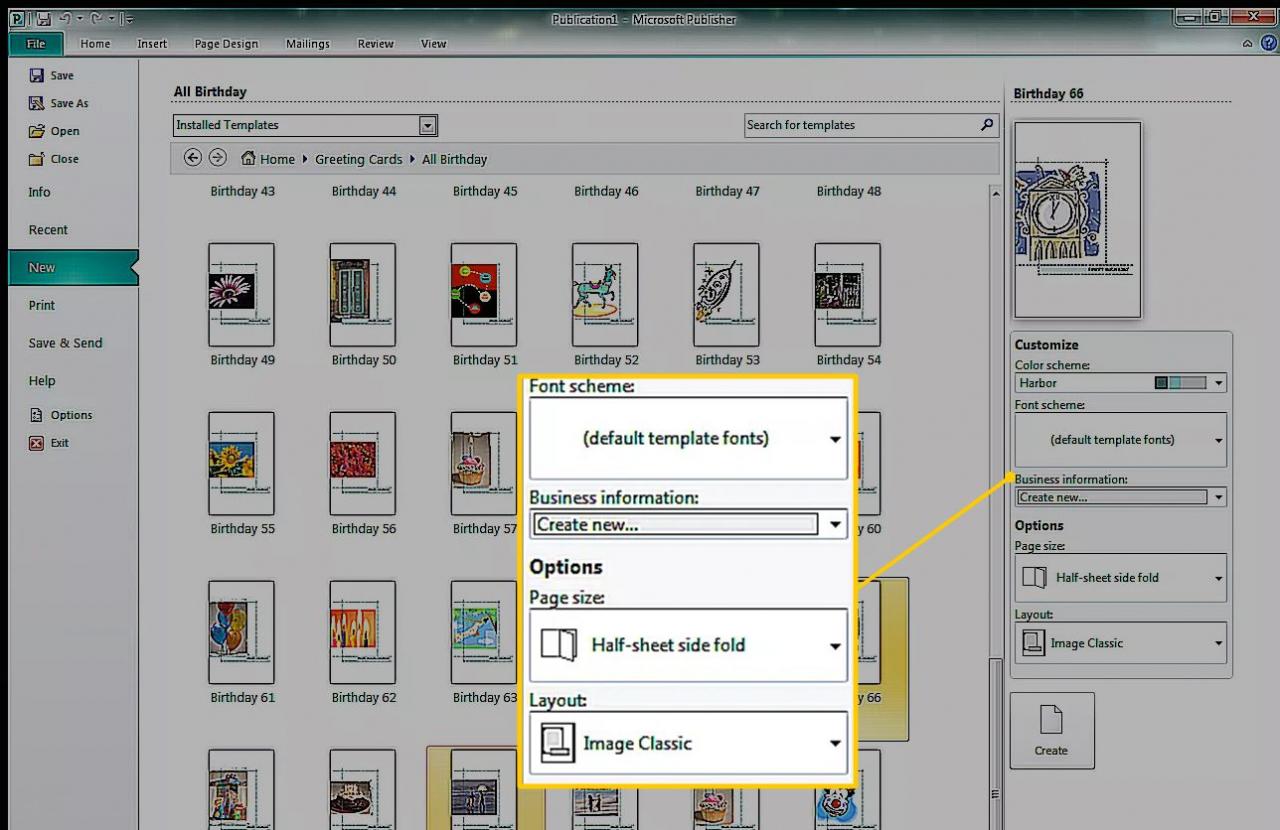
Det finns ingen standardlayout. När en ny layout väljs förblir mallarna i den layouten. För att återgå till standardvyn, stäng och starta om Publisher.
-
Välja Skapa för att öppna mallen i Publisher.
Skapa ditt kort
När du har valt en mall (med eller utan modifieringar) och skapat baskortet öppnas kortets första sida i huvudvyområdet. För att visa andra sidor, välj sidminiatyren i sidans navigationsfönster.
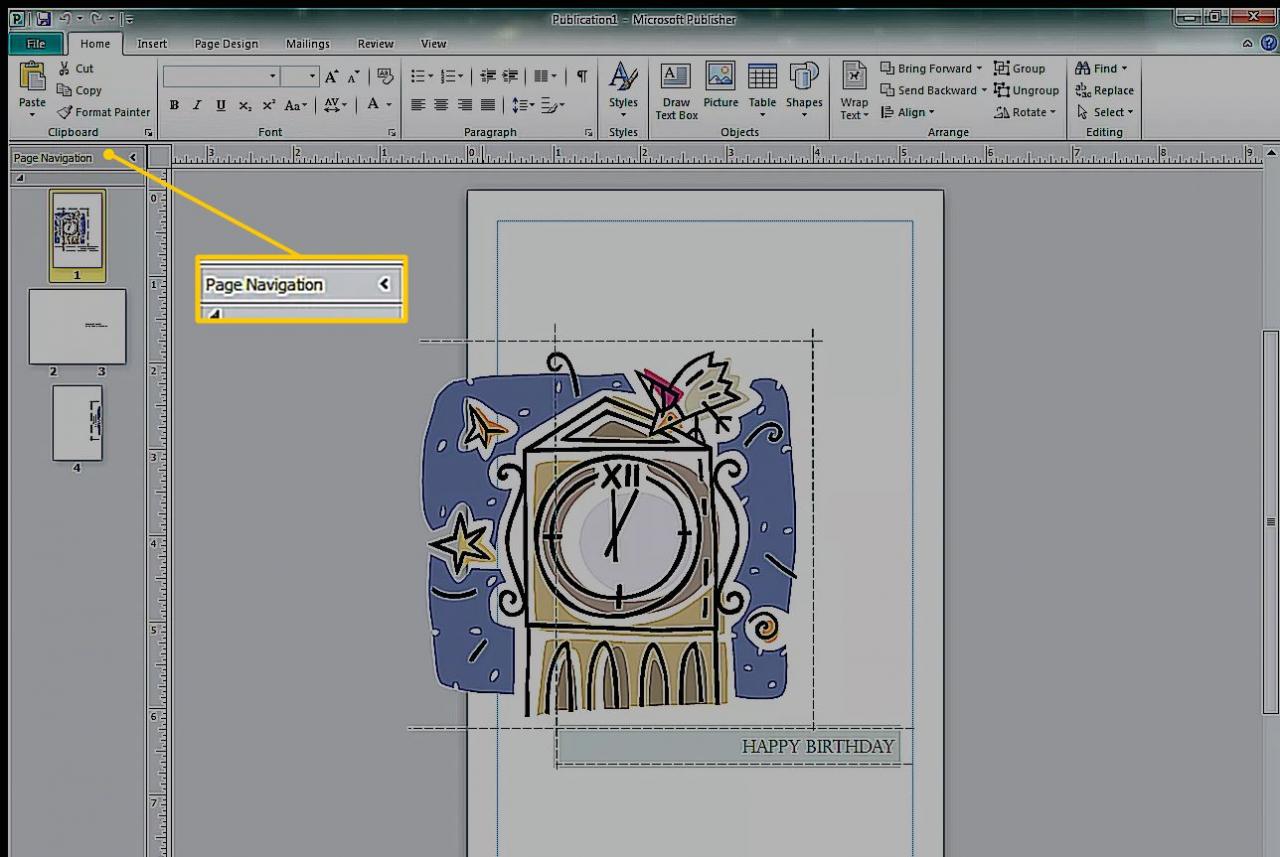
Nu är det dags att anpassa kortet. Redigera texten så att kortet säger exakt vad du vill, lägg till eller byt ut bilder och gör andra ändringar för att lägga till din egen touch av kreativitet.
Så här gör du ändringar på kortet:
-
För att ersätta texten markerar du en textruta och anger den nya texten.
-
Om du vill göra teckensnitt och färgändringar i markerad text, gå till Hem och välj ett annat teckensnitt, teckensnittsstorlek, teckensnittsfärg eller stil.
-
För att ändra utseendet på valda former, gå till ritverktyg bildad för att lägga till en fyllningsfärg, kontur eller effekt i en form.
-
För att ändra utseendet på en markerad textruta, gå till Textrutans verktygsformat för att tillämpa en WordArt-stil, prägla texten, ändra teckensnitt eller ändra färg.
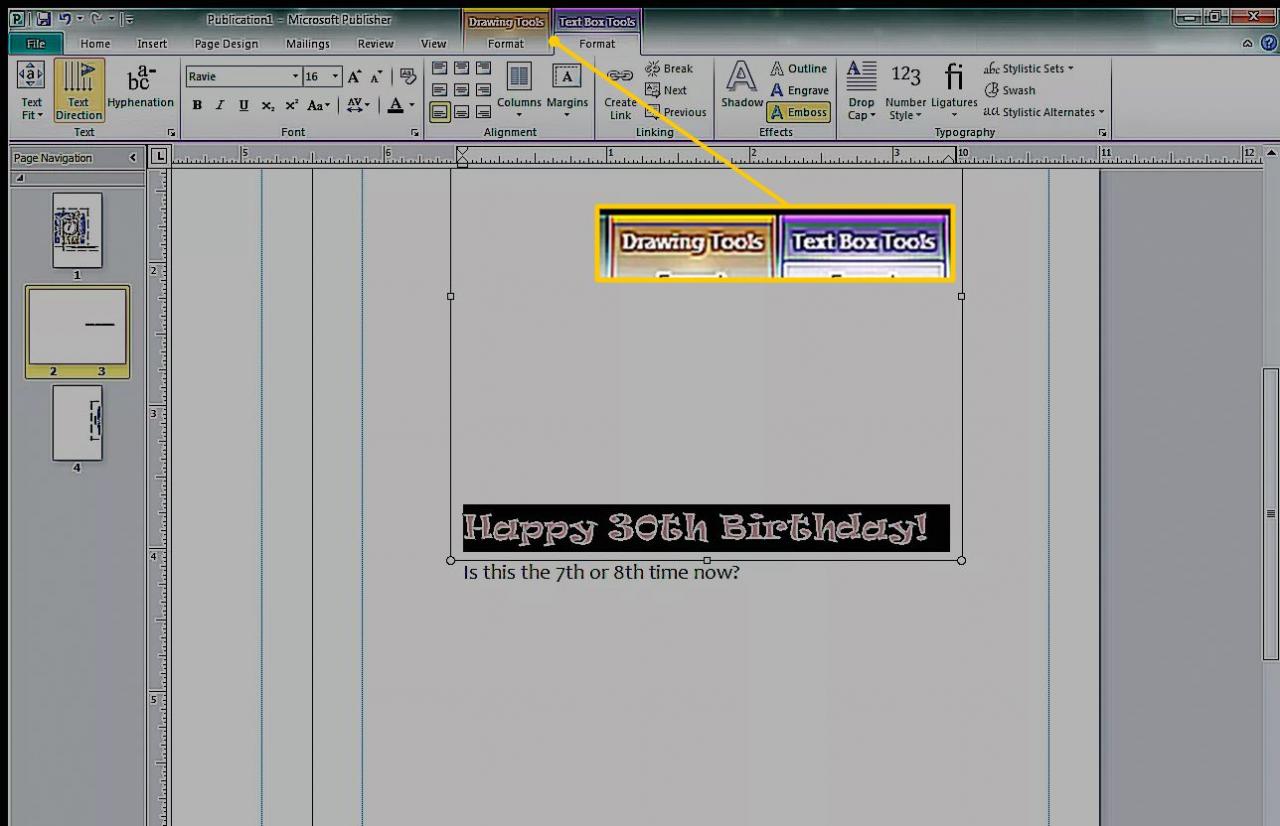
-
För att ändra de globala färgerna eller teckensnitten, gå till Siddesign och ändra mall, orientering eller färgschema.
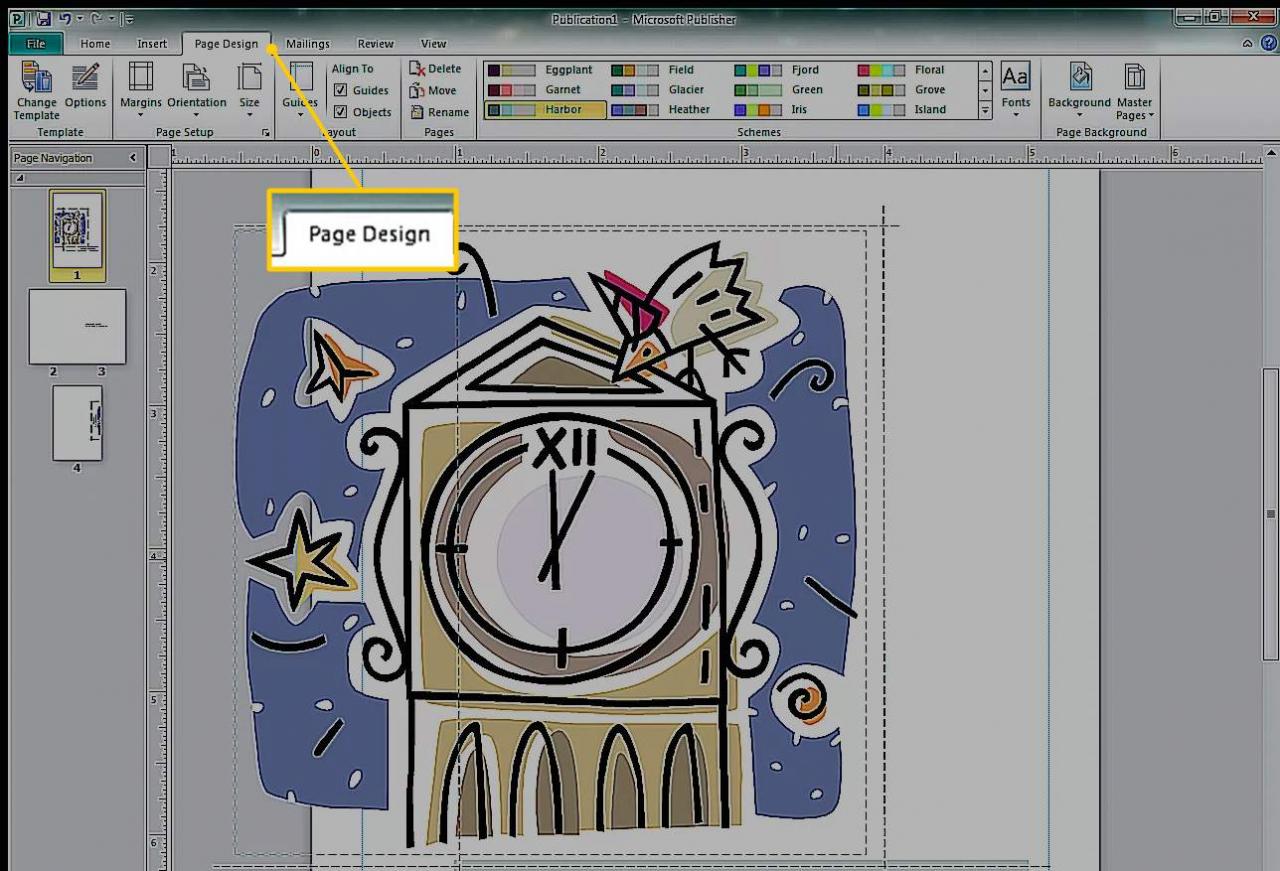
Färg- och teckensnittsändringar på fliken Page Design påverkar hela dokumentet. Du kan använda förinställda scheman eller skapa dina egna.
Använd designkontrollen
Kör Design Checker innan du skriver ut ett dokument att leta efter problem så att du kan åtgärda dem i förväg. Att springa Design Checker, Gå till Fil > Info Och välj Design Checker.
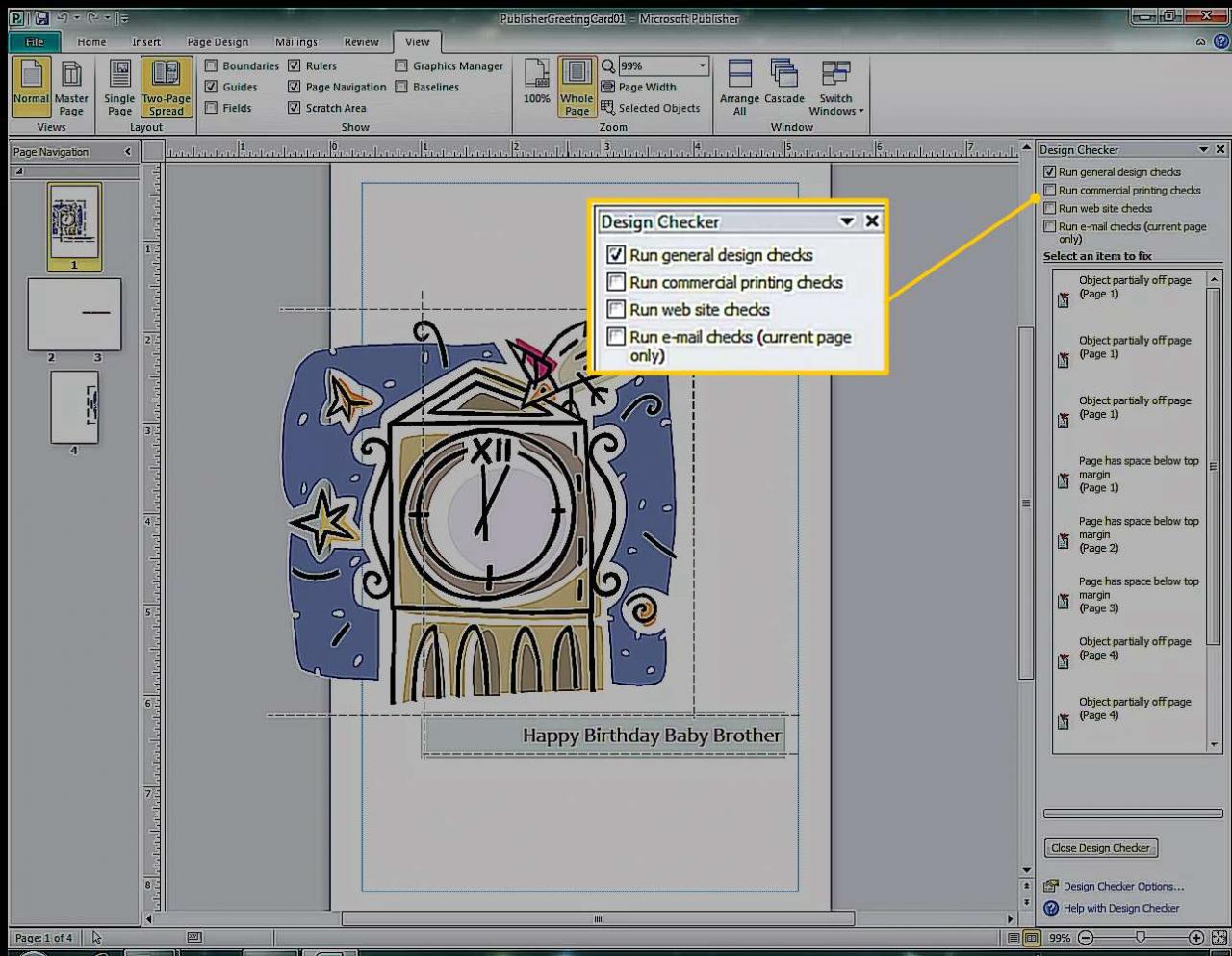
I det här exemplet varnar Design Checker om att bilden delvis är utanför sidan. Grafiken är utformad för att skrivas ut på baksidan av kortet, som ligger på samma sida av pappersarket, så det blir inget problem.
Skriv ut ditt kort
För att välja utskriftsalternativ och förhandsgranska dokumentet, gå till Fil > Skriva ut för att ange pappersstorlek, antal kopior och andra utskriftsalternativ.