I Microsoft Office är dokument baserade på en basdesign som heter Normal mall.
Många ändrar eller ändrar aldrig den här normala mallen och föredrar istället att ändra inställningar och standard för varje nytt dokument. Det kan också vara lite skrämmande att ändra mallen som alla nya dokument kommer att baseras på, men du kan lära dig grunderna ganska snabbt. Det kan hjälpa dig att undvika repetitiv formatering och publicering på skrivbordet i framtiden eftersom varje dokument återspeglar dina inställningar som sparats i den normala mallen.
Denna process gäller alla versioner av Microsoft Word för Windows-skrivbordet.
Hur man anpassar den normala mallen i Microsoft Office
-
Välja Fil > Öppna. Använd Bläddra för att starta ett filutforskarfönster och öppna sedan C: Användare [användarnamn] AppData Roaming Microsoft Templates.
Vissa datorer döljer vissa mappar, inklusive AppData, som standard. Om du inte har konfigurerat Windows Explorer för att visa alla filer, skriv sökvägen i fältet högst upp i fönstret Öppna.
-
Välj Normal.dot or Normal.dotm alternativ.
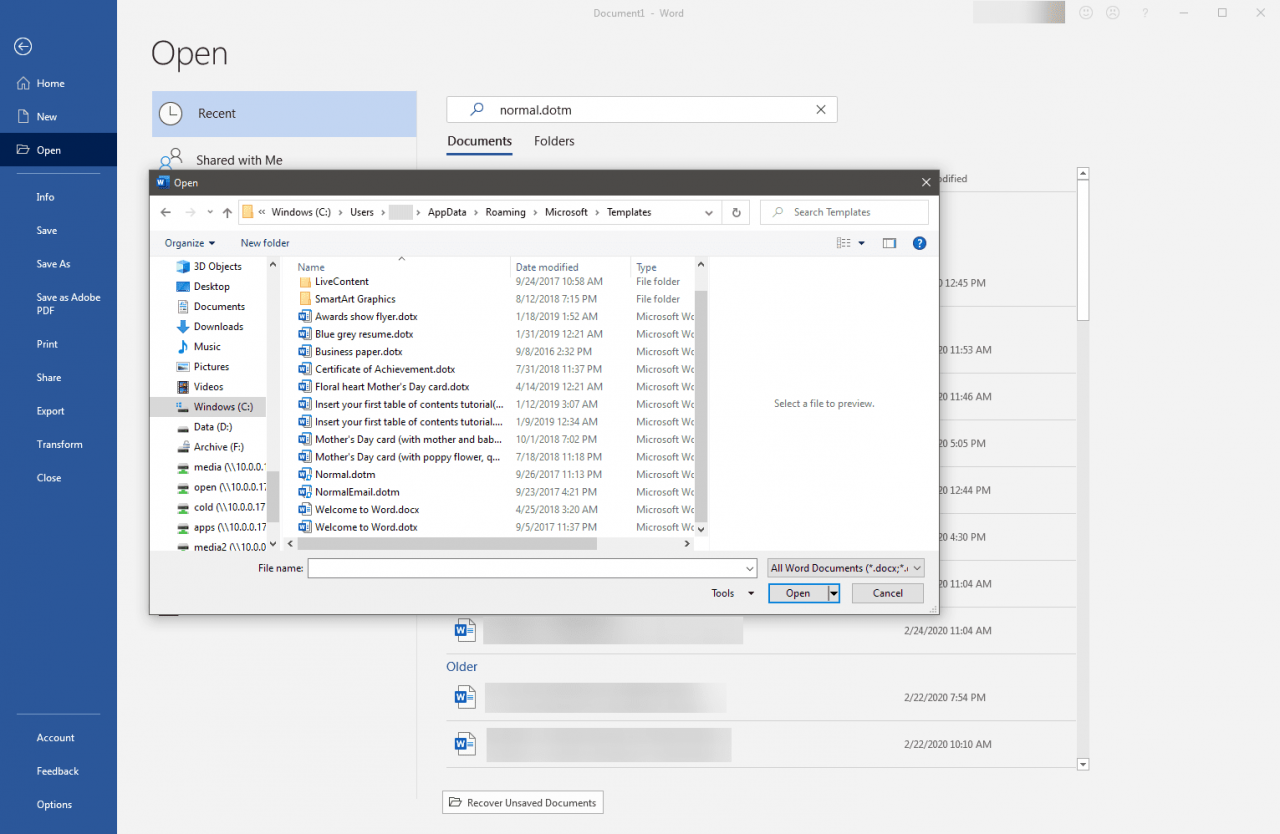
-
Gör dina formateringsändringar i gränssnittet, på samma sätt som i alla Word-dokument. Använd endast de inställningar som är avsedda som standard för varje framtida Word-dokument. Ställ in textinställningar, avståndsinställningar, sidbakgrunder, sidhuvuden och sidfötter, tabellformat och relaterade element.
-
När du är klar sparar du dokumentet.
-
Stäng Word och öppna sedan det igen. Välj Ny. Är dina preferenser återspeglade när du börjar det här nya dokumentet? Om inte, kan du behöva försöka igen eller kontakta Microsoft Support för ytterligare felsökning eller råd.
Justera normal stil
Alternativt kan du göra många enkla tweaks standard utan att bry dig om den normala mallen. Högerklicka på Normal stil på Fil menyn i menyfliksområdet för att göra teckensnitt, stycke och andra ändringar i Modify Style skärm. Denna ändring ändrar stilen för just det dokumentet såvida du inte klickar Tillämpa på alla dokument längst ner i dialogrutan. Det här tillvägagångssättet begränsar dina verktygsalternativ, men det kan vara bra om allt du oroar dig för är anpassningar av teckensnitt och avstånd.
