Dubbla poster kan läggas till när ny data importeras till ett kalkylark eller genom ett enkelt mänskligt datainmatningsfel. I stället för att manuellt kontrollera varje rad och försöka upptäcka information som läggs till flera gånger, låt applikationen ta bort dubbletter. I Google Sheets kan du använda ett inbyggt verktyg, en funktion eller ett tillägg från tredje part för att ta bort duplicerad data. Fortsätt läsa för att lära dig hur du tar bort dubbletter i Google Sheets.
Hitta duplikat i Google Sheets med verktyget Ta bort duplikat
Google Sheets innehåller ett inbyggt verktyg som söker på arket baserat på de kriterier du anger.
När du använder verktyget Ta bort dubbletter tas alla dubbletter som hittas bort automatiskt. Du har inte möjlighet att se de som hittats innan de tas bort. Om du föredrar att granska dem innan de raderas kan du prova att markera dubbletter i Google Sheets istället.

Helloquence / Unsplash
-
Öppna kalkylarket där du vill hitta och ta bort dubbletter av data.
-
Välj dataområdet där du vill ta bort dubbletter.
Celler med identiska värden, men olika formatering, formler eller bokstäver betraktas som dubbletter.
-
Välja Data > Ta bort dubbletter. Dialogrutan Ta bort dubbletter öppnas som visar antalet valda kolumner och rader.
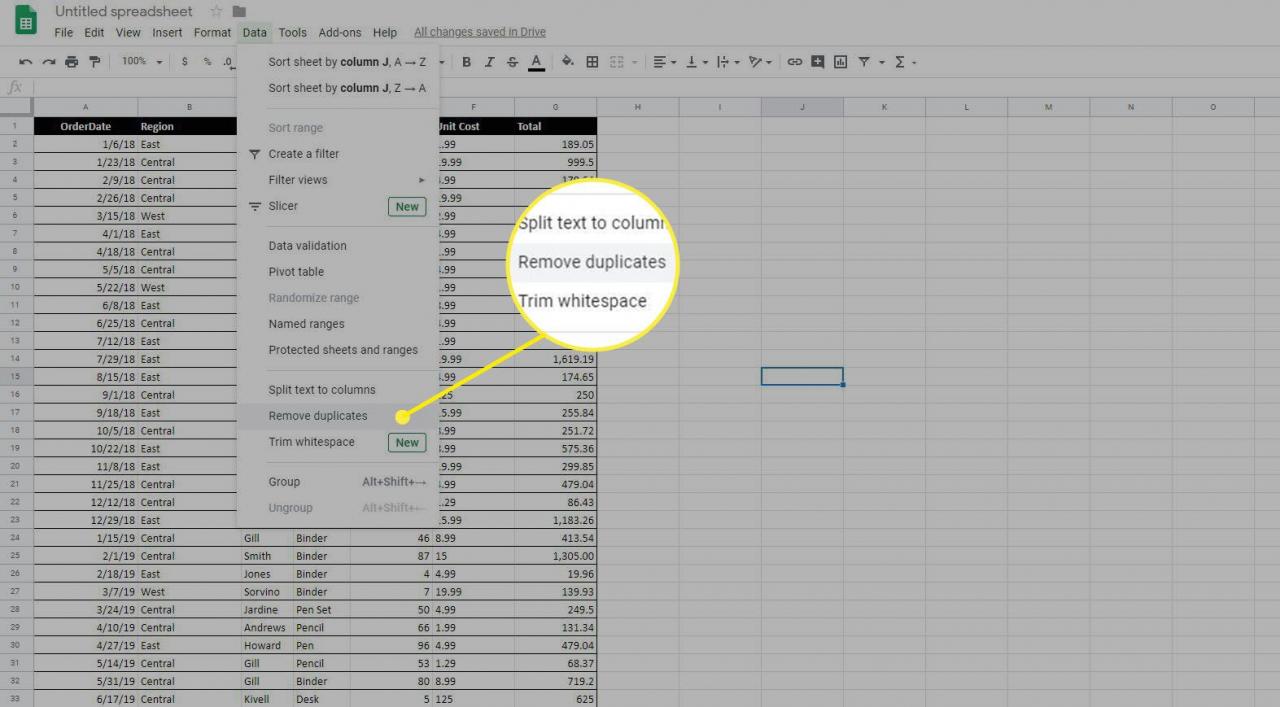
-
Välj Data har rubrikrad kryssrutan om din kalkylblad innehåller en rubrikrad för att förhindra att denna rad påverkas
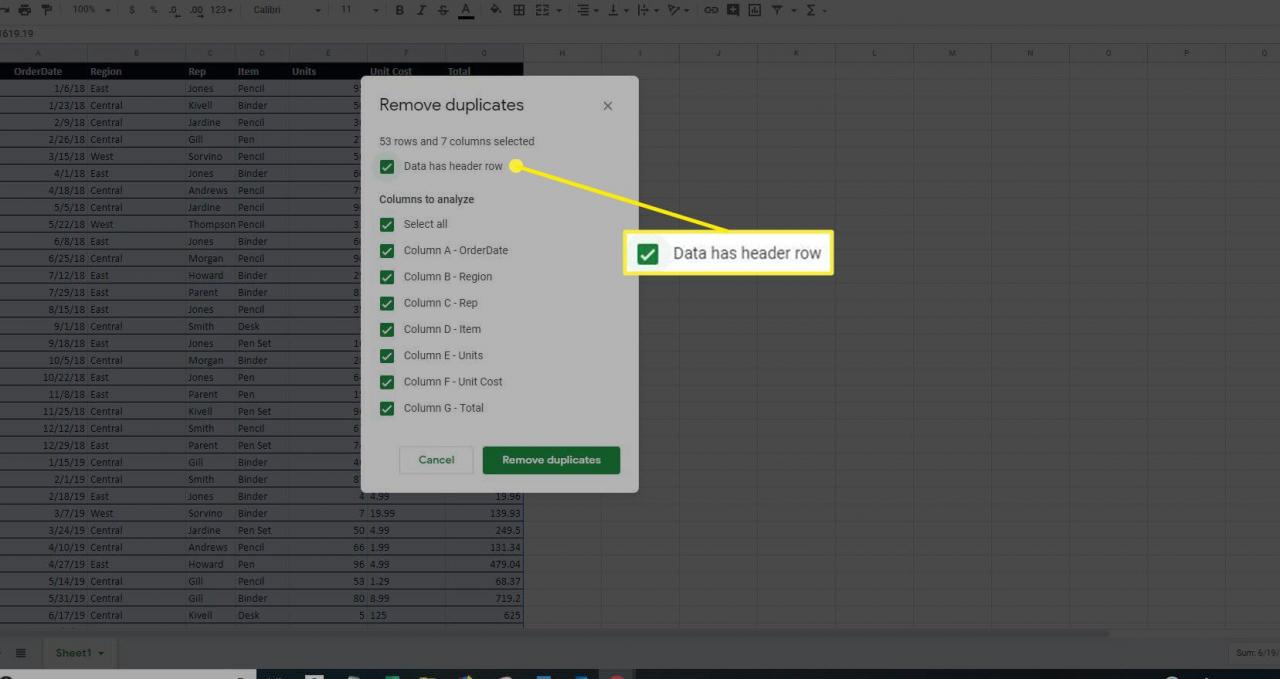
-
Välj de kolumner du vill att verktyget ska analysera genom att markera motsvarande kryssrutor. För att analysera alla kolumner, välj Markera allt kryssrutan.
Om du väljer en enda cell inom ett intervall tas dubbletter bort för hela intervallet.
-
Välja Ta bort dubbletter. Verktyget analyserar data och en ruta visas som visar hur många duplicerade rader som hittades och togs bort.
Hitta dubbletter i Google Sheets med UNIQUE-funktionen
UNIQUE-funktionen i Google Sheets returnerar unika rader från det angivna källområdet och förkastar dubbletter. UNIQUE-funktionen returnerar rader i den ordning de först visas i källområdet. Med den här metoden kan du visa och jämföra båda datauppsättningarna innan du tar bort de ursprungliga duplikaten.
Se till att numeriska värden är formaterade på samma sätt, till exempel procentsatser eller valutavärden.
-
Välj den första cellen i kolumnen där du vill att unika rader ska returneras.
-
Välja Insert > Fungera.
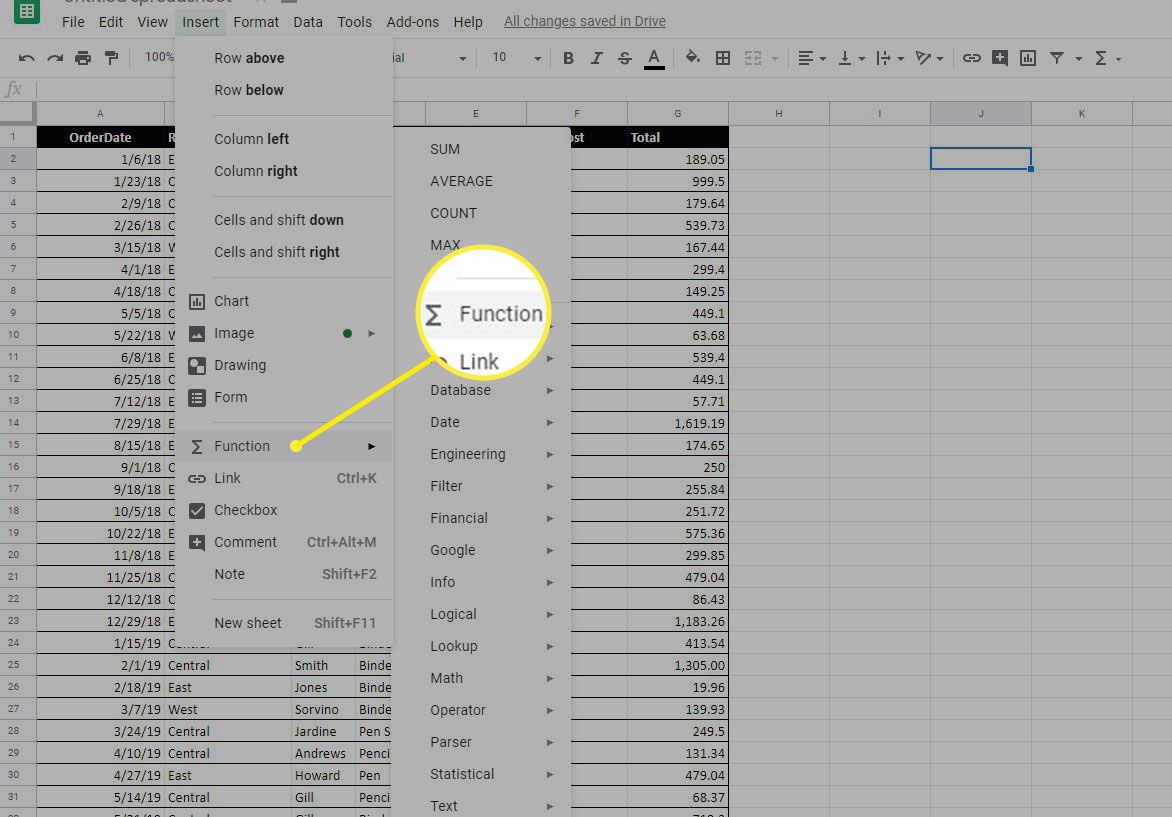
-
Välja Filter > Unik.
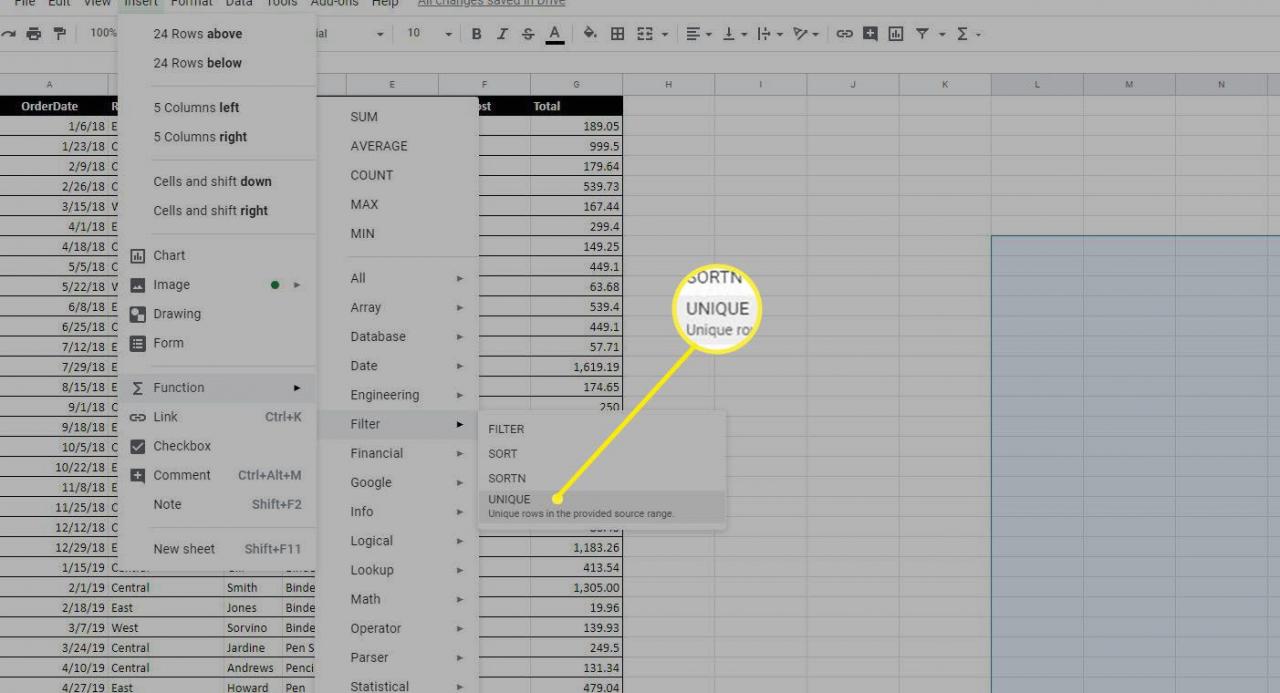
-
Ange eller välj det intervall du vill använda som argument för funktionen och tryck på ange.
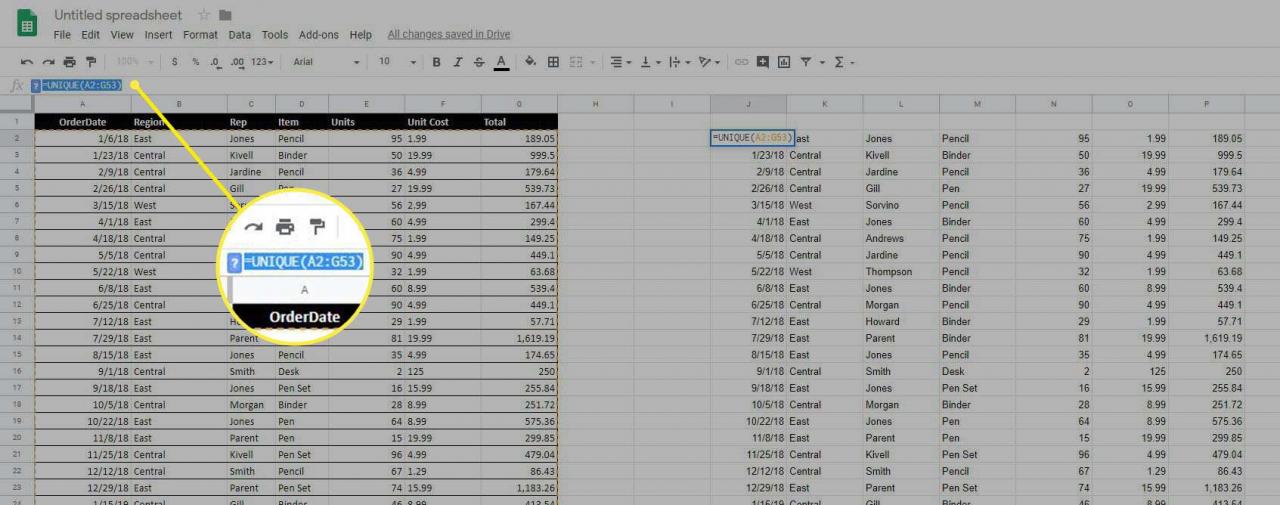
-
Google Sheets skapar en ny kolumn eller tabell där endast unika rader ingår.
Om returnerade rader verkar innehålla dubbletter, leta efter celler som har dold text eller andra skillnader, till exempel efterföljande mellanslag.
Hitta och ta bort dubbletter i Google Sheets med hjälp av ett tillägg
Tillägg är verktyg som skapats av tredjepartsutvecklare som förbättrar eller förenklar din upplevelse med Google Sheets. Tillägg finns tillgängliga som hittar och tar bort dubbletter från kalkylarket i Google Sheets.
Även om inga två tillägg är identiska, har många liknande funktioner. Lär dig hur du hittar tillägg som hittar och tar bort dubbletter i Google Sheets och hur du bestämmer vilken som bäst passar dina behov.
-
Gå till Google Sheets.
-
Välja Add-ons > Få tillägg. Tilläggsfönstret öppnas med flera föreslagna verktyg.
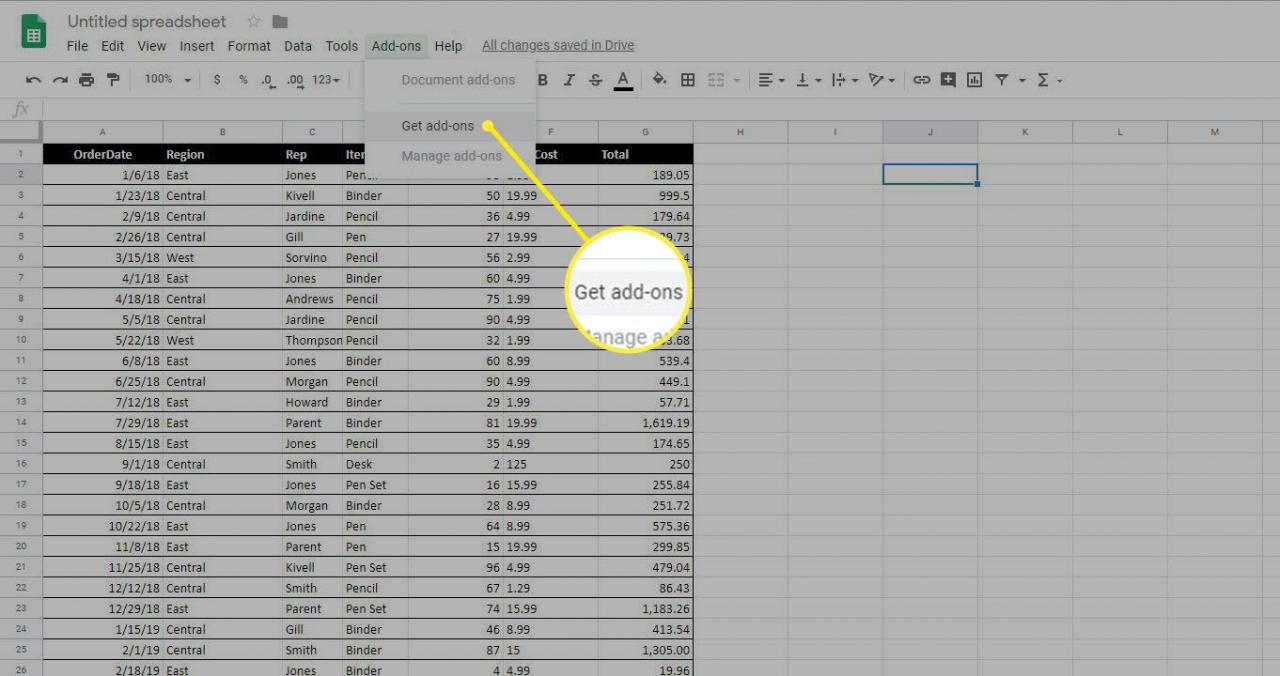
-
Skriv "ta bort dubbletter" till söktilläggen fält och tryck på ange. En lista med potentiella tillägg som matchar din sökning visas.
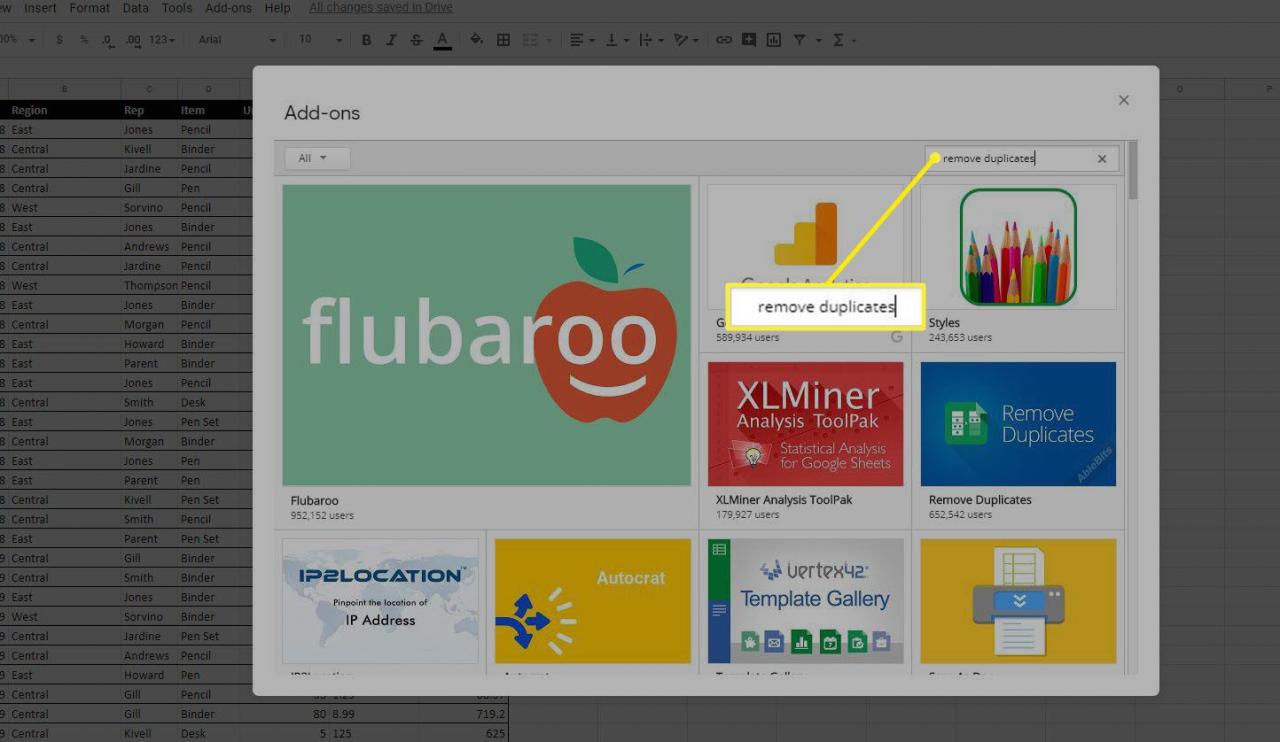
-
Välj ett tillägg som du vill lära dig mer om för att öppna beskrivningssidan. Bläddra ner för att läsa recensioner eller bläddra till höger och vänster för att visa skärmdumpar och videor som visar tillägget i aktion.
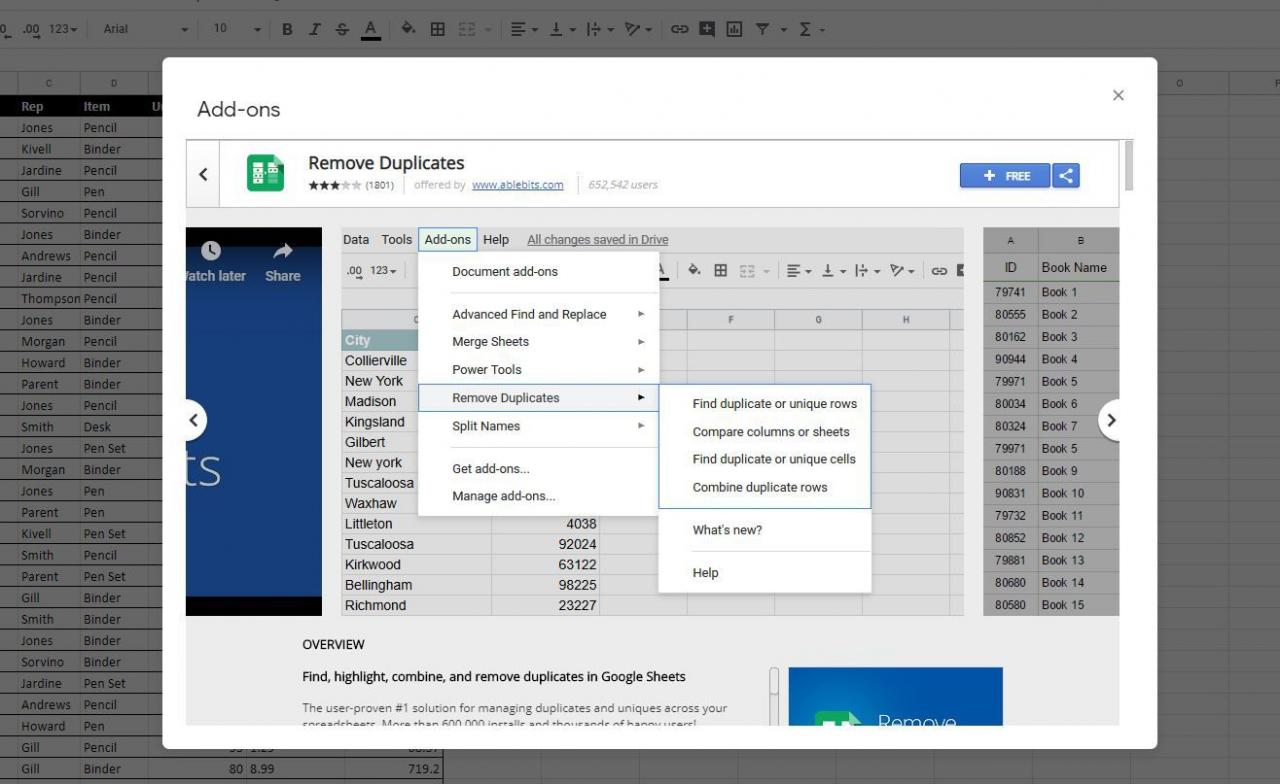
-
Välja Lägg till.
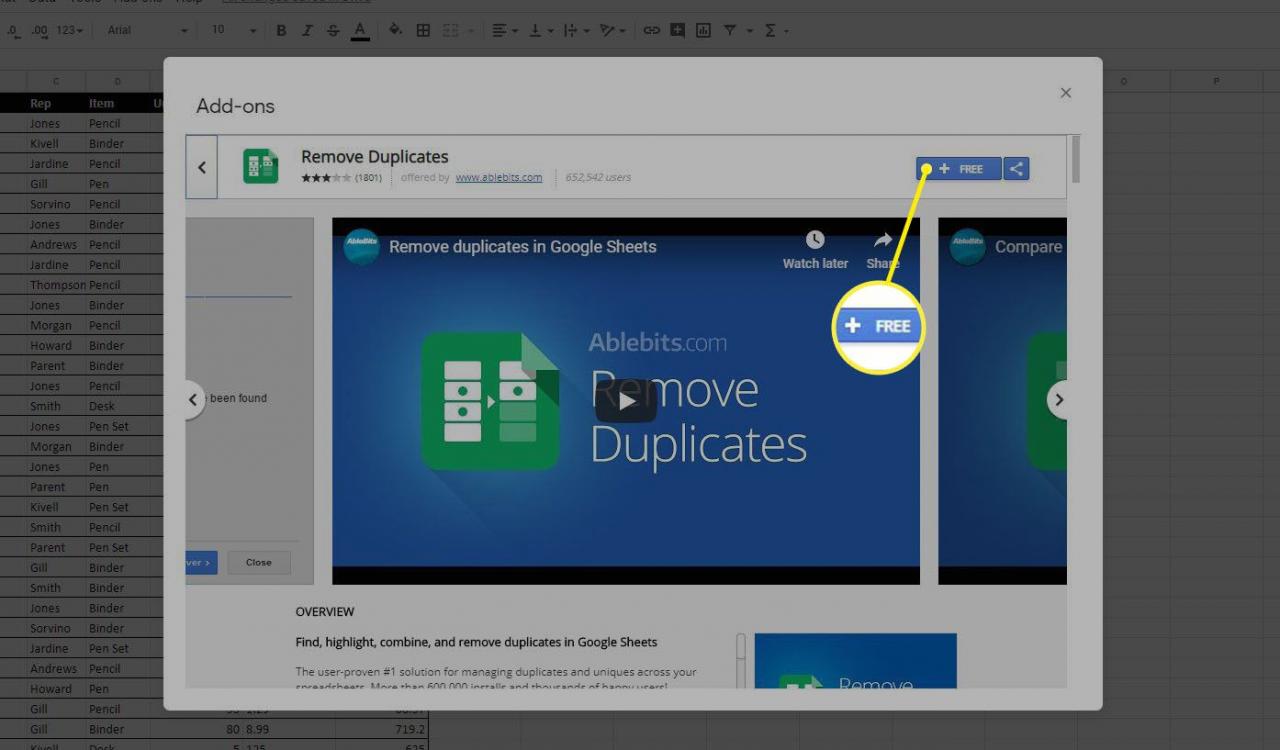
Lägg till-knappen kan ha ett pris eller ordet "Fri" på den.
-
Välj eller logga in på ditt Google-konto om du uppmanas att göra det.
-
Välja Tillåt för att tillhandahålla de begärda behörigheterna för tillägget.
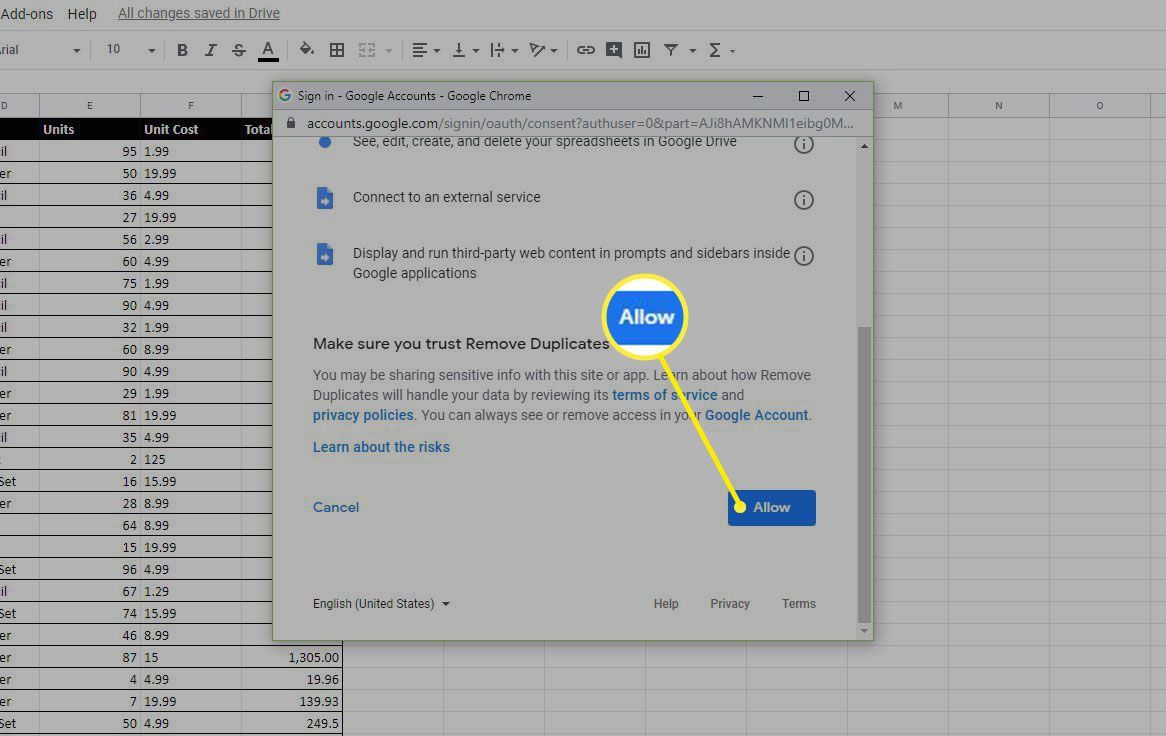
-
Vänta medan tillägget är installerat.
-
Välja Add-ons för att komma åt och använda verktyget.
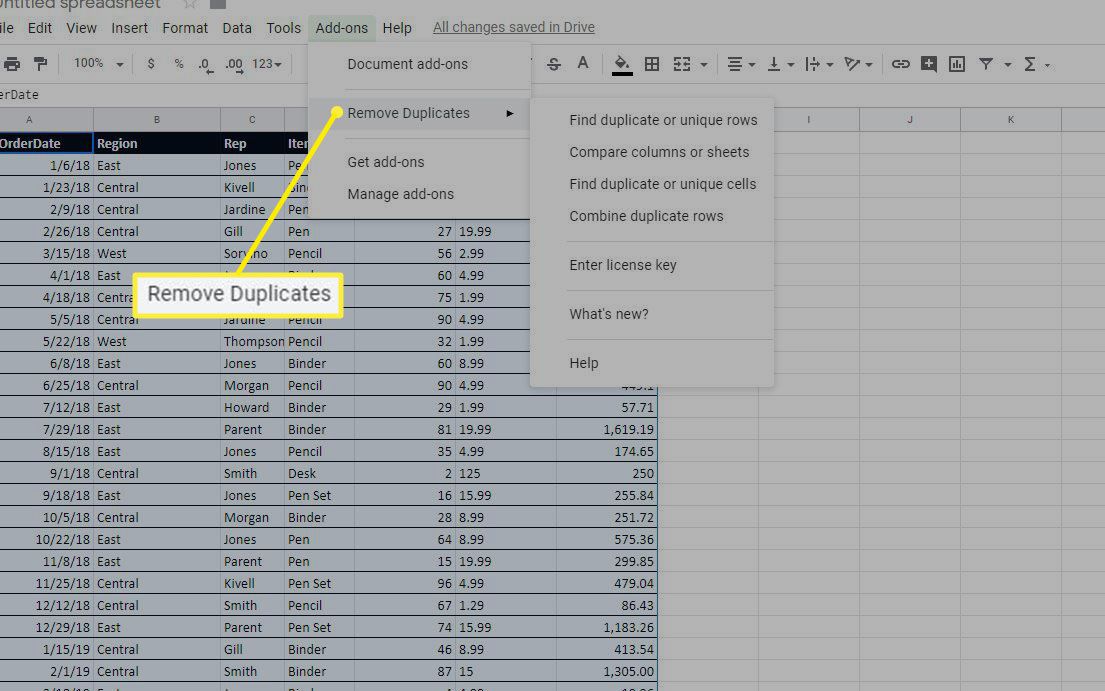
Välja Hjälp i tilläggsmenyn för att få hjälp med att använda det verktyg du har laddat ner.
