Det är inte alls svårt att ta bort lösenordet till ditt Windows-konto. När du har tagit bort ditt lösenord behöver du inte längre logga in på Windows när din dator startar.
Vem som helst i ditt hem eller kontor kommer att ha full tillgång till allt på din dator efter att du har tagit bort ditt lösenord, så att göra det är inte en mycket säkerhetsmedveten sak att göra.
Men om du inte har några problem med att andra fysiskt kommer åt vad de vill på din dator, bör det inte vara ett problem för dig att ta bort ditt lösenord och det kommer säkert att påskynda datorns starttid.
Om du vill ta bort ditt lösenord eftersom du har glömt det och inte längre kan komma åt Windows kan du inte använda metoden nedan. Standardprocessen "ta bort ditt lösenord" kräver att du har åtkomst till ditt Windows-konto. Om du inte känner till ditt lösenord, se tipset längst ner på den här sidan.
Om du inte vill ta bort lösenordet helt kan du istället konfigurera Windows för att automatiskt logga in. På så sätt har ditt konto fortfarande ett lösenord men du blir aldrig ombedd om det när Windows startar.
Så här tar du bort ditt Windows-lösenord
Du kan ta bort ditt Windows-lösenord från Kontrollpanelen men det specifika sättet du gör på det är lite annorlunda beroende på vilket operativsystem du har. Se vilken version av Windows har jag? om du inte är säker på vilken av dessa flera versioner av Windows som är installerad på din dator.
Radera ett Windows 10- eller Windows 8-lösenord
-
Öppna Kontrollpanelen. På touch-gränssnitt är det enklaste sättet via dess länk på Start-menyn (eller Apps-skärmen i Windows 8), men Power User-menyn är förmodligen snabbare om du har ett tangentbord eller en mus.
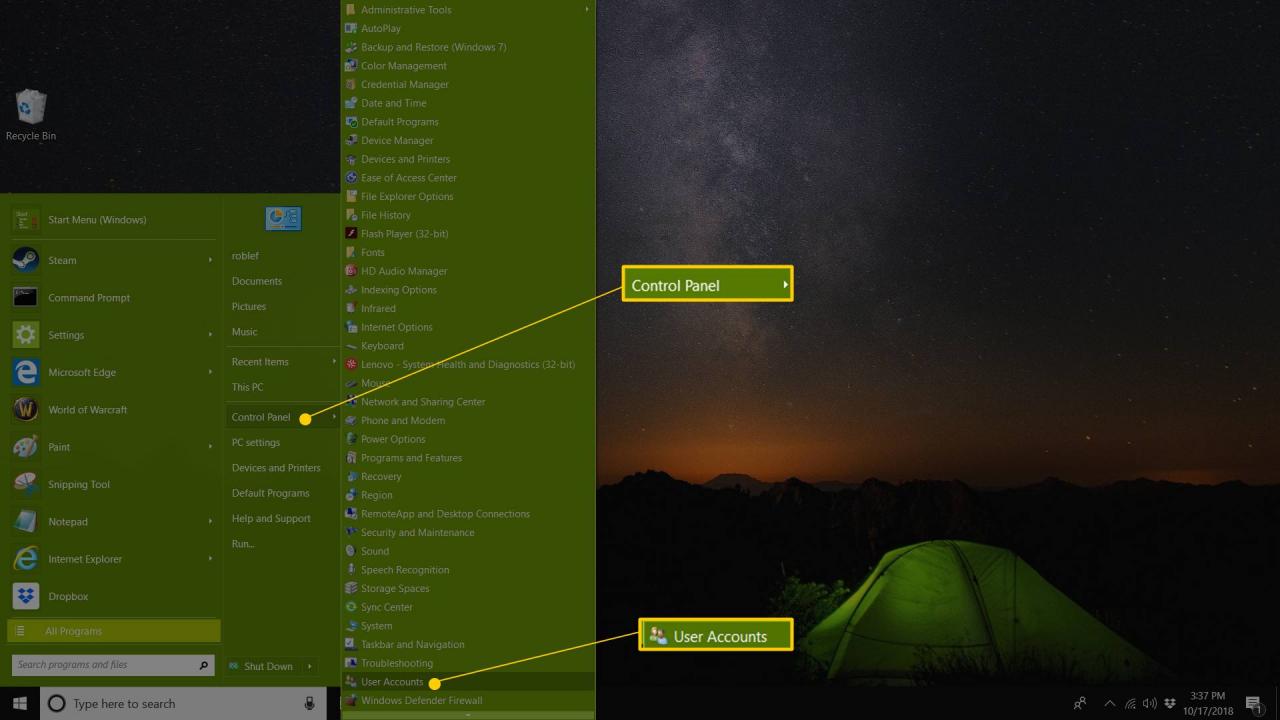
-
I Windows 10 väljer du användarkonton (det heter Användarkonton och Family Safety i Windows 8).
Om inställningen Visa genom är på stora ikoner eller små ikoner, ser du inte den här länken. Plocka användarkonton istället och hoppa till steg 4.
-
Välja användarkonton.
-
Välja Gör ändringar i mitt konto i PC-inställningar.
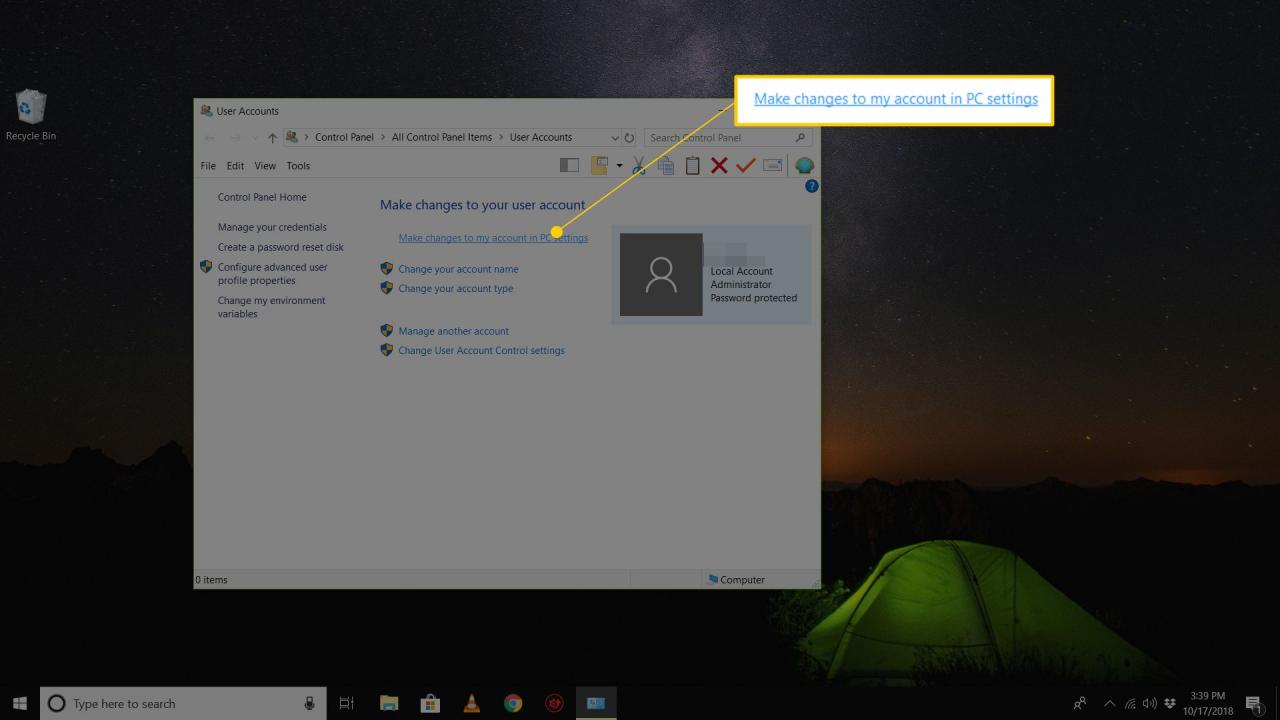
-
Välja Inloggningsalternativ från vänster.
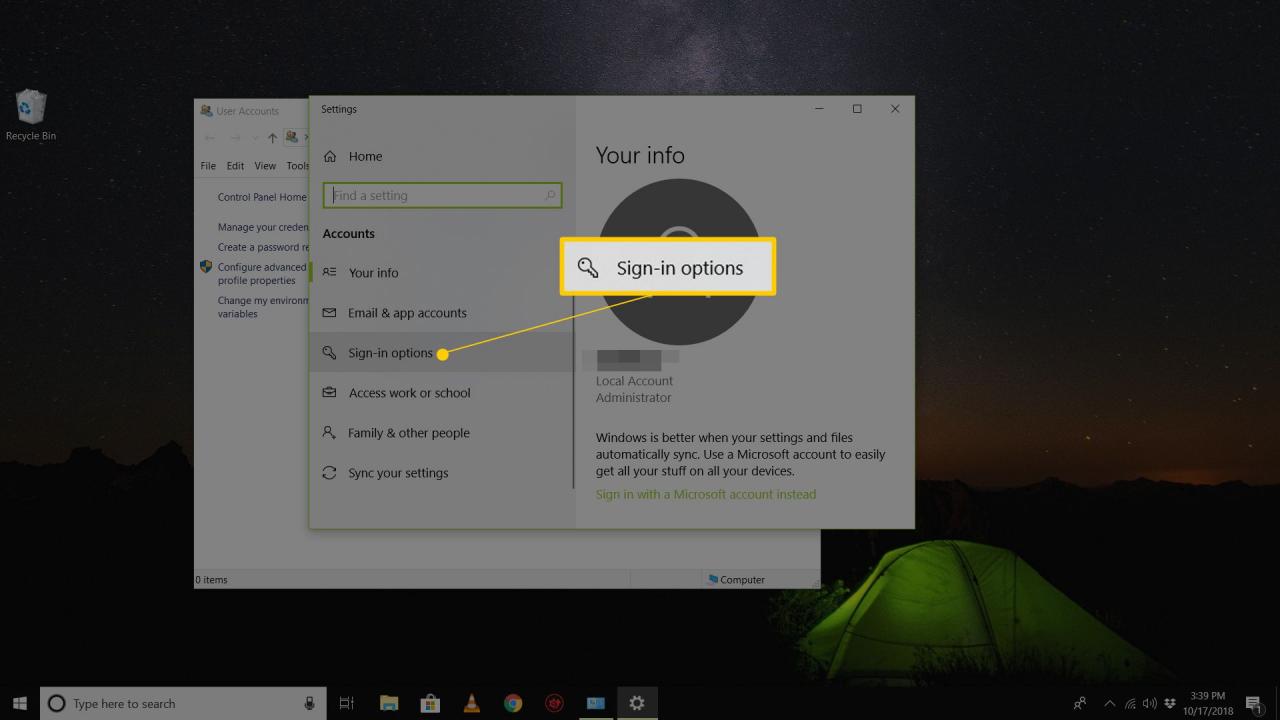
-
Välja byta i Lösenord sektion.
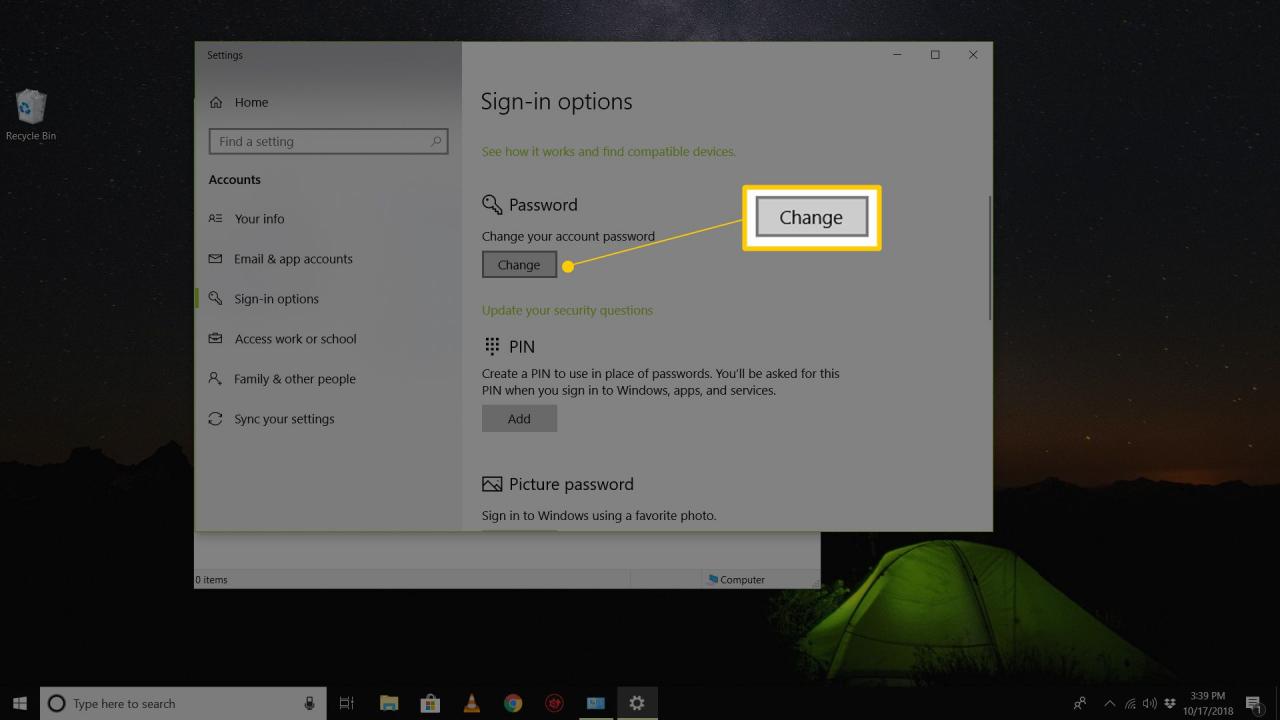
-
Skriv ditt nuvarande lösenord i textrutan på nästa skärm och välj sedan Nästa.
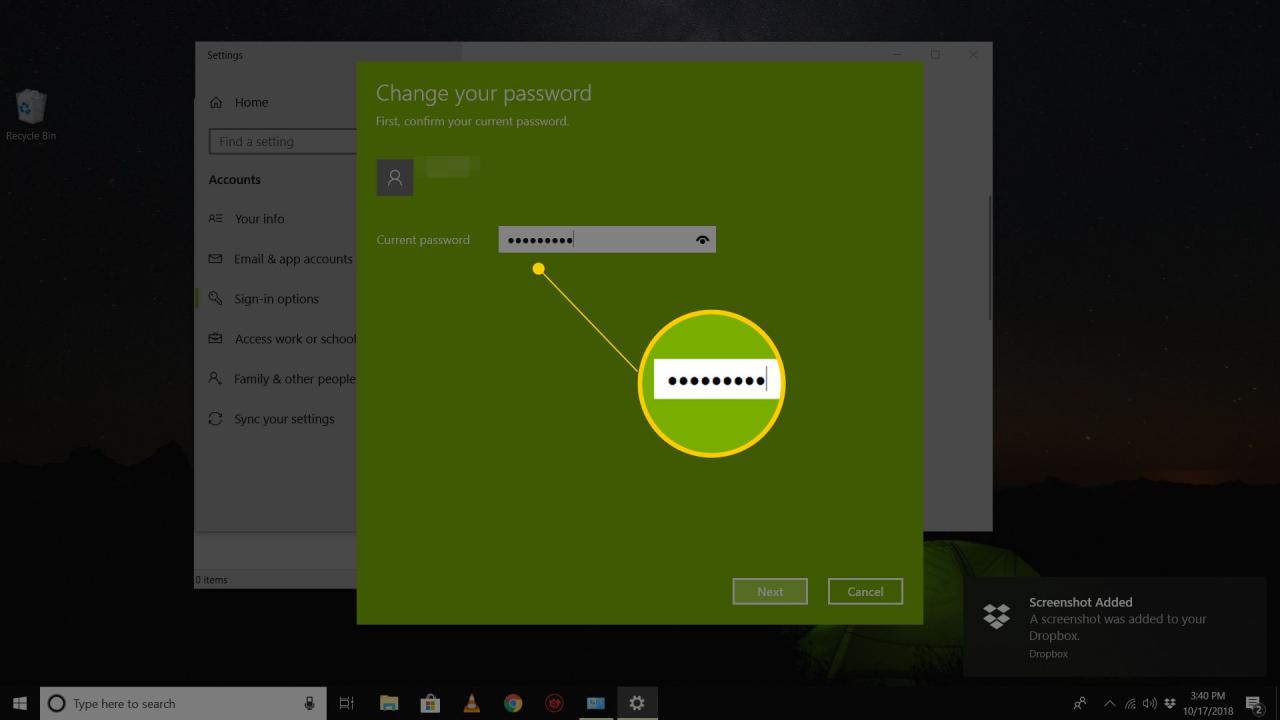
-
Välja Nästa en gång till på nästa sida men fyll inte i någon information. Om du anger ett tomt lösenord ersätts det gamla lösenordet med ett tomt lösenord.
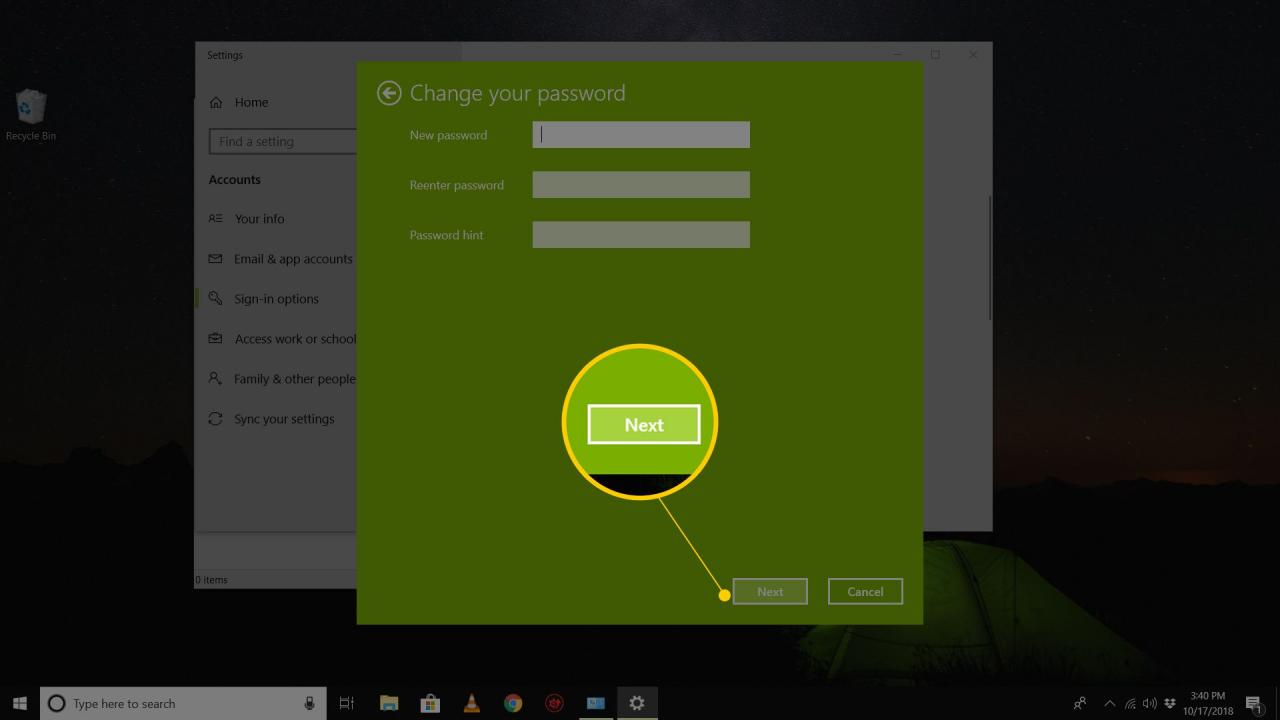
-
Du kan stänga det öppna fönstret med Finish och stäng inställningsfönstret.
Ta bort ett lösenord för Windows 7, Vista eller XP
-
Gå till Start > kontrollpanelen.
-
I Windows 7 väljer du Användarkonton och Family Safety (det heter användarkonton i Vista och XP).
Om du visar Stora ikoner eller Små ikoner på Kontrollpanelen i Windows 7, eller om du använder Vista eller XP och har klassisk vy aktiverad, öppnar du helt enkelt användarkonton och fortsätt till steg 4.
-
Öppen användarkonton.
-
I området Gör ändringar i ditt användarkonto i fönstret Användarkonton väljer du Ta bort ditt lösenord. I Windows XP heter fönstret Användarkonton, och det finns ett extra steg: I eller välj ett konto för att ändra område, välj ditt Windows XP-användarnamn och välj Ta bort mitt lösenord.
-
Ange ditt nuvarande Windows-lösenord i textrutan på nästa skärm.
-
Välja Ta bort lösenord för att bekräfta att du vill ta bort ditt Windows-lösenord.
-
Du kan nu stänga alla öppna fönster relaterade till användarkonton.
Se Hur du hittar förlorade Windows-lösenord för flera olika sätt att komma tillbaka till Windows om du inte vet ditt lösenord. Förmodligen det mest populära alternativet är att använda ett Windows-program för återställning av lösenord, en mjukvara som används för att knäcka eller återställa lösenordet. Beroende på vilken lösenordsåterställningsmetod du använder kan du sedan ändra ditt lösenord eller skapa ett nytt lösenord när du är klar.
