Med Apples AirDrop eller någon annan molntjänst kan du trådlöst flytta filer mellan kompatibla enheter, inklusive från en iOS-enhet till en Mac eller PC och vice versa.
Processen är enkel jämfört med det gammaldags sättet att ansluta enheterna via kabel, och det finns några sätt att göra det.
Hur man överför filer från en iPad till en Mac med AirDrop
Om du har en Mac kan du överföra filer mellan din iPad och din dator utan kabel- eller molnlagring. AirDrop är utformat för att dela filer trådlöst, men processen kan vara lite fin.
Så här använder du AirDrop på en Mac-enhet:
Se till att Bluetooth-funktionen på din iOS-enhet är påslagen och att den ligger inom några meter från din Mac-enhet.
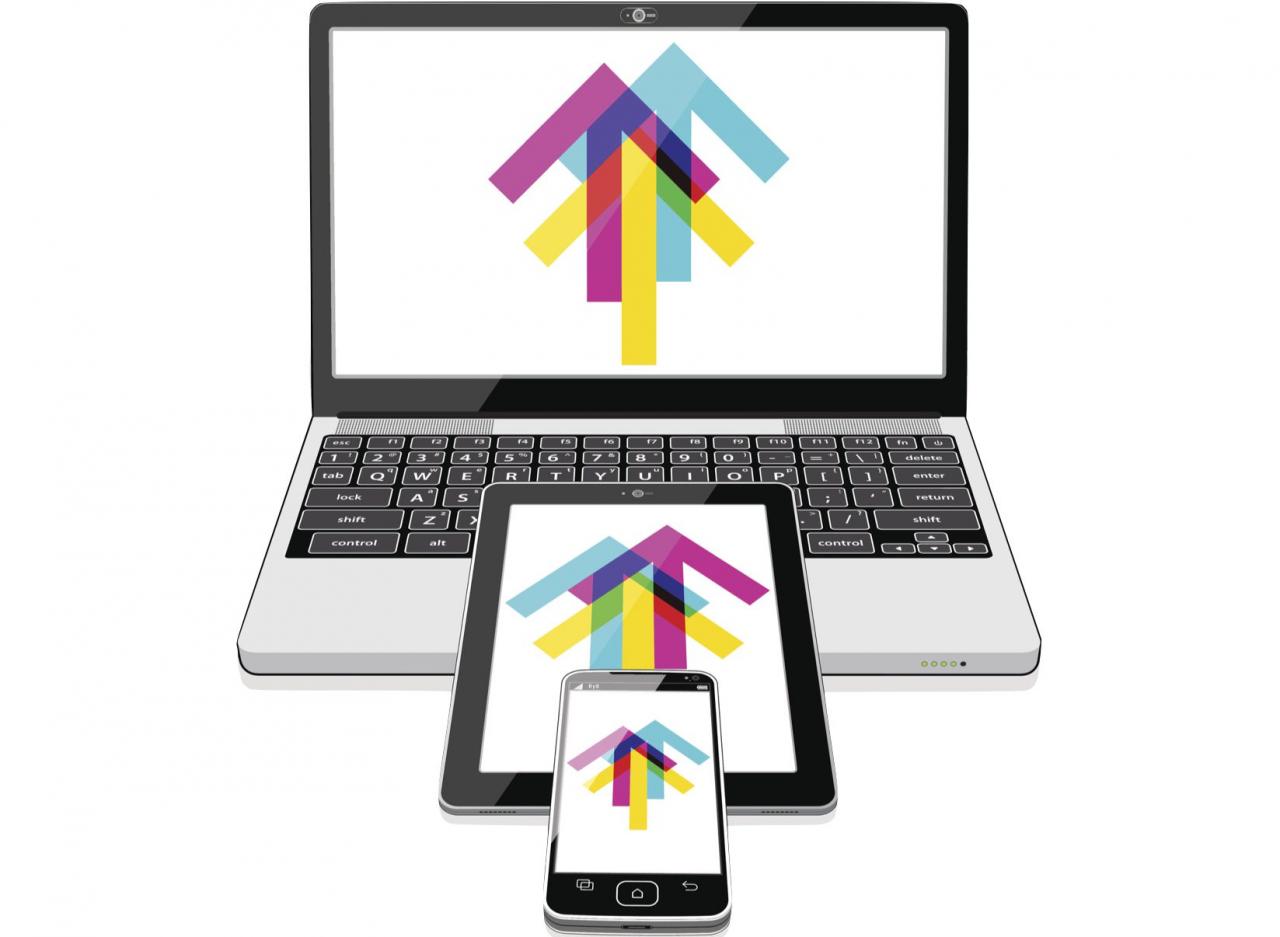
-
Öppna en ny Finder på din Mac-enhet fönstret och välj LUFTLANDSÄTTNING. Detta slår på AirDrop och låter Mac antingen överföra filer till en närliggande iPad eller iPhone eller kan upptäckas av andra enheter.
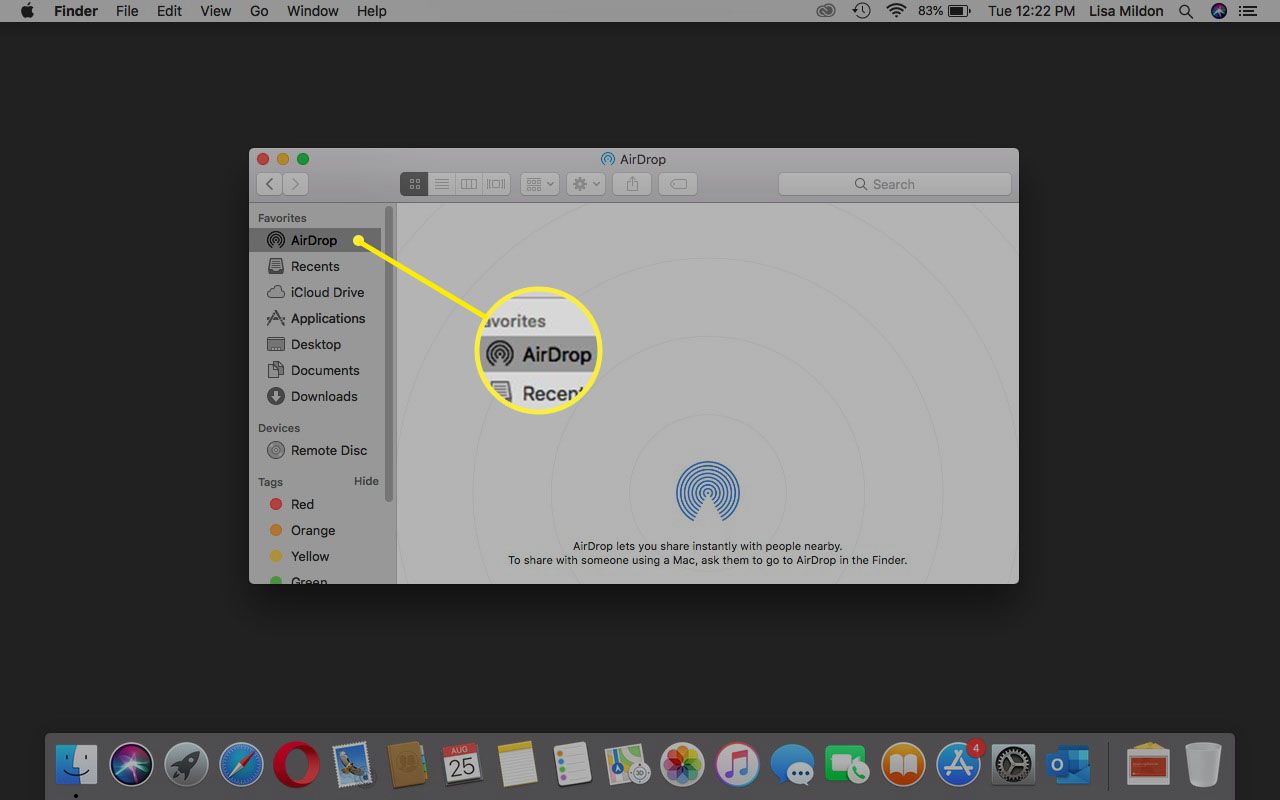
-
AirDrop söker efter kompatibla enheter i närheten.
Du kan begränsa enhetens upptäckbarhet genom att välja Ingen, Endast kontakter, eller alla från Tillåt mig att upptäckas av: rullgardinsmenyn.
-
Navigera till filen eller innehållet som du vill dela på din iPad eller iOS-enhet och välj den Dela knapp> LUFTLANDSÄTTNING.
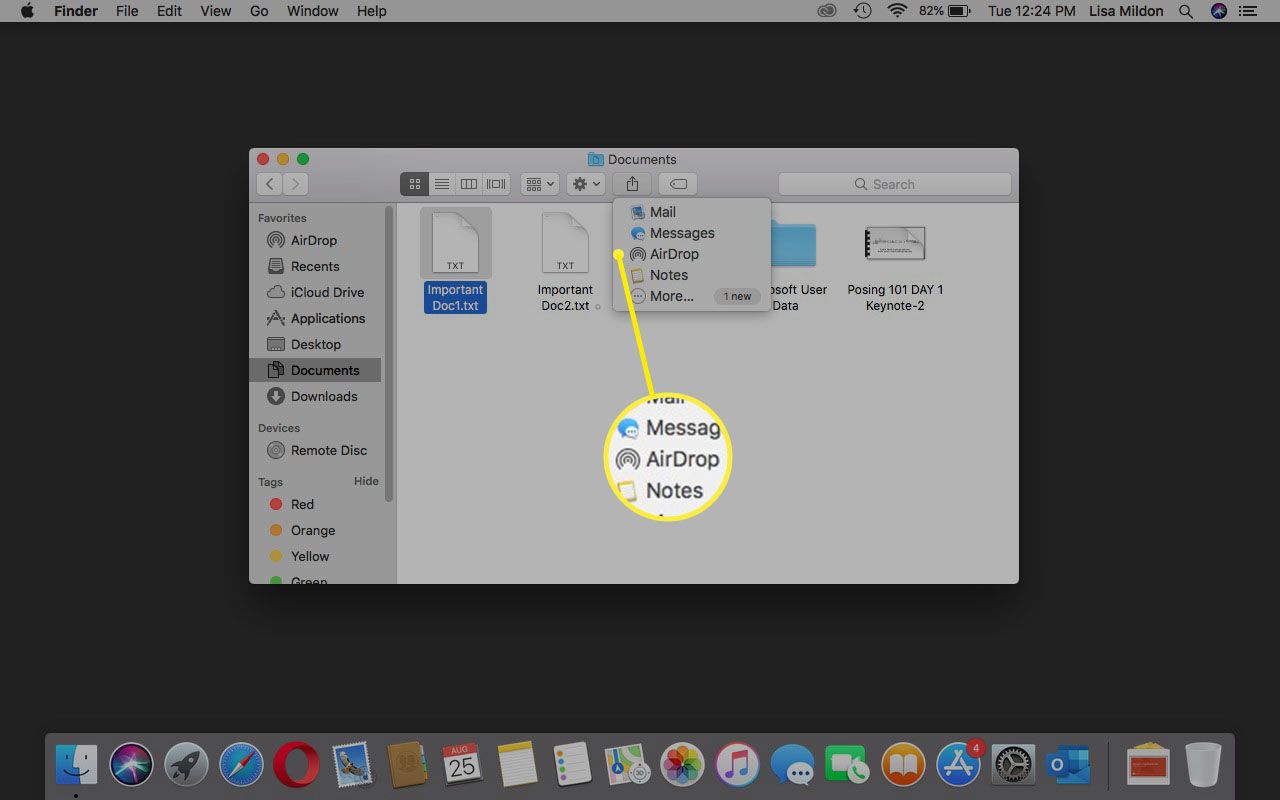
-
Välj ikonen som representerar den PC- eller Mac-enhet som du vill skicka filen till.
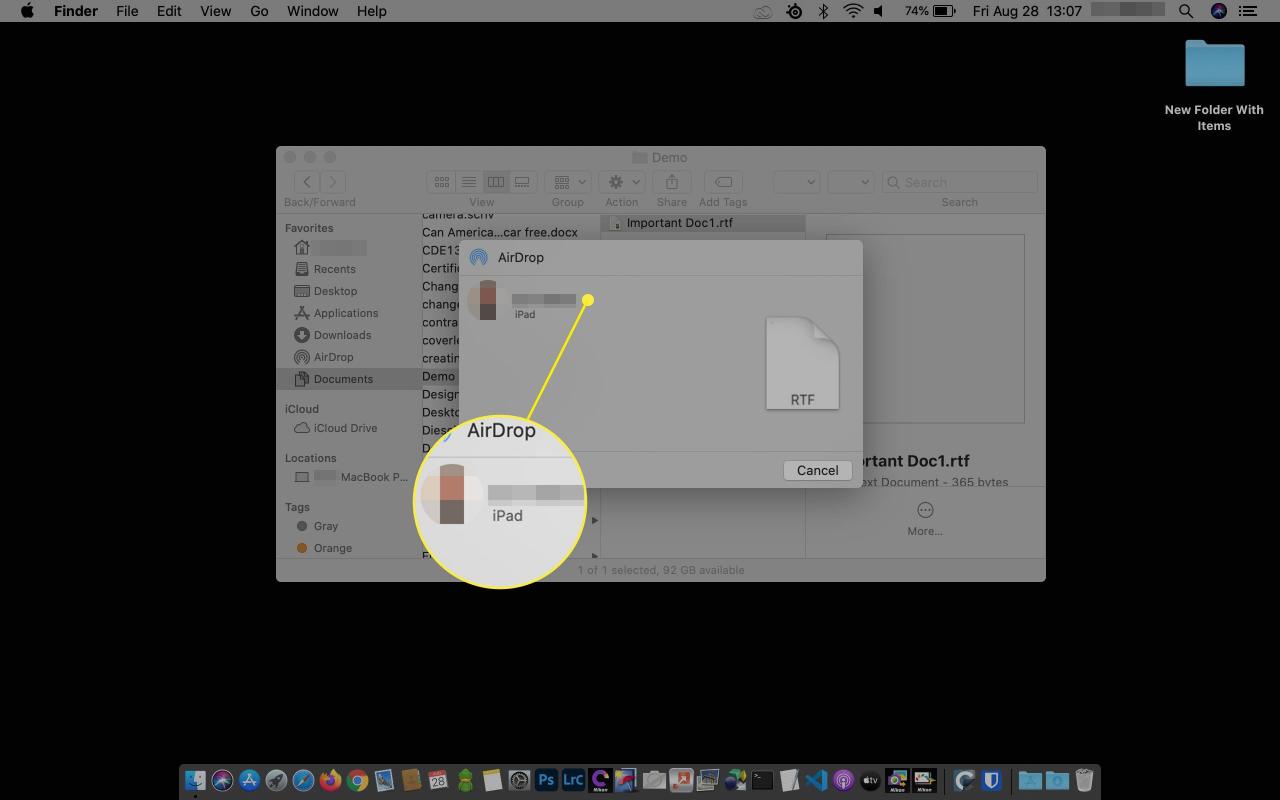
-
I Finder-fönstret på din Mac-enhet visas ett popup-fönster som frågar dig om du vill Öppna med sidor, iTunes U, Filer, Skriptbar, Drive, eller Avbryt.
Acceptera och öppna kommer omedelbart att ladda ner och öppna filen på din Mac-enhet. Acceptera hämtar filen till mappen Nedladdningar.
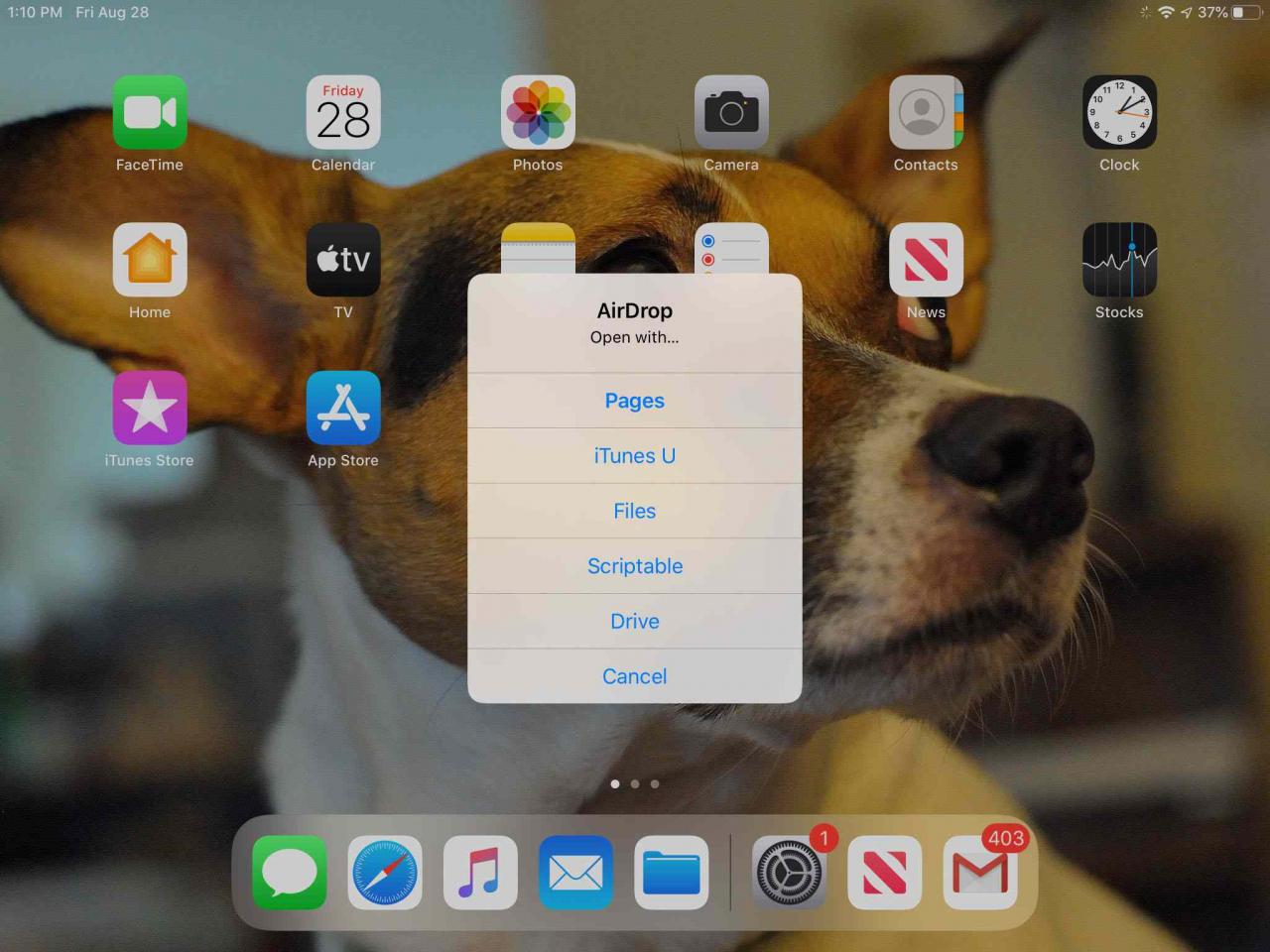
Du kan också överföra filer från din Mac till din iOS-enhet genom att klicka och dra filer till ikonen som representerar din iOS-enhet i Finder AirDrop-fönstret. Du kommer att bli ombedd att antingen Acceptera or Nedgång filen. Du måste också välja en app som du vill öppna filen med.
Hur man överför filer från en iPad till en dator med hjälp av en blixtanslutning
Om du har en Windows-dator eller om du har problem med Mac AirDrop-metoden kan du överföra filer med Lightning-kontakten (30-stift) som medföljde din iPad.
För att överföra filer med en Lightning-kontakt behöver du den senaste versionen av iTunes på din dator. Om du inte har den senaste versionen installerad uppmanas du att uppdatera när du startar iTunes.
-
Öppna iTunes och välj iPhone or iPad ikonen bredvid musik rullgardinsmenyn.
Du kan bli tillfrågad på din iOS-enhet om du ska "lita på" datorn när iTunes laddas eller inte. Du måste lita på datorn för att kunna överföra filer.
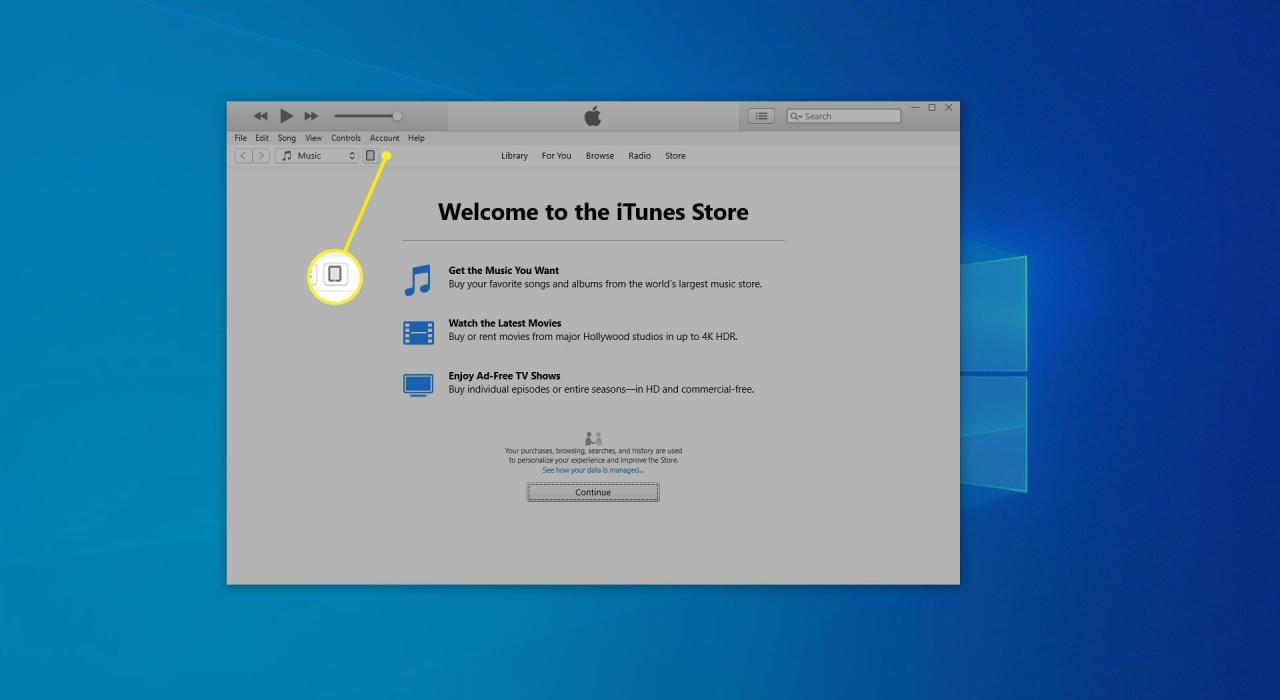
-
Enligt inställningar menyn till vänster, välj Fildelning.
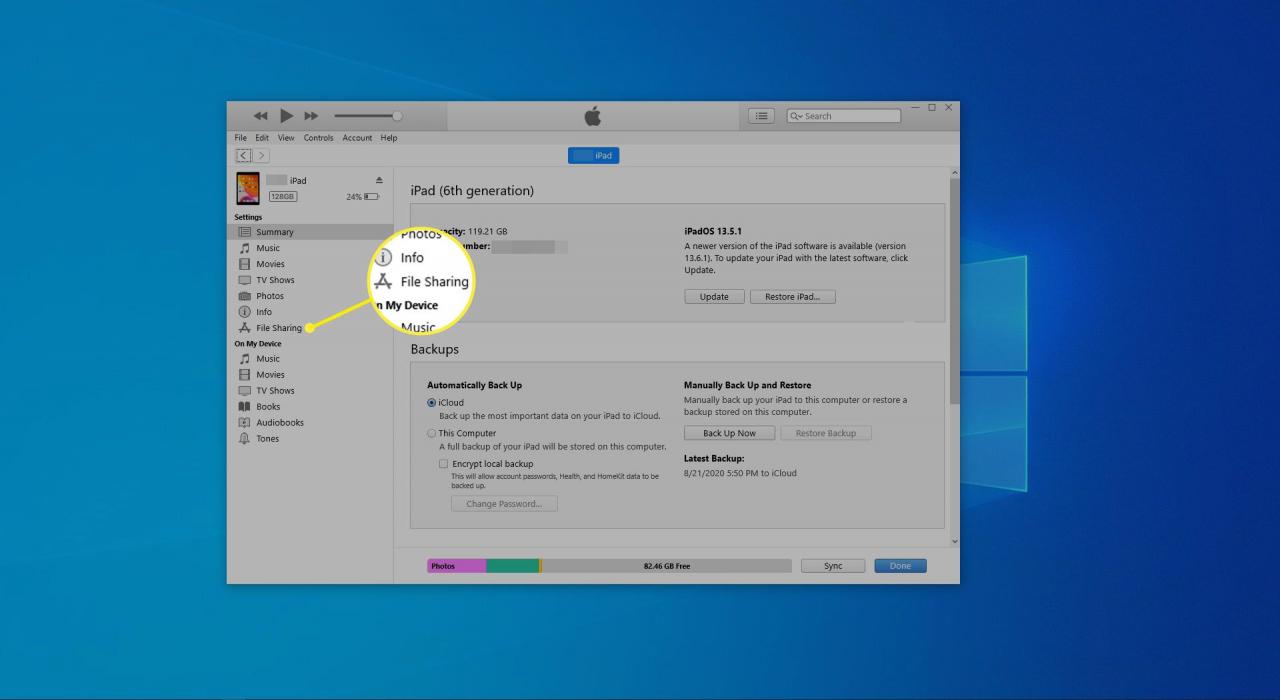
-
Navigera till den eller de filer du vill överföra till din dator genom att välja från Apps-fönstret till vänster. När du har hittat filen markerar du filen under dokumentfönstret till höger.
Du kan bara dela filer till och från de appar som listas här. Om filen / filerna inte kan nås via någon av dessa appar kan den inte delas via iTunes.
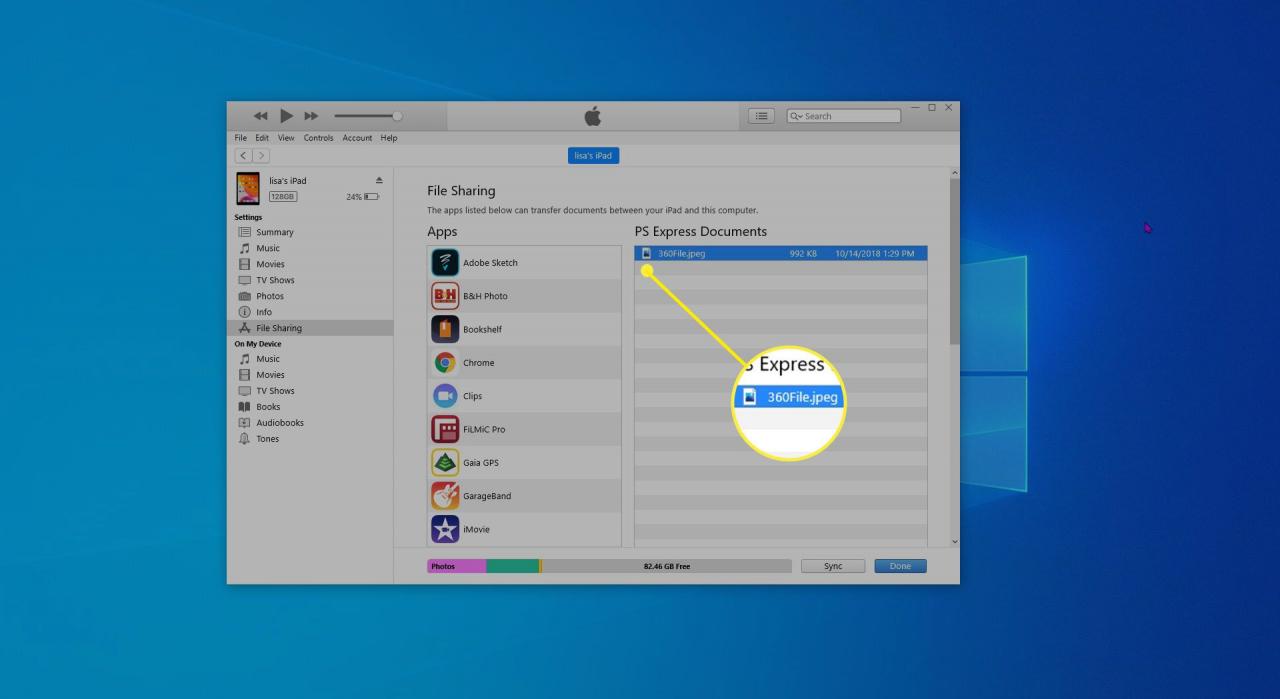
-
Bläddra ner och välj Save.
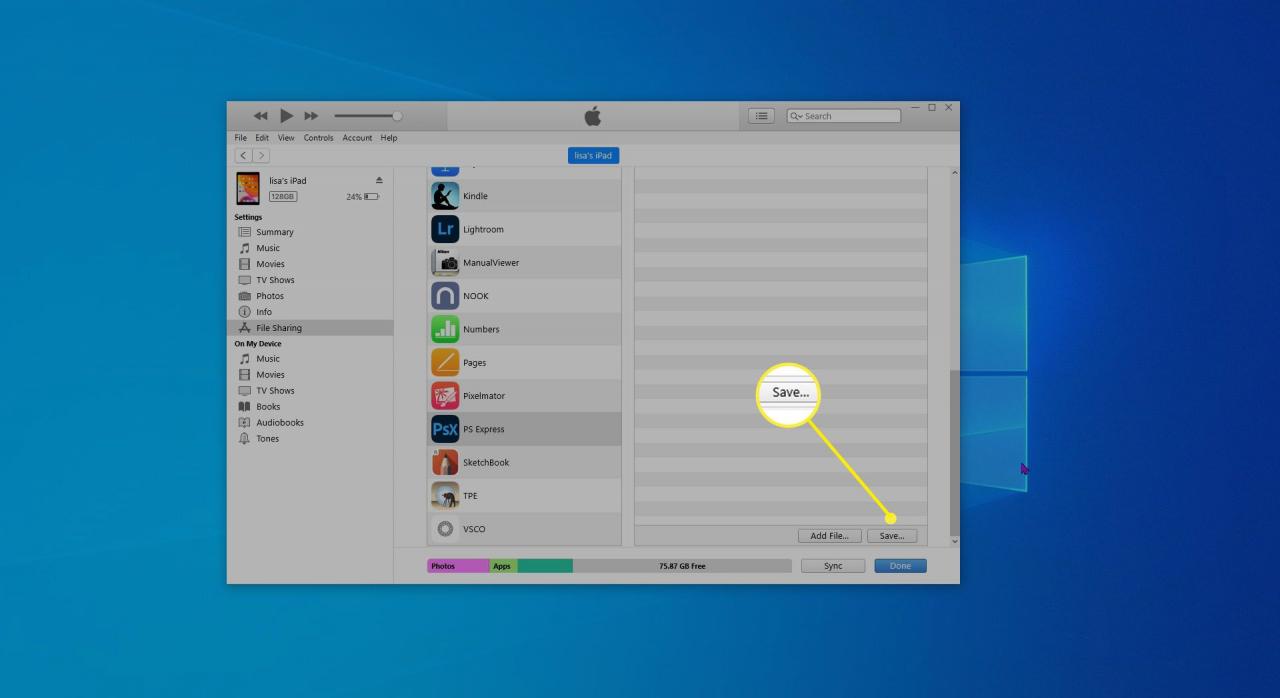
-
Välj en destination för filen / filerna på din dator och välj sedan Välj mapp.
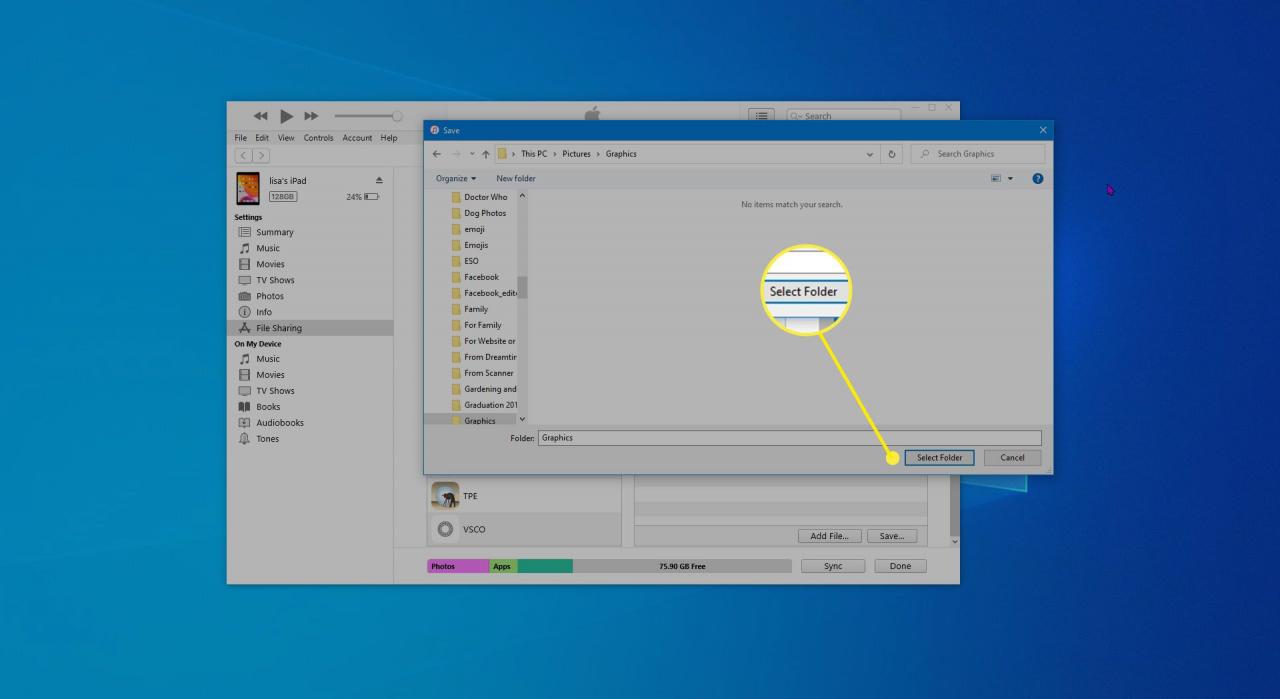
-
Välja Synkronisera.
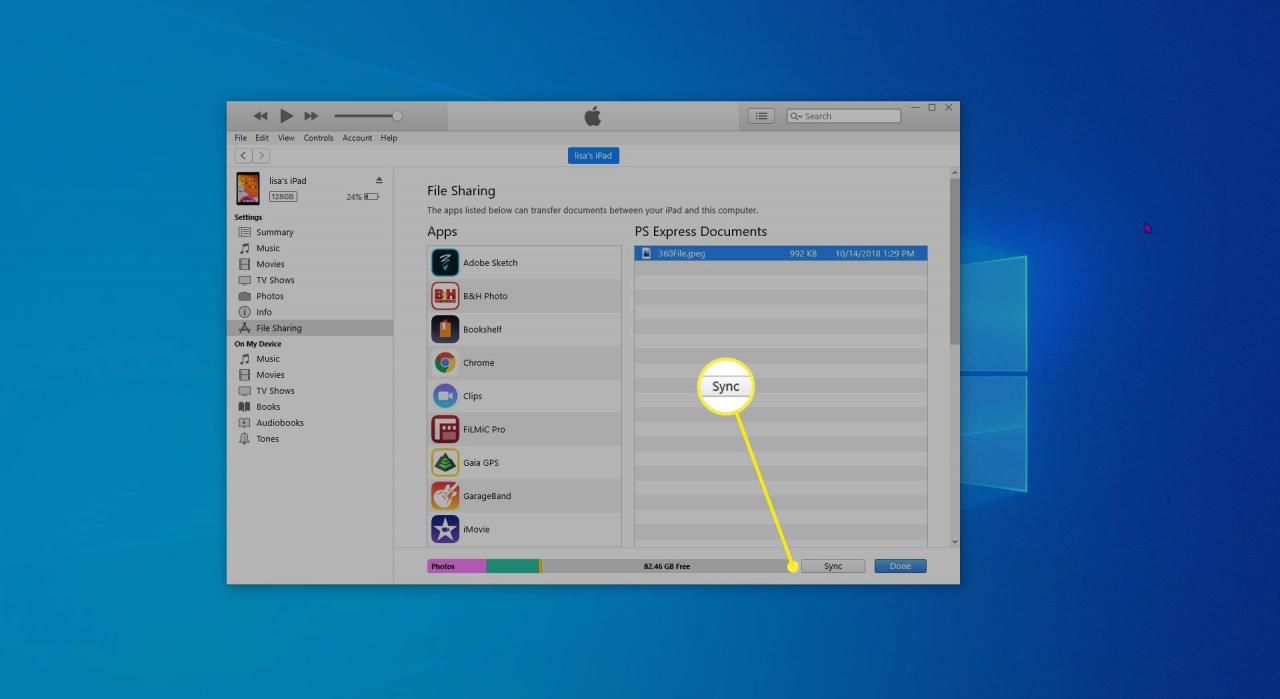
Du kan också överföra filer från din dator till din iOS-enhet genom att navigera till filerna i ett Finder-fönster och sedan klicka och dra filerna till dokumentfönstret.
Hur man överför filer från en iPad till en dator med molnlagring
Om appen inte stöder kopiering via iTunes måste du använda en molnlagringstjänst som Dropbox, iCloud eller Google Drive. Detta är en enklare lösning än att använda en blixtkabel.
Du måste dock först konfigurera tjänsten på din dator och på din iPad innan du kan använda den för att överföra filer. Detta kan kräva nedladdning av Google Keep eller lägga till Dropbox i din iPads Filer-app.
-
På din iOS-enhet navigerar du till filen du vill överföra och väljer den Dela knapp.
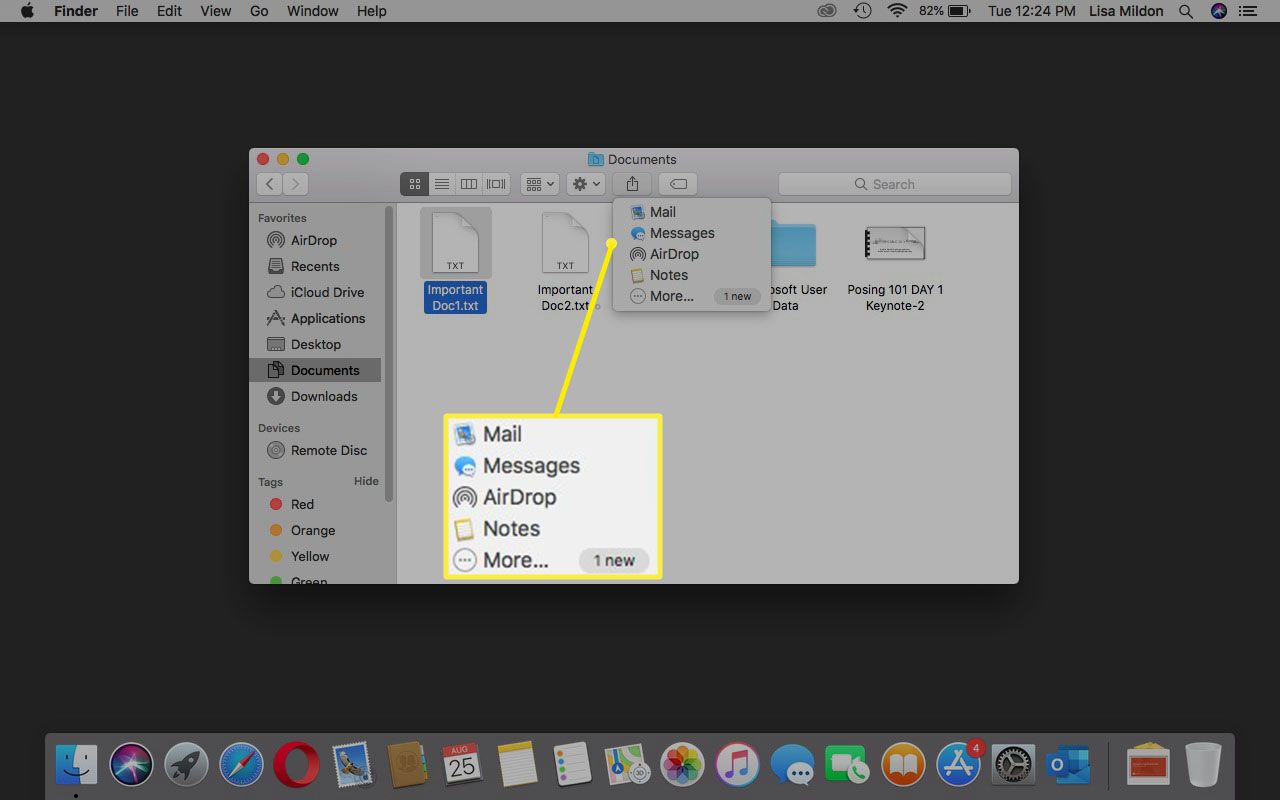
-
Välj lämplig destination. Vissa filer innehåller alternativet Spara till Dropbox, om du vill dela med dig av Dropbox. I andra fall kan du behöva välja Spara till filerså att du kan välja mellan ett antal alternativ för lagring och molnlagring.
Metoder och menyalternativ varierar, men alternativet för molnlagring nås nästan alltid via Dela meny.
I vissa fall kan du överföra filer från en molnlagringsenhet till dina iOS-enheter genom att synkronisera dem. Med Dropbox, till exempel, behöver du bara kopiera filen till skrivbordet eller molnsynkroniserad Dropbox-mapp och sedan komma åt samma mapp på din iOS-enhet.
