.Zip-filformatet löser två problem. Först komprimerar den filer för att minska lagringsutrymmet de behöver, vilket minskar överföringstiden och bandbredden när du skickar dem över internet. Formatet låter dig också bunta en uppsättning mappar och filer i en enda fil så att du kan skicka flera objekt som en enda bilaga.
I juni 2019 meddelade Apple stöd för att öppna och skapa zip-filer i Files-appen från och med lanseringen av iOS 13. Instruktionerna i den här artikeln gäller enheter som kör iOS 11 till iOS 12.4.
Öppna och extrahera Zip-filinnehåll
Du kan förhandsgranska och extrahera innehållet i enskilda zip-filer med Apple Mail på iOS, liksom med någon annan iOS-app som stöder förhandsvisning av zip-filer.
För att öppna en zip-fil som du får som e-postbilaga i Mail:
-
Öppna e-postmeddelandet som innehåller bilagan.
-
Välja Tryck för att ladda ner i rutan för bifogad fil.
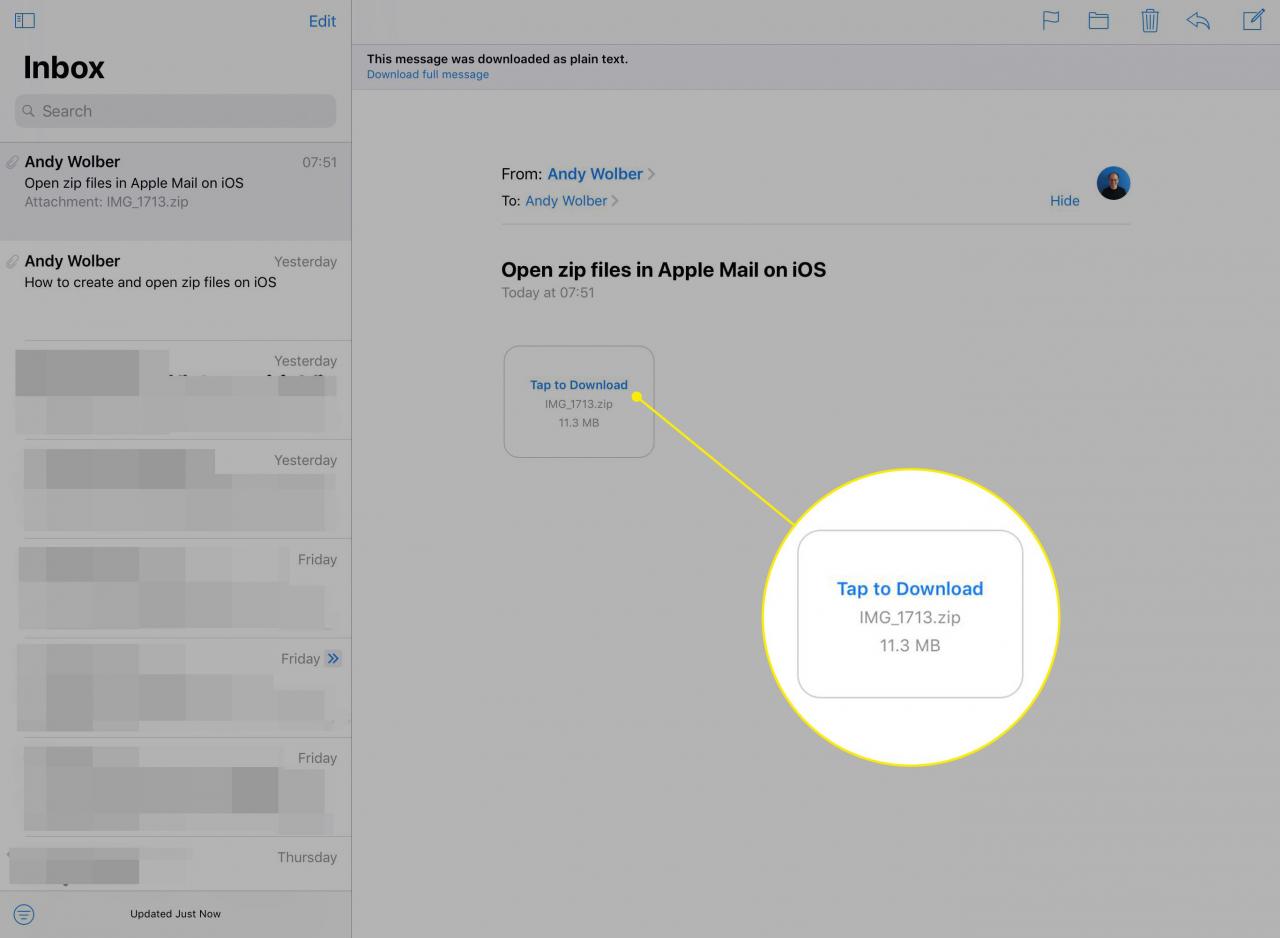
-
När filen har laddats ner trycker du på den igen.
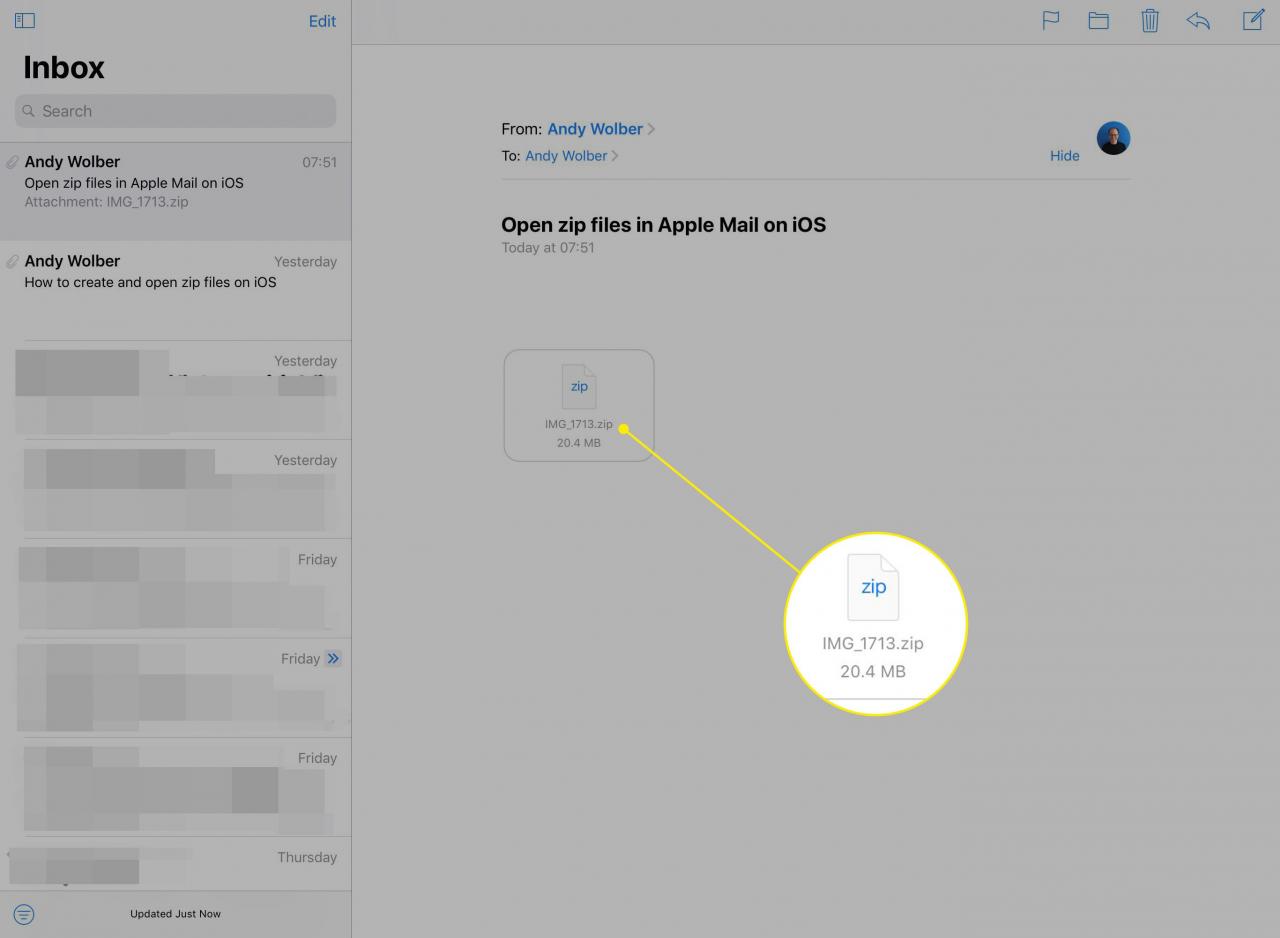
-
Systemet visar information om zip-filen och innehållet. Det kan till exempel visa antalet filer och ungefärlig storlek tillsammans med filnamnet.
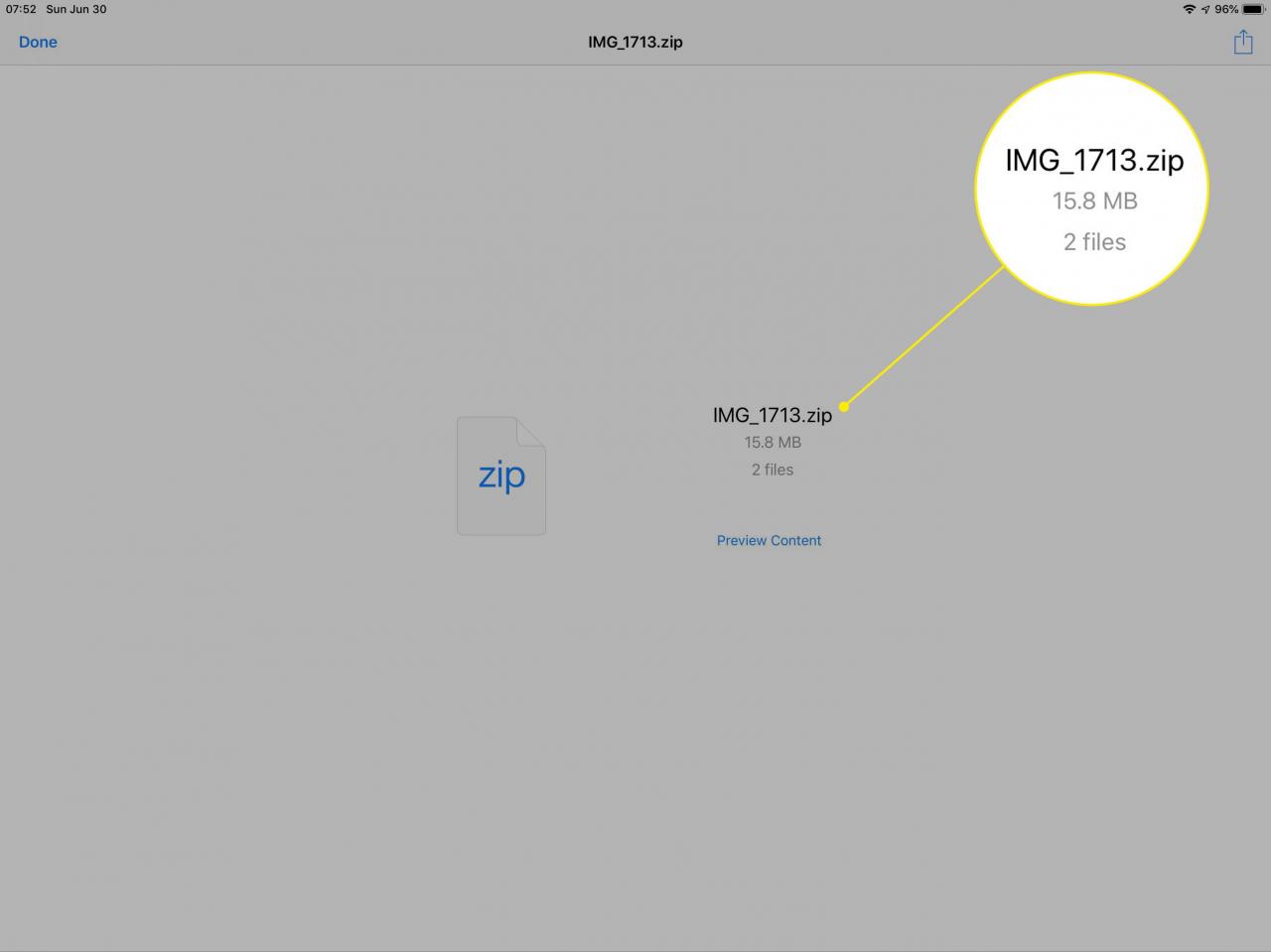
-
Tryck Förhandsgranska innehåll till visa en förhandsgranskning av det första objektet i zip-filen.
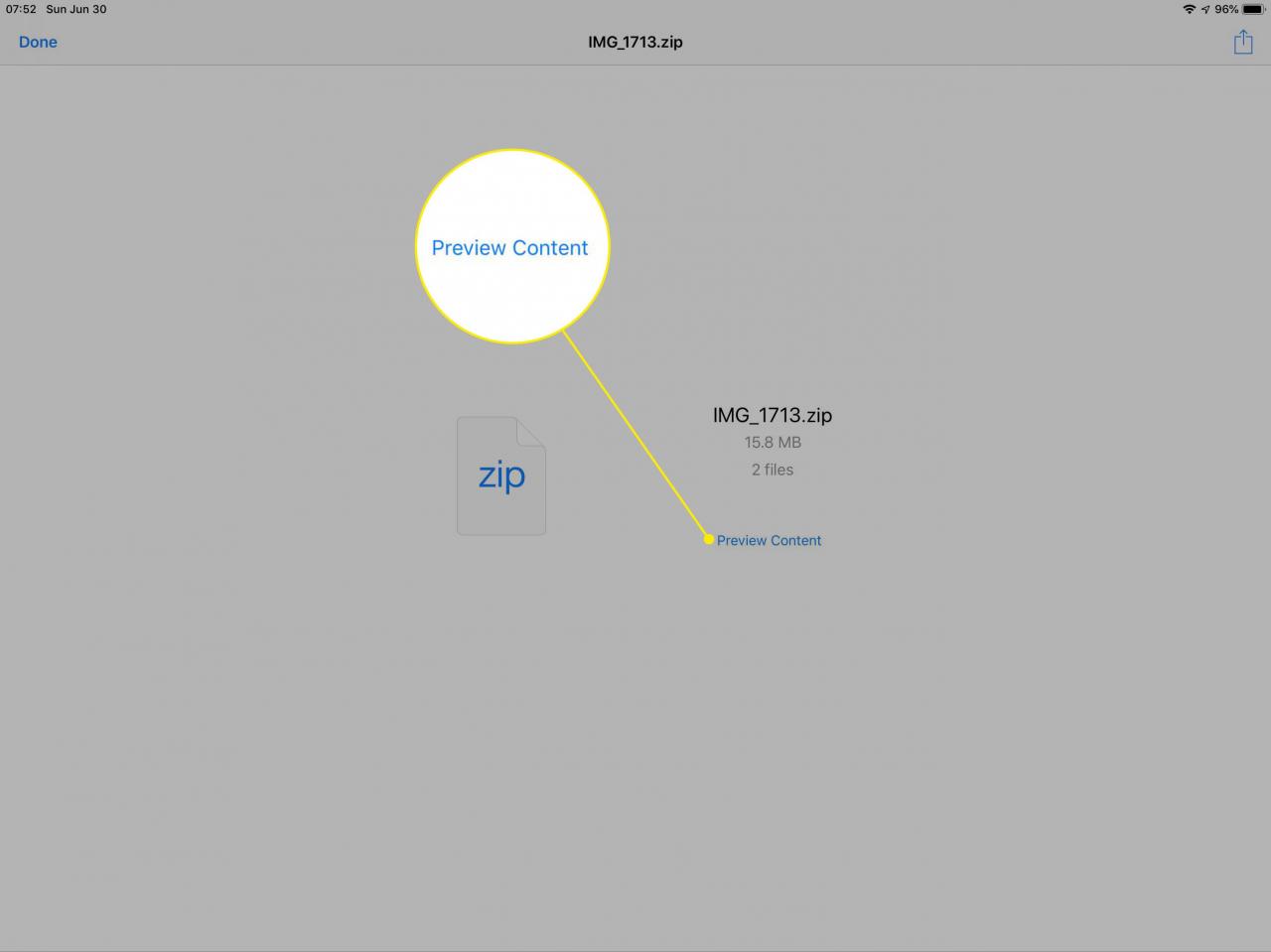
-
Tryck på de tre raderna, var och en med prickar till vänster, för att visa en lista över alla objekt i zip-filen.
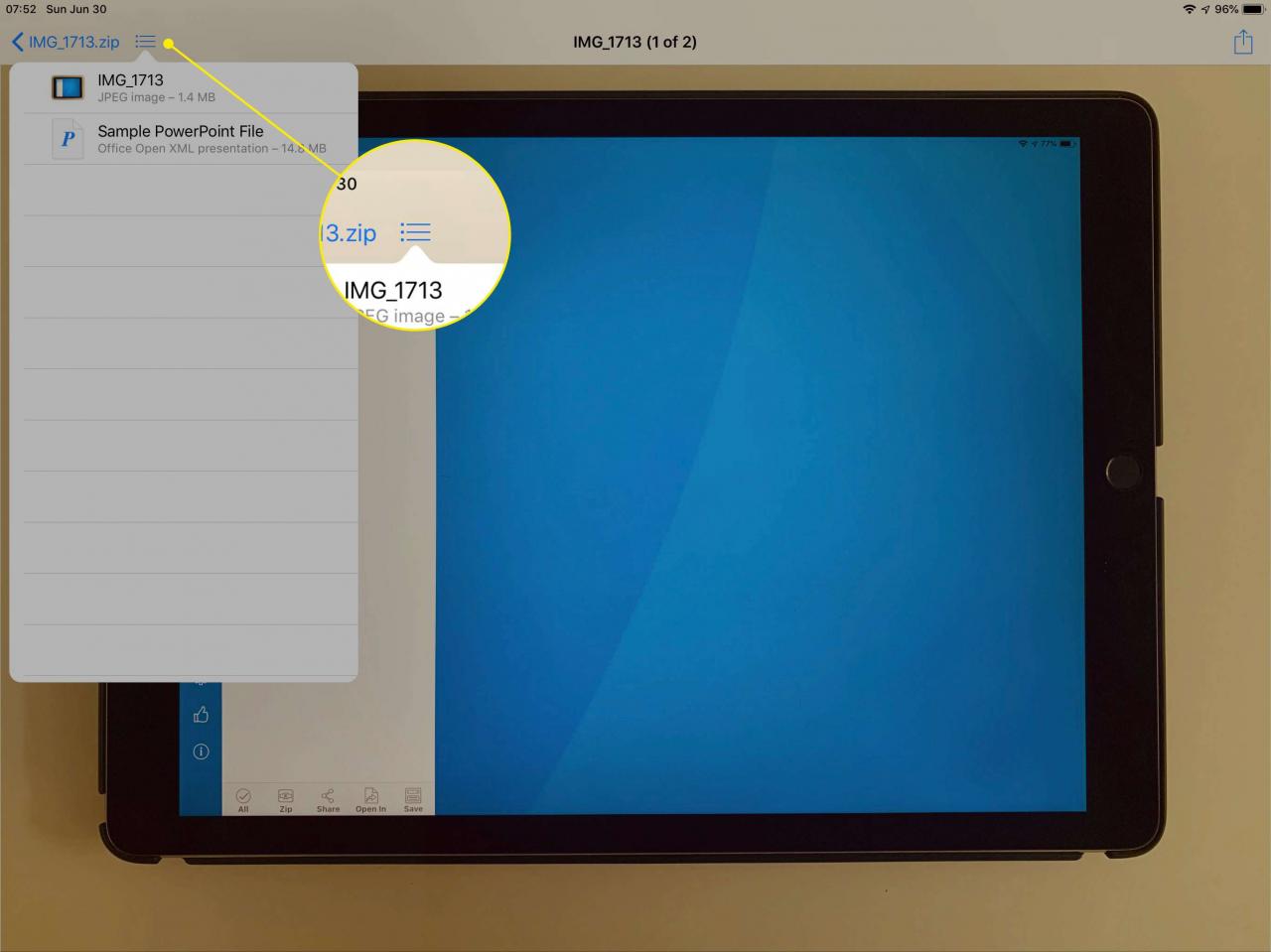
-
Tryck på ett artikelnamn i den här listan för att förhandsgranska det.
-
När du ser en fil som du vill packa upp och spara, tryck på Dela ikon (rutan med pilen uppåt) i det övre högra hörnet.
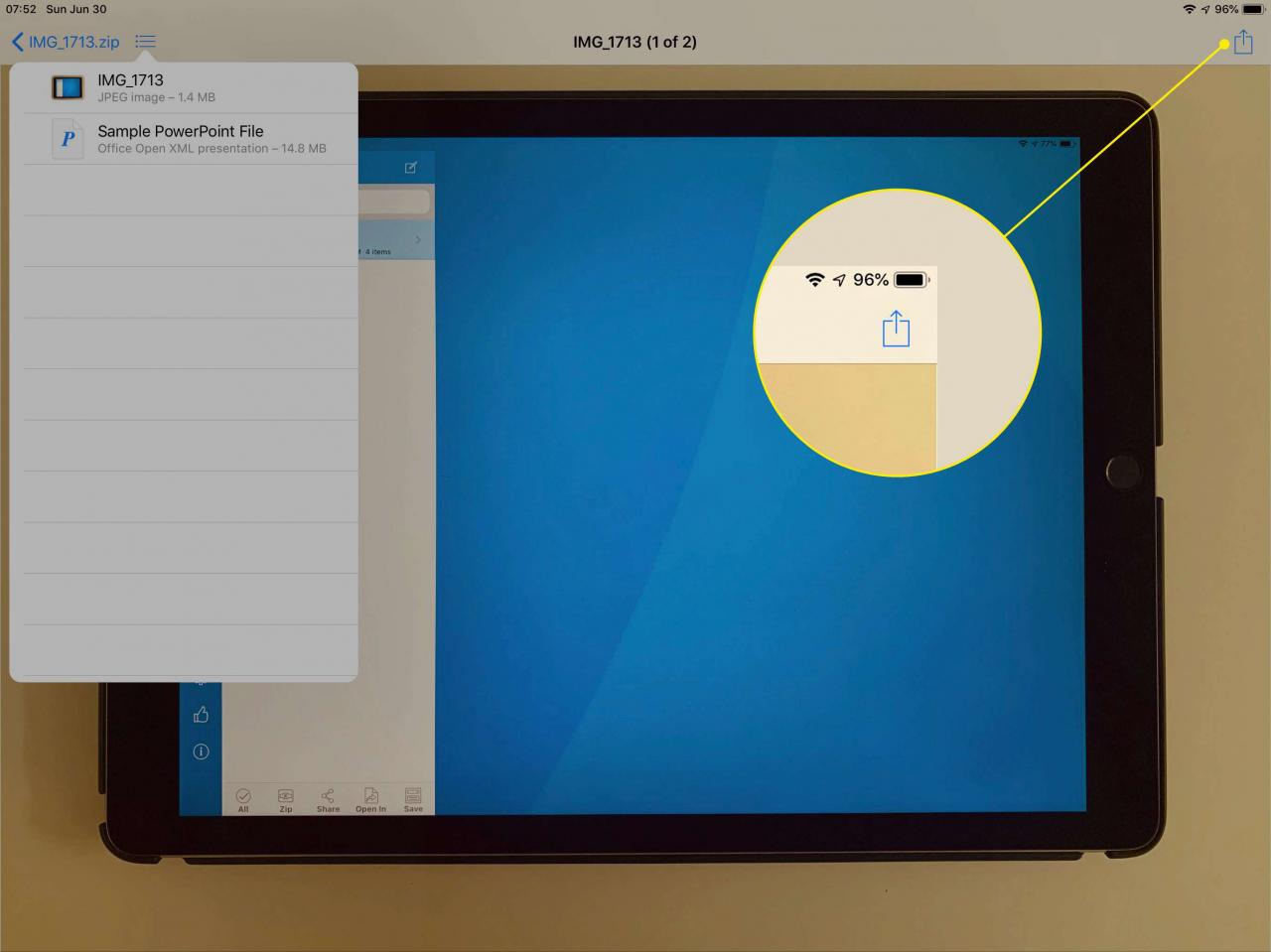
-
I alternativen som visas längst ner trycker du på Spara till filer.
Du kan behöva bläddra lite för att hitta det här alternativet.
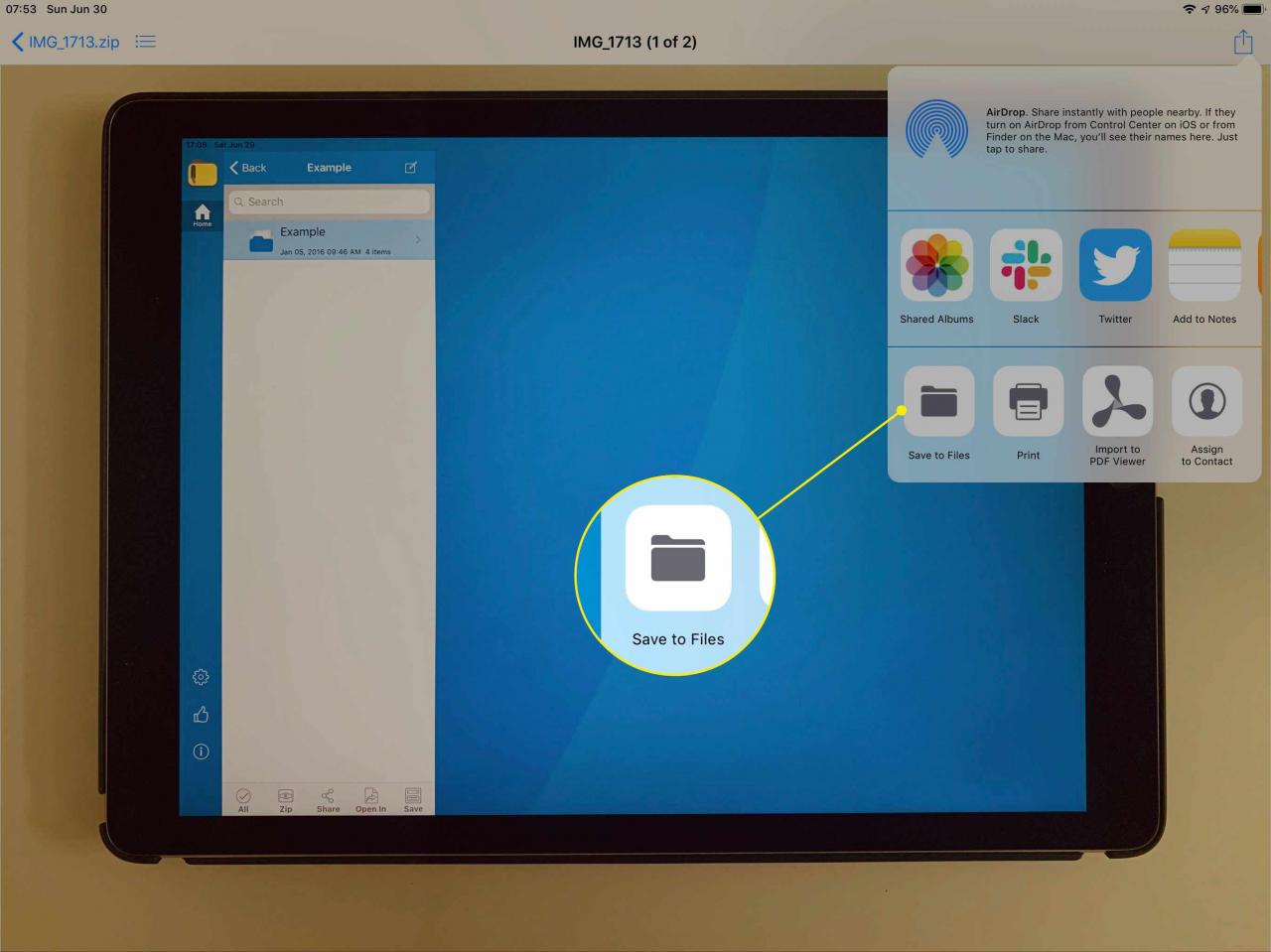
-
Systemet visar tillgängliga platser. Till exempel kommer de flesta att se iCloud Drive, På min iPhone, eller, om du använder en iPad, På min iPad. Tryck på vilken plats du föredrar.
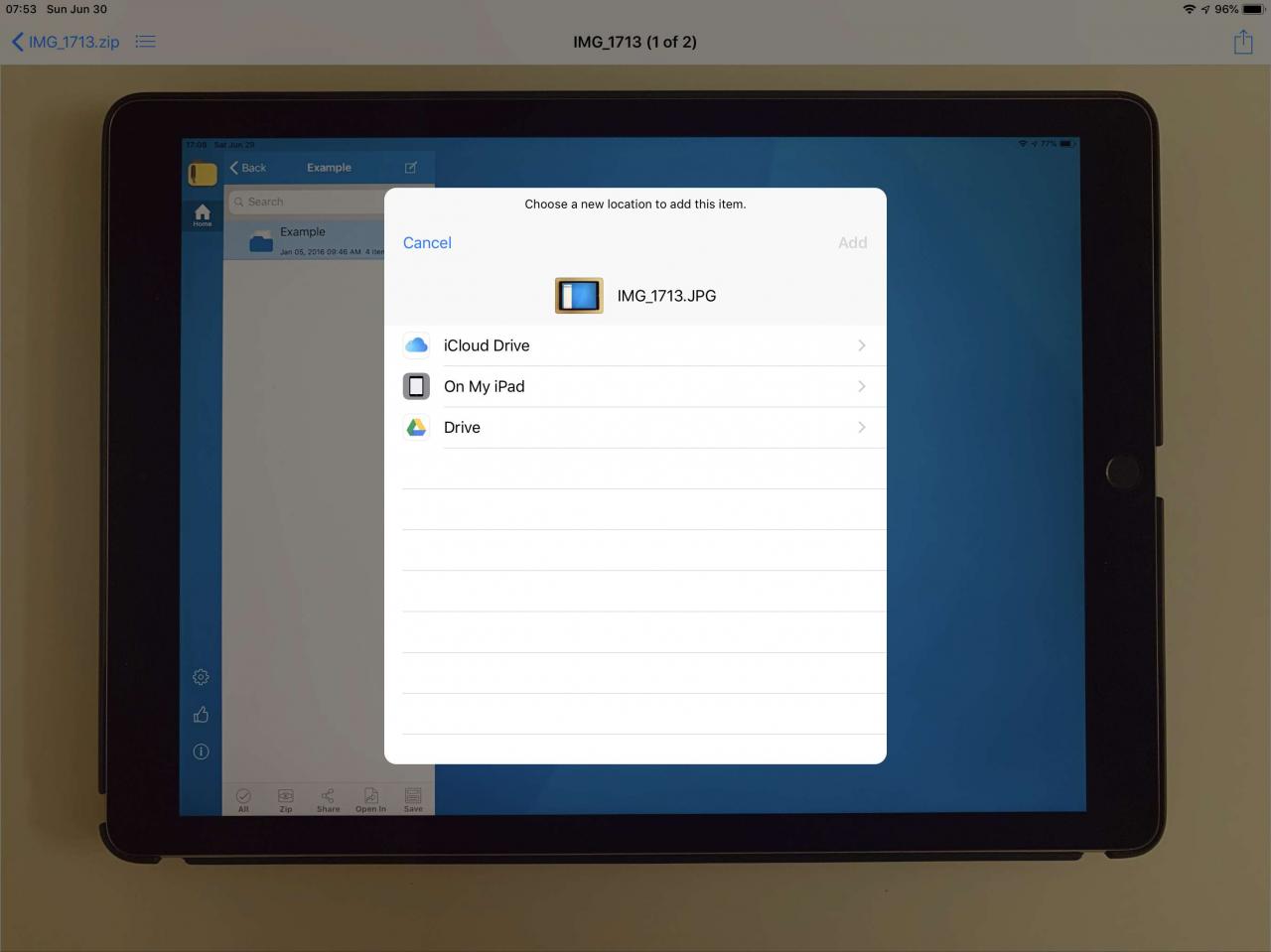
-
När du väl har valt en plats trycker du på för att navigera till mappen där du vill extrahera filen.
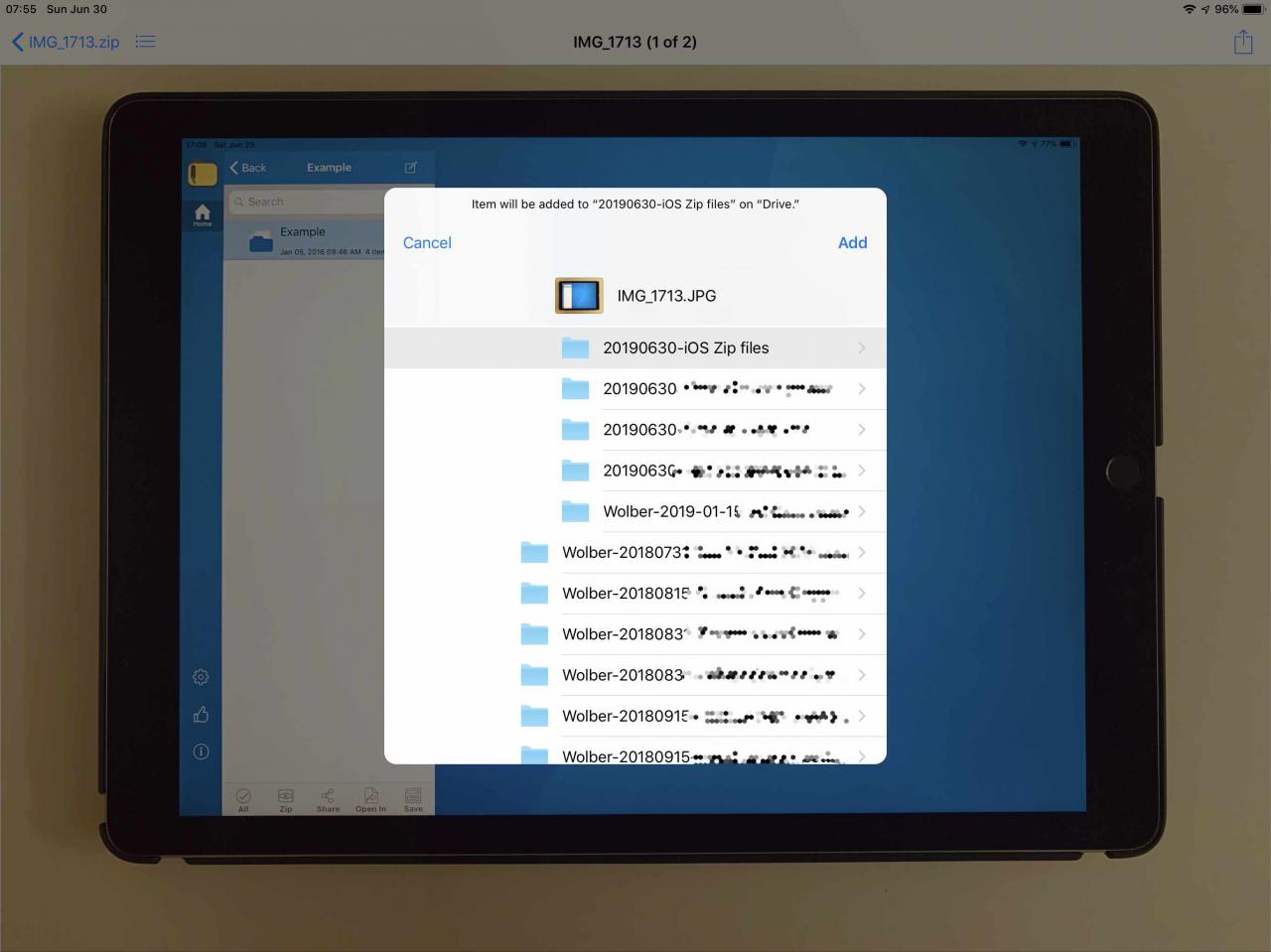
-
Tryck Lägg till i det övre högra hörnet för att extrahera den valda filen och spara den i zippat format till den valda mappen.
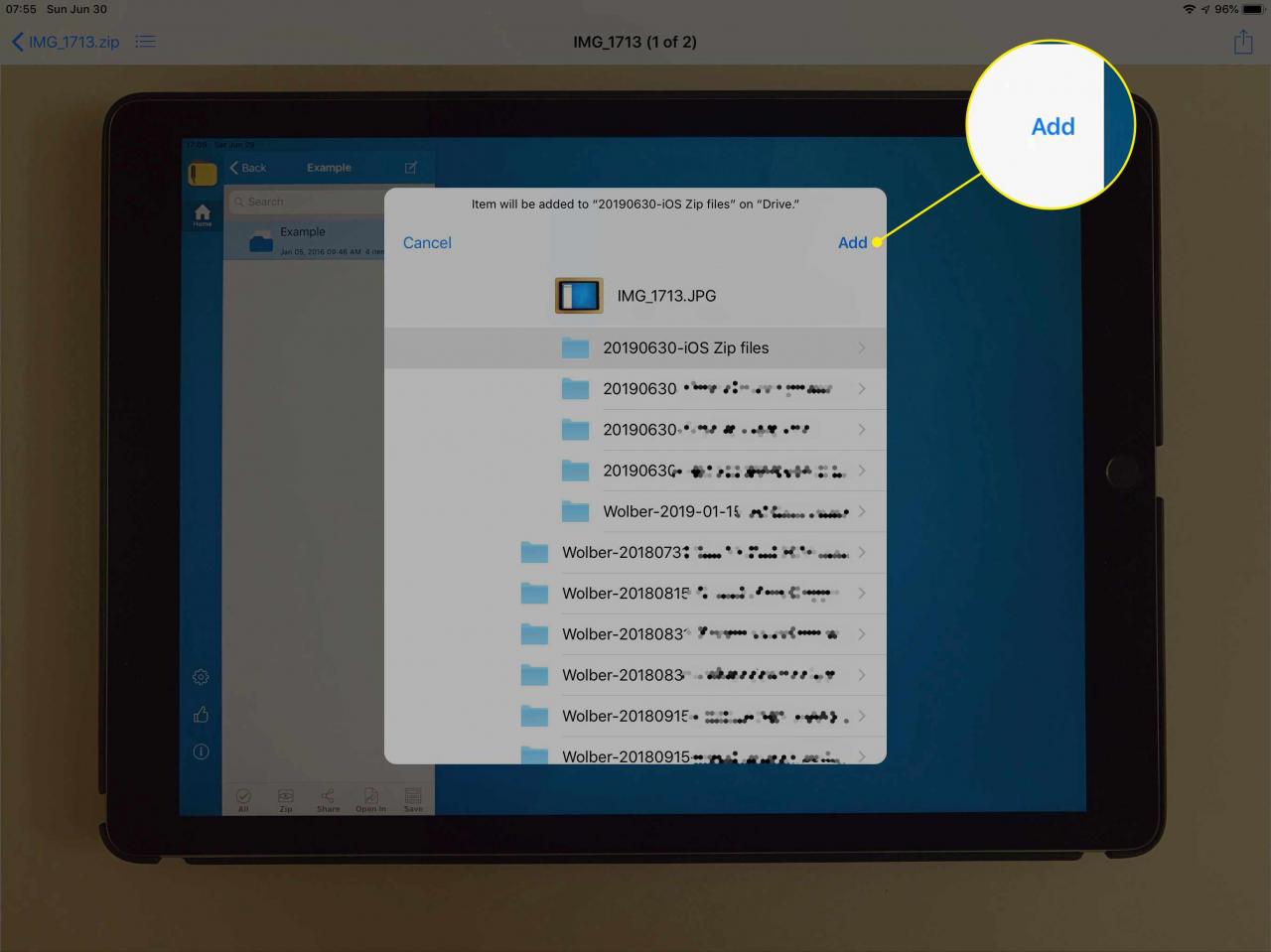
Zip- och e-postfiler med genvägar
Appen Genvägar för Apple, som följde med iOS 12, lade till en "Zip and Email" -genväg som låter dig skapa och skicka zip-filer.
-
Öppna Filer app.
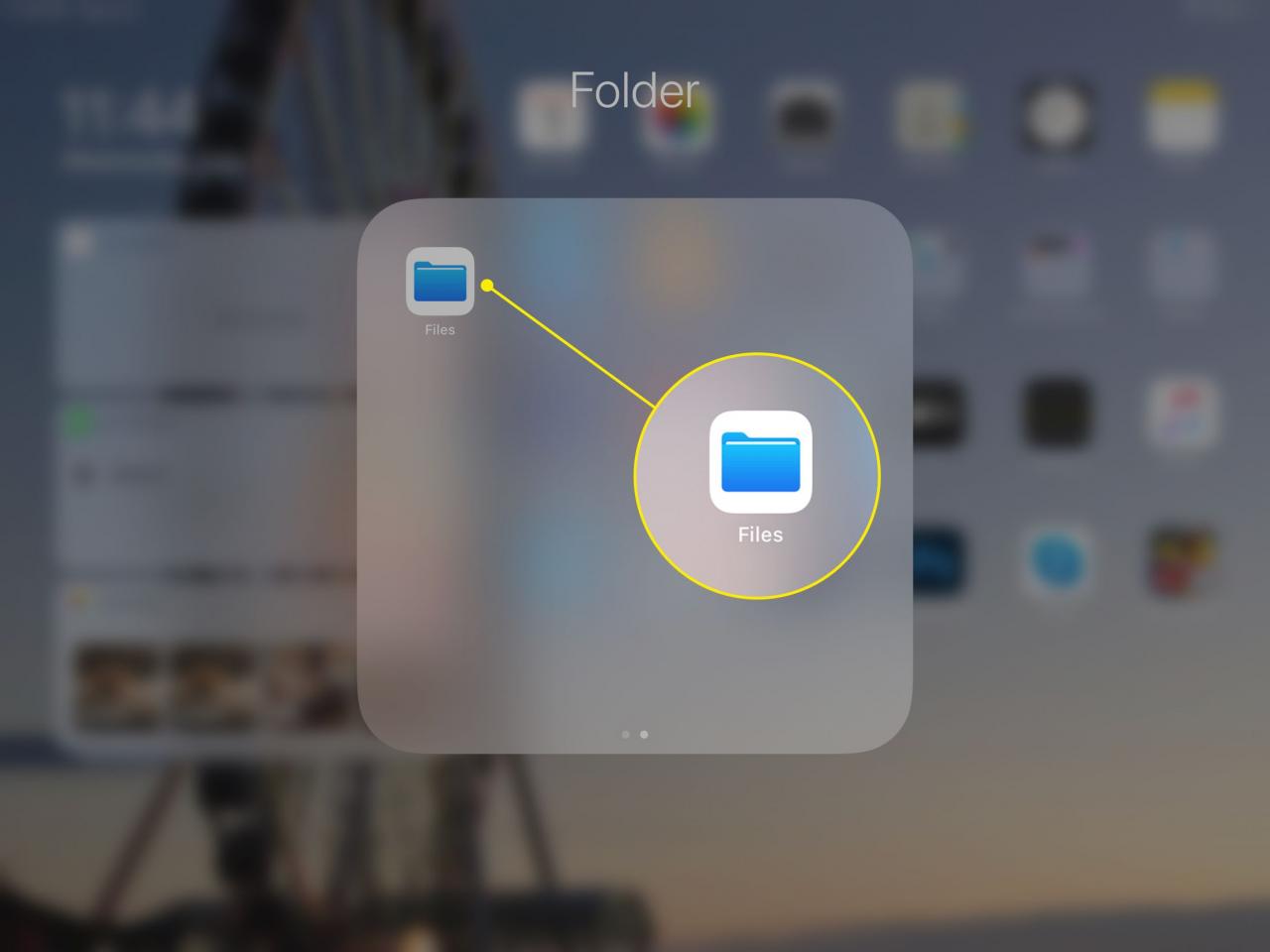
-
I den vänstra menyn trycker du på någon tillgänglig plats, t.ex. iCloud Drive, På min iPad, På min iPhoneeller annat anslutet lagringsutrymme (t.ex. Google Drive).
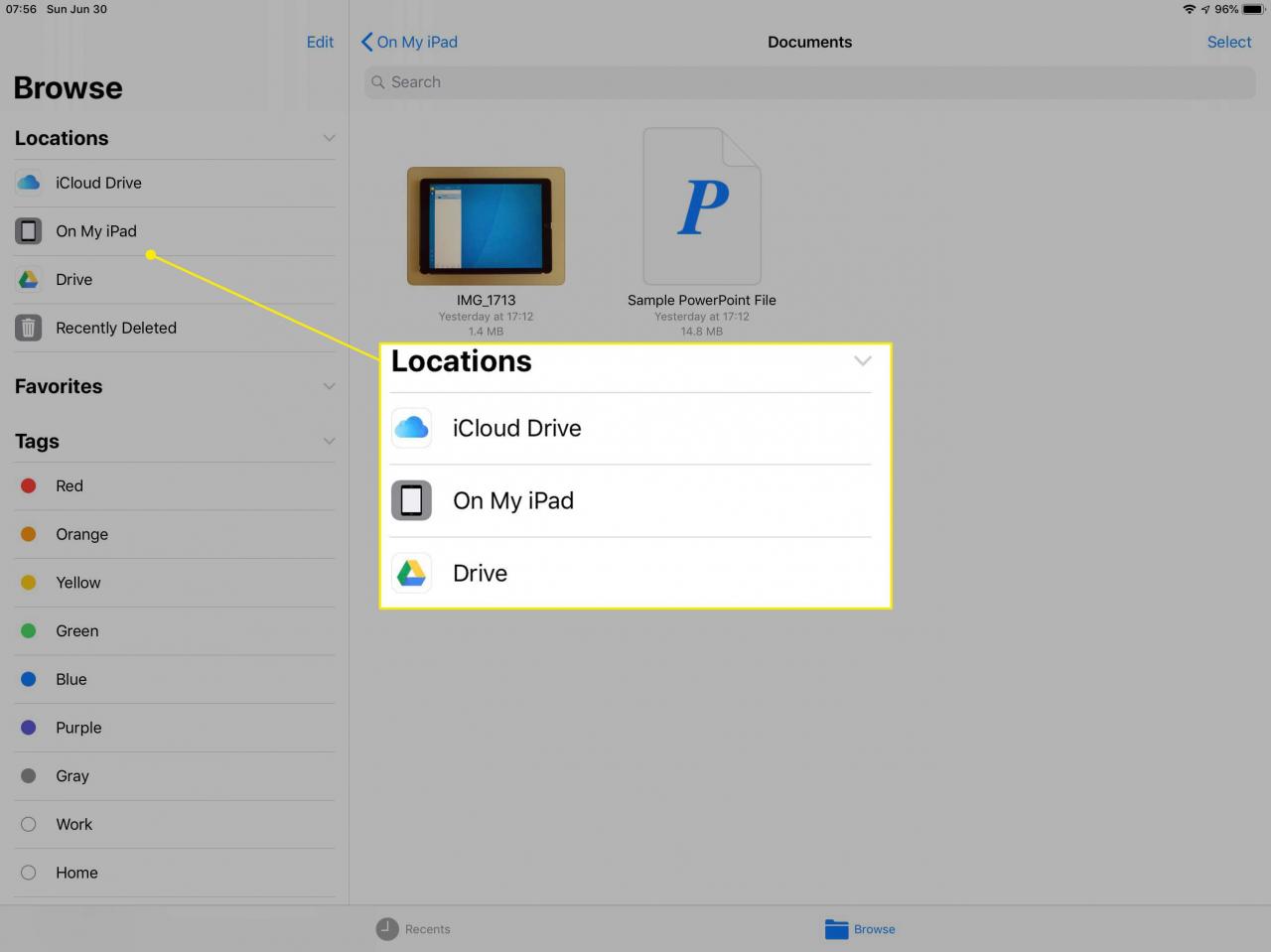
-
Till höger trycker du på för att navigera till den mapp som innehåller filen eller filerna du vill förvandla till en zip-fil.
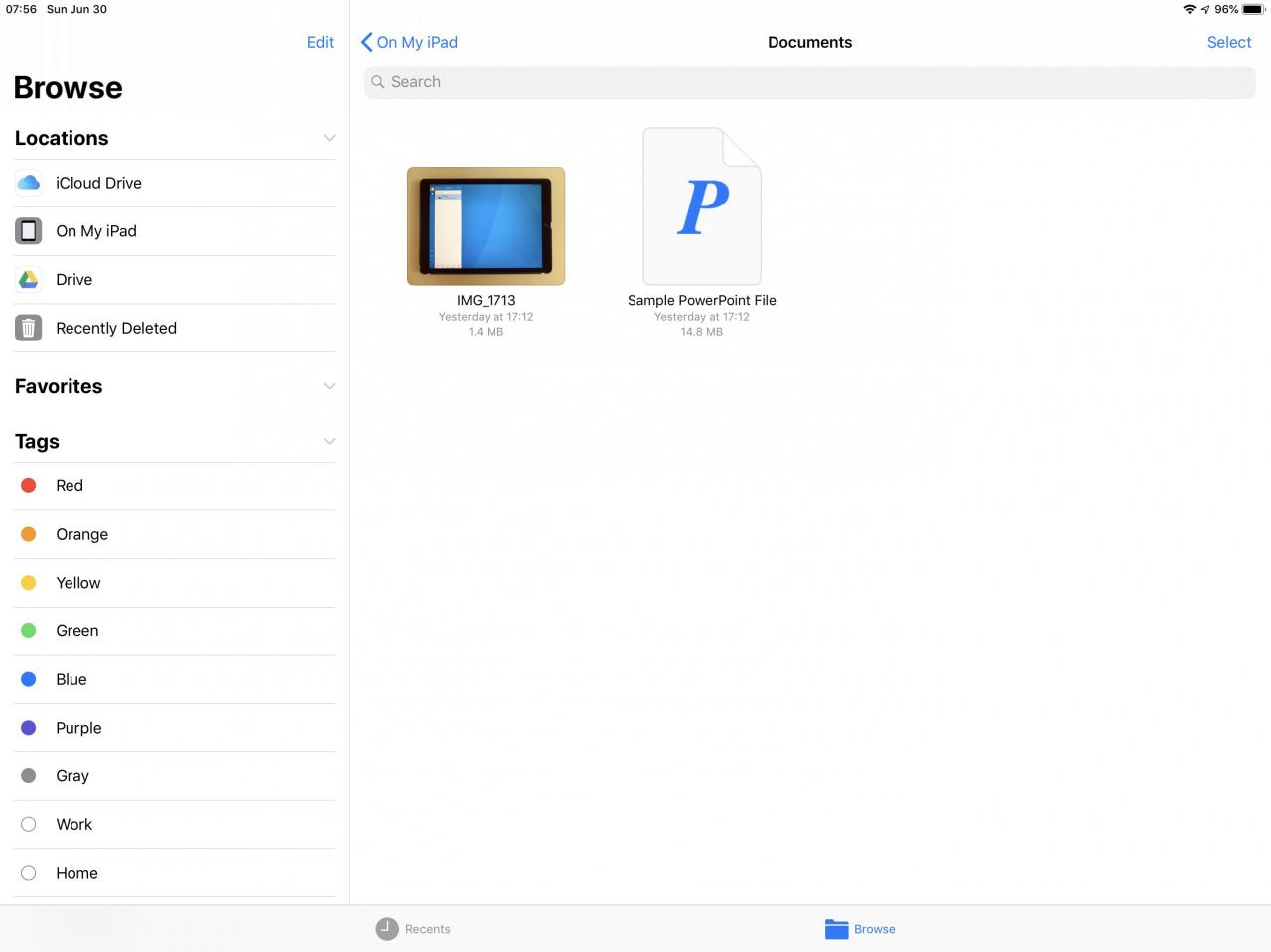
-
Tryck Välja i övre högra hörnet.
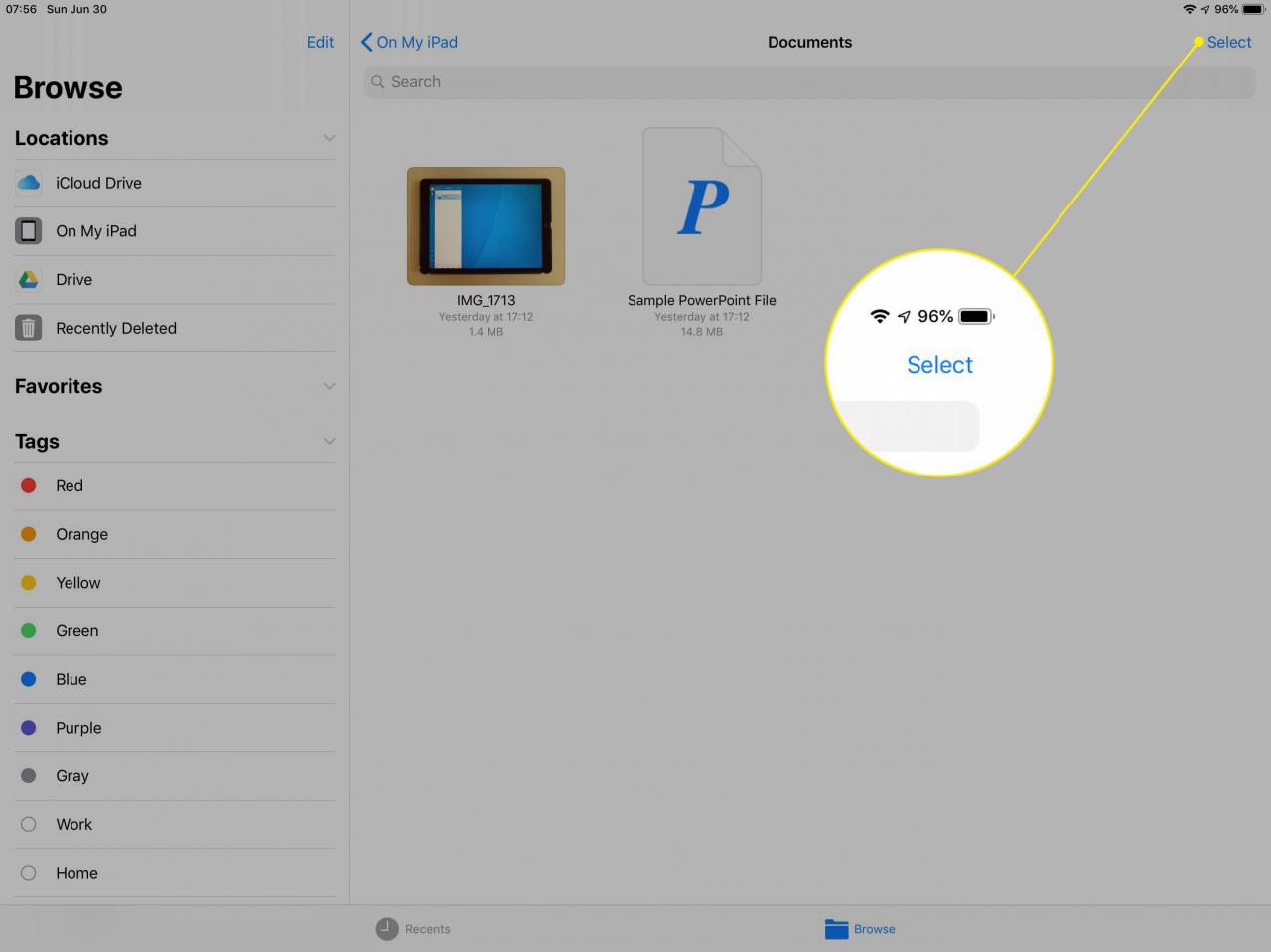
-
Tryck på en eller flera filer eller mappar för att inkludera i zip-filen.
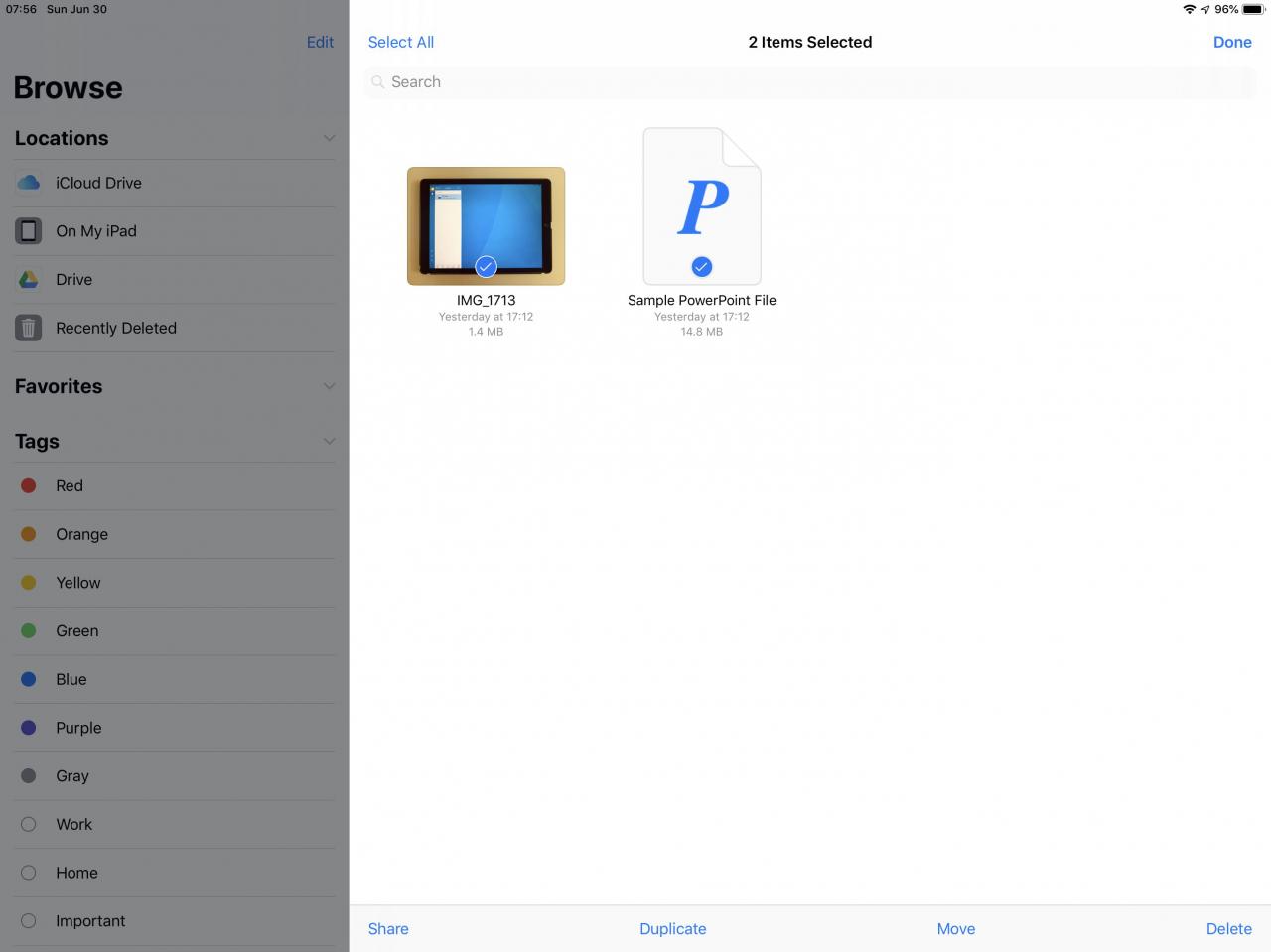
-
Tryck Dela nära skärmens botten.
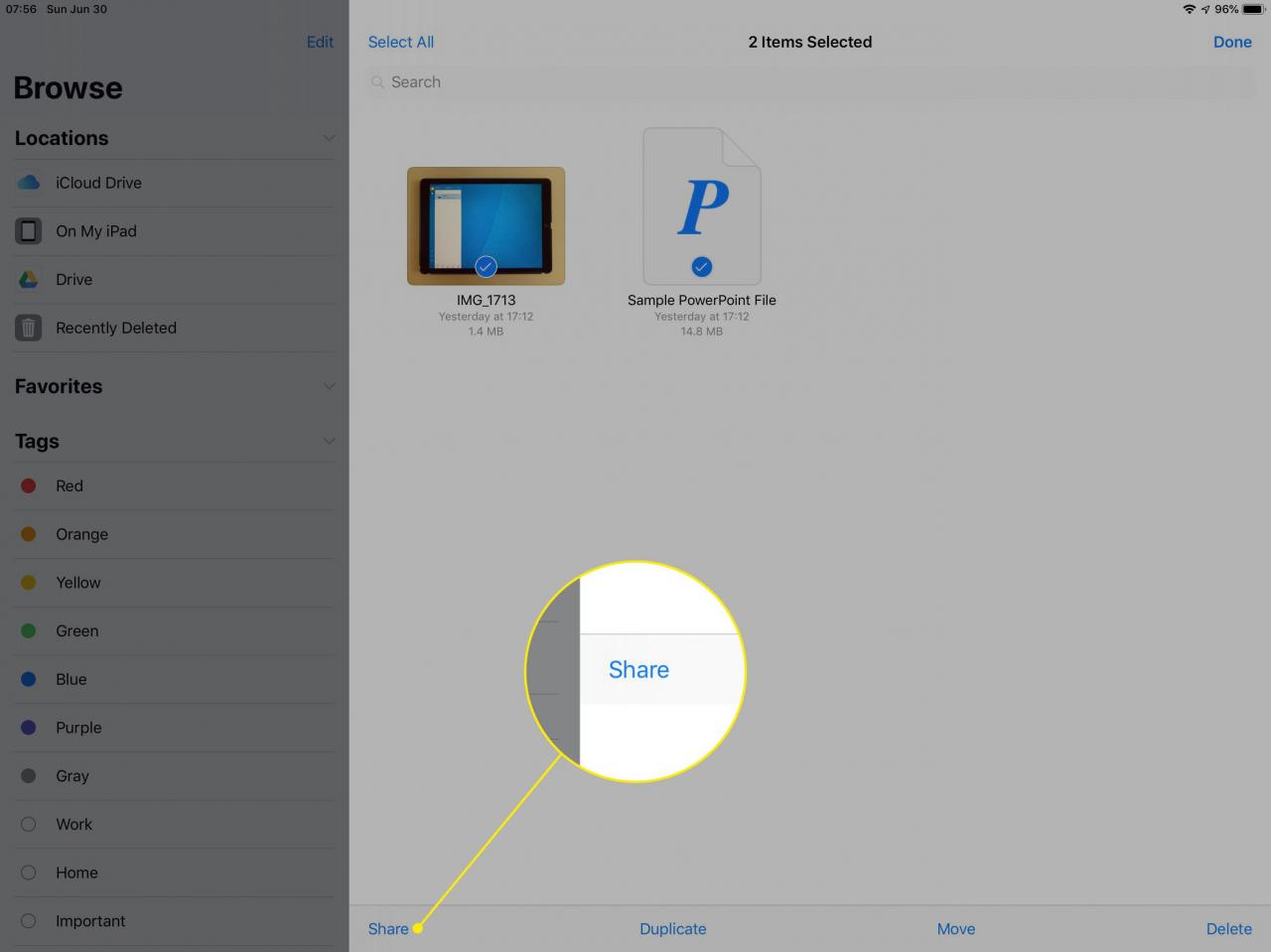
-
Tryck Genvägar från alternativen som visas.
Om du inte ser genvägar i den nedre raden med alternativ, svep, tryck på Meroch aktivera sedan reglaget bredvid Genvägar och tryck sedan lätt på Klar.
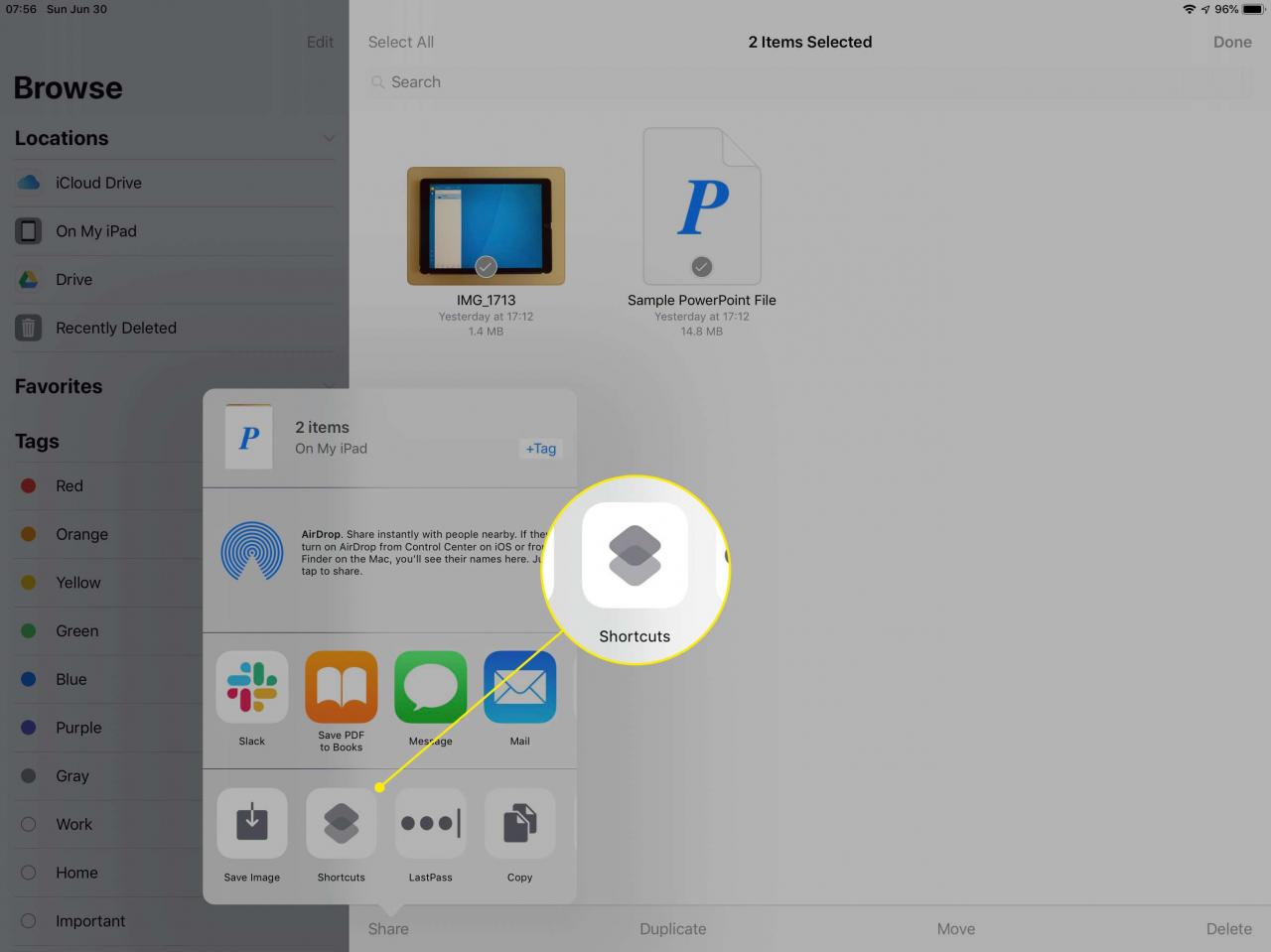
-
Välj Zip och e-post genväg.
Om du inte ser alternativet, tryck på Få fler genvägar och typ zip i sökrutan. Välj Zip och e-post och då Få genväg för att lägga till det i ditt bibliotek.
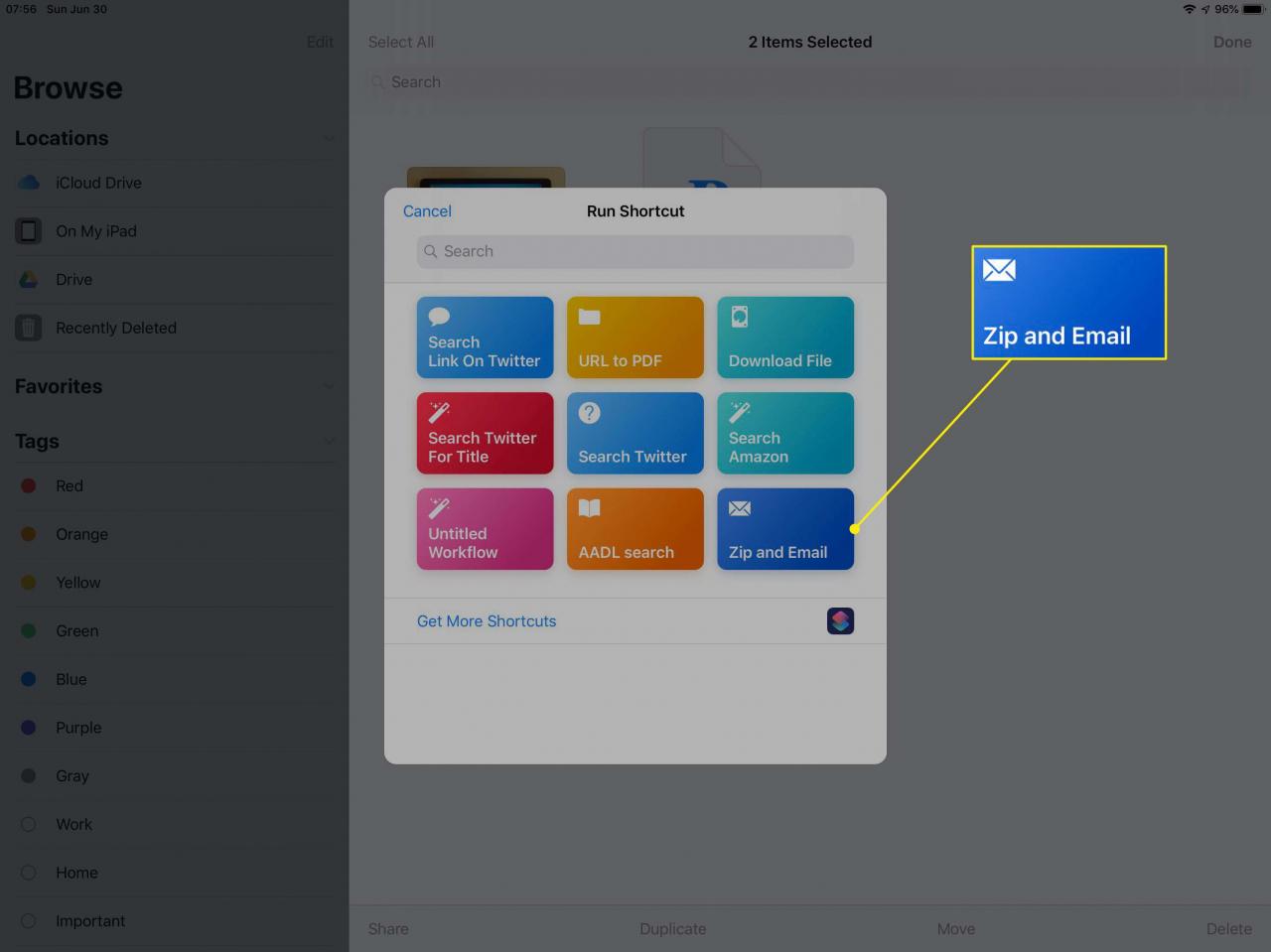
-
Genvägen skapar en zip-fil och bifogar den till ett nytt e-postmeddelande.
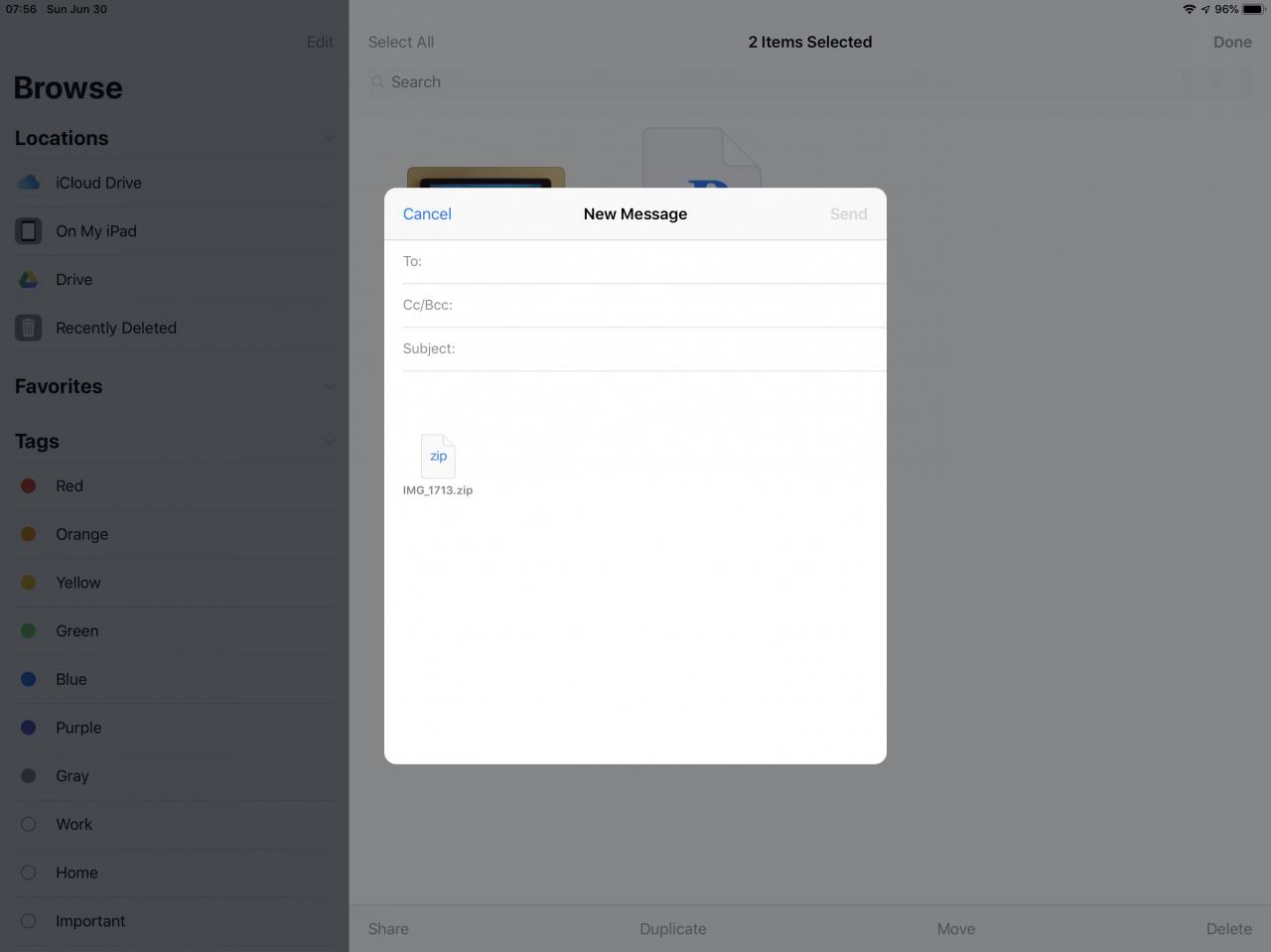
-
Lägg till mottagare, ett ämne och ett meddelande och skicka sedan e-postmeddelandet.
Andra Zip File Management-alternativ
Många installerar appar från tredje part för att komprimera, öppna och extrahera zip-filer på iOS. Till exempel låter Documents by Readdle dig enkelt välja flera objekt och sedan trycka på zip för att komprimera dessa objekt till en zip-arkivfil. Andra appar, som iZip Pro -Zip Unzip Unrar Tool, erbjuder stöd för avancerade zip-funktioner, till exempel möjligheten att skapa och öppna lösenordsskyddade zip-filer.
Dessutom använder vissa genvägar, Apples automatiseringsapp för iOS-arbetsflöde, för att arbeta med zip-filer. Genvägar erbjuder möjligheten att lägga till Make Archive och Extract Archive som en åtgärd. Du kan till exempel skapa en genväg som tar en zip-fil, extraherar innehållet och automatiskt sparar innehållet i en mapp du väljer. Människor som föredrar programmatisk, steg-för-steg-kontroll över automatiska sekvenser kommer sannolikt att vilja utforska genvägsautomation för att arbeta med zip-filer.
