Det finns många anledningar till att OneNote-anteckningsböcker inte synkroniseras. Eftersom OneNote lagrar anteckningsböcker i molnet med OneDrive finns det potential för internetanslutningsproblem, förseningar när man arbetar på en anteckningsbok online med flera personer och förseningar när man arbetar på samma anteckningsbok från olika enheter. Här är vad du ska göra när OneNote inte synkroniseras.
Instruktionerna i den här artikeln gäller OneNote för Windows 10, OneNote för Microsoft 365 och OneNote 2019.
Förhindra vanliga OneNote-synkroniseringsproblem
Innan du börjar felsöka synkroniseringsfel i OneNote, se till att appen är uppdaterad genom att installera den senaste OneNote- eller Office-uppdateringen. Och om du använder flera Microsoft-, arbets- eller skolkonton med OneNote, se till att du använder kontot som är kopplat till OneNote-anteckningsboken. Håll sedan OneNote uppdaterad för att undvika synkroniseringsproblem i framtiden och följ de bästa metoderna för synkronisering av OneNote.
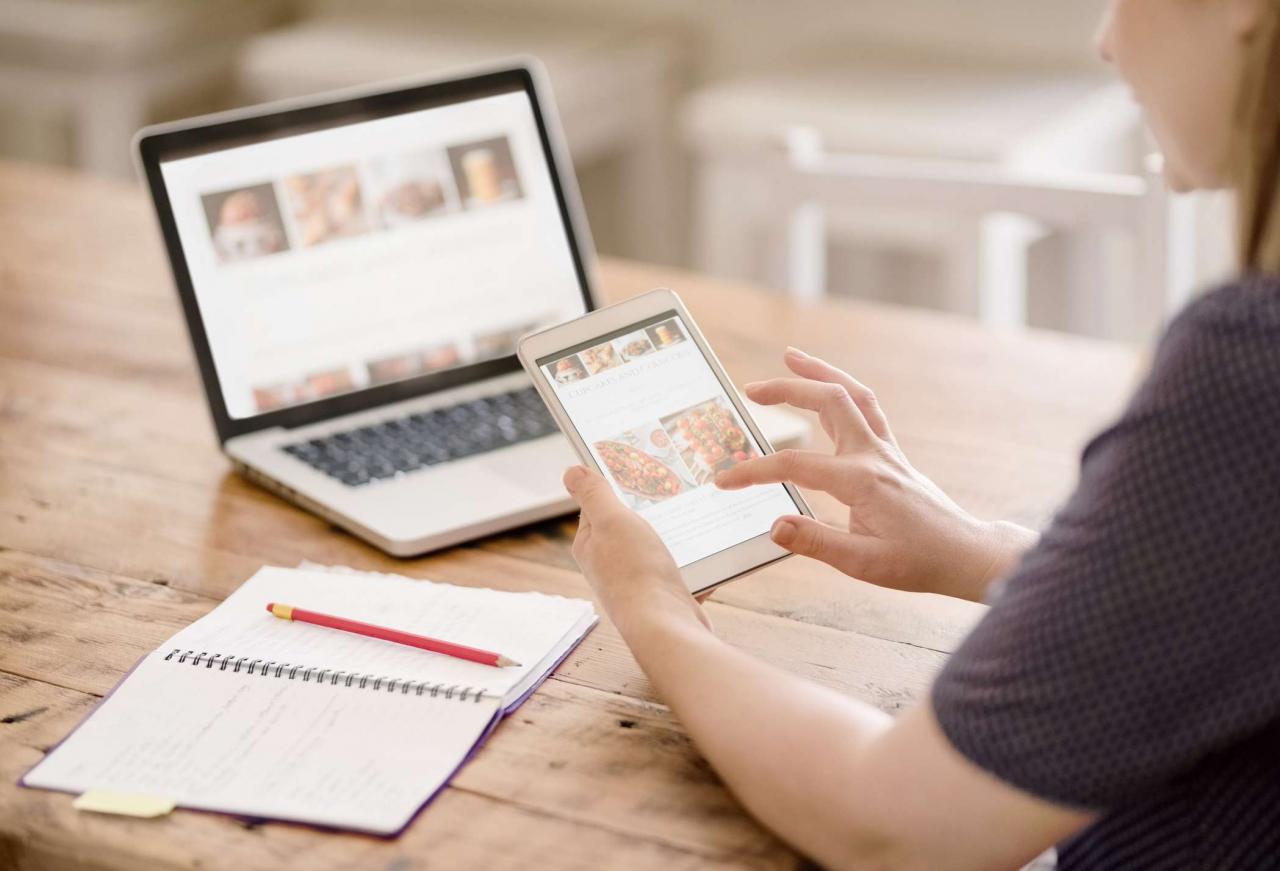
NickyLloyd / Getty Images
Skaffa den senaste versionen av OneNote för Microsoft-konton
OneDrive-skrivbordsappen installeras med Windows-operativsystemet. OneDrive, tillsammans med andra Windows-appar, kan uppdateras från Windows store.
-
Stäng alla appar.
-
Gå till Start menyn och välj Microsoft Store.
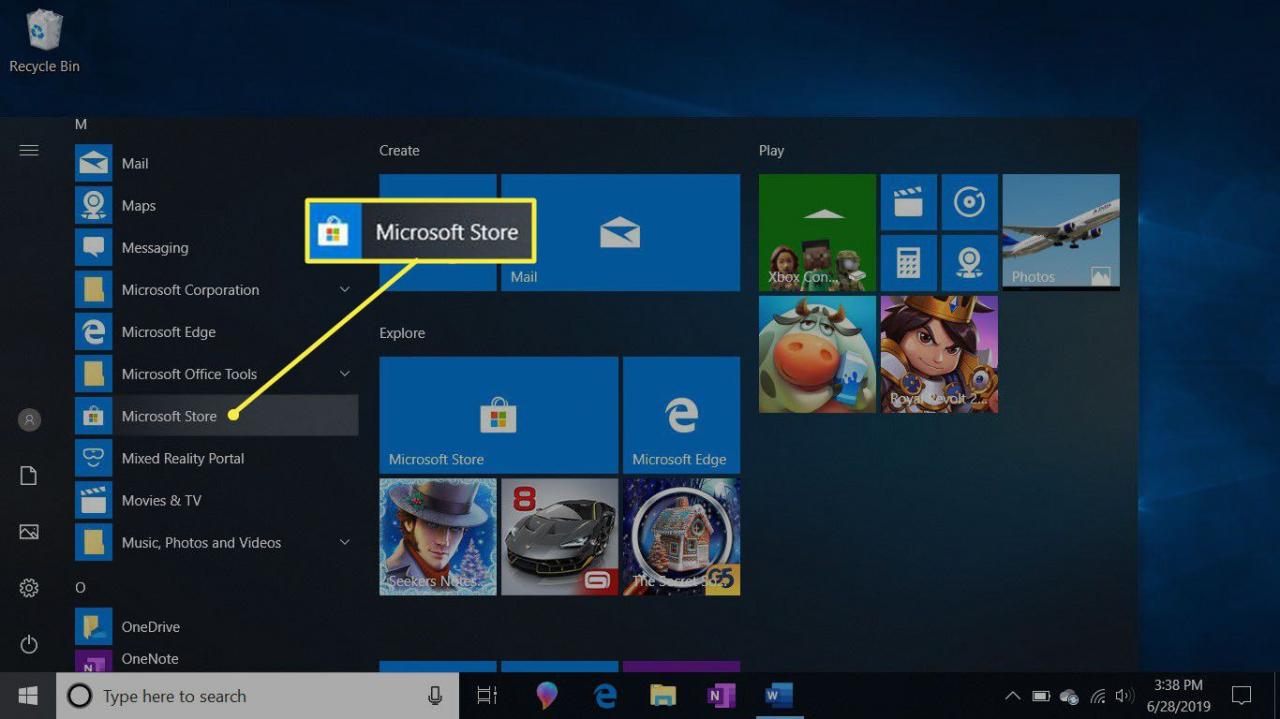
-
Logga in för att använda Microsoft Store.
Om ditt Microsoft-, arbets- eller skolkonto inte finns med i listan, gå till Profil ikonen och välj Lägg till jobb- eller skolkonto.
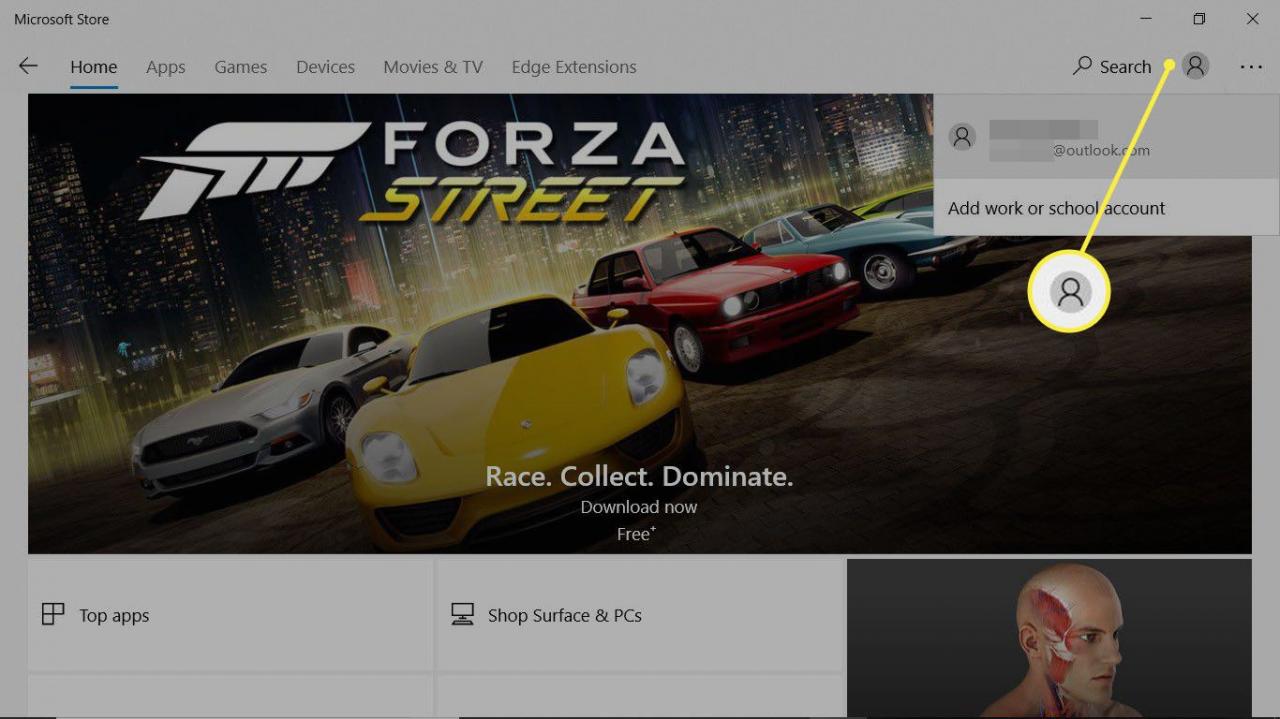
-
Välj Se mer ikonen (de tre punkterna) och välj Nedladdningar och uppdateringar.
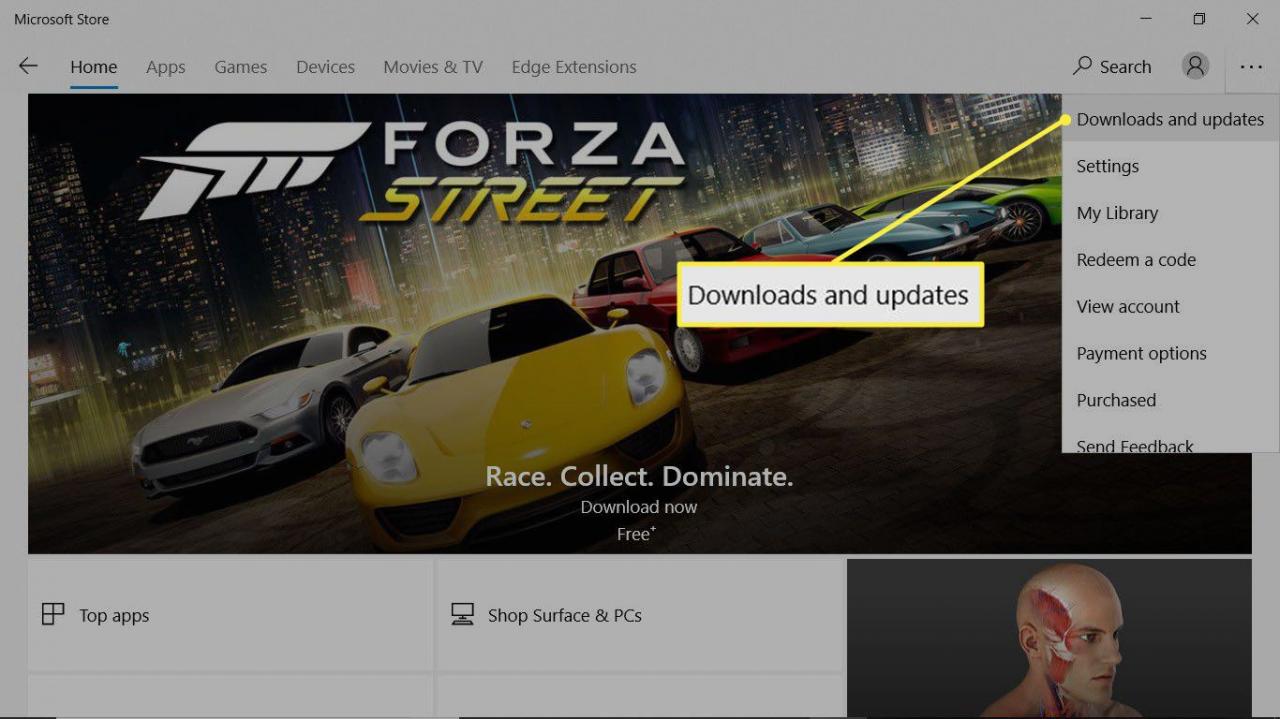
-
Välja Få uppdateringar.
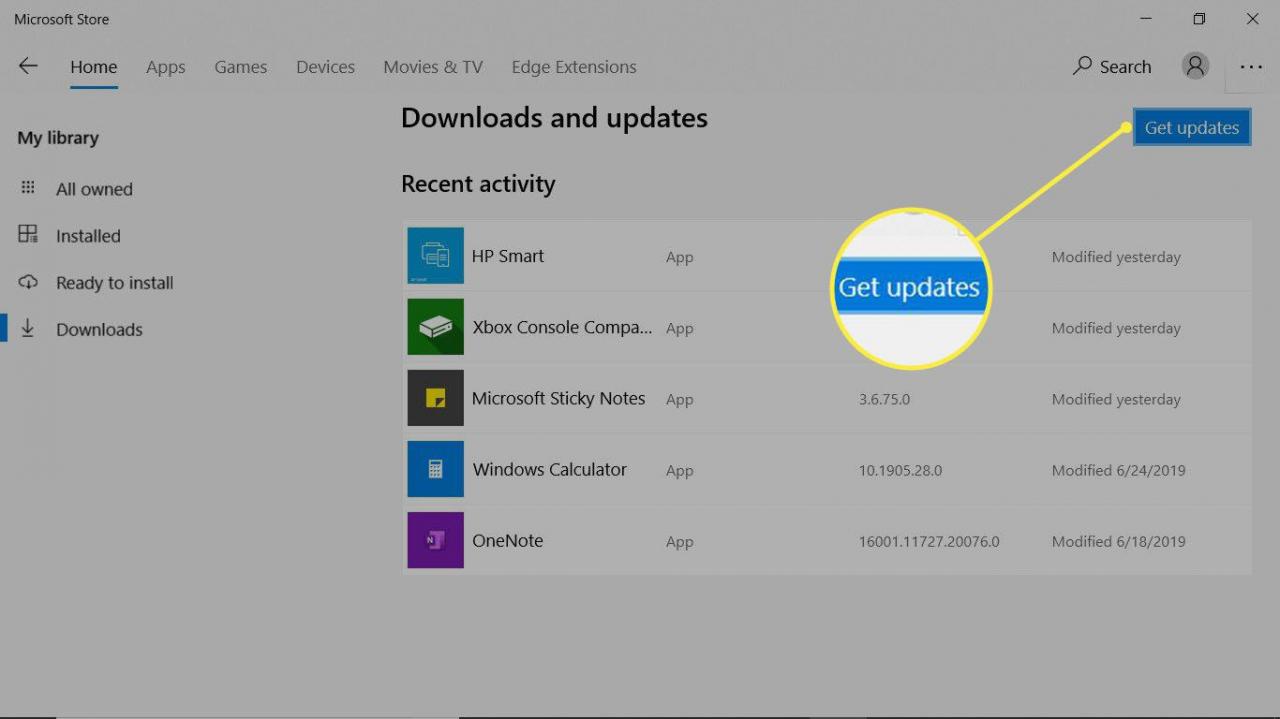
-
Din kopia av OneNote är nu aktuell.
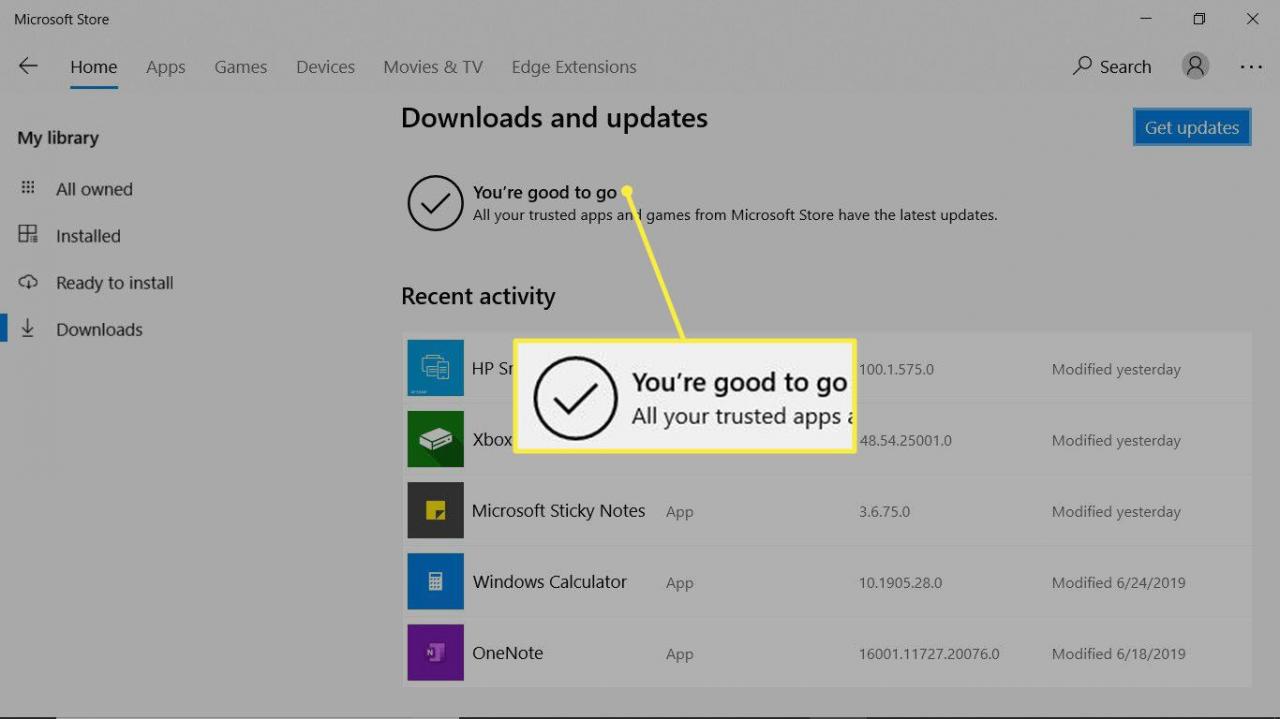
-
Stäng Microsoft Store.
Skaffa den senaste versionen av OneNote för Microsoft Office-konton
Om du har en Microsoft 365-prenumeration uppdaterar du OneNote samtidigt som du uppdaterar de andra Office-apparna.
-
Öppna vilken Office-app som helst, Word, Excel eller PowerPoint.
Om Office-appen är öppen och visar ett dokument, gå till Fil fliken.
-
Välja konto.
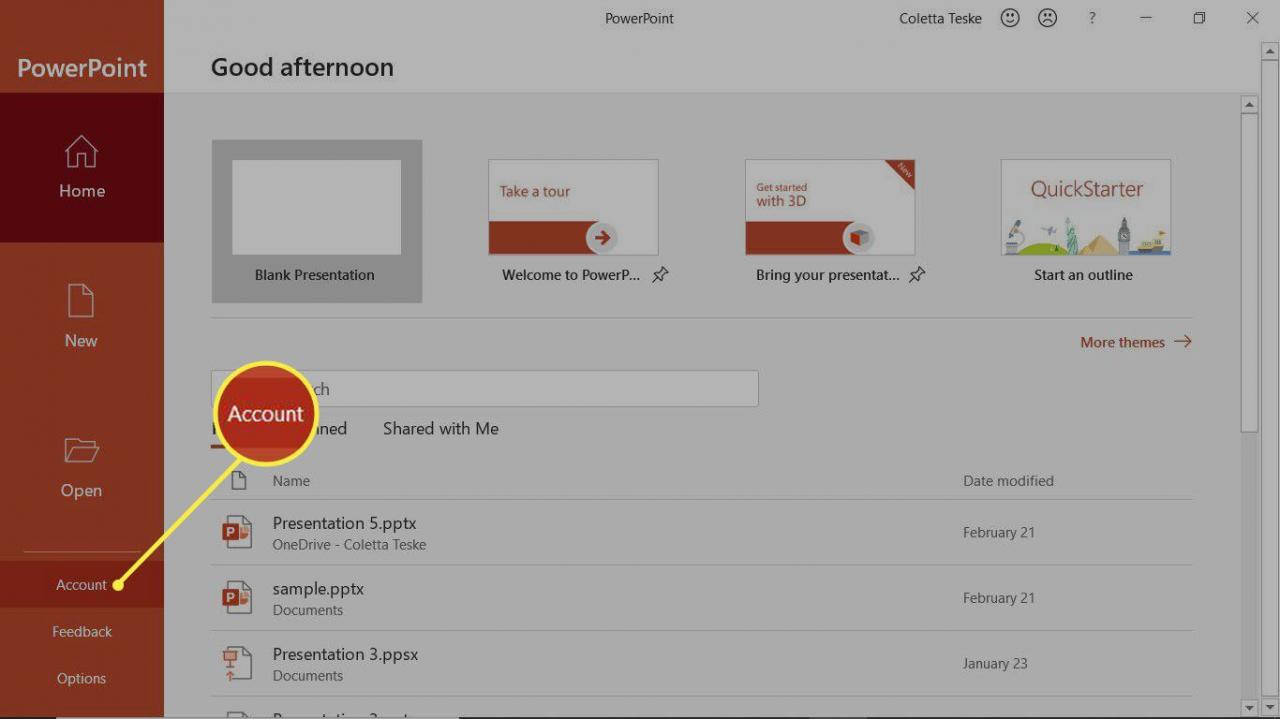
-
Välja uppdaterings~~POS=TRUNC > Uppdatera nu.
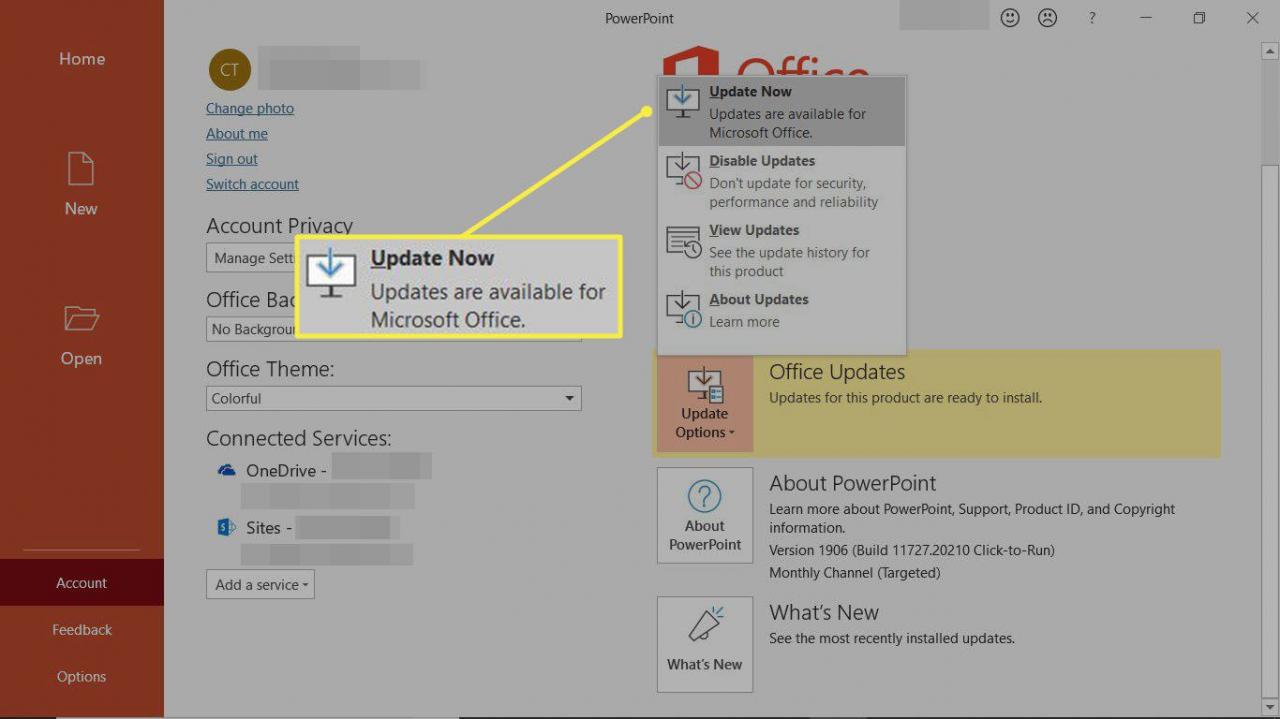
-
När Spara ditt arbete innan du fortsätter dialogrutan visas, spara alla öppna dokument. Öppna appar stängs automatiskt.
-
Välja Fortsätta.
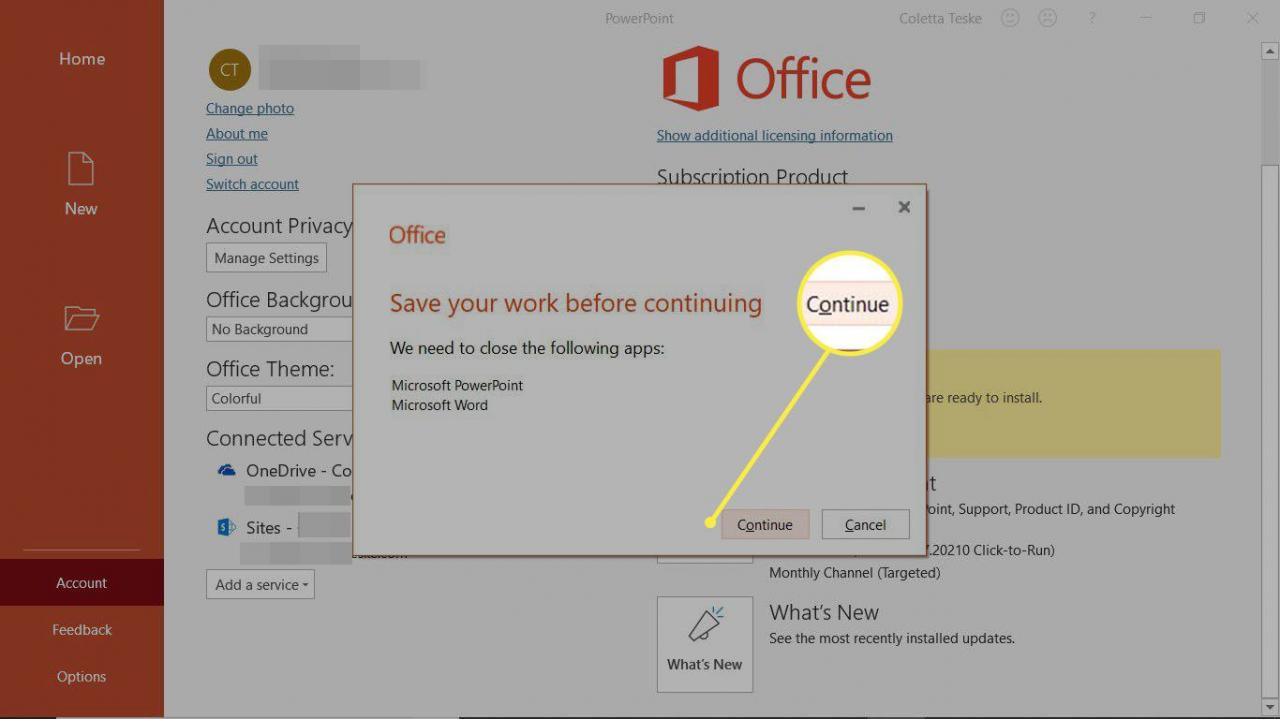
-
Vänta medan Office uppdateras.
-
i Uppdateringar installerades dialogrutan väljer du Stänga.
Logga in på rätt OneNote-konto
OneNote-skrivbordsappen fungerar med flera konton. Du kan till exempel logga in på OneNote-skrivbordsappen med ett gratis Microsoft-konto för dina personliga anteckningsböcker och ett Microsoft 365-arbetskonto för dina företagsrelaterade anteckningar.
Så här bestämmer du vilket konto som är inloggad på OneNote:
-
Öppna OneNote stationär app.
-
Gå till Inställningar och Mer menyn (ikonen med tre punkter).
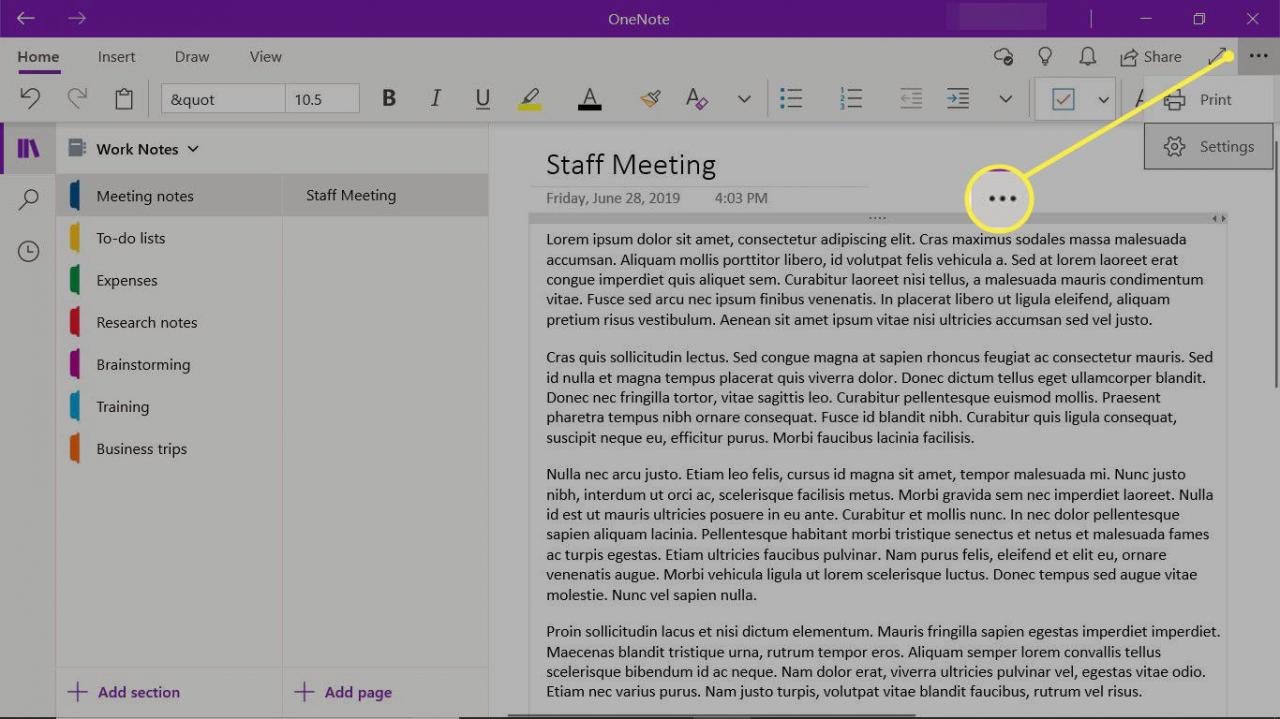
-
Välja inställningar.
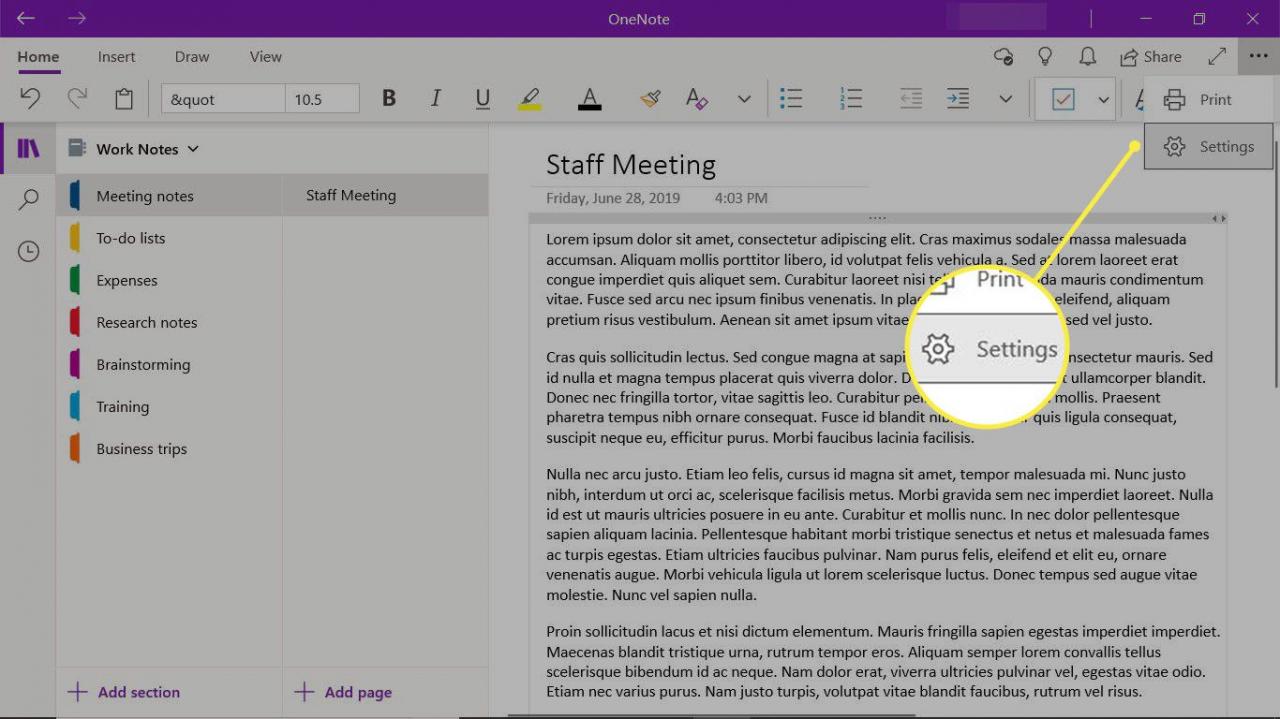
-
Välja konton.
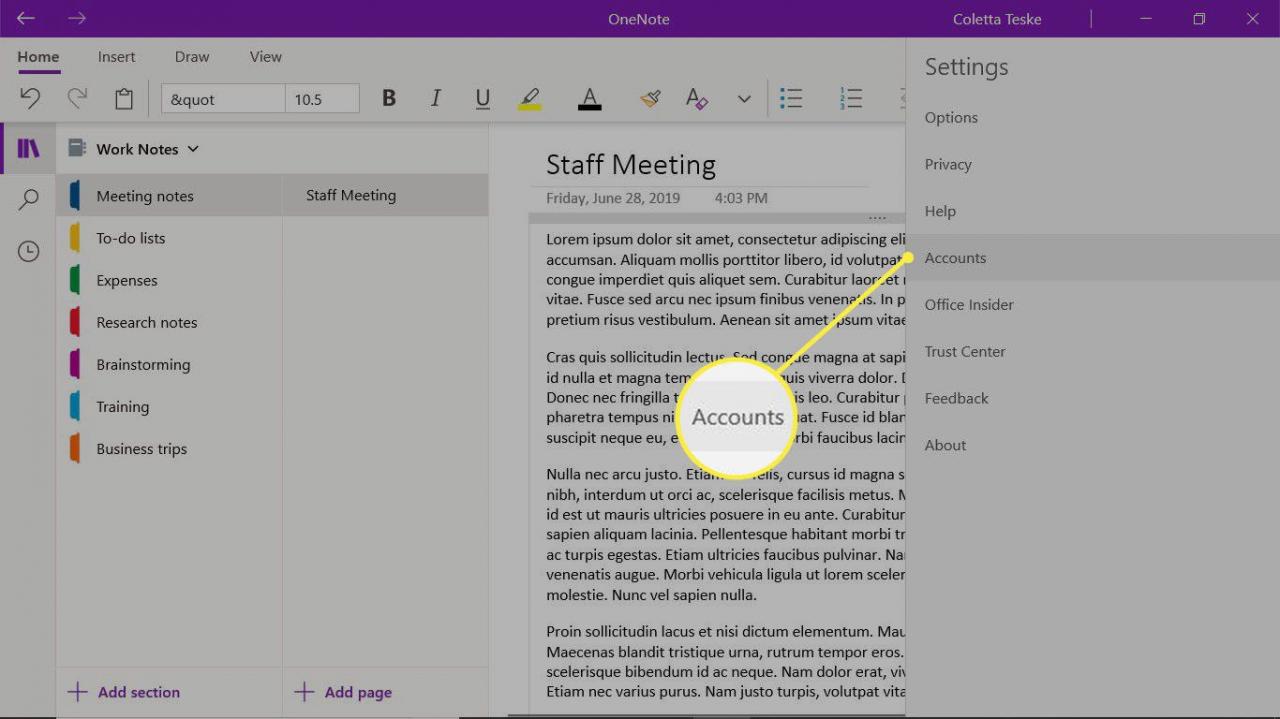
-
Microsoft-kontot du använder för att logga in på OneNote visas i kontolistan.
Välj om du vill synkronisera anteckningsböcker i ett annat Microsoft-, arbets- eller skolkonto Lägg till konto för att ställa in kontot i OneNote och logga sedan in.
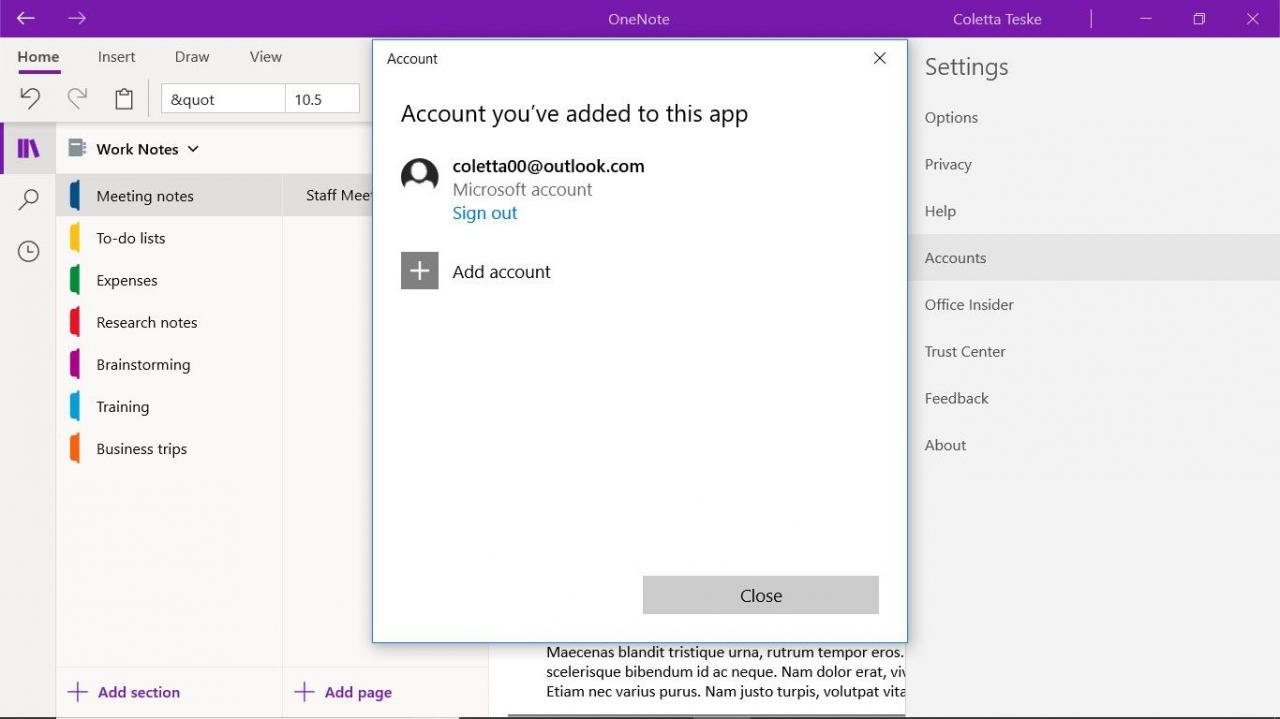
-
Välja Stänga.
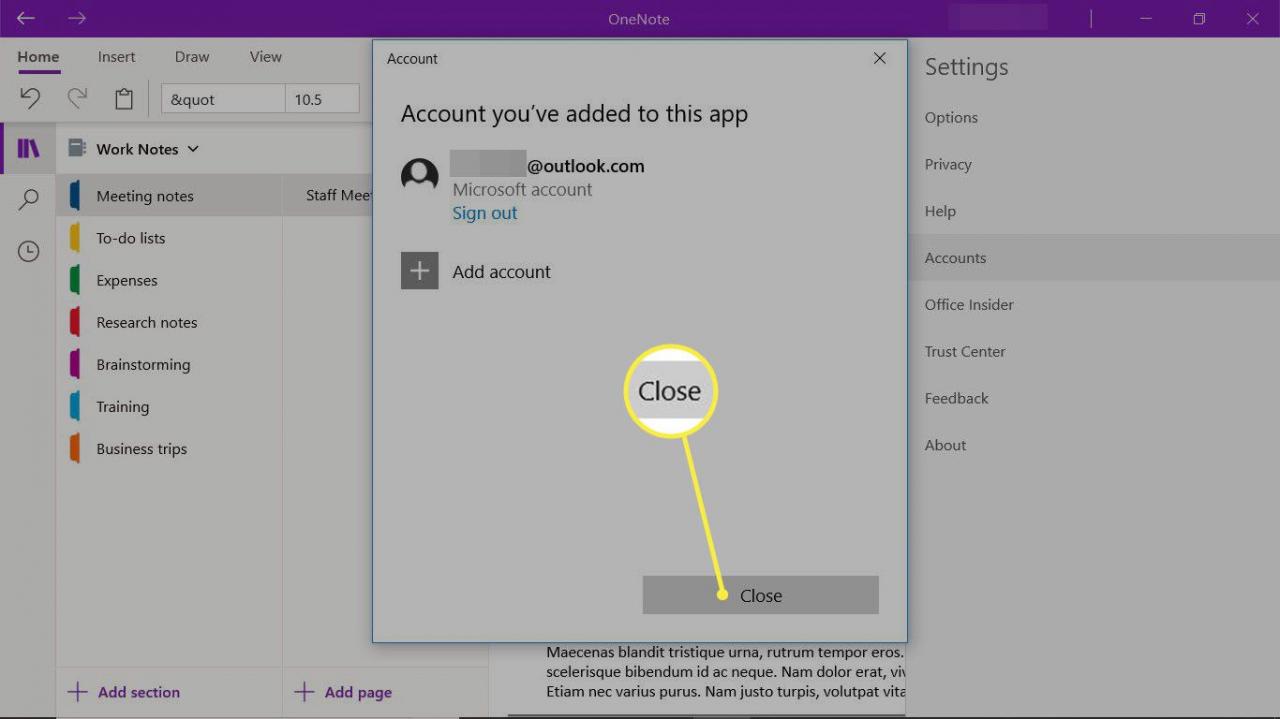
Ställ in OneNote för att automatiskt synkronisera anteckningar
Många gånger synkroniseras inte anteckningsböcker eftersom OneNote är inställt på att synkronisera anteckningsböcker manuellt. För att säkerställa att du alltid har den senaste versionen av en anteckningsbok, ställ in OneNote så att den synkroniseras automatiskt.
-
Öppna OneNote stationär app.
-
Gå till Inställningar och Mer menyn (ikonen med tre punkter).
-
Välja inställningar.
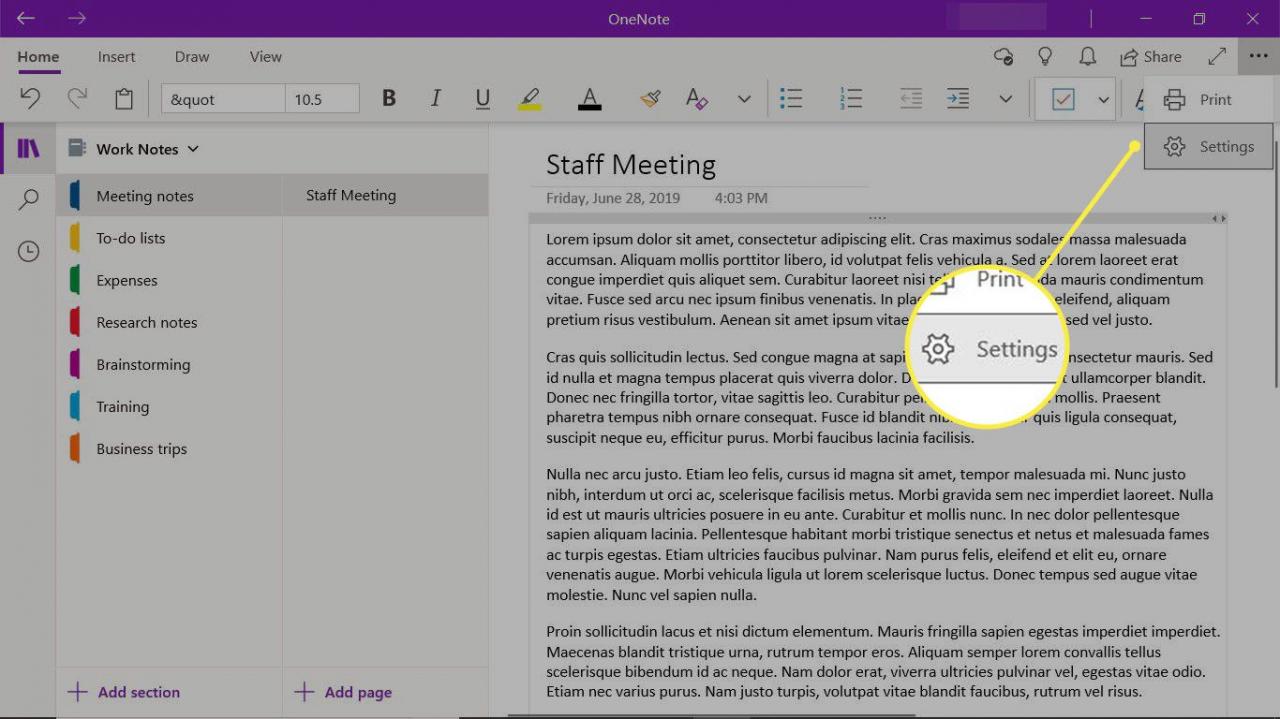
-
Välja Tillbehör.
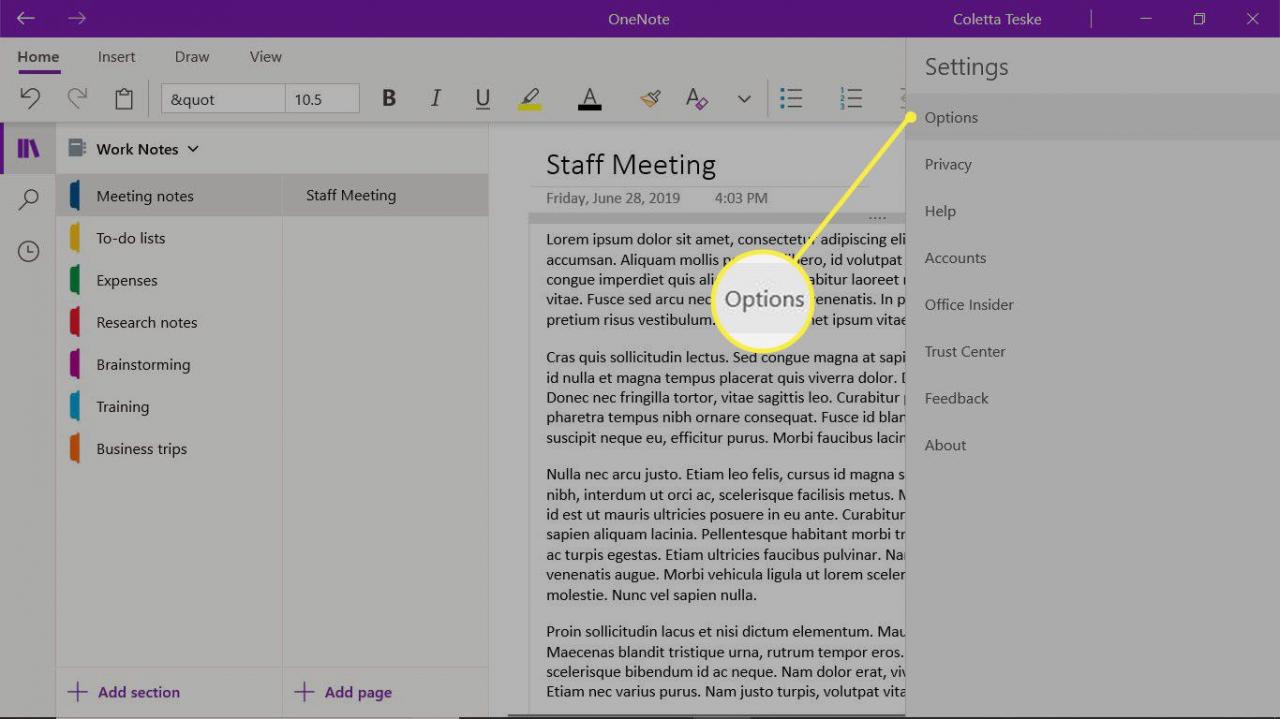
-
Slå på Synkronisera anteckningsböcker automatiskt brytare.
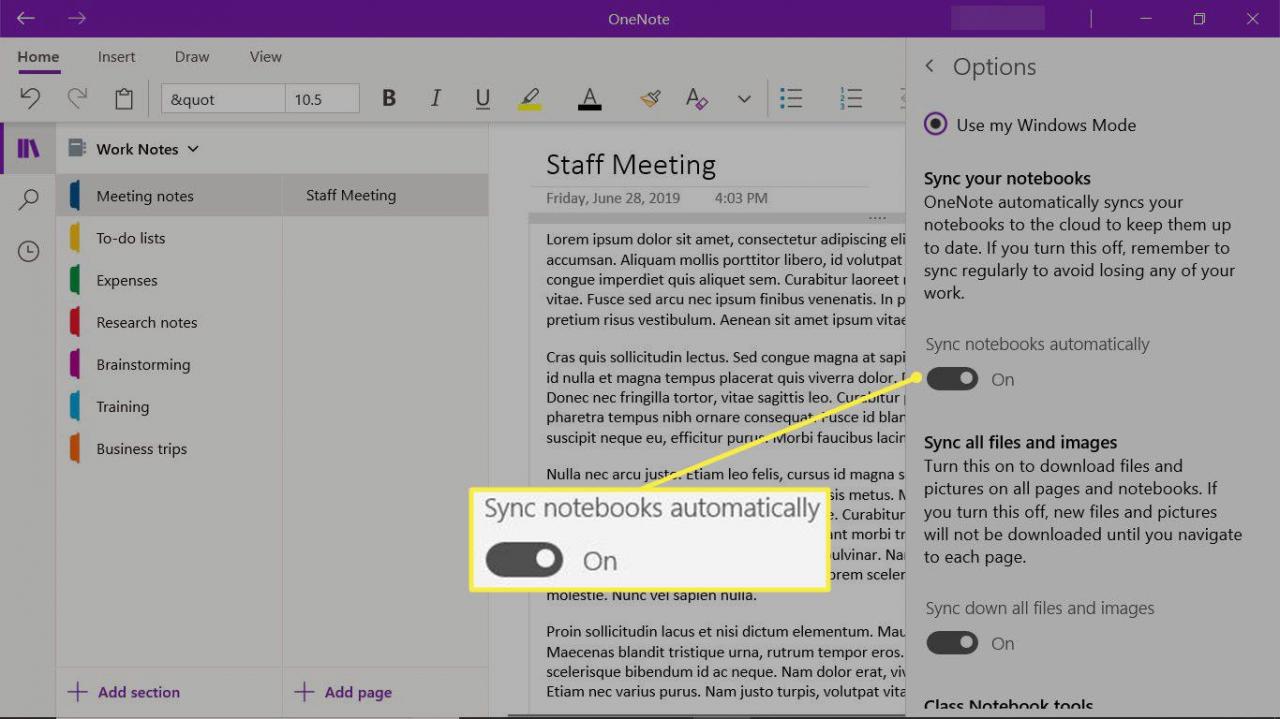
-
Slå på Synkronisera alla filer och bilder brytare.
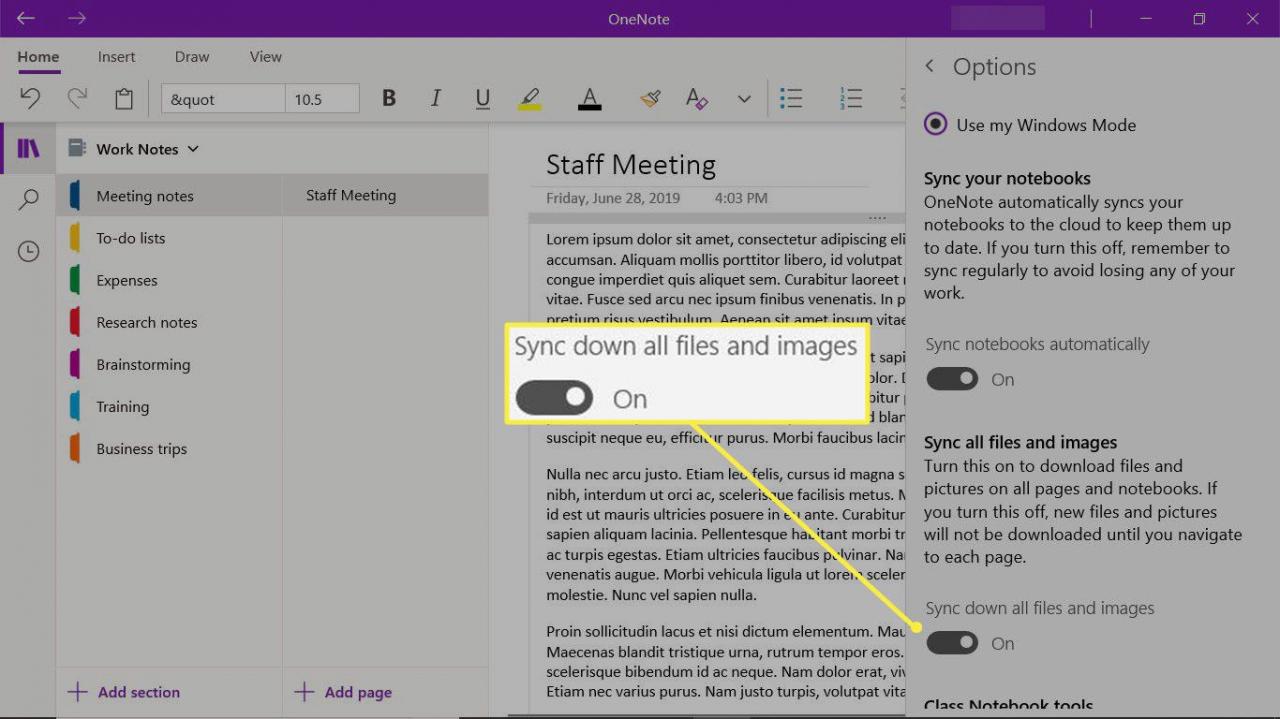
-
Stäng Tillbehör rutan.
Hur man vet om OneNote har ett synkroniseringsfel
Synkroniseringsfel uppstår när bärbara datorer används på flera enheter eller när de delas av en grupp människor. När du arbetar med bärbara datorer som är lagrade i molnet kan det uppstå förseningar när du byter till en annan enhet eller när andra gör ändringar i en bärbar dator. När detta händer kanske du inte arbetar i den senaste kopian av anteckningsboken.
Om du är osäker på om du använder den senaste versionen av en anteckningsbok väljer du Synkroniseringsstatus för att ta reda på när anteckningsboksidorna senast sparades i OneDrive.
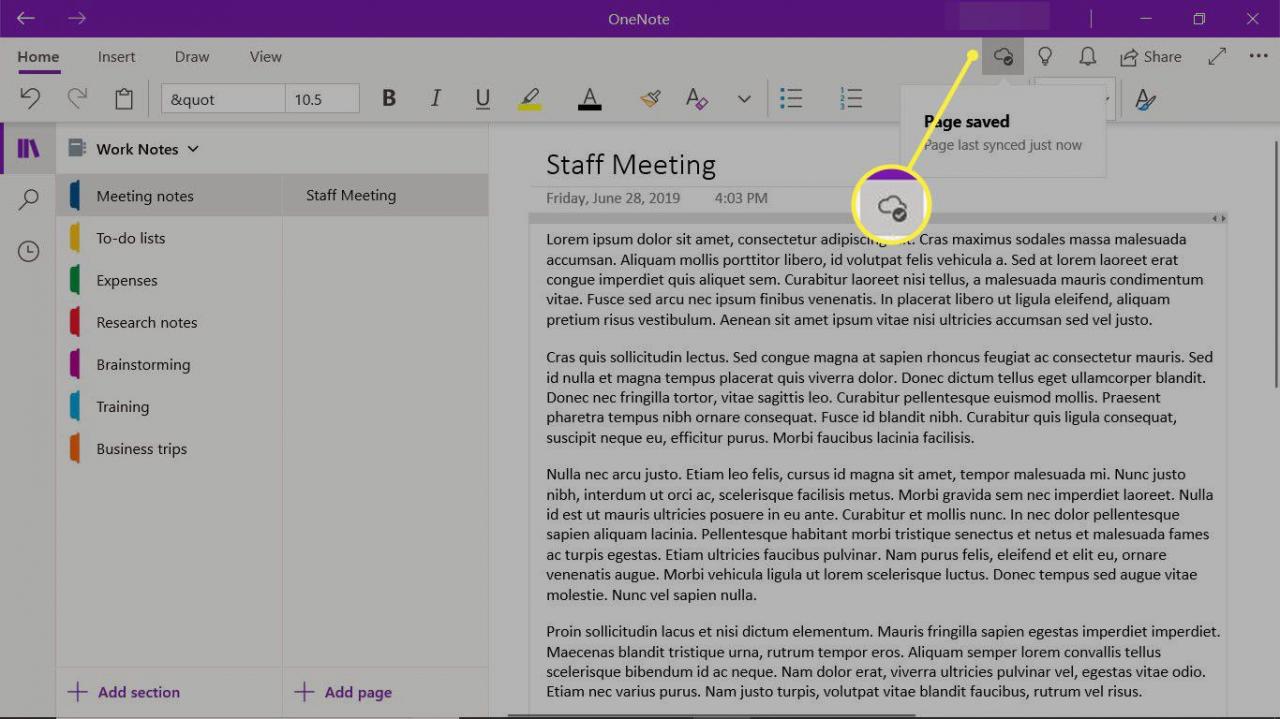
Felsök synkroniseringsproblem när en bärbar dator inte synkroniseras
Om en anteckningsbok inte synkroniseras, avgöra om synkroniseringsproblemet är med OneNote-skrivbordsappen eller med Microsoft-servern.
-
Öppna OneNote stationär app.
-
Högerklicka på anteckningsboken och välj Kopiera länk till anteckningsbok. Länken kopieras till Urklipp.
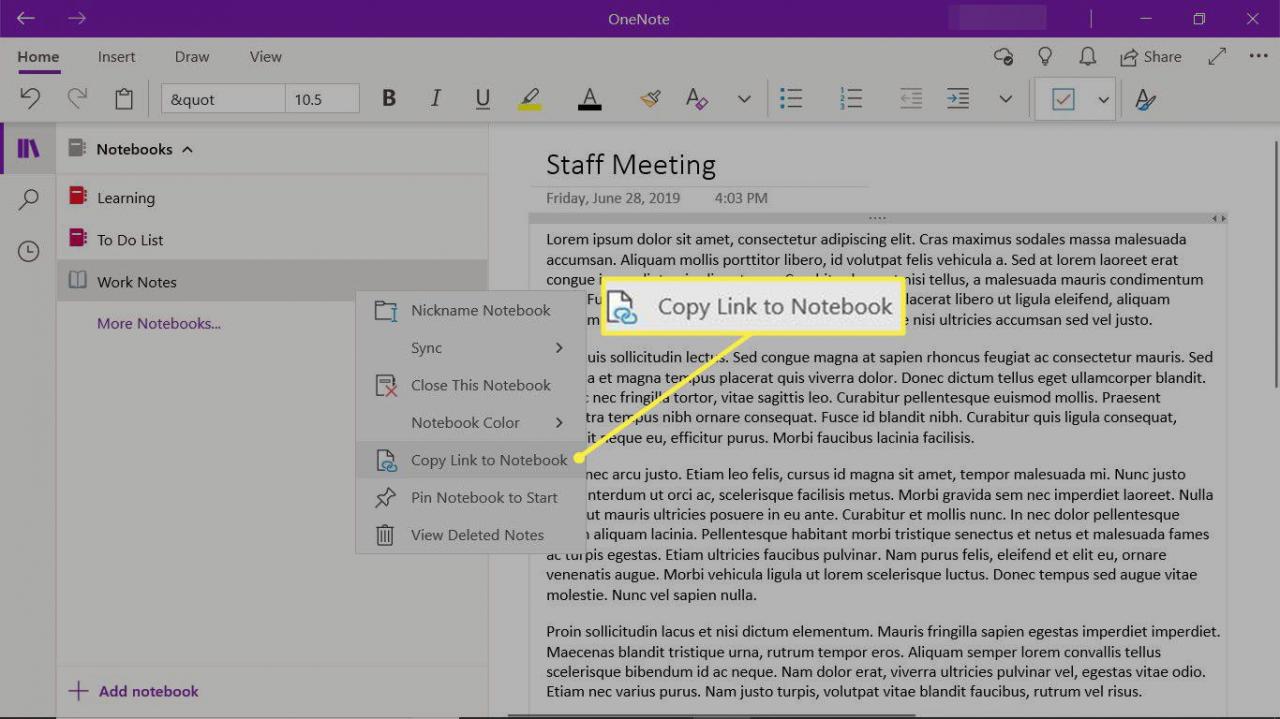
-
Öppna en webbläsare.
-
Gå till Adressfältet, klistra in länken till anteckningsboken och tryck på ange.
-
Logga in på ditt Microsoft-, arbets- eller skolkonto om du uppmanas till det.
Om anteckningsboken öppnas framgångsrikt
Om anteckningsboken öppnas framgångsrikt i OneNote Online kan problemet vara med OneNote-skrivbordsappen. Vanligtvis kommer synkroniseringsproblemet att åtgärdas genom att stänga och öppna datorn igen.
Så här stänger du och öppnar en OneNote-anteckningsbok:
-
Högerklicka på anteckningsboken i OneNote-skrivbordsappen och välj Stäng den här anteckningsboken.
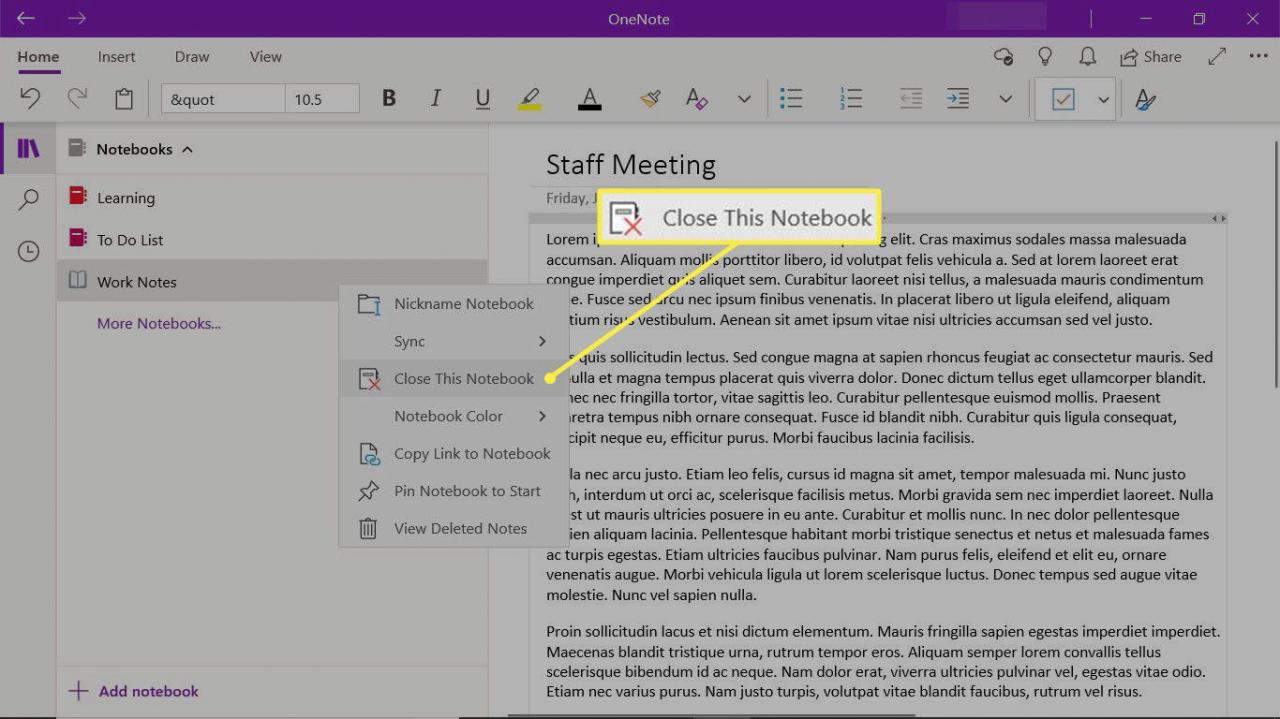
-
I OneNote Online väljer du Redigera anteckningsbok > Redigera i Microsoft OneNote.
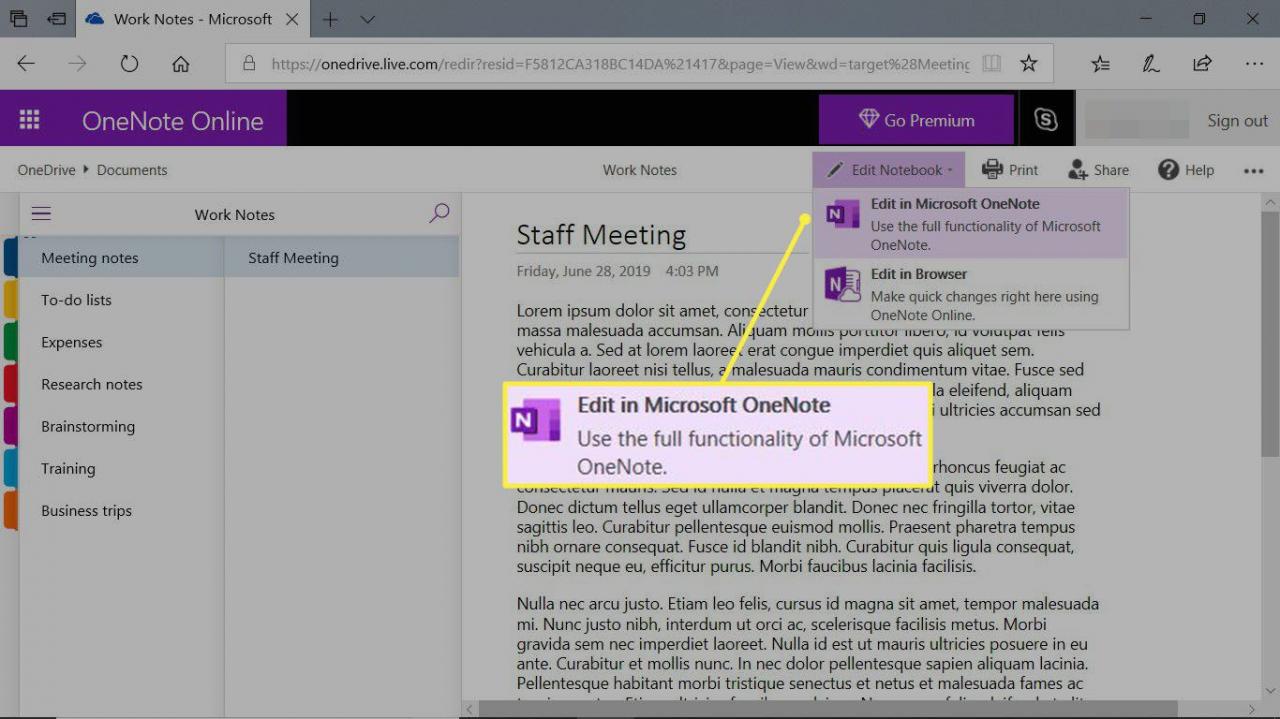
-
Vänta medan anteckningsboken synkroniseras och öppnas i OneNote-skrivbordsappen.
Om notebook-datorn inte öppnas
Om anteckningsboken inte öppnas i OneNote Online kan problemet vara med servern. Kontrollera Microsoft Service Status-sidan. Om OneNote är bra att gå, kolla med din ISP för att se om din tjänst fungerar som den ska.
Åtgärda synkroniseringsproblem när en del av en anteckningsbok inte synkroniseras
Om du arbetar med andra på en delad anteckningsbok och delar av anteckningsboken inte uppdateras, synkronisera anteckningsboken manuellt. Om det inte fungerar, kopiera det avsnitt som inte synkroniseras till ett nytt avsnitt.
Synkronisera en anteckningsbok manuellt
Så här synkroniserar du en anteckningsbok manuellt:
-
Högerklicka på den anteckningsbok som inte synkroniseras.
-
Välja Synkronisera.
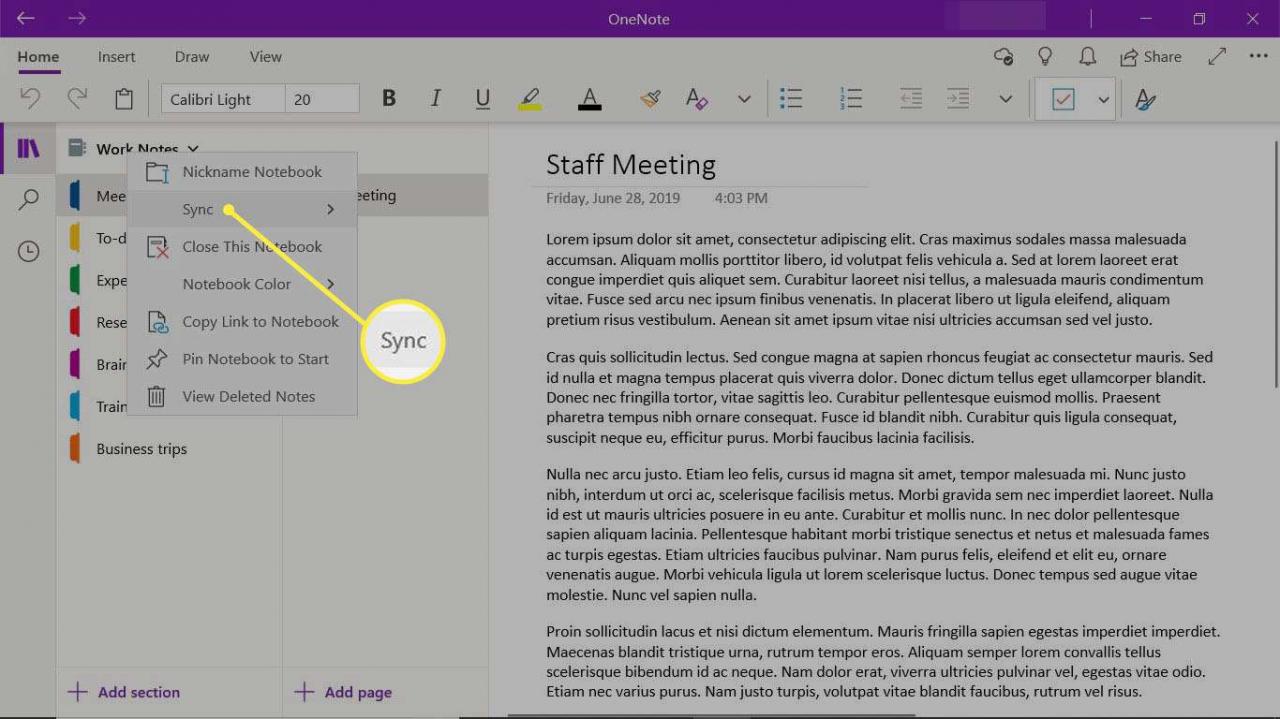
-
Välja Synkronisera den här anteckningsboken.
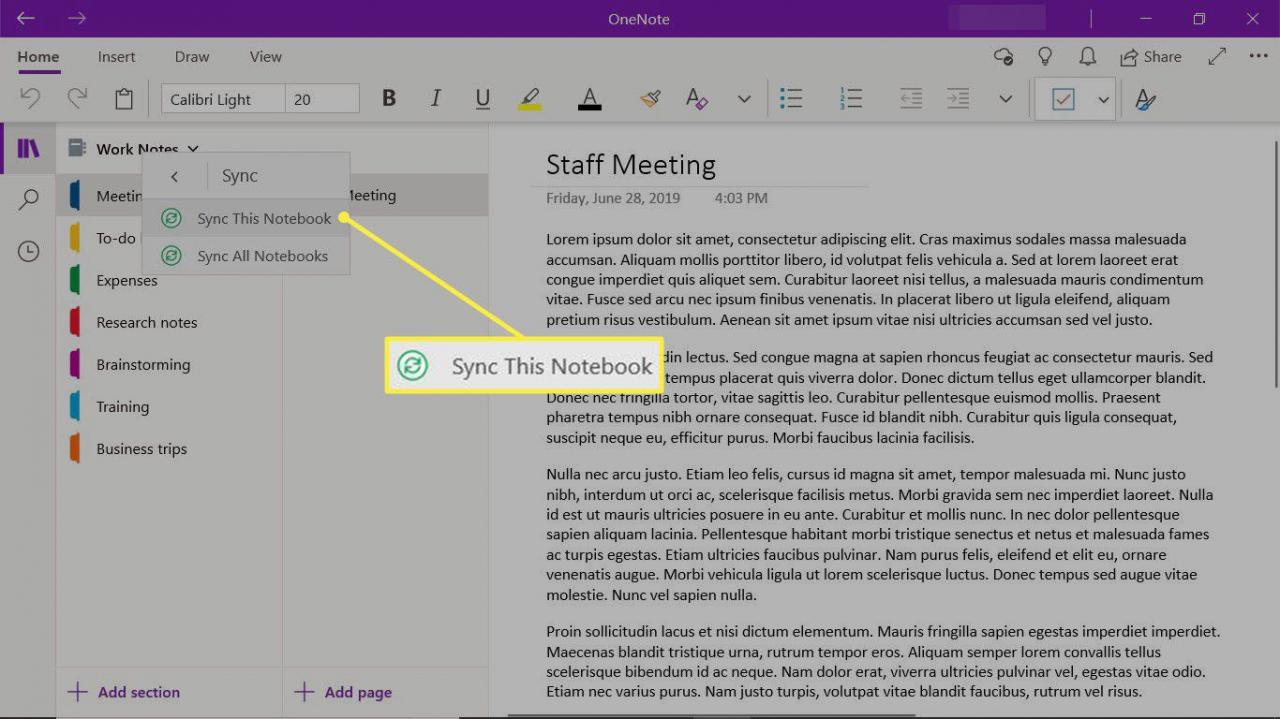
-
Välj Sidans synkroniseringsstatus ikonen.
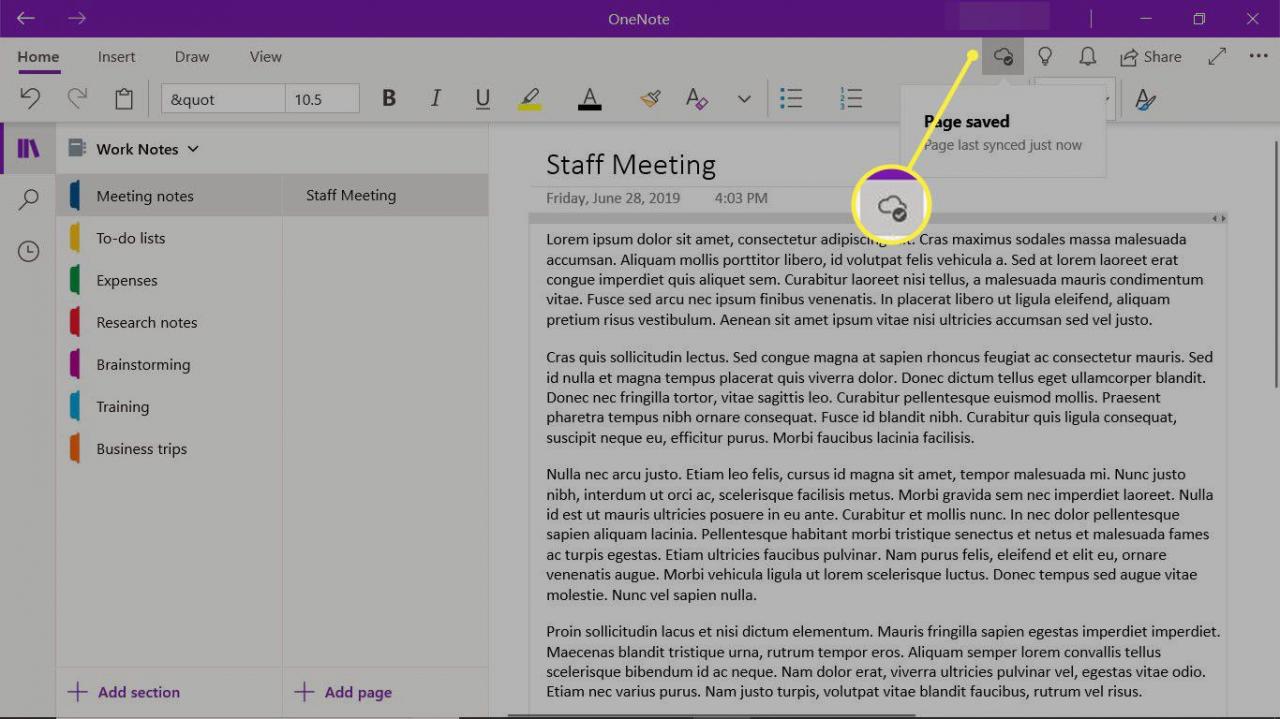
Om avsnittet inte synkroniseras
Om avsnittet inte synkroniserades skapar du ett nytt avsnitt och kopierar sidorna från det avsnitt som inte synkroniseras till det nya avsnittet. Tryck sedan på Skift + F9 för att manuellt synkronisera anteckningsboken.
Åtgärda synkroniseringsfelmeddelanden
Det här är några av de vanligaste synkroniseringsfelmeddelanden som du stöter på i OneNote.
- Kvoten översteg fel: Det betyder att det inte finns tillräckligt med utrymme på den plats där den bärbara datorn är lagrad. Ta bort onödiga filer för att göra mer utrymme eller köpa mer OneDrive-lagringsutrymme.
Felet Kvotöverskridande kan också visas när det tar slut på ledigt diskutrymme på datorn. För att frigöra utrymme, ta bort onödiga filer.
- 0xE000002E: Om du ser felkoden 0xE000002E (Out of Sync with Store) i OneNote, uppdatera OneNote manuellt. Öppna OneNote och tryck på Skift + F9.
- 0xE4010641: 0xE4010641 (Network Disconnected) -felet i OneNote betyder att din dator eller enhet inte är ansluten till ett nätverk (till exempel internet) eller att platsen där den bärbara datorn är lagrad inte är tillgänglig.
- 0xE40105F9: Om du ser 0xE40105F9-felet (stöds inte Client Build) i OneNote, uppdatera din version av OneNote.
- 0xE000005E: 0xE000005E (ReferencedRevisionNotFound) -felet i OneNote betyder att en sektion i en anteckningsbok inte kan synkroniseras. Tryck Skift + F9 för att manuellt synkronisera anteckningsboken.
