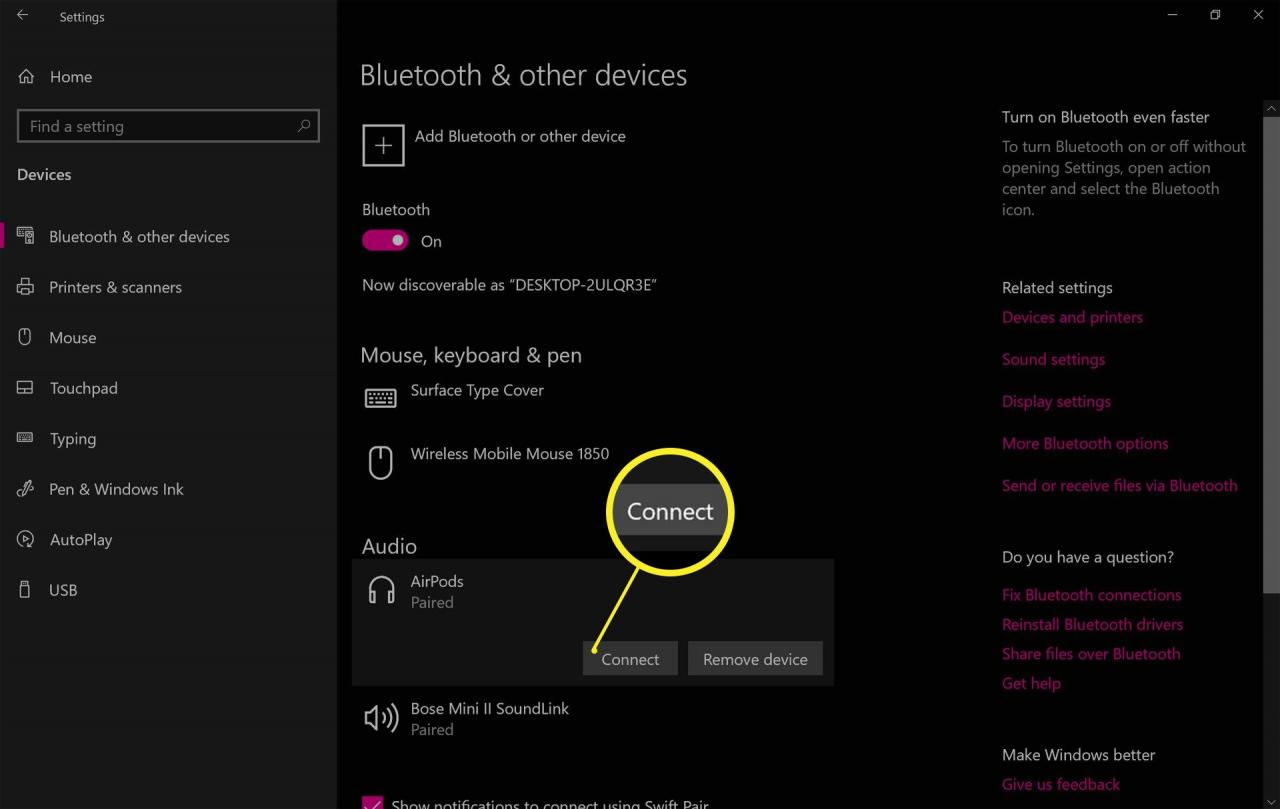Vad att veta
- I Action Center, Välj Alla inställningar > Enheter > Bluetooth och andra enheter och följ instruktionerna för att lägga till dina Airpods
- När parningsprocessen börjar trycker du på cirkel på laddningsväskan tills processen är klar
Den här artikeln förklarar hur man använder Bluetooth för att ansluta AirPods till en dator som inte är Apple. Instruktionerna i den här artikeln gäller alla Apple AirPods och Windows-datorer med trådlös funktion.
Hur man ansluter AirPods till Windows 10-datorer
Metoden för att ansluta Apple AirPods är exakt samma process som att lägga till andra Bluetooth-högtalare eller hörlurar till en Windows-dator:
-
Välj Action Center ikonen i det nedre högra hörnet av Windows aktivitetsfält för att öppna Windows Action Center
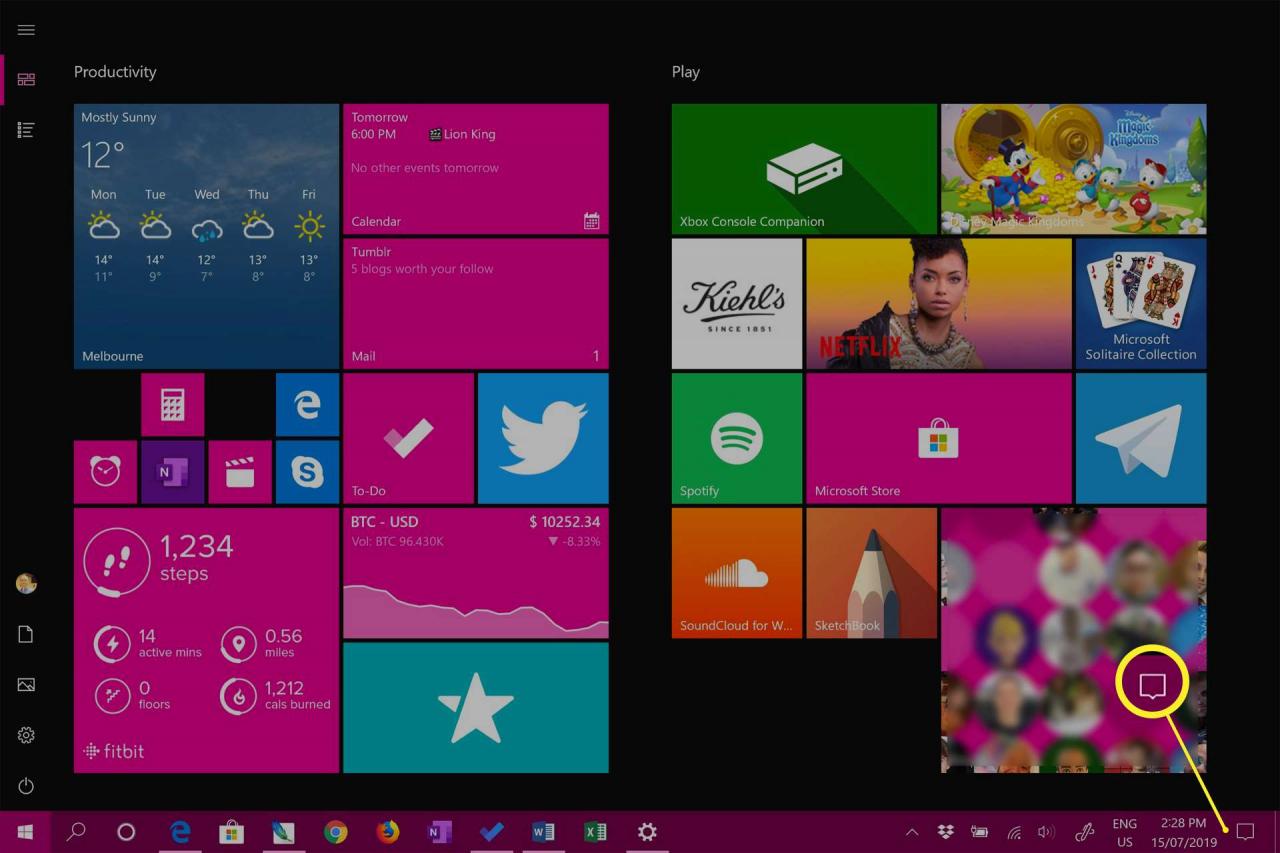
-
Välja Alla inställningar i Windows Action Center.
Medan du har Action Center öppet, kontrollera att Bluetooth är aktiverat. De bluetooth kakel ska markeras; om det inte är det, välj brickan för att slå på den
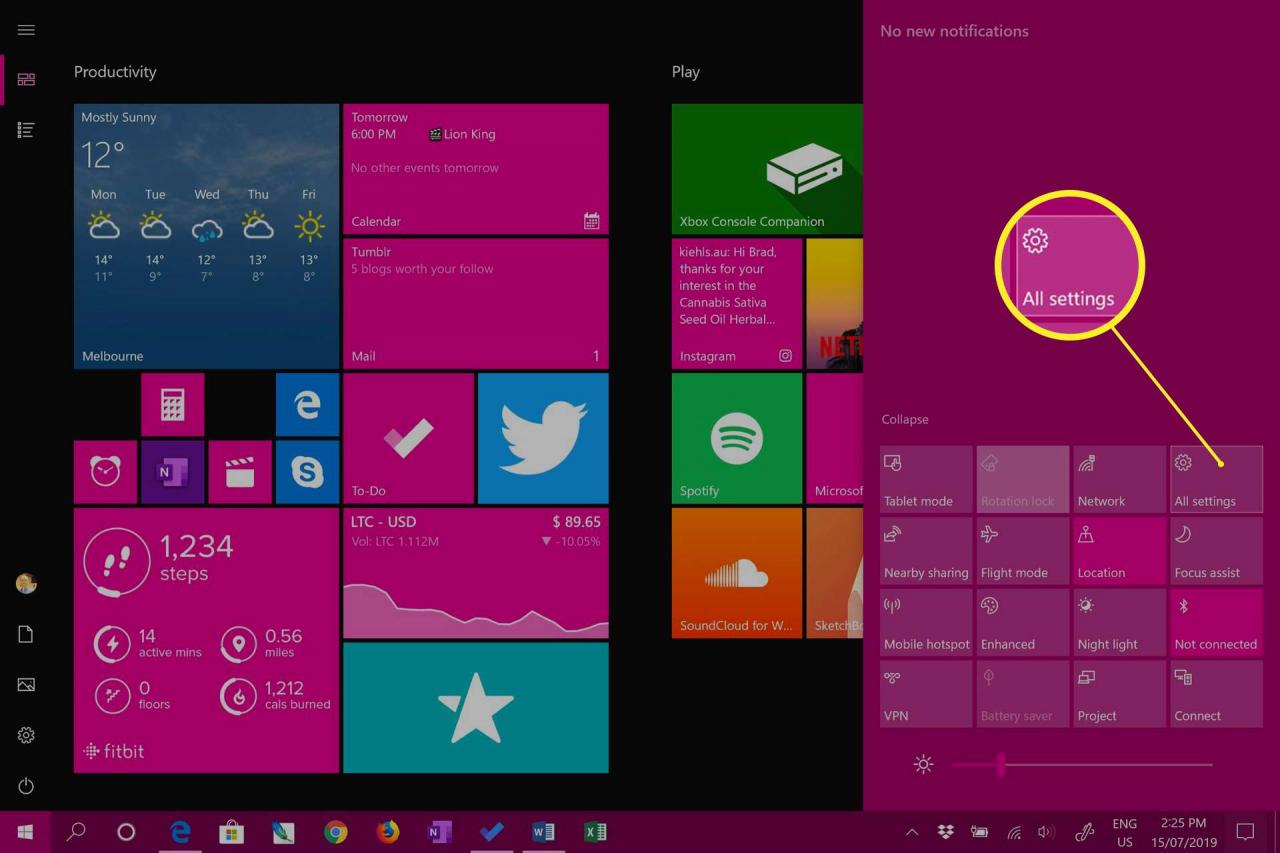
-
Välja Enheter i Windows-inställningarna
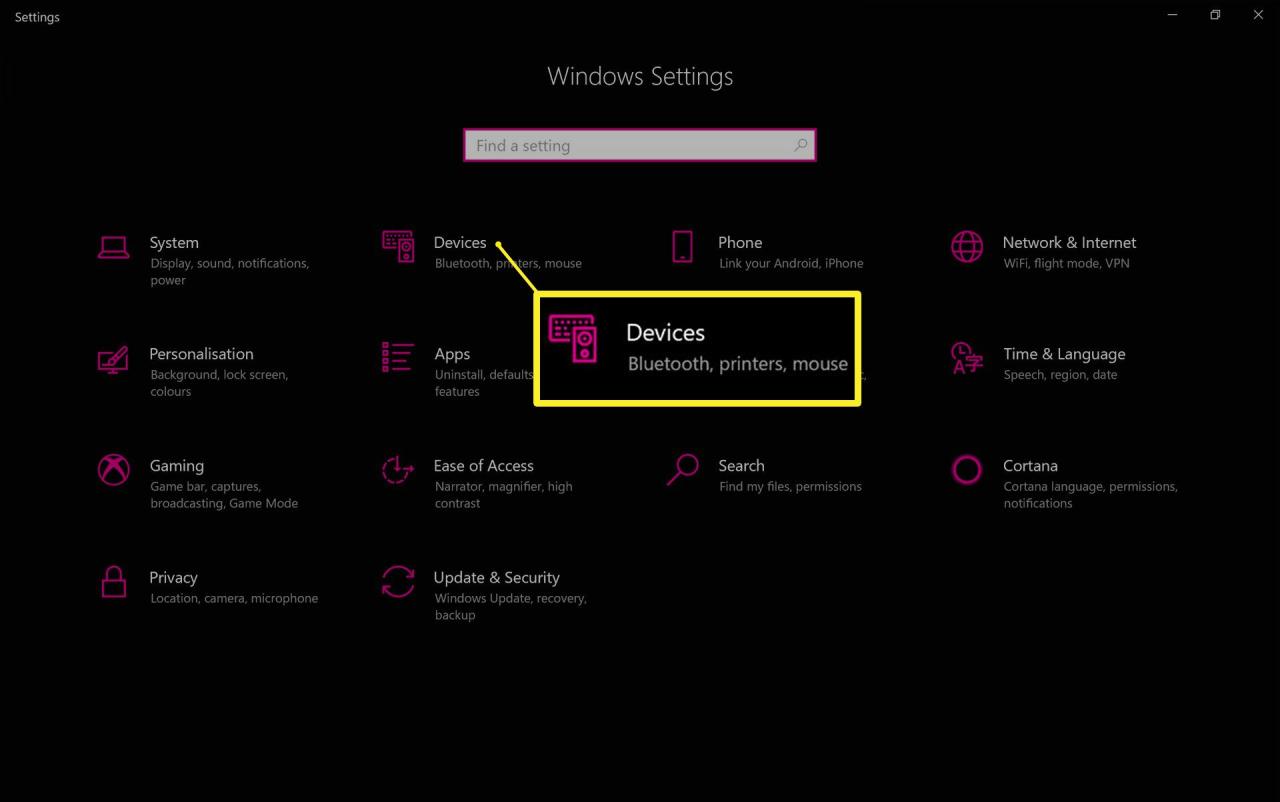
-
Välj Bluetooth och andra enheter på vänster sida och välj sedan Lägg till Bluetooth eller andra enheter
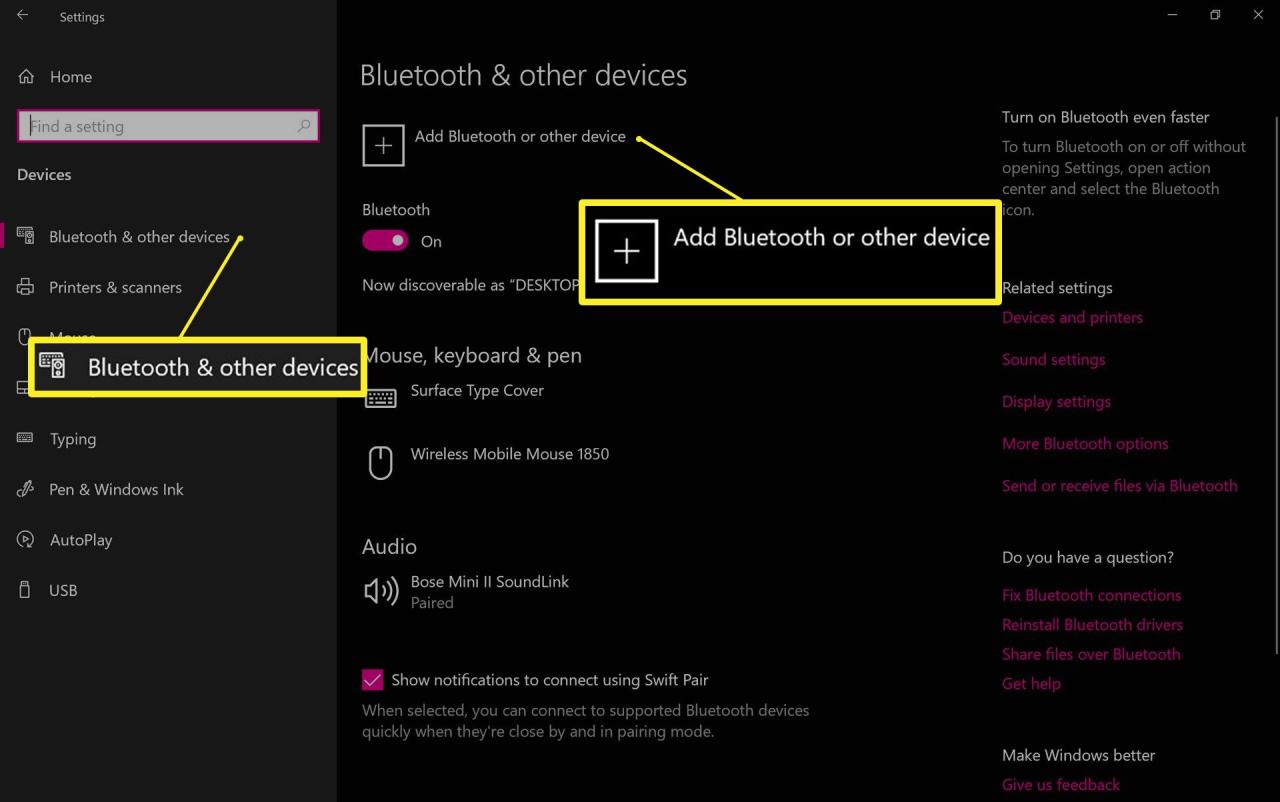
-
Välja Bluetooth i Lägg till en enhet fönster
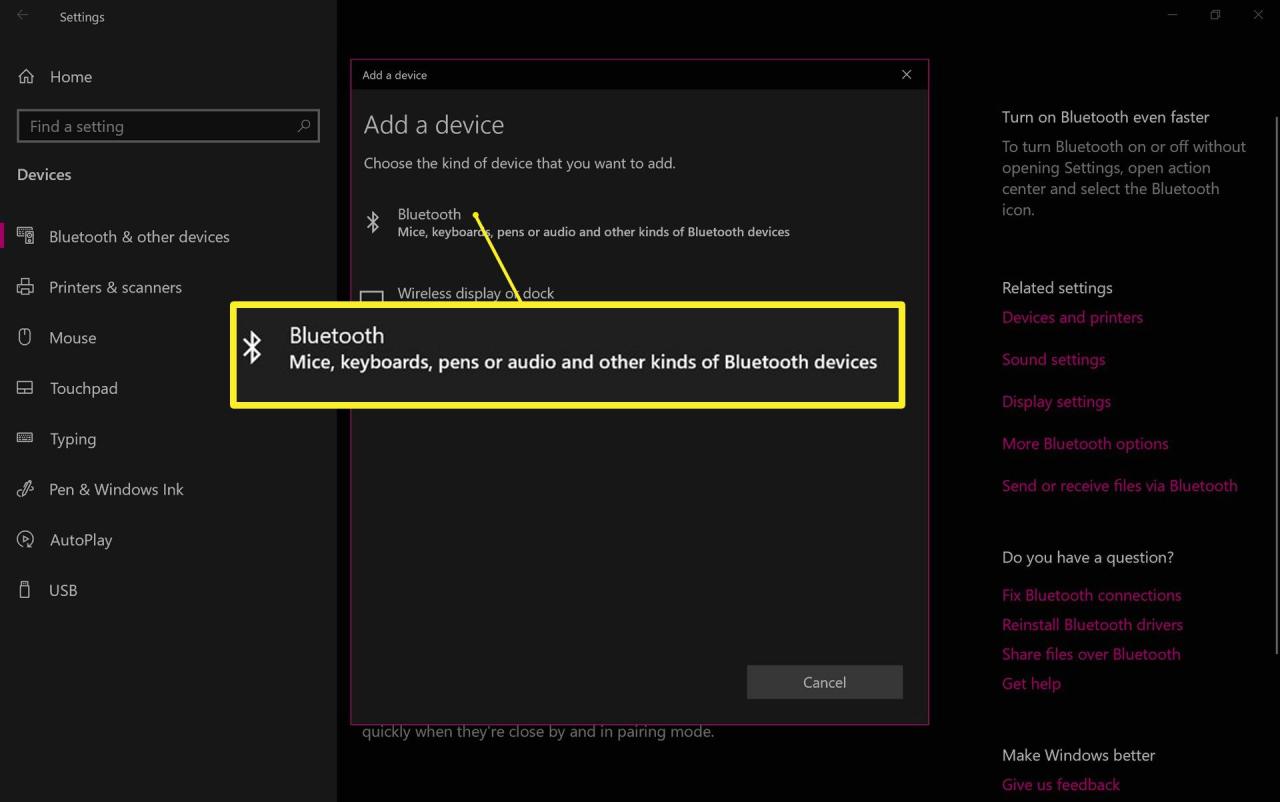
-
Dina Apple AirPods ska visas i listan som AirPods. Välj AirPods för att starta parningsprocessen.
Om dina AirPods inte dyker upp, öppna locket på laddningsfodralet
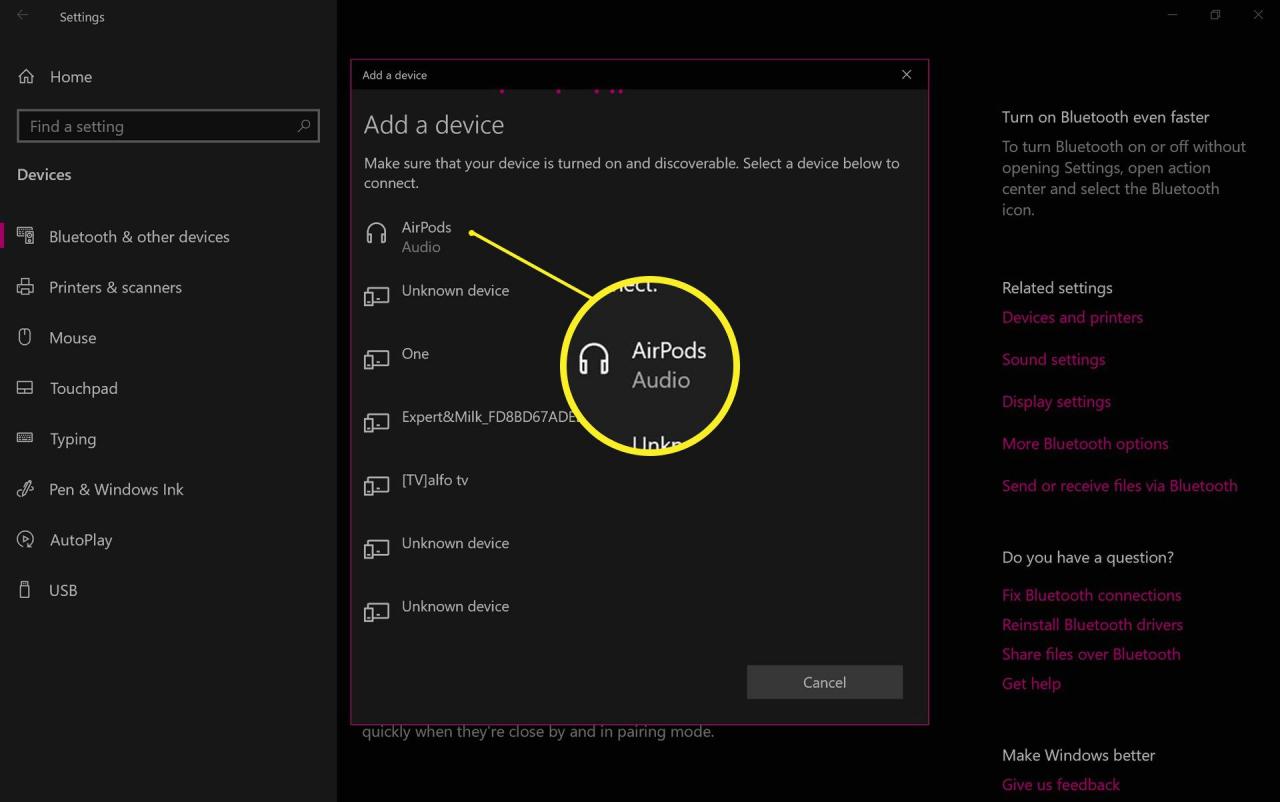
-
Tryck cirkel på baksidan av Apple AirPod-laddningsfodralet medan locket är öppet. Laddningsfodralets ljus ska ändras från grönt till vitt.
Fortsätt med att trycka på synkroniseringsknappen tills parningen är klar. Om du stöter på ett felmeddelande, tryck på Synkronisera innan du väljer AirPods i Bluetooth-enhetslistan
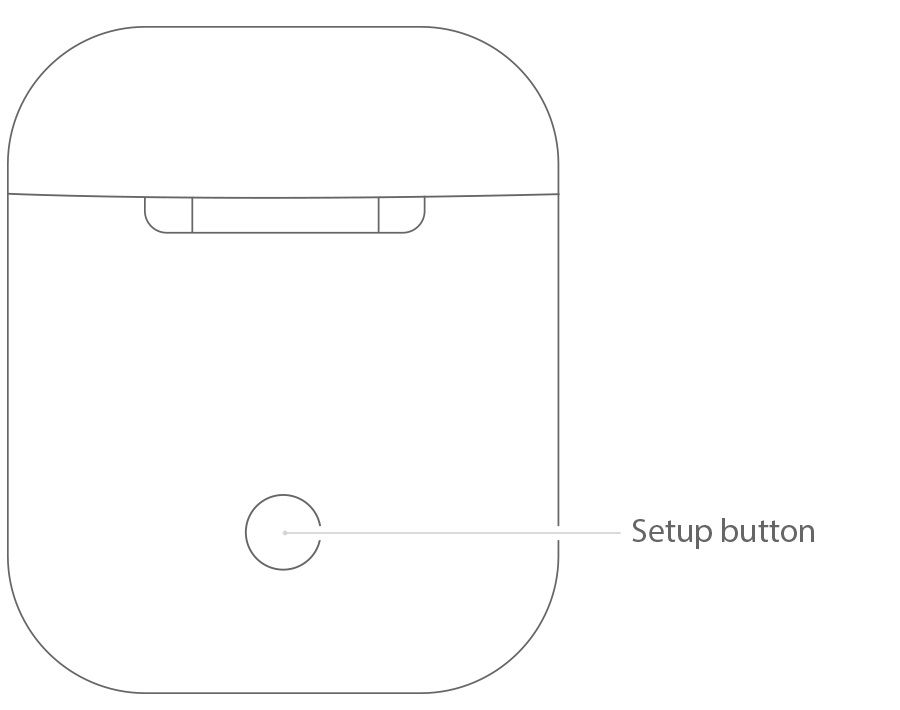
Apple
-
Om den är ihopparad korrekt bör du se "Din enhet är redo att gå!" meddelande. Välj Klar för att stänga meddelandet
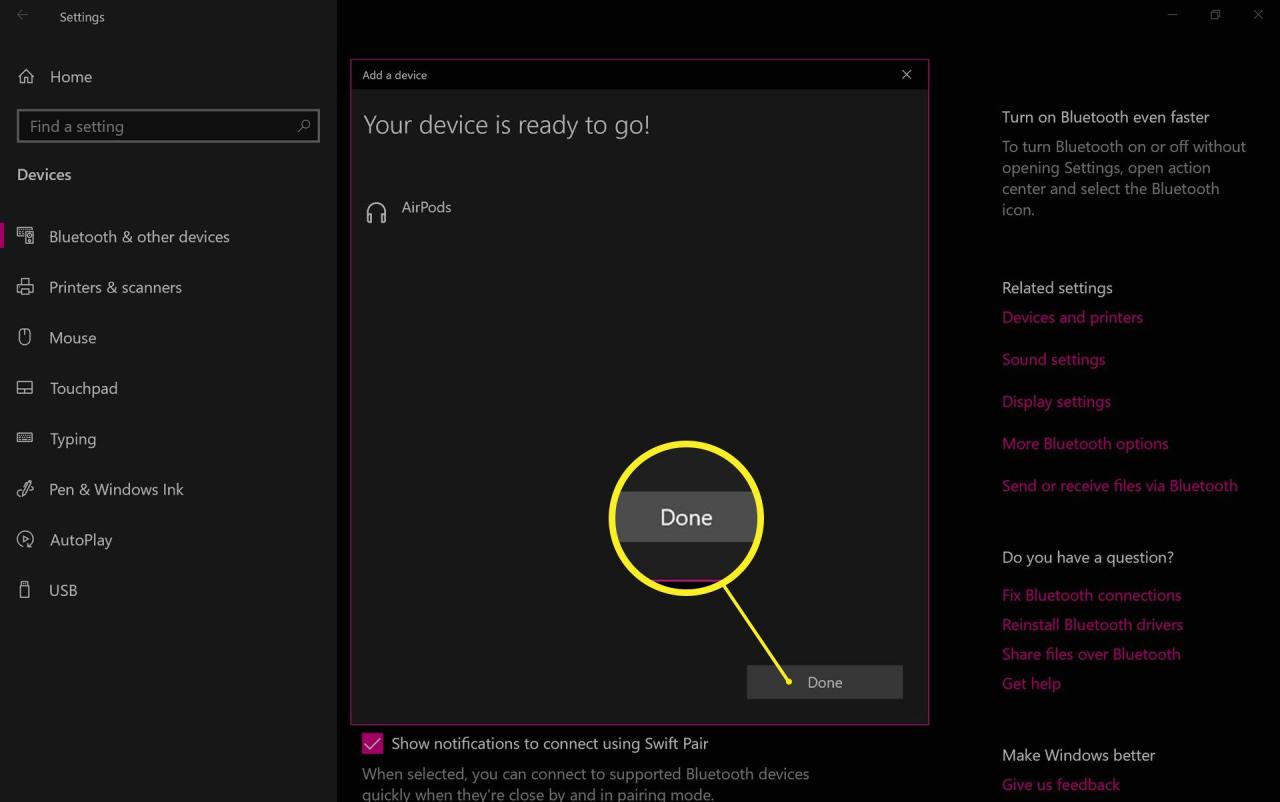
Hur kan AirPods anslutas till en Windows-dator?
Apple AirPods kan ansluta till vilken dator som helst, från bärbara datorer och traditionella stationära datorer till moderna Windows 10-enheter som Surface Pro, förutsatt att de har Bluetooth-anslutning.
När de väl är anslutna till en Windows 10-dator kan Apple AirPods användas för att lyssna på ljud, mata in ljud via sin inbyggda mikrofon och för att styra ljudvolymen eller pausa ljudet genom att trycka på knapparna.
AirPods är kompatibla med de flesta enheter som stöder Bluetooth inklusive Android-surfplattor och smartphones.
Så här fixar du Windows 10 Apple AirPod Sync-problem
Om dina Apple AirPods slutar fungera på din Windows-dator kan du prova dessa korrigeringar:
- Inaktivera Bluetooth på andra enheter. Om du har parat ihop dina AirPods med din iPhone kan det störa anslutningen till din dator, så försök tillfälligt stänga av Bluetooth på andra enheter
- Öppna laddningsväskans lock. Apple AirPods ansluts till enheter när laddningsfodralets lock öppnas och lampan lyser grönt. Försök öppna locket i några sekunder innan du tar bort AirPods och lägger dem i öronen
Om du fortfarande har problem, följ dessa felsökningssteg:
- Öppna en app som Spotify på din Windows 10-dator och börja spela lite musik
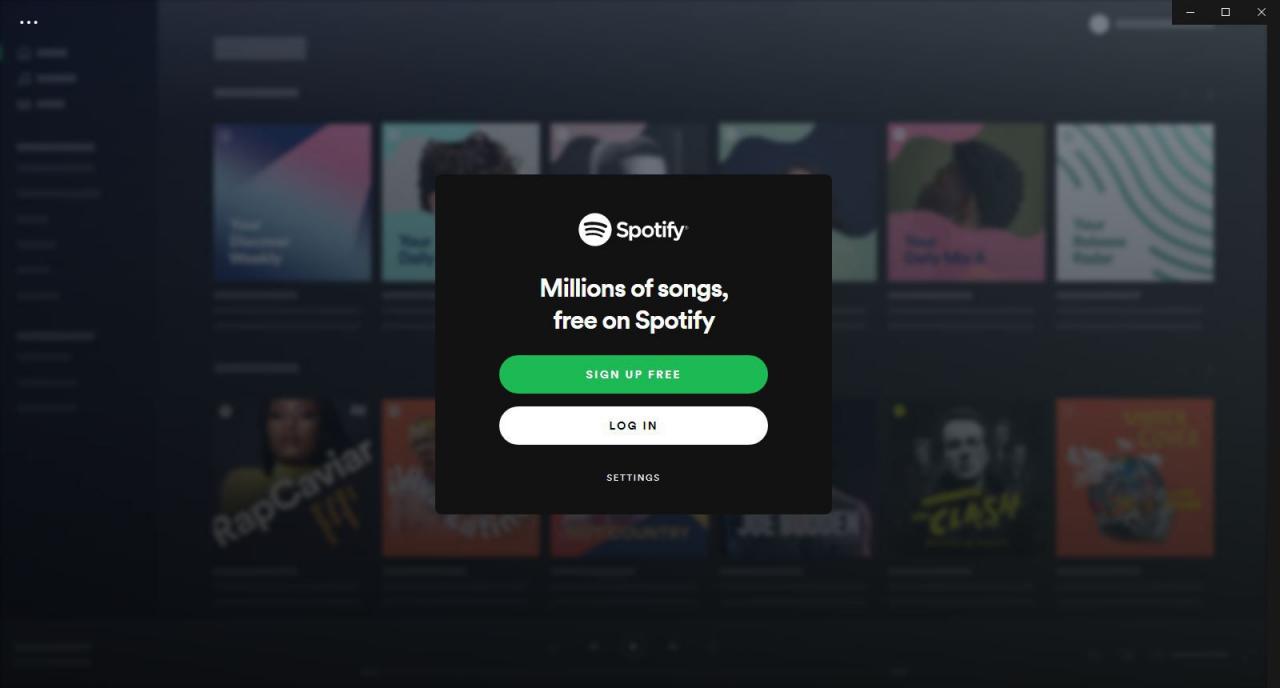
- Sätt tillbaka dina Apple AirPods i laddningsfodralet och stäng locket och vänta sedan några sekunder

Seremin / Getty Images
-
Öppna Action Center och välj Alla Inställningar
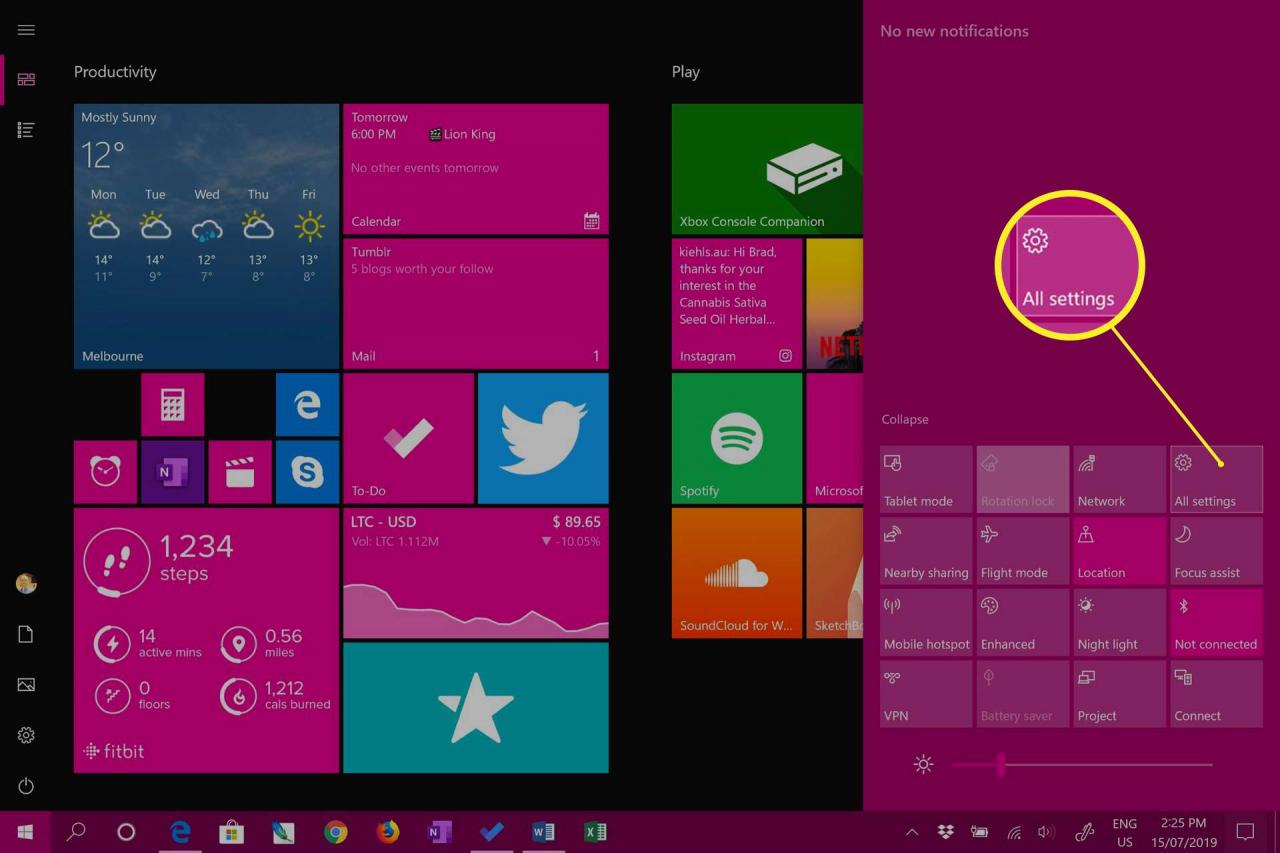
-
Välja Enheter i Windows-inställningarna
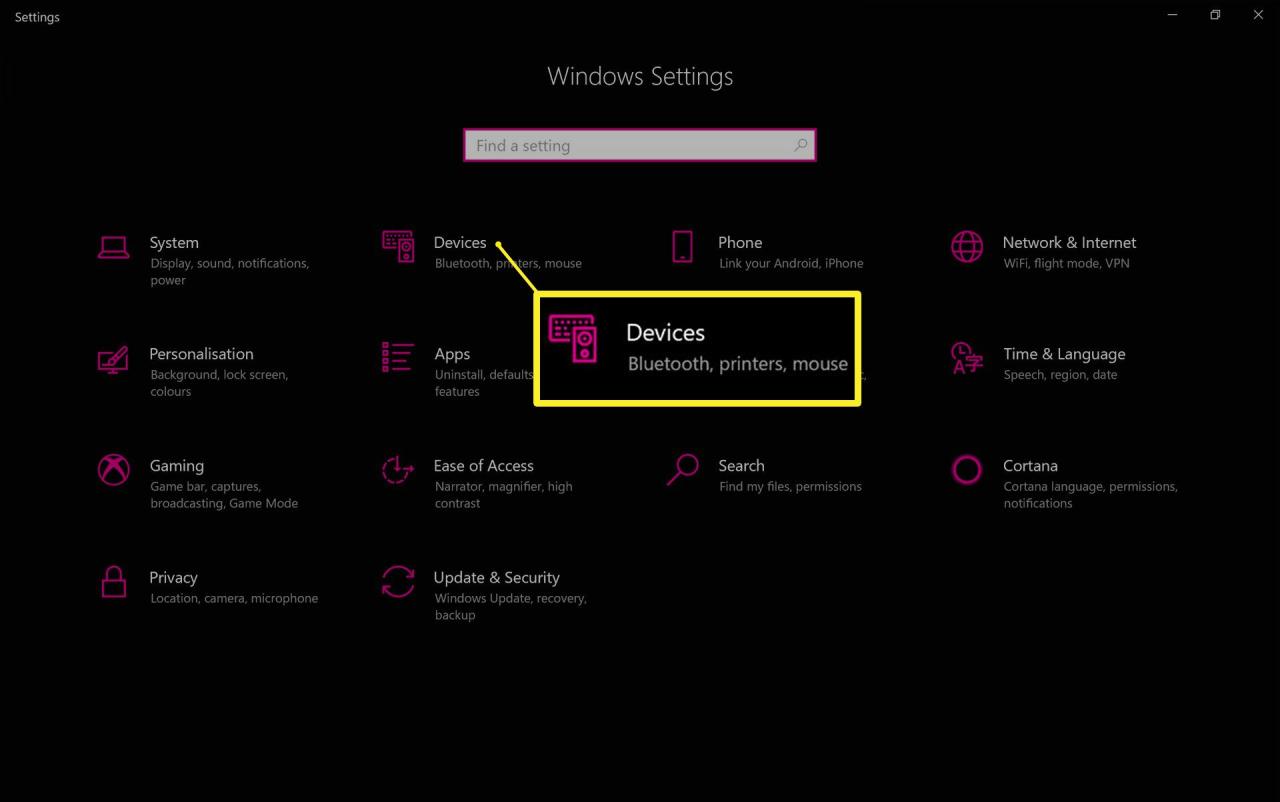
- Se till att dina AirPods finns i listan över parade enheter
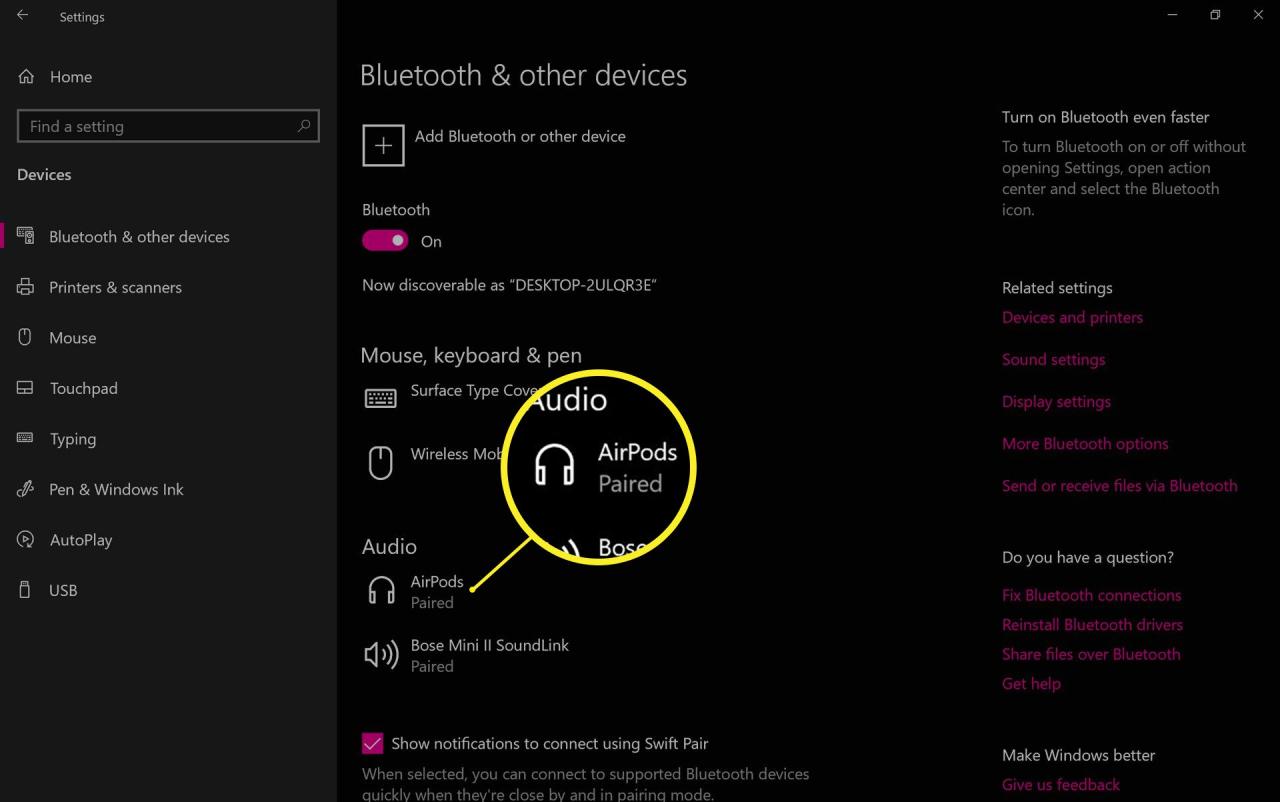
- Öppna locket på laddningsväskan, ta bort AirPods och placera dem i varje öra

John Edelson / Getty Images
-
Välja AirPods i enhetslistan och välj sedan Funderar Du på att börja träna? AirPods bör ansluta och ljudet ska spela igenom dem.
Om dina Apple AirPods fortfarande inte spelar ljud, öppna Alla inställningar > Enheter, Välj sedan Ta bort enheten under AirPods och upprepa parningsprocessen