Det verkar som om Netflix finns överallt; streaming på telefoner, surfplattor och smarta TV-apparater. Men alla har inte en smart-TV i sitt vardagsrum, och äldre TV-apparater är inte automatiskt utrustade för köra Netflix. Lyckligtvis finns det några enkla sätt att titta på Netflix på din icke-smarta TV så att du kan njuta av dina favoritprogram, filmer och speciella evenemang från din soffa.
Vi utforskar hur du lägger till Netflix till din icke-smarta TV med Apple TV, Roku, Chromecast, Amazon Fire TV Stick, en TV-spelkonsol eller till och med din bärbara dator.
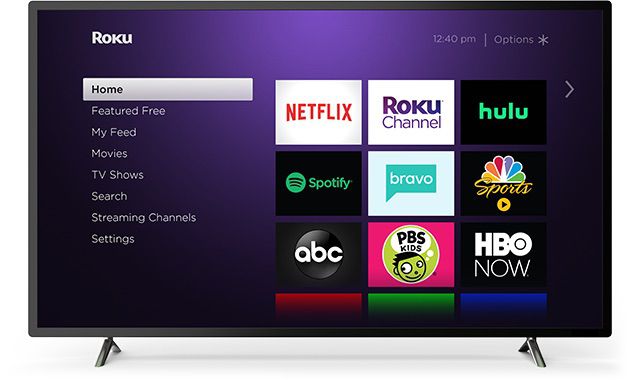
Med dessa metoder behöver du ett Netflix-konto och lösenord för att titta på Netflix-innehåll på din TV. Netflix erbjuder en 30-dagars provperiod om du vill prova på innan du registrerar dig för ett abonnemang.
Titta på Netflix på en icke-smart TV med Apple TV
Med Netflix-appen på din Apple TV kan du titta på Netflix på din TV så länge TV:n har en HDMI-port.
Instruktionerna för hur du lägger till Netflix i din Apple TV varierar beroende på din Apple TV-version.
Apple TV 2 eller Apple TV 3
För att ansluta din Apple TV 2 eller 3 till ditt Netflix-konto navigerar du till startskärmen och följer stegen nedan.
-
Från startmenyn i Apple TV väljer du Netflix.
-
Välj Redan medlem? Logga in.
Om du inte är medlem ännu, skaffa en prenumeration från Netflix-webbplatsen.
-
Ange e-postadressen och lösenordet kopplat till ditt Netflix-konto.
- Din enhet är nu ansluten till ditt Netflix-konto.
Apple TV 4 eller Apple TV 4K
För att ansluta din Apple TV 4 eller 4K till ditt Netflix-konto, se till att du är på Hem-skärmen och följ stegen nedan.
-
På Hem-skärmen, välj App Store.
-
Sök efter Netflix i App Store för att hitta appen och välj sedan Hämta för att starta installationen.
-
Efter installationen visas Netflix-appen på startskärmen.
-
Starta Netflix-appen.
-
Välj Logga in för att använda ett befintligt Netflix-konto.
-
Efter att ha valt Logga in, ange din e-postadress och lösenord som är kopplade till ditt Netflix-konto.
- Din enhet är nu ansluten till ditt Netflix-konto.
Titta på Netflix på en icke-smart TV med Roku
Med Netflix på din Roku kan du titta på Netflix på din icke-smarta TV. För att titta på Netflix med en Roku skapar du ett Roku-konto och följer sedan stegen nedan. Instruktionerna skiljer sig åt för Roku 1 och nyare Roku-enheter.
Från och med den 1 december 2019 stödjer Netflix inte längre följande äldre Roku-enheter: Roku 2050X, Roku 2100X, Roku 2000C, Roku HD Player, Roku SD Player, Roku XR Player och Roku SD Player.
-
Från startskärmen, navigera till Home och välj Netflix.
Om Netflix saknas, navigera till Streaming Channels och sedan Movies & TV. Välj Netflix och sedan Add channel. Välj sedan Go to channel. Om du inte hittar Netflix när du navigerar i Streaming Channels kan du använda sökfunktionen Search Channels.
-
Välj Ja på dialogrutan som visar "Är du medlem i Netflix?" eller något liknande meddelande.
-
En kod visas. Ange den här aktiveringskoden på Netflix-webbplatsen.
-
Din Roku är nu ansluten till ditt Netflix-konto.
Nyare Roku-modeller
-
Från startskärmen, navigera till Home och välj Netflix.
Om Netflix saknas, navigera till Roku Channel Store och välj sedan Movies & TV. Välj Netflix och sedan Add channel. Välj sedan Go to channel.
-
Välj Logga in på Netflix-startskärmen.
-
Logga in på ditt Netflix-konto.
-
Din Roku är nu ansluten till ditt Netflix-konto.
Titta på Netflix på en icke-smart TV med Chromecast
Med Netflix på din Chromecast kan du titta på Netflix på din icke-smarta TV. Innan du kan konfigurera Netflix på din Chromecast måste du först installera och konfigurera Google Home-appen på din mobila enhet.
-
Anslut din Chromecast till TV:n.
-
Ladda ner Google Home-appen.
-
Anslut din mobila enhet till samma Wi-Fi-nätverk som du tänker använda med din Chromecast-enhet.
-
Öppna Google Home-appen och ställ in Chromecast som en ny enhet.
Ställ in Netflix på din Chromecast
När du har konfigurerat din Chromecast kan du börja casta Netflix till din TV.
-
Starta Netflix-appen på din enhet och logga in.
-
Välj Cast eller Skärmspegling från övre eller nedre högra sidan av skärmen.
-
Välj din Chromecast från listan över tillgängliga enheter för att starta Netflix-appen på din TV.
-
Välj ett TV-program eller en film du vill titta på och tryck på Spela.
Titta på Netflix på en icke-smart TV med Amazon Fire Stick
En Amazon Fire Stick-enhet är ett annat sätt att titta på Netflix-program på din icke-smarta TV.
För att ansluta din Amazon Fire TV-enhet till ditt Netflix-konto, se till att du är på Home-skärmen och följ stegen nedan.
-
På startskärmen, välj Search.
-
Ange Netflix i sökrutan och välj sedan Netflix när du ser appen.
-
Välj Free eller Download.
-
När nedladdningen är klar väljer du Open.
-
Välj Sign in och logga in med din Netflix-kontoinformation.
- Din enhet är nu ansluten till ditt Netflix-konto.
Använd en spelkonsol för att titta på Netflix på en icke-smart TV
Vissa TV-spelkonsoler stödjer Netflix-streaming, så att du kan titta på Netflix-program på din icke-smarta TV. Instruktionerna varierar beroende på konsol.
Använda Netflix med PlayStation 4 och 4 Pro
Du kan ladda ner Netflix-appen till din Playstation-enhet och streama serier och filmer på din TV.
Följ instruktionerna nedan för att ladda ner Netflix till din PS4- eller PS4 Pro-konsol. För PS3, hoppa till nästa avsnitt.
-
Gå till TV & Video på startskärmen och välj Netflix. Tryck Download.
Du kan också gå till: PlayStation Store > Appar > Film/TV, Netflix, Download.
Om du inte redan är på hemskärmen trycker du på PS-knappen mitt på din kontroller.
-
Välj Logga in på Netflix-startskärmen.
-
Navigera till TV & Video igen och tryck på Netflix-ikonen.
Du måste vara inloggad på ditt PSN-konto för att få åtkomst till avsnittet TV & Video.
-
Ange din e-postadress och lösenord för ditt Netflix-konto.
-
Din enhet är nu ansluten till ditt Netflix-konto.
Om du inte såg Netflix som ett val i TV & Video, gå till PlayStation Store. Därifrån väljer du Appar och sedan Film/TV. Hitta och välj Netflix och tryck sedan på Download-knappen.
Använda Netflix med ett PlayStation 3
Nedladdning och inloggning på Netflix på PS3 är lite annorlunda, men det är inte svårare.
-
Från hemskärmen navigerar du till TV/Videotjänster och trycker på Netflix.
-
Välj Ja när du får frågan om du är säker på att du vill ladda ner appen.
Om dessa steg inte fungerar går du till: PlayStation Store > Appar > Film/TV > Netflix > Download.
-
För att logga in, gå tillbaka till hemskärmen och sedan till TV/Videotjänster. Tryck på Netflix.
-
Välj Logga in och ange din e-postadress och lösenord för Netflix.
Använd Netflix med ett Xbox One
Du kan ladda ner och titta på Netflix på Xbox 360 och Xbox One-spelkonsoler. För att ansluta ditt Xbox till ditt Netflix-konto, se till att du är inloggad på ditt Xbox Live-konto.
Om du har ett Xbox One, One S eller One X, följ stegen nedan. Om du har ett Xbox 360, gå vidare till nästa avsnitt.
-
Från hemskärmen, bläddra åt höger för att komma åt Store.
-
Från avsnittet Apps, välj Netflix
-
Välj Install.
-
Välj Launch för att öppna appen.
-
Välj Member Sign In och ange sedan dina inloggningsuppgifter för att logga in på Netflix på ditt Xbox.
-
Tryck på Sign In.
Använd Netflix med ett Xbox 360
Stegen för att lägga till Netflix på ett Xbox 360 skiljer sig från Xbox One-konsolerna
-
Navigera till Apps och välj Netflix för att ladda ner appen.
-
När du har laddat ner Netflix går du till Apps igen och trycker på Netflix-ikonen.
-
Välj Sign In.
-
Ange din e-postadress och lösenord för Netflix och välj Sign In igen.
- Ditt Xbox är nu ansluten till ditt Netflix-konto.
Använd Netflix med Nintendo Wii U
Det är enkelt att titta på Netflix på Wii U-konsolen.
Nintendo tog bort Wii Shop Channel på Nintendo Wii den 30 januari 2019, så Netflix är inte längre tillgängligt på den äldre Wii-konsolen. Du kan dock fortfarande streama Netflix på Nintendo Wii U.
Netflix är endast tillgängligt på Nintendo Wii U i USA, Kanada, Latinamerika, Europa, Australien, Nya Zeeland och Japan.
-
Från Wii U GamePaden väljer du den gula shoppingväska-ikonen för Nintendo eShop.
-
Välj sökrutan i GamePadens övre högra hörn.
-
Sök på Netflix och välj sedan OK på skärmtangentbordet.
-
Välj Netflix från sökresultaten.
-
Välj Ladda ner, och sedan Ladda ner en gång till för att bekräfta.
-
Välj Nästa för att fortsätta.
-
Gå till Ladda ner och välj sedan Fortsätt.
- Välj Netflix-ikonen på startskärmen för att öppna den.
-
Logga in på Netflix som vanligt.
Anslut en bärbar dator till en icke-smart TV för att titta på Netflix
Anslut din bärbara dator till din TV med en HDMI-kabel och stream Netflix-serier från din bärbara dator till TV:n. Din TV måste ha en HDMI-port och din bärbara dator behöver en videoutgång.
En MacBook kan kräva en Mini DisplayPort-adapter (Thunderbolt). Se till att kontrollera vilken port din Mac har innan du köper en kabel.
När du är ansluten väljer du rätt ingångskälla på din TV, vanligtvis är det HDMI1 eller HDMI2. Gå sedan till Netflix med en webbläsare på din bärbara dator. Du bör nu kunna se på Netflix på din TV.
Om du inte ser en bild på TV:n med en Windows-dator, tryck på Windowstangenten + P. Välj sedan Duplicate or Second Screen Only.
Om du inte ser Netflix på din TV-skärm med en MacBook, gå till Systeminställningar och välj Skärm. Välj Justeringar och välj sedan kryssrutan Spegla Skärmar.
Om du ser Netflix-bilden på din TV men inget ljud kommer från TV:n måste du sannolikt justera din bärbara dators ljudinställningar för att ange att du vill använda externa högtalare (i det här fallet TV:ns högtalare). Här är hur:
Justera Windows ljudinställningar
På en Windows-dator kan du justera dina ljudinställningar med bara några steg.
-
Öppna dialogrutan Kör med snabbkommandot Windowsknapp + R.
-
Ange kommandot mmsys.cpl
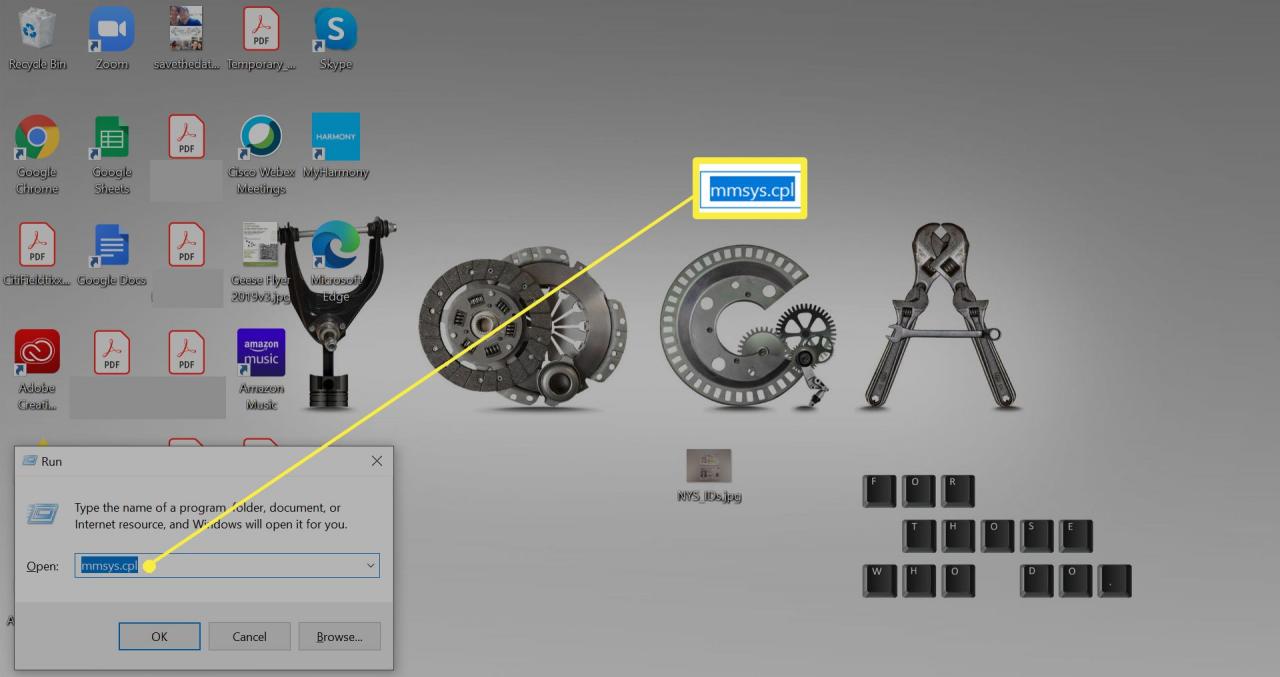
-
Välj Playback. Välj sedan ikonen som representerar din TV eller HDMI-utgång.
-
Välj knappen Set Default, som nu ska vara aktiv.
- Du borde nu kunna se och höra Netflix på din TV.
Justera Mac-ljudinställningarna
Det är också snabbt och enkelt att ändra ljudinställningar på en Mac.
-
Gå till Systeminställningar genom att välja Apple-ikonen längst upp till vänster eller Systeminställningar-ikonen i Dock.
-
Välj Ljud.
-
Välj Produktion-fliken längst upp.
-
Välj TV:ns högtalare som ditt val.
- Du borde nu kunna se och höra Netflix på din TV.