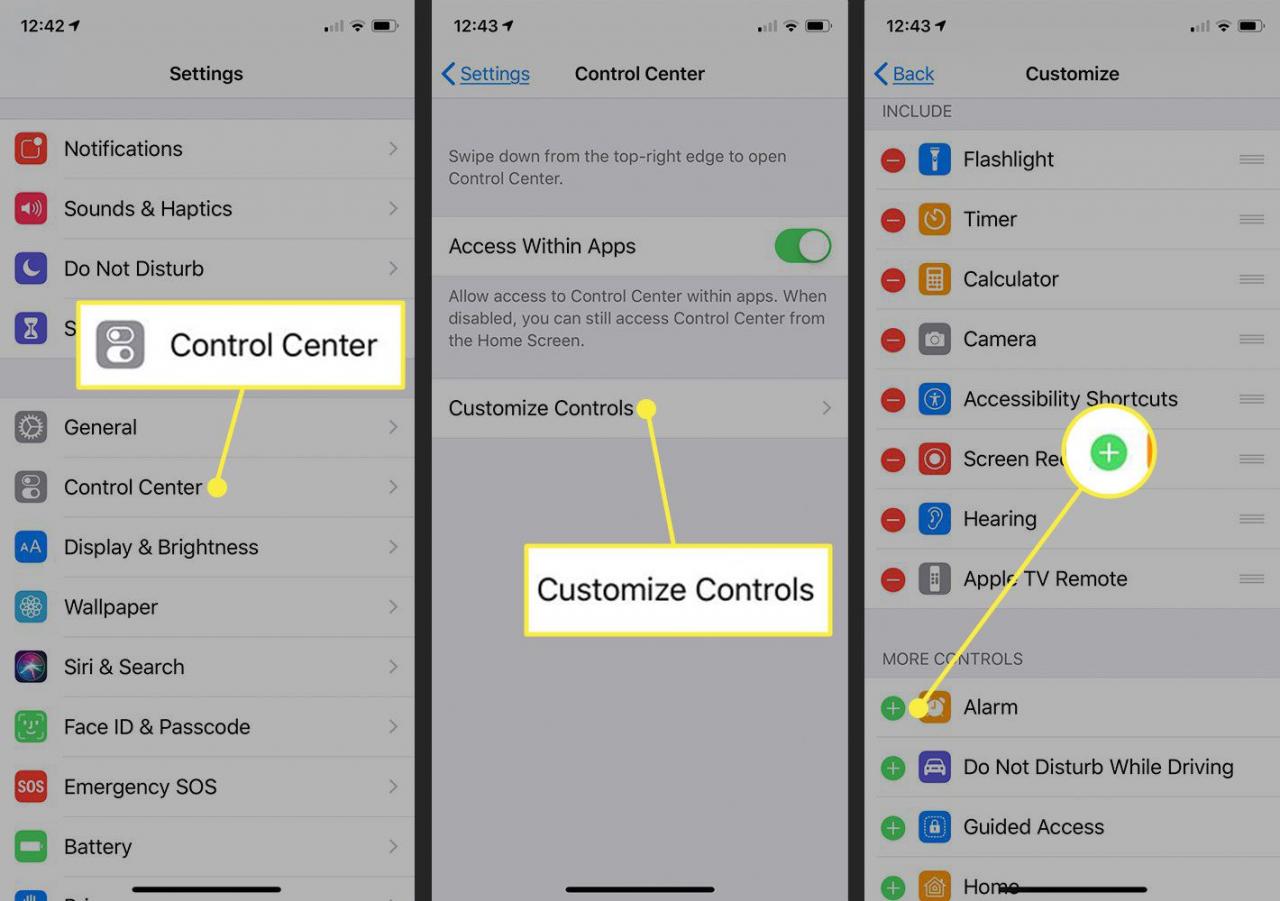AirDrop är lätt en av de bäst bevarade hemligheterna på iPhone och iPad. Du kan använda den för att överföra foton och andra dokument trådlöst mellan två Apple-enheter - iPhones, iPads, iPod touch-enheter och Mac-datorer.
Så varför har inte fler hört talas om det? AirDrop har sitt ursprung på Mac, och det är lite mer bekant för dem med Mac-bakgrund. Apple har inte drivit det på samma sätt som företaget publicerade andra funktioner genom åren, och det hjälper verkligen inte att omkopplaren är dold i iOS Control Center.
Informationen i den här artikeln gäller iOS-enheter som kör iOS 12 eller iOS 11 om inte annat anges.
Så här hittar du AirDrop-inställningar i Kontrollcenter
Apples Control Center skiljer sig från det gamla, men det är ganska häftigt när du väl är van vid det. Några av knapparna är små fönster som kan expanderas, vilket är ett smart sätt att lägga till fler inställningar i Kontrollcenter och ändå passa dem på en skärm. Ett annat sätt att titta på det är redesignen döljer vissa inställningar, och AirDrop är en av dessa dolda funktioner.
Så hur hittar jag AirDrop i iOS Control Center?
-
Öppna Kontrollcenter genom att svepa ner från skärmens övre högra kant på iPhone X eller senare eller genom att svepa uppåt från skärmens nedre kant på iPhone 8 och tidigare.
-
Leta upp knappen med fyra ikoner, inklusive ett flygplan och Wi-Fi-symbolen. Tryck och håll ned knappen för att expandera den.
-
Tryck på LUFTLANDSÄTTNING ikonen i det expanderade fönstret och välj ett av alternativen i det lilla fönstret som öppnas. De tar emot, endast kontakter och alla.
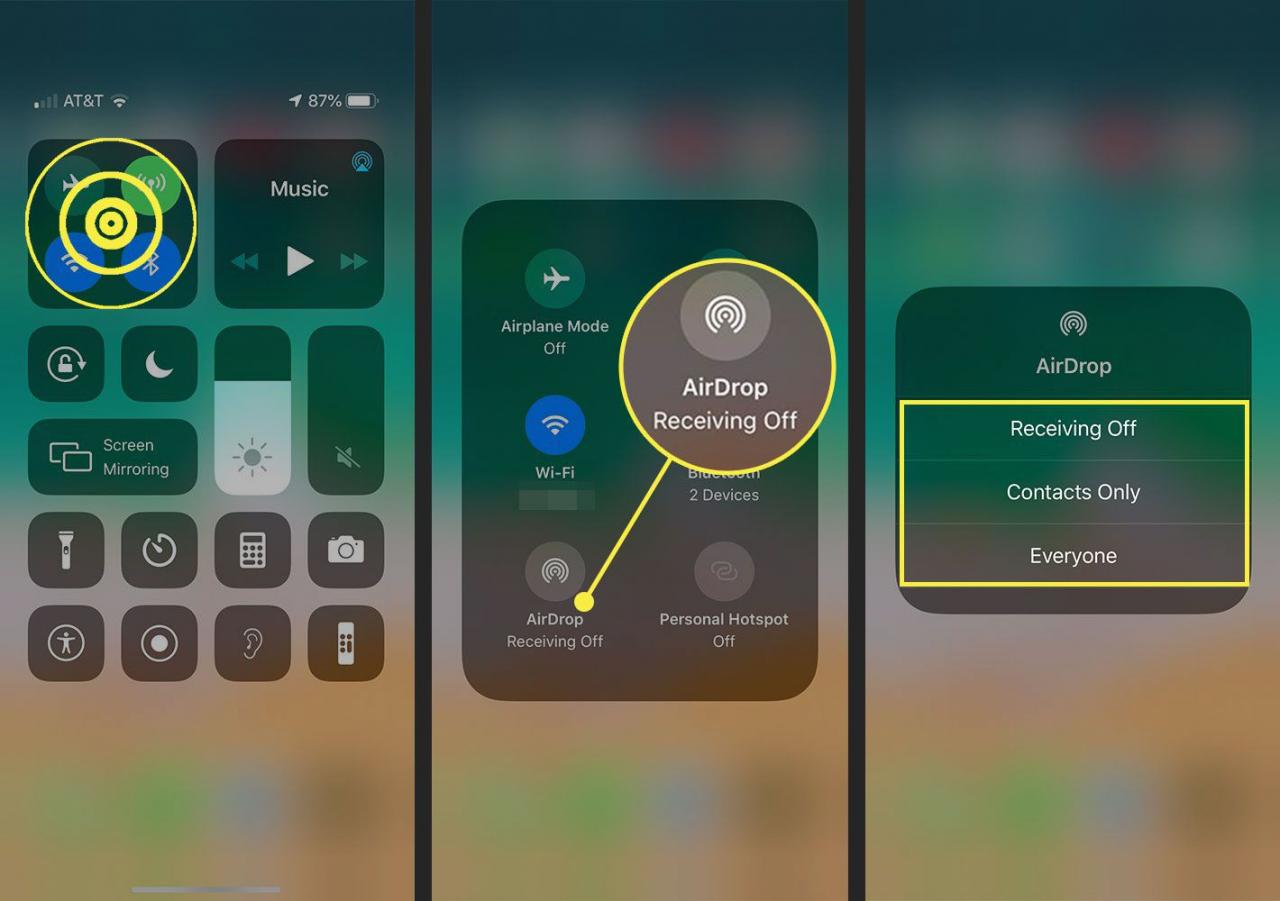
Vilken inställning ska du använda för AirDrop?
De tre alternativen du har för AirDrop-funktionen är:
- Mottagande av. Det här är en inställning Stör ej. Du kan fortfarande skicka AirDrop-filer och data till andra, men du kommer inte att visas som en tillgänglig destination för någon i närheten och du kommer inte att få några AirDrop-förfrågningar.
- Endast kontakter. Enheten visas bara för personer du har i din iPhone-adressbok.
- alla. Enheten visas på alla enheter i närheten. AirDrops sortiment liknar Bluetooth, så det är nog någon i rummet med dig.
Det är oftast bäst att låta AirDrop vara inställt på Endast kontakter eller att stänga av den när du inte använder den. Inställningen Alla är bra när du vill dela filer med någon som inte finns i din kontaktlista, men du bör stänga av den efter att filerna har delats.
Hur AirDrop en fil
Du använder AirDrop för att dela bilder och filer via Dela-knappen.
-
Tryck till exempel på en bild i appen Foton eller ett dokument i appen Filer.
-
Tryck på Dela för att öppna delningsskärmen. Ikonen liknar en ruta med en pil som kommer ut ur den.
-
i Tryck för att dela med AirDrop tryck på en av de närliggande enheterna för att skicka bilden till den enheten.
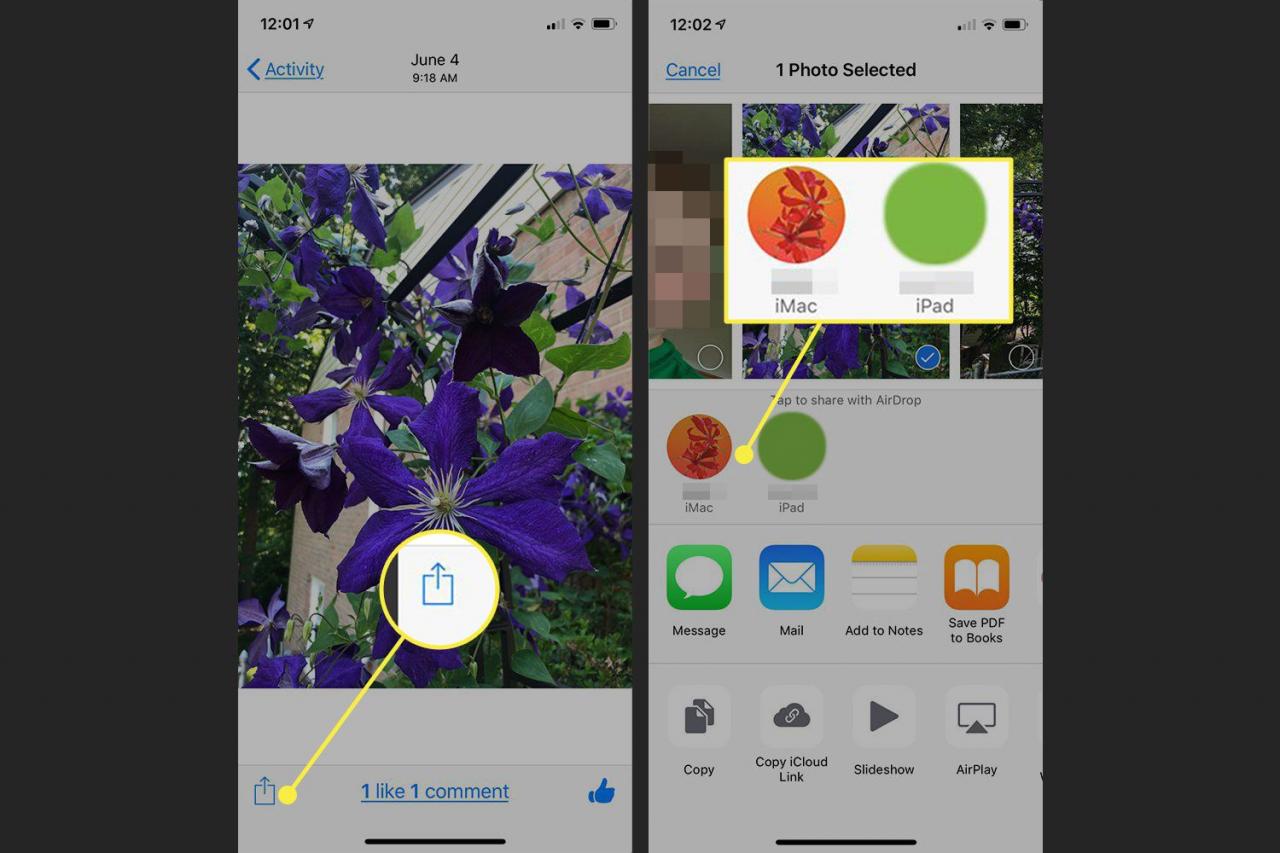
Om du skickar fotot eller filen till en av dina egna enheter sker överföringen omedelbart. Om du skickar den till en annan användares enhet i rummet får den personen besked om att du försöker AirDrop och måste godkänna processen.
För att AirDrop ska fungera måste båda enheterna ha Wi-Fi och Bluetooth aktiverat. Ingen av enheterna kan ha aktiverat personlig hotspot.
Så här hittar du AirDrop-inställningar på en äldre enhet
Även om AirDrop introducerades i iOS 7 bör du uppgradera din enhet om du har en iPhone eller iPad som kan köra iOS 11 eller iOS 12. Nya utgåvor lägger inte bara till nya funktioner på din iPhone eller iPad, men de lappar också säkerhetshål som håller din enhet säker.
Men om du har en äldre enhet som inte är kompatibel med nyare versioner av iOS är AirDrop-inställningarna ännu enklare att hitta i Control Center eftersom de inte är dolda. Svep bara upp från skärmens nedre kant för att avslöja Control Center.
AirDrop-inställningarna ligger strax under musikkontrollerna på en iPhone. På iPad är alternativet mellan volymkontrollen och reglaget för ljusstyrka. Detta sätter det längst ner i Control Center i mitten.
Fler dolda hemligheter i iOS Control Center
Du kan använda fast-tryckmetoden för att expandera andra knappar i Kontrollcenter. Musikknappen expanderar för att visa volymkontroller, reglaget för ljusstyrka expanderar så att du kan slå på eller av Night Shift och volymreglaget expanderar så att du kan stänga av din enhet.
Kanske är den coolaste delen av Control Center möjligheten att anpassa den. Du kan lägga till och ta bort knappar för att anpassa Kontrollcenter för hur du vill använda det.
-
Gå in i appen Inställningar.
-
Välja Control Center.
-
Tryck Anpassa kontroller.
-
Ta bort funktioner från Kontrollcenter genom att trycka på den röda minusknappen och lägg till funktioner genom att trycka på den gröna plusknappen.