Om du vill behålla din Gmail-e-postadress men använda gränssnittet på Outlook.com för att skicka e-post från den, kan du länka ditt Gmail-konto till Outlook Mail för att få det bästa av två världar.
När du har slutfört stegen nedan kan du skicka e-post från din Gmail-adress utan att logga in på Gmail.com för att göra det. Allt görs där i ditt Outlook Mail-konto.
Du kan lägga till upp till 20 Gmail-konton (eller andra e-postkonton) i Outlook Mail för att ansluta alla dina e-postkonton till ett.
Dessa instruktioner gäller för alla e-postkonton som du använder på Outlook.com, inklusive @ hotmail.com, @ live.com, @ outlook.com och andra.
Om du vill hämta alla dina Gmail-e-postmeddelanden i Outlook.com men inte vill importera hela ditt Gmail-konto eller skicka det från ditt Gmail-konto via Outlook Mail, kan du ställa in Gmail för att vidarebefordra meddelanden till ditt Outlook-konto.
Hur får jag tillgång till Gmail från Outlook Mail
Följ dessa steg för att konfigurera Gmail i Outlook.com.
-
Öppna ditt Outlook Mail-konto.
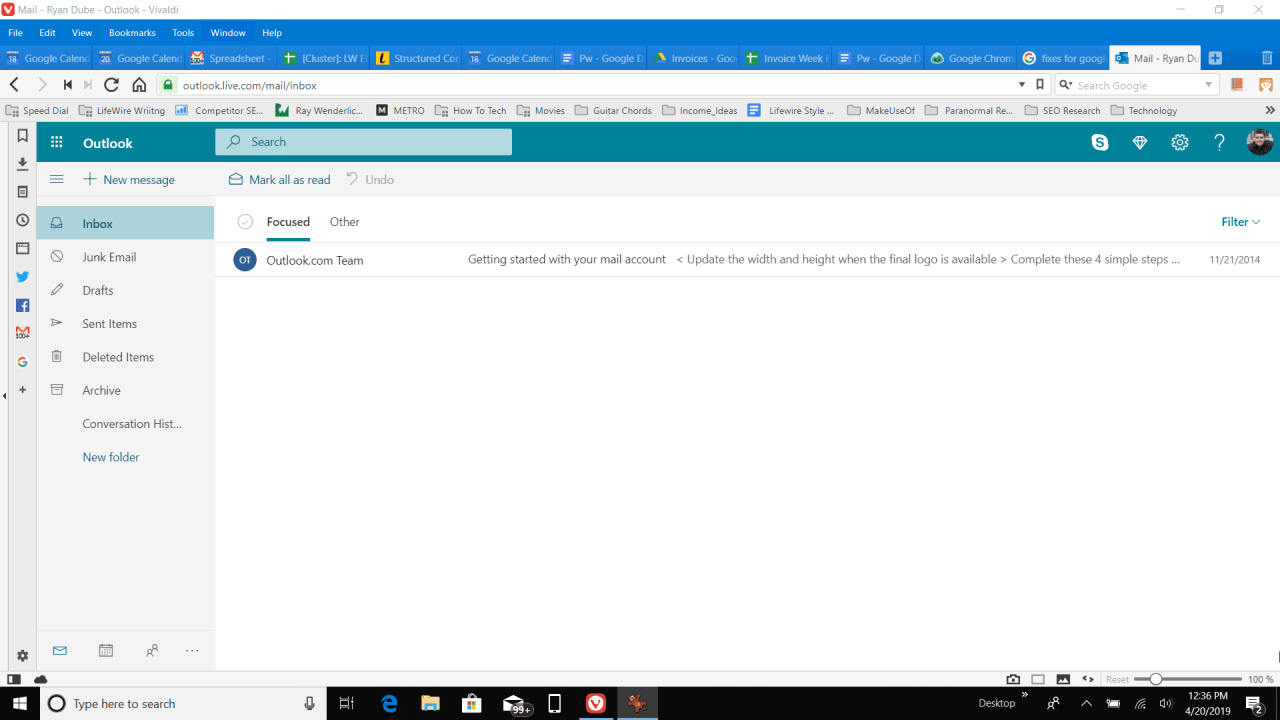
-
Välj inställningar ikonen längst upp till höger och välj sedan Visa alla Outlook-inställningar.
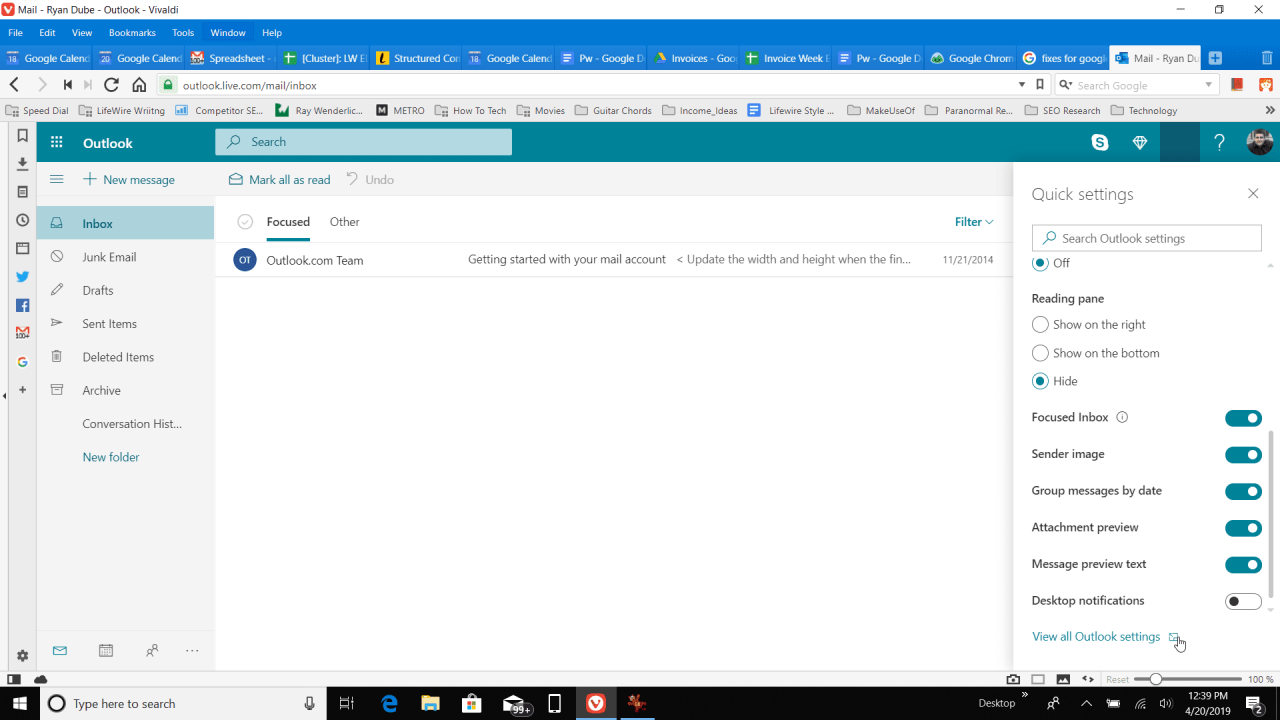
-
Gå till den vänstra rutan Post > Synkronisera e-post.
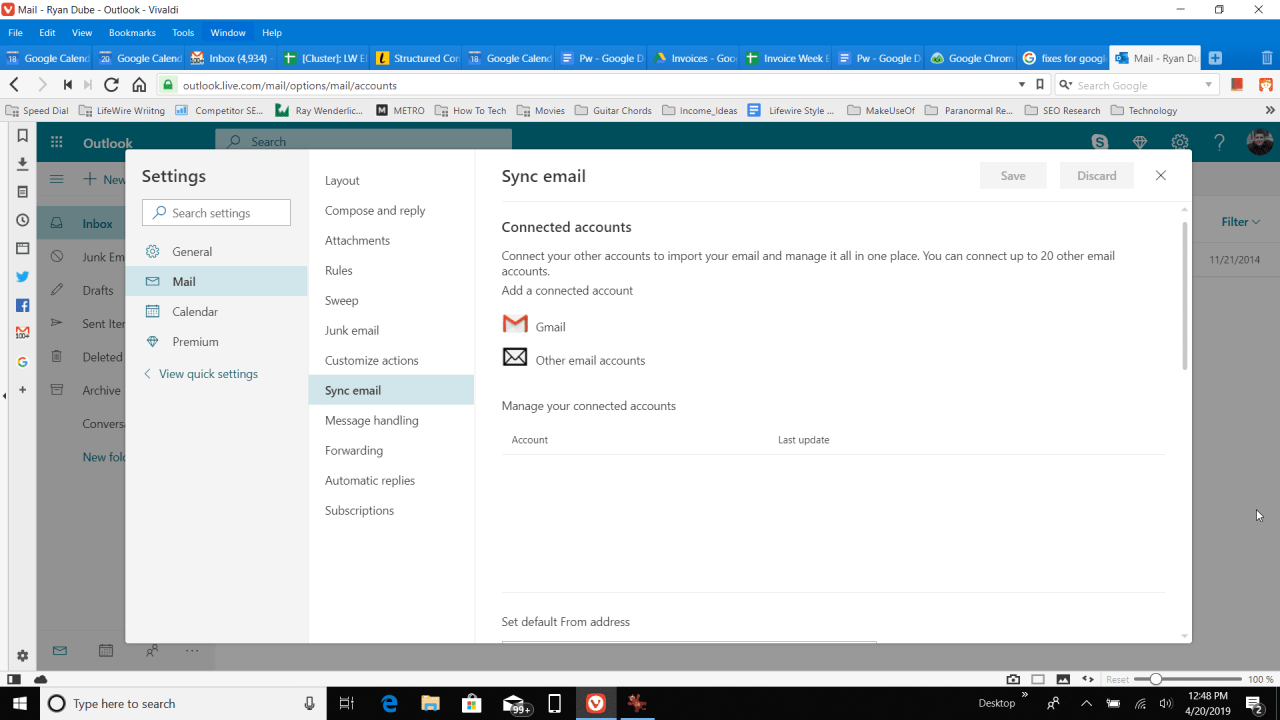
-
Välja gmail från höger ruta under Anslutna konton. Google-inloggningssidan startas.
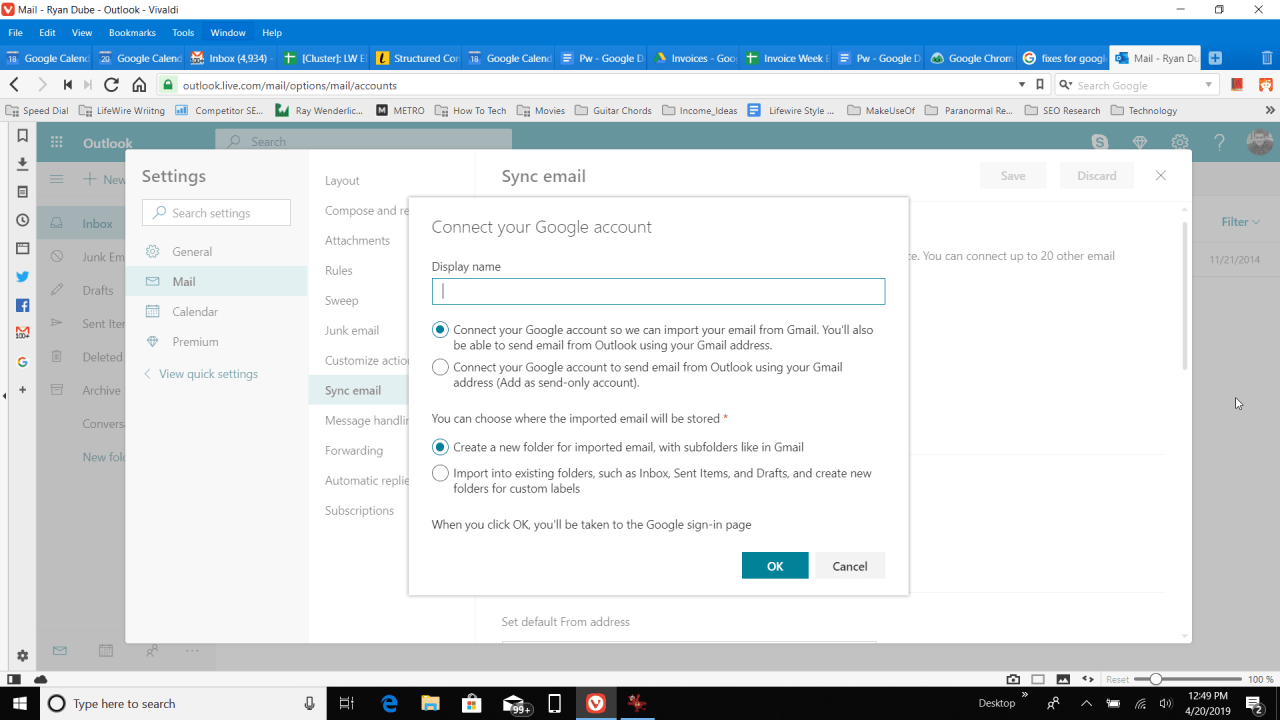
-
På Anslut ditt Google-konto på skärmen anger du det visningsnamn du vill använda när du skickar e-post från Gmail via Outlook Mail. Det finns två alternativ:
- Anslut ditt Google-konto så att vi kan importera din e-post från Gmail. Du kommer också att kunna skicka e-post från Outlook med din Gmail-adress.
- Anslut ditt Google-konto för att skicka ett e-postmeddelande från Outlook med din Gmail-adress (Lägg till som ett endast skicka konto).
-
Välj det andra alternativet ovan om du vill lägga till Gmail som ett enda skicka-konto.
Om du väljer det första alternativet ovan för att synkronisera dina konton kan du välja att få inkommande meddelanden importerade till en ny mapp eller placeras direkt i Outlook Mail Inbox.
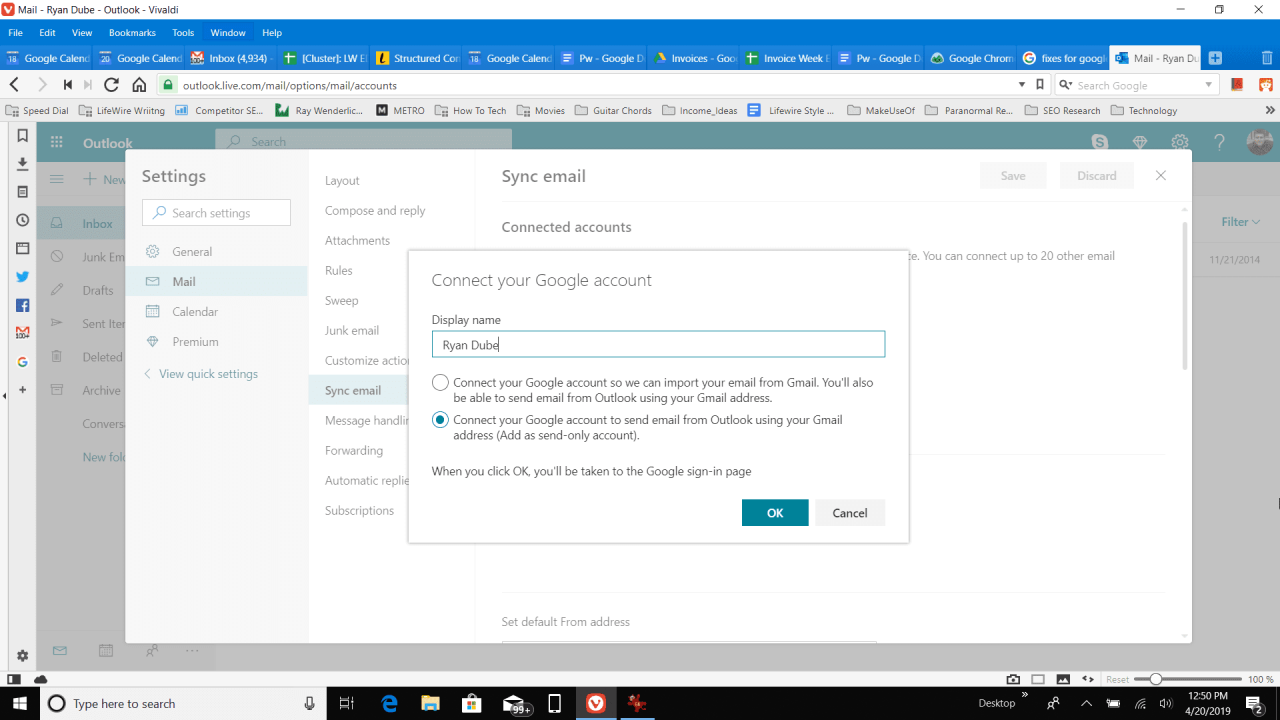
-
Välja OK.
-
Logga in på det Gmail-konto som du vill använda i Outlook Mail och ge Microsoft åtkomst till ditt konto.
-
Välja OK på Outlook.com-sidan som visar bekräftelsen som förklarar att du lyckades ansluta ditt Gmail-konto till Outlook Mail.
Om du har valt att synkronisera ditt Gmail-konto kan du när som helst kontrollera framstegen för Gmail-importen från samma skärm i steg 2 ovan. Statusen "Uppdatering pågår" visas tills överföringen är klar, vilket kan ta en stund om du har många e-postmeddelanden att importera. När det är klart ser du det ändras till "Uppdaterat."
Så här skickar du e-post från Gmail på Outlook.com
Nu när du har anslutit Gmail till Outlook Mail måste du ändra "Från" -adressen så att du kan skicka ny e-post från Gmail:
-
Gå tillbaka till steg 3 ovan och bläddra sedan ner till Ställ in standard Från adress.
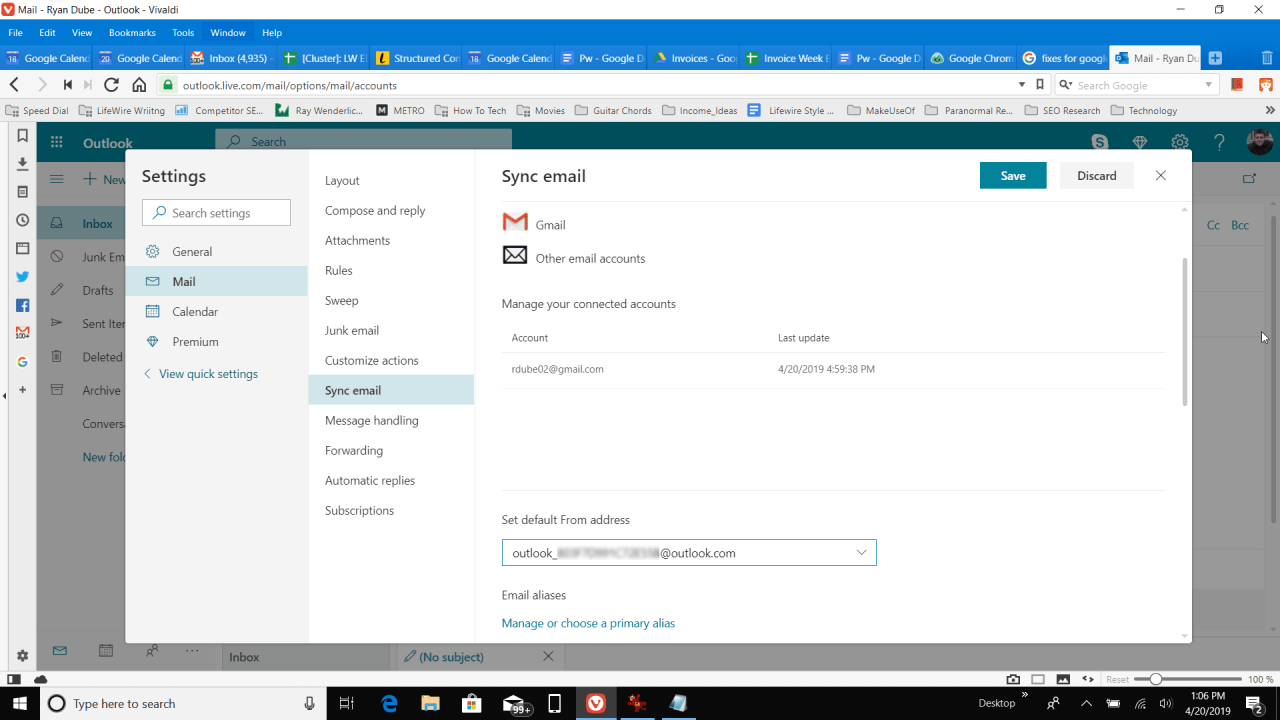
-
Enligt Ställ in standard Från adress, använd rullgardinsmenyn för att välja ditt Gmail-konto.
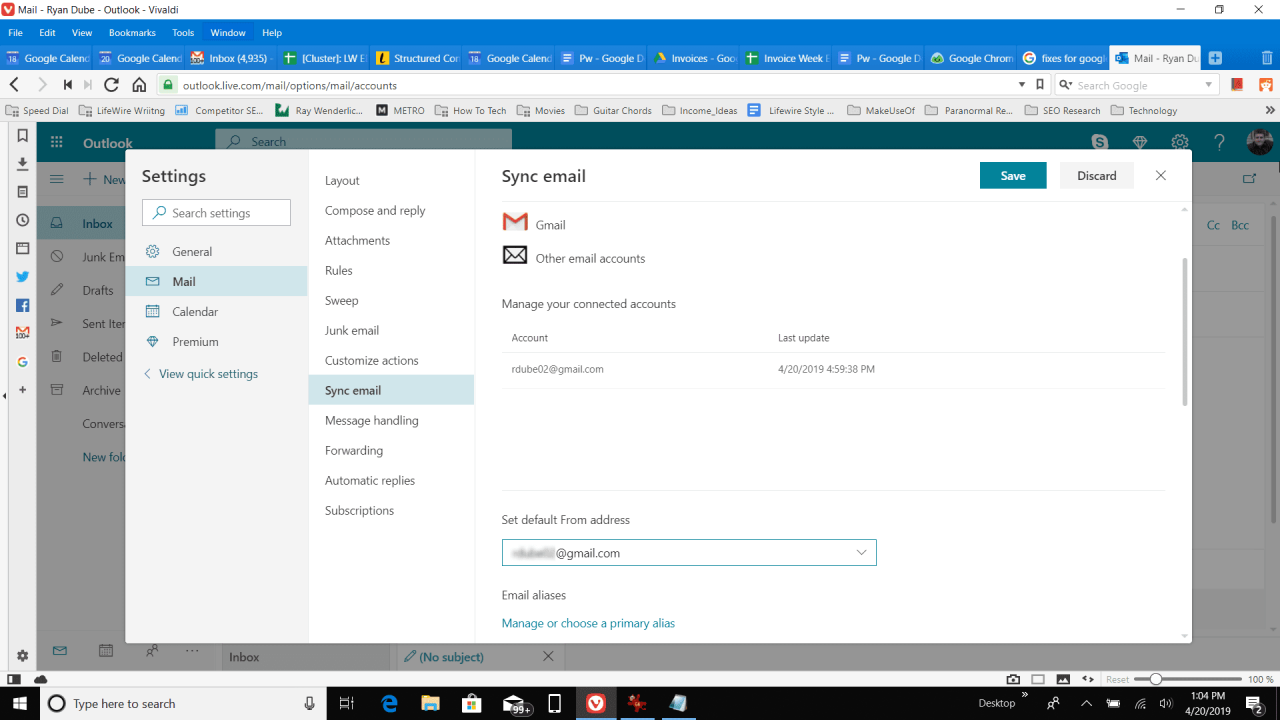
Heinz Tschabitscher
-
Välja SPARA för att göra ditt Gmail-konto till den nya standardadressen "skicka som" i Outlook Mail.
Om du gör detta ändras endast standard-e-postadressen för nya e-postmeddelanden. När du svarar på ett meddelande kan du alltid välja din Outlook-adress eller din Gmail-adress (eller andra du har lagt till) genom att välja en från Från -knappen högst upp i meddelandet.
Om du vill skicka ett e-postmeddelande från din Outlook-applikation med ditt Gmail-konto kan du konfigurera Outlook för att skicka e-post via Gmail med IMAP- eller POP-protokollet.
