Du stör dig till några av dina favoritlåtar på Spotify när musiken slutar och du ser felet "Spotify kan inte spela aktuell låt" eller "Spotify kan inte spela den här just nu" eller något liknande. Det finns flera orsaker till dessa fel, tillsammans med några snabba och enkla lösningar.
Så här felsöker du det här vanliga Spotify-felet och åtgärdar underliggande problem med Spotify-inställningar, din prenumerationsnivå eller appfel. Du kommer att ha dina låtar igång igen på nolltid.
Den här felsökningsinformationen täcker Spotify på skrivbordet, Spotify-mobilappen och Spotify-webbappen.
Om Spotify Song-Playing Fel

Stas Knop / Pexels
Det finns flera åtgärder som kan åtgärda Spotify-låtuppspelningsfel, beroende på om du får felet med Spotify på skrivbordet, i Spotify-mobilappen eller med Spotify-webbappen. Prova varje felsökningsåtgärd för att se om det löser problemet.
Restart Spotify
Spotify-appen kan ha frusit eller haft ett slumpmässigt problem. Den snabbaste lösningen att försöka är att stänga och sedan öppna Spotify igen.
Om du använder Spotify på skrivbordet väljer du Arkiv> Avsluta Spotify.
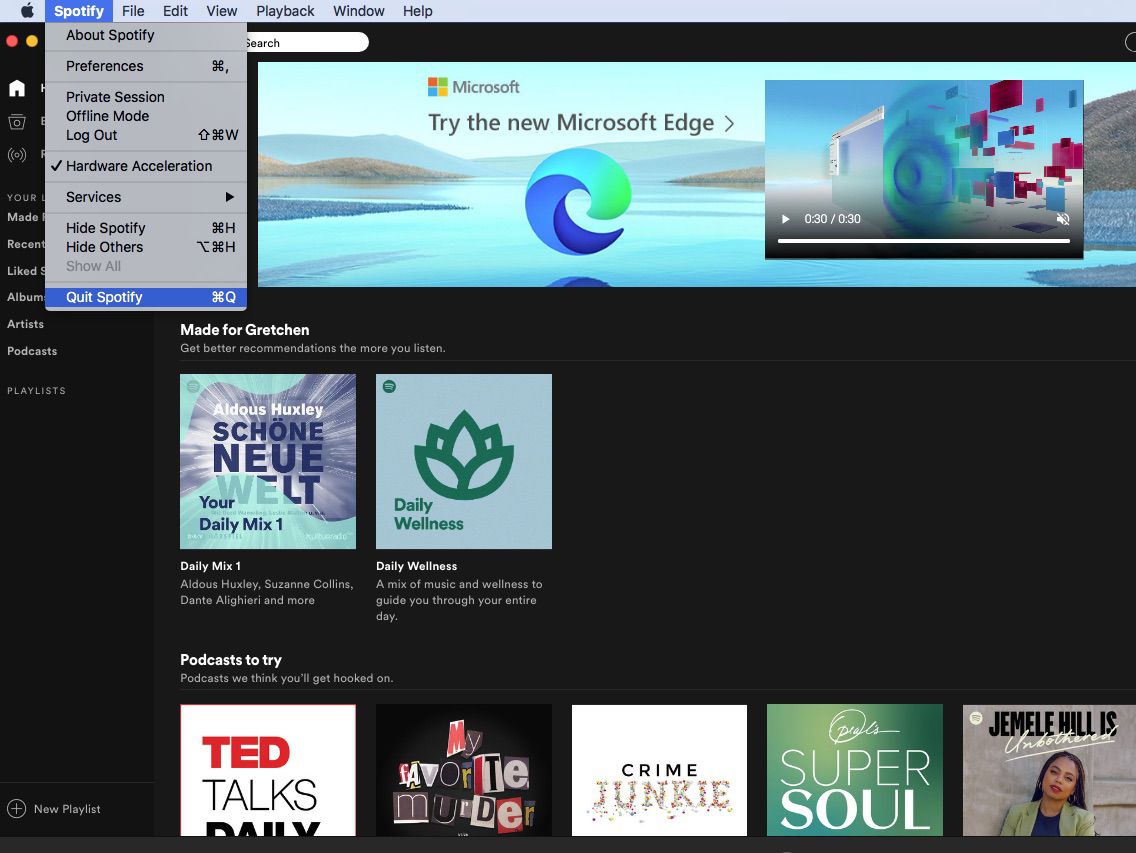
I Spotify-mobilappen stänger och öppnar du appen igen. Om du använder Spotify-webbappen stänger du och öppnar din webbläsare igen.
Logga ut från appen och logga sedan in igen
Om stängning av Spotify inte fungerar kan du försöka logga ut från appen och sedan logga in igen.
Om du använder Spotify på skrivbordet väljer du rullgardinsmenyn bredvid ditt namn längst upp till höger och väljer sedan Logga ut. När du har loggat ut loggar du in igen och ser om det löser problemet.
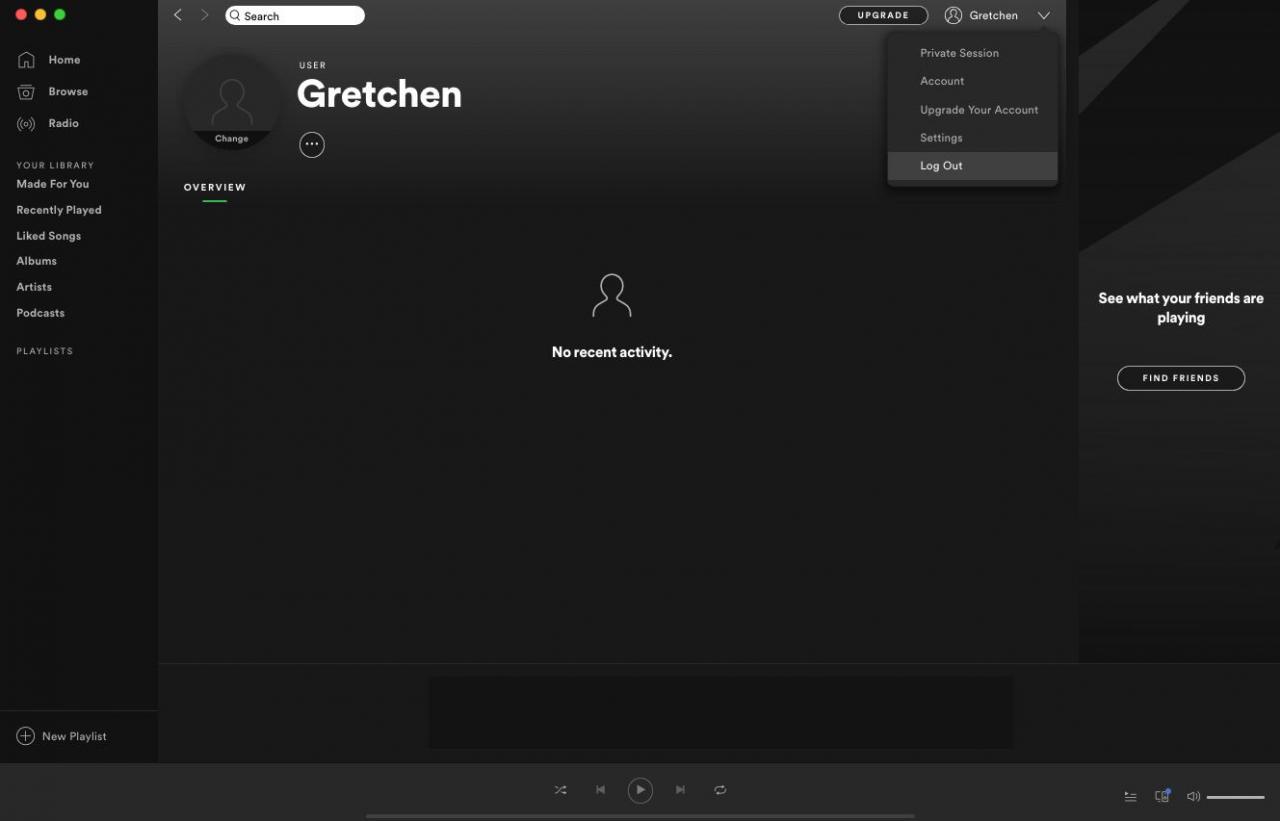
Välj i Spotify-mobilappen inställningar (kugghjulsikon), tryck på din profil och bläddra sedan ner och knacka på Logga ut. Logga in igen för att se om detta löser problemet.
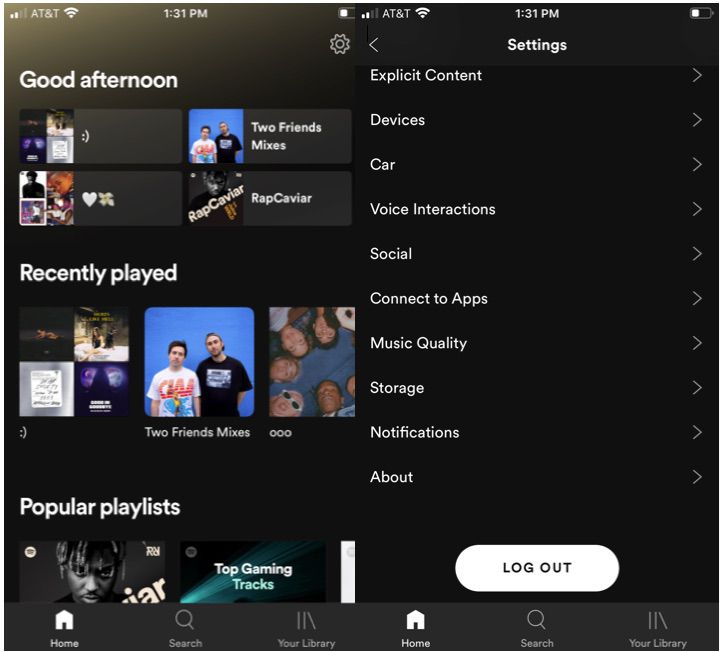
Välj din i Spotify-webbappen Profil och välj sedan Logga ut. Logga in igen för att se om detta löser problemet.
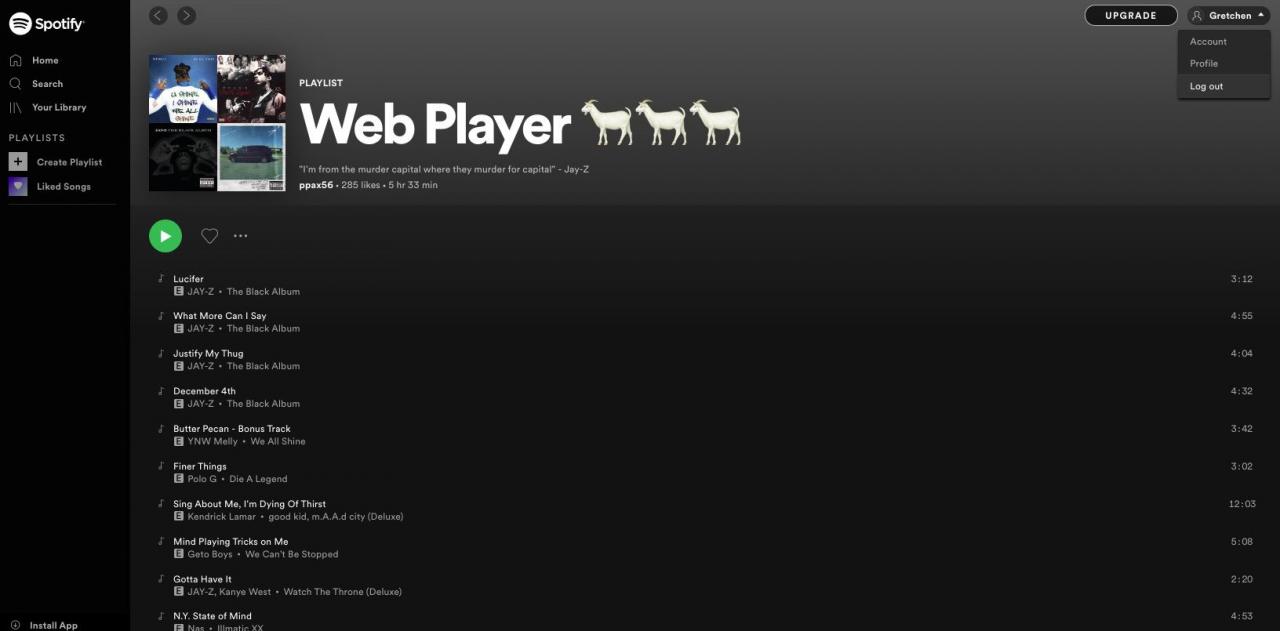
Starta om din dator
Om du får ett låtuppspelningsfel med Spotify på skrivbordet eller Spotify-webbappen, försök starta om datorn. Att utföra en omstart kan rensa underliggande problem med ditt operativsystem som påverkar Spotify och ge musik appen en ny miljö.
Är appen uppdaterad?
Om din Spotify-app behöver en uppdatering kan du uppleva konstiga fel och fel. Så här uppdaterar du Spotify manuellt:
Uppdatera Spotify Desktop App
- Öppna Spotify-appen på skrivbordet
-
Välja Spotify > Om Spotify från den översta menyraden
-
Spotify berättar vad din nuvarande version är och om en uppdatering är tillgänglig. Välj Uppdatera nu om det finns en uppdatering tillgänglig
-
Du ser ett meddelande om att Spotify har uppdaterats och att du måste starta om för att installera om den nya versionen. Välj Stänga och starta om datorn
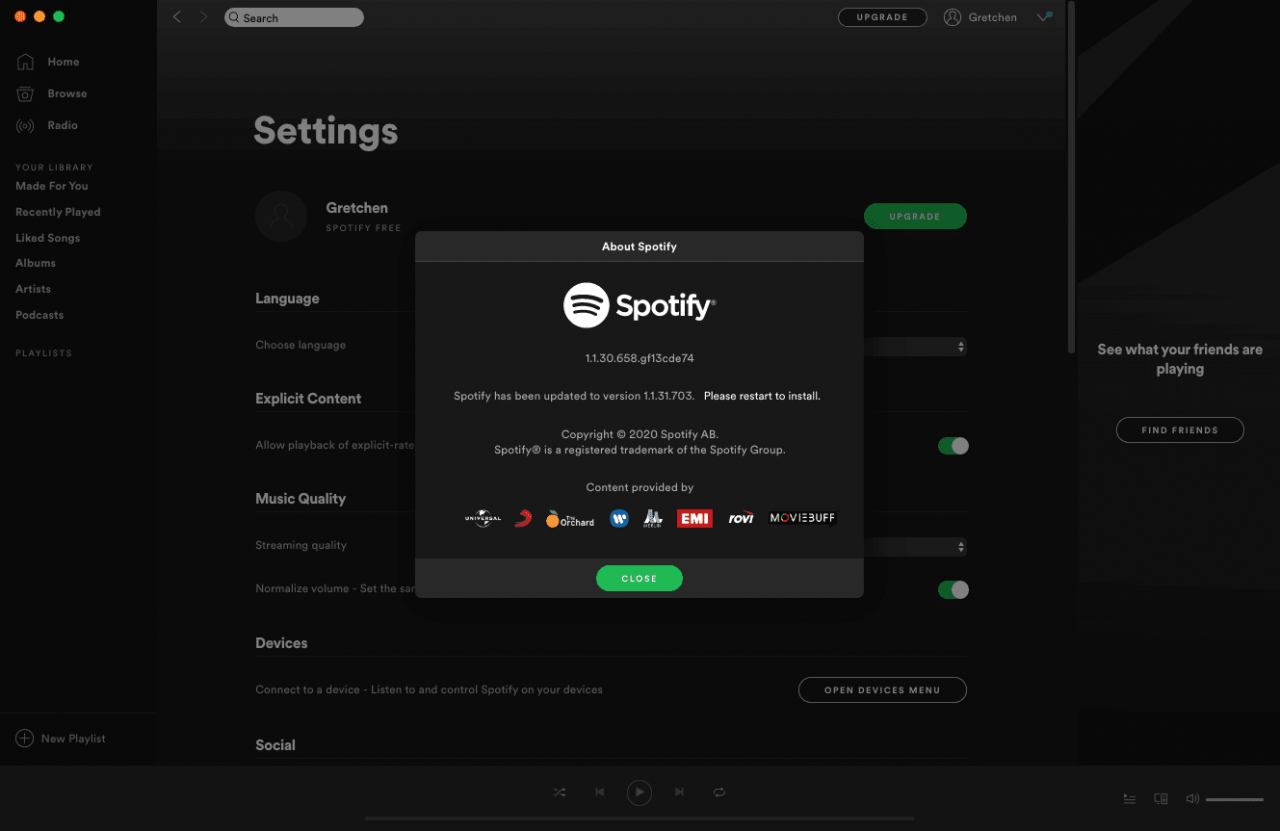
Uppdatera Spotify Mobile App
Tryck på för att ställa in automatiska uppdateringar på en iOS-enhet iTunes & App Store och strömbrytare uppdateringar till på. Öppna Google Play Butik på en Android-enhet. Använd sökfältet för att hitta Spotify. Knacka på de tre vertikala prickarna längst upp till höger och kontrollera Automatisk uppdatering.
Om du inte har aktiverat automatiska uppdateringar uppdaterar du Spotify-mobilappen manuellt.
- Öppna App Store-appen på en iOS-enhet
Öppna Google Play Store på en Android-enhet, använd sökfältet för att hitta Spotify och tryck på UPPDATERING.
-
Tryck Uppdateringar längst ner till höger
-
Hitta Spotify och tryck på Uppdatering
Om inget uppdateringsalternativ syns, använder din app den senaste versionen.
Stäng av högkvalitativ streaming
Du kan stöta på fel och problem om du ändrade din prenumerationsnivå från ett Premium-konto till ett gratis annonsstödt konto men inte ändrade alternativet för att strömma musik av hög kvalitet. Uppspelning av högsta kvalitet är endast tillgänglig för Premium användare.
Det finns inget alternativ att justera musikkvaliteten om du använder Spotify gratis webbapp.
Justera musikens kvalitet med Spotify på skrivbordet
-
Öppna Spotify på skrivbordet och välj Rullgardinsmenyn längst upp till höger bredvid ditt namn
-
Välja Inställningar
-
Enligt Musikkvalitet, Välj Automat eller sänka kvaliteten till något mindre än Väldigt högt
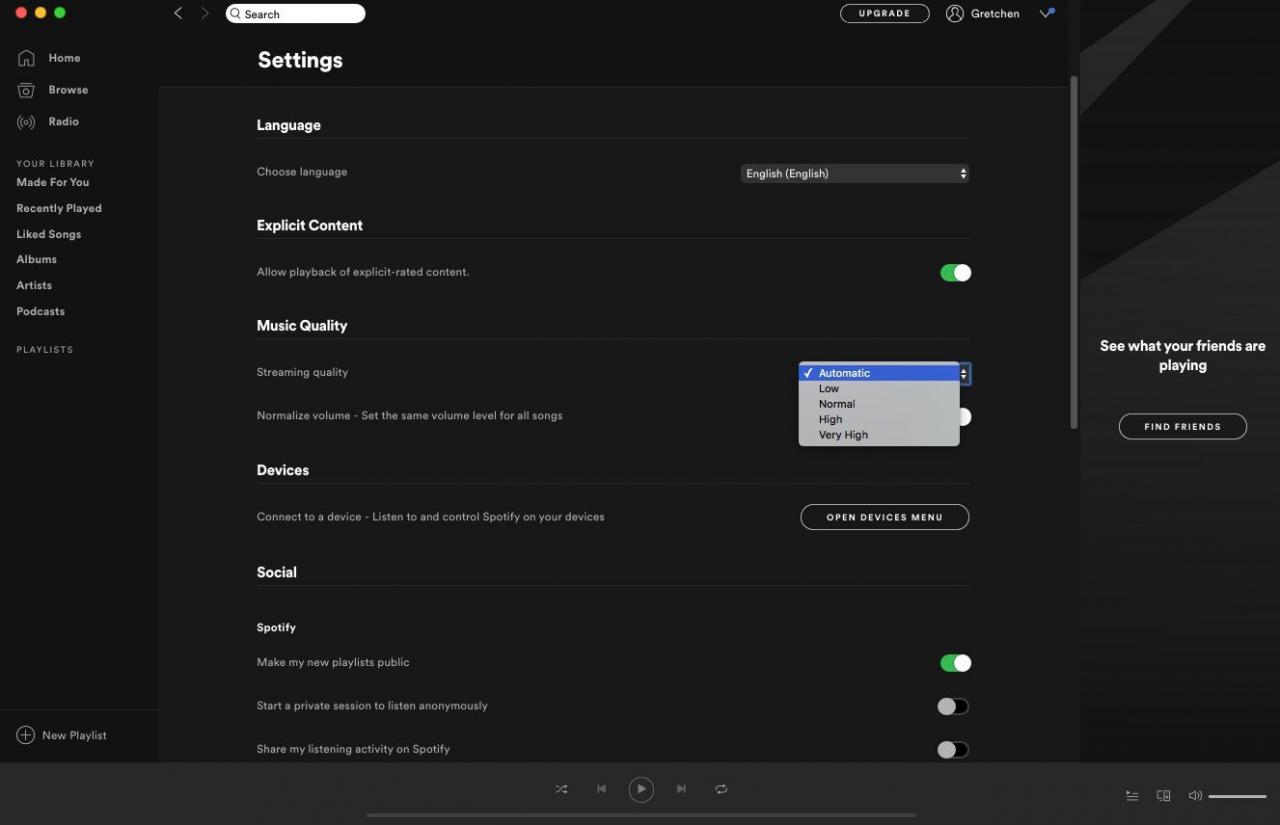
Justera musikkvaliteten i Spotify Mobile App
-
Öppna Spotify och tryck på Inställningar (växelikon).
-
Tryck Musikkvalitet
-
Välja Automat eller sänka kvaliteten till något mindre än Väldigt högt
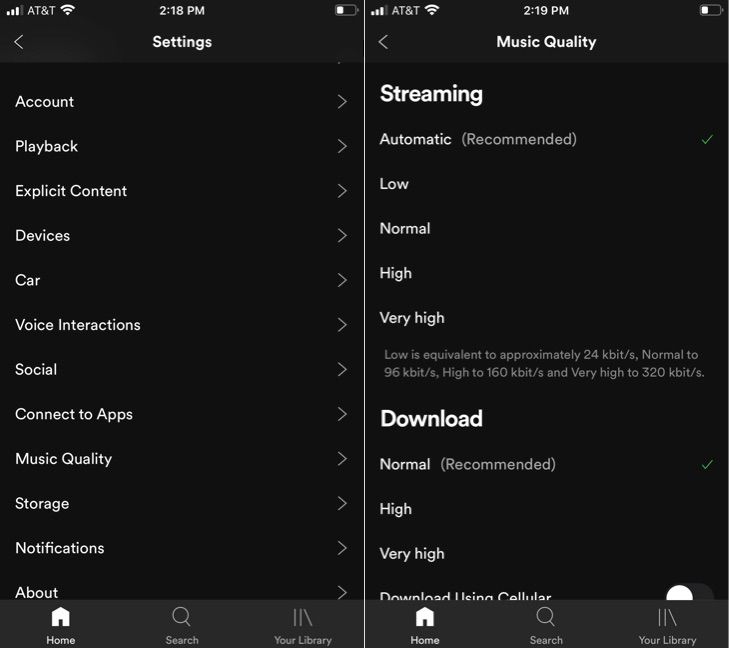
Se till att du inte försöker lyssna på Spotify i offline-läge, vilket endast är tillgängligt för Premium-kunder. Detta kan också orsaka spelfel.
Har du slut på din enhet?
Om du är Premium-kund och har valt att använda offline-läget kan det hända att du har slut på lagringsutrymme på din enhet. Spotify rekommenderar att du har minst 1 GB gratis för nedladdningar.
Ta bort nedladdade filer från Spotify på skrivbordet genom att gå till Inställningar > Lokala filer och växla av Visa lokala filer.
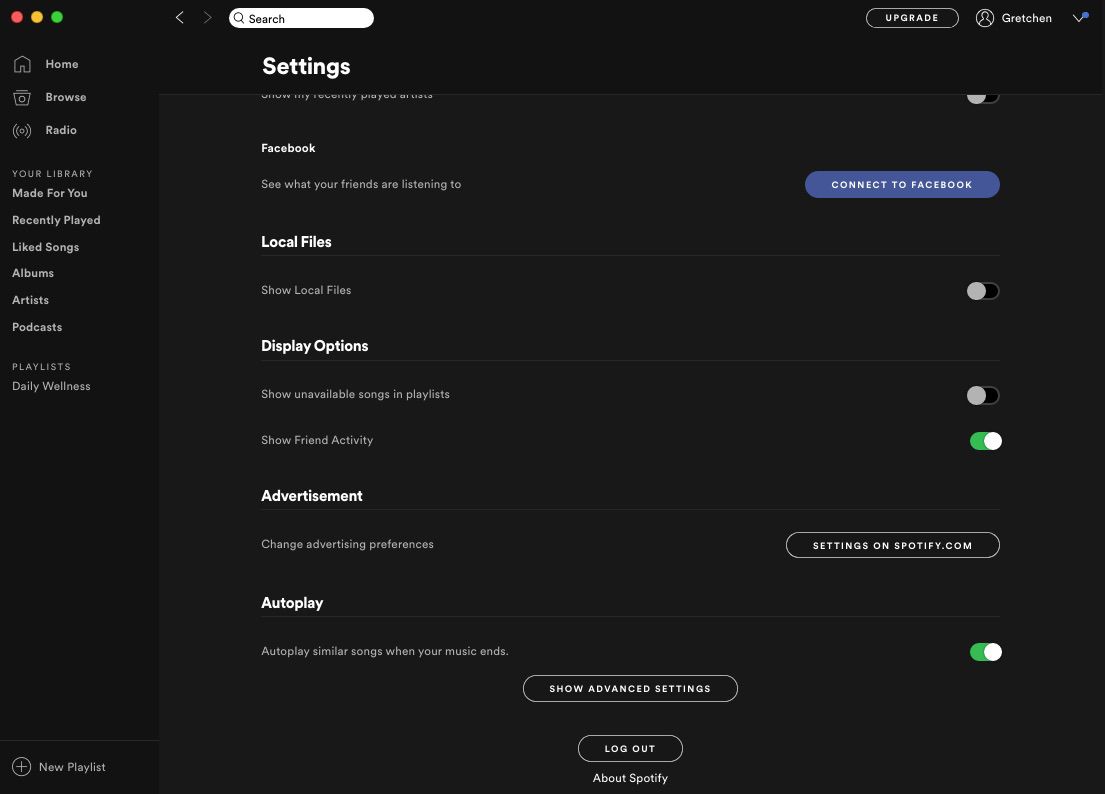
På en mobil enhet, försök att rensa utrymme i ditt interna lagringsutrymme eller gå till Inställningar> Lagring och välj Ta bort Cache.
Stäng av hårdvaruacceleration
Att använda hårdvaruaccelererings funktionen med Spotify på skrivbordet hjälper svagare hårdvara i din dator. Att växla till den här inställningen kan dock faktiskt skapa en dålig lyssningsupplevelse genom att låta låtar hoppa över, lagra eller inte spela alls.
Att stänga av den här funktionen kan lösa sångfel.
-
Öppna Spotify på skrivbordet och välj Rullgardinsmenyn längst upp till höger bredvid ditt namn
-
Välja Inställningar
-
Bläddra ner och välj Visa avancerade Inställningar
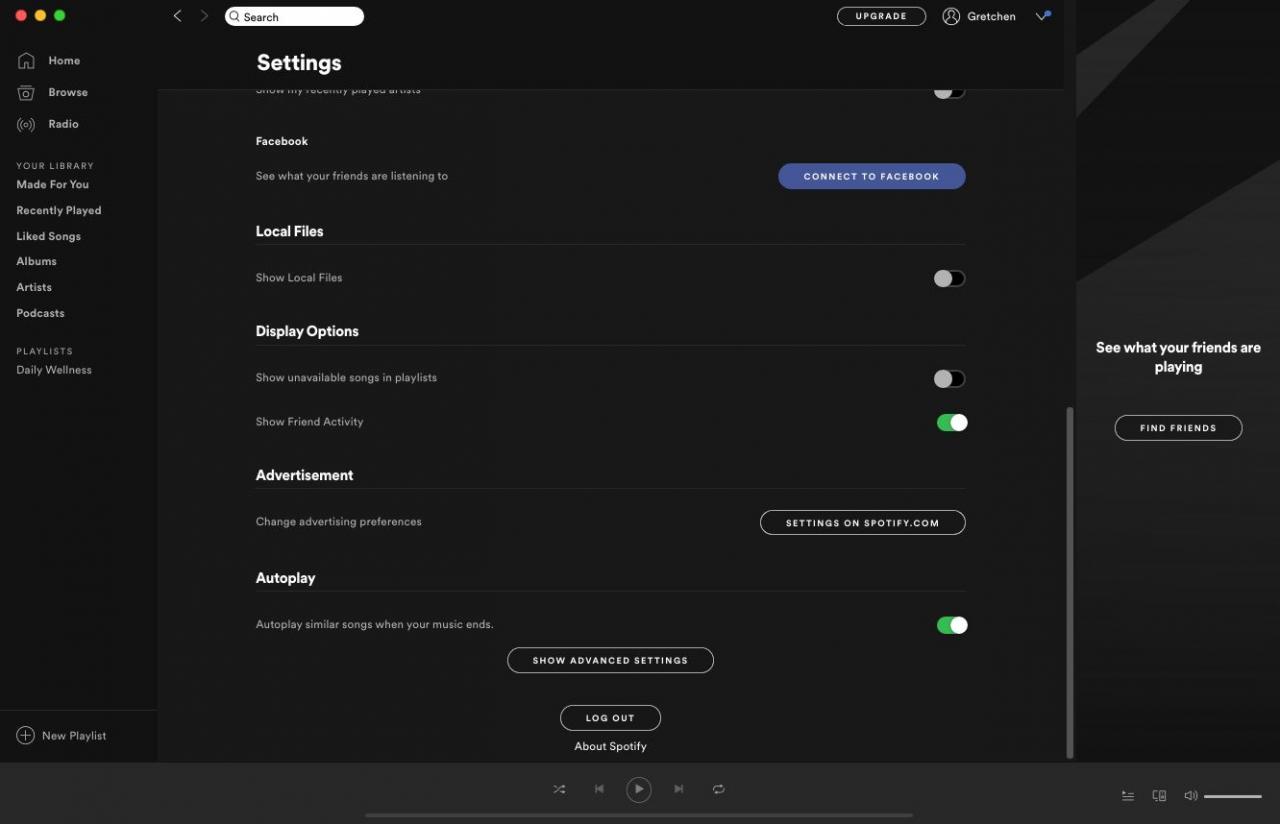
-
Enligt Kompatibilitet, stäng av hårdvaruacceleration
- Starta om Spotify-appen och se om detta löste problemet.
Aktivera eller inaktivera crossfading
Crossfading kan ge en trevligare övergång mellan låtar, men om du upplever fel med låt uppspelning med Spotify på skrivbordet, försök att slå på eller av den här funktionen.
-
Öppna Spotify på skrivbordet och välj Rullgardinsmenyn längst upp till höger bredvid ditt namn
-
Välja Inställningar
-
Bläddra ner och välj Visa avancerade inställningar
-
I Uppspelning avsnitt, växla Crossfade-låtar på eller av. Om du slår på den ställer du in tiden på noll (0) sekunder
- Starta om Spotify och se om detta löste problemet.
Hämtades låten från en spellista?
Låten kan ha hämtats från spellistan. Det här problemet uppstår om du har en lokal nedladdning av en spellista och den inte synkroniseras ordentligt när en låt har tagits bort från Spotify-databasen.
För att se om den felaktiga spel låten har dragits, har Spotify visning av otillgängliga låtar.
-
Öppna Spotify på skrivbordet och välj Rullgardinsmenyn längst upp till höger bredvid ditt namn
-
Välja Inställningar
-
Gå till Visningsalternativ och slå sedan på Visa otillgängliga låtar i spellistor. Om låten har tagits bort, synkronisera dina lokala filer så att den tar bort den nyligen borttagna låten
Installera om Spotify igen
Om du avinstallerar och sedan installerar om Spotify tas alla skadade filer bort som kan utlösa fel. Du måste ladda ner nedladdad musik och podcasts igen efter att du installerat om appen.
Avinstallera och installera om Spotify på en Mac
- Avsluta Spotify
-
Öppen Finder
-
Välja Go i menyn högst upp och håll sedan ned Alternativet och välj Bibliotek
-
Öppen cachar och radera com.spotify.Client mapp
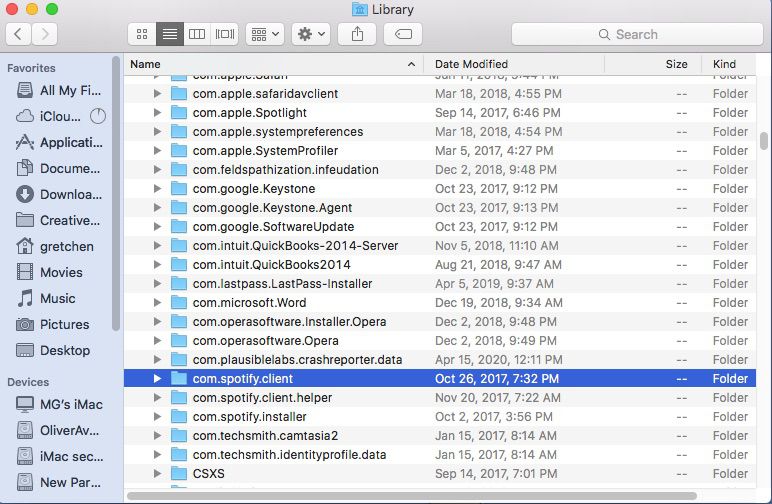
- Välj bakåtpilen
-
Öppen Application Support och radera Spotify mapp
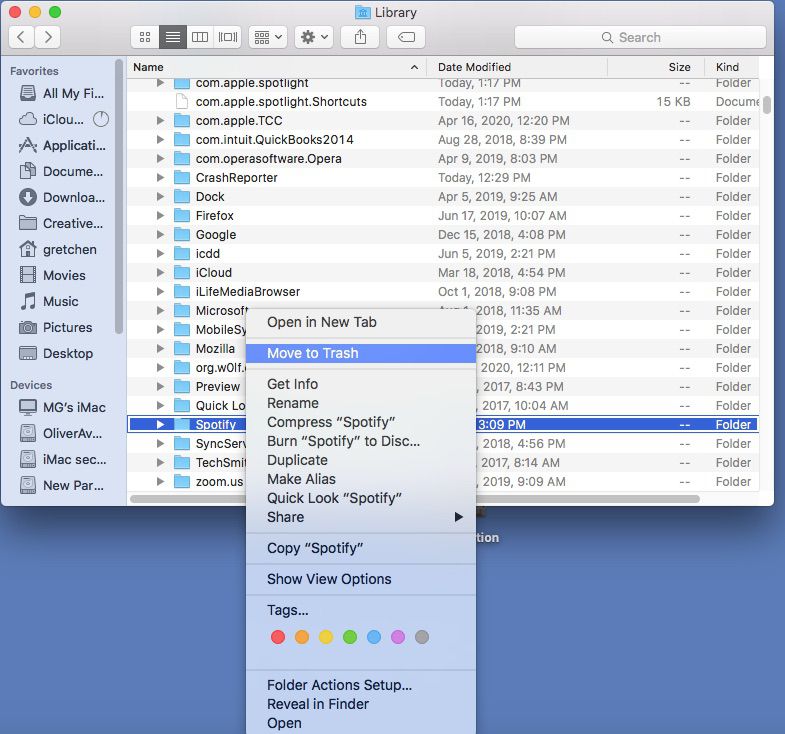
-
Öppen Finder igen
-
Gå till Tillämpningar i sidofältets meny
-
Hitta Spotify appen och dra den till papperskorgen. Töm papperskorgen för att radera appen
- Ladda ner och installera om Spotify
Avinstallera och installera om Spotify på en Windows-dator
- Stäng Spotify
-
Gå till Kontrollpanelen.
-
Välja Program och funktioner
-
Välja Spotify i listan och välj Avinstallera
- Följ instruktionerna på skärmen för att slutföra av installationen
- Ladda ner och installera Spotify
Om du använder Windows 10, avsluta Spotify och välj Start knappen, då Inställningar. Välj Appar > Spotify och välj sedan Avinstallera. Ladda ner och installera Spotify från Microsoft Store.
Avinstallera och installera om Spotify på en iOS-enhet
-
Tryck och håll på Spotify-app ikon
-
Tryck Radera app och sedan Radera
- Gå till App Store och installera Spotify-appen
Avinstallera och installera om Spotify på en Android-enhet (6.0 och senare)
-
Gå till telefonens Inställningar
-
Välja Appar
-
hitta Spotify i din lista över appar och tryck på den
-
För en ren installation, tryck på lagring och sedan Radera data
-
Tryck Avinstallera
- Gå till Google Play och installera Spotify-appen