Windows Spotlight är en Windows 10-funktion som visar bilder från Bing som bakgrund för inloggnings- eller låsskärmen. Ibland slutar Windows Spotlight att fungera och nya bilder slutar laddas.
Om detta händer dig finns det två enkla sätt att fixa det när Windows Spotlight slutar fungera. Detta inkluderar att köra ett kommando i Powershell för att återställa funktionen eller rensa systemfilerna för att tvinga tjänsten att starta om nästa gång du startar om datorn.
Orsaker till att Windows Spotlight inte fungerar
Det finns ett par saker som kan få Windows Spotlight att sluta fungera.
- Ibland kraschar en Windows Update tjänsten och hindrar den från att ladda nya Bing-bilder för låsskärmens bakgrund.
- I andra fall blir antingen bildfiler eller Windows Spotlight-systemfiler skadade. Detta kan få tjänsten att krascha eller frysa.
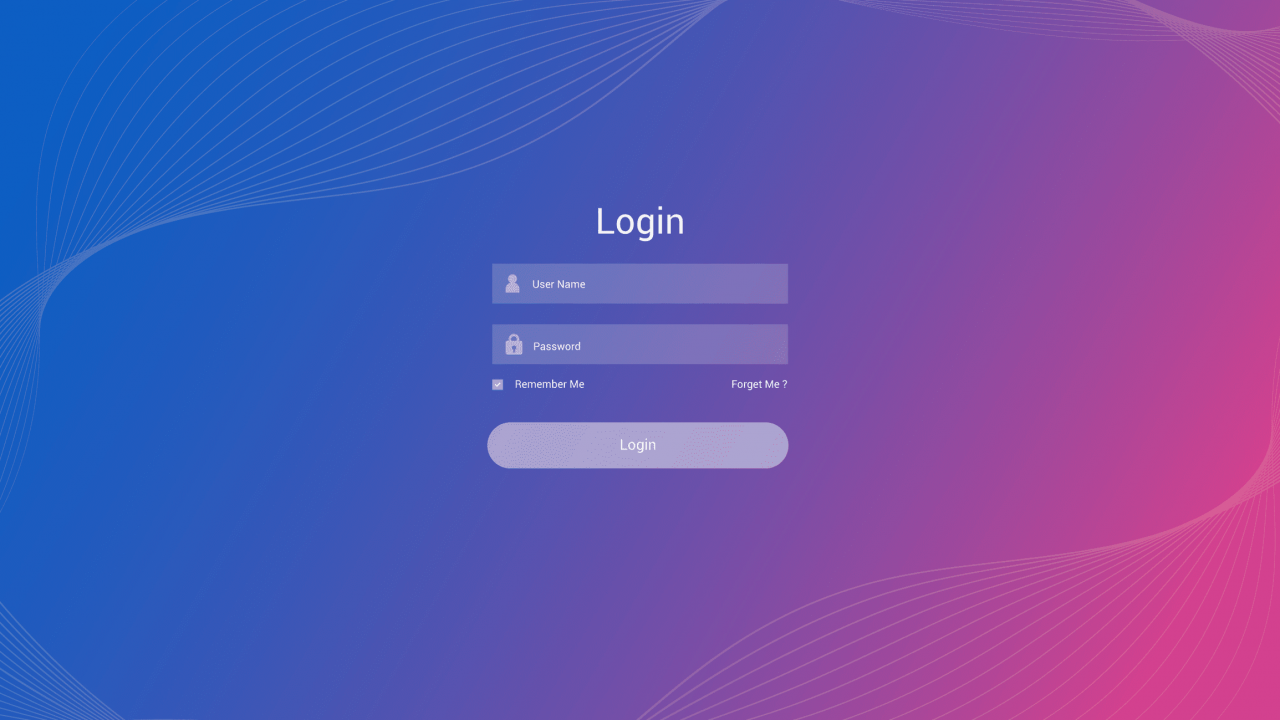
Nayanba Jadeja / Getty Images
Hur man fixar Windows Spotlight fungerar inte
Arbeta igenom följande steg för att Windows Spotlight-funktionen ska fungera igen.
-
Kontrollera nätverksanslutningen. Microsoft Spotlight laddar ner låsskärmsbilder från internet. Utan internetanslutning kan inte Microsoft Spotlight rotera genom bilder. När du startar datorn först bör du se statusen för Wi-Fi eller LAN-anslutning i det nedre högra hörnet på skärmen. Om detta inte är aktivt, felsök nätverksanslutningen.
-
Stoppa Windows Spotlight-tjänsten. Välj Start meny, typ inställningaroch välj inställningar app. Välj personalisering > lås skärm. Välj sedan Bakgrund nedrullningspilen och välj antingen Bild or bildspel. Starta om datorn när du är klar och växla till Spotlight.
-
Omregistrera Windows Spotlight-tjänsten med Powershell. Om den tidigare lösningen inte fungerade måste du ta den ett steg längre. Börja med att upprepa processen fram till omstart. Starta sedan kommandotolken som administratör. Skriv följande kommandon och tryck på ange efter varje.
powershell
Get-AppXPackage -AllUsers | Where-Object {$ _. InstallLocation -liknande "* SystemApps *"} | Foreach {Add-AppxPackage -DisableDevelopmentMode -Register "$ ($ _. InstallLocation) AppXManifest.xml"}
När detta är klart, ändra anpassningsinställningen du ändrade ovan tillbaka till Windows Spotlight. Starta om datorn och kontrollera sedan om Windows Spotlight fungerar.
-
Återställ inställningar för stoppljus. Om föregående steg inte fungerade, tvinga en återställning av Windows Stoplight. För att göra detta, använd Windows Explorer för att navigera till följande sökväg för din användarprofil:
% USERPROFILE% / AppData Local Packages Microsoft.Windows.ContentDeliveryManager_cw5n1h2txyewy Settings
Byt namn på inställningar.dat och roaming.lock filer genom att lägga till .bak till slutet av filerna. När du är klar startar du om datorn och testar om Windows Spotlight fungerar igen.
Om du inte kan se dessa mappar eller filer, aktivera möjligheten att visa dolda filer och mappar.
-
Ta bort Spotlight-filer. Windows Spotlight samlar bilder från Bing. Om något av dessa är korrupta kan det potentiellt påverka Windows Spotlight. Att radera dessa filer kan hjälpa. Använd Windows Explorer för att navigera till följande sökväg för din användarprofil:
% USERPROFILE% / AppData Local Packages Microsoft.Windows.ContentDeliveryManager_cw5n1h2txyewy LocalState Assets
Markera alla filer och ta bort dem. Starta om datorn och kontrollera om Windows Spotlight fungerar.
-
Slå på Microsoft Edge. Om Windows Spotlight fortfarande inte fungerar kan det hända att vissa nödvändiga bakgrundsappar inte körs. Välj Start meny, typ inställningar, välj sedan inställningar app. Välj Sekretess > Bakgrundsapparoch se sedan till att inställningen för Microsoft Edge är aktiverad.
-
Tvinga till Windows-uppdatering. Om den fortfarande inte uppdaterar låsskärmsbilden efter att ha slutfört alla dessa steg kan du ha föråldrade Windows-filer. Utför en manuell Windows-uppdatering för att säkerställa att ditt system är helt uppdaterat.
-
Uppdatera enhetsdrivrutiner. Felaktiga eller korrupta drivrutiner på ett Windows-system kan orsaka många oförutsägbara problem. För att säkerställa att detta inte är fallet, se till att alla drivrutiner är uppdaterade till de senaste versionerna.
-
Vänta 24 timmar. Ibland, när Microsoft Spotlight först startar på en dator, kan det ta upp till en dag för appen att helt synkronisera bilder med Bing. Innan du går till det sista och sista steget, ge ditt system en dag och kontrollera om Microsoft Spotlight fungerar.
-
Utför en Windows-systemåterställning. Som en sista utväg kan du behöva återställa ditt Windows-system.
Ta inte detta steg lätt, eftersom det kan riskera informationen du har lagrat på datorn. Gör fullständiga säkerhetskopior av allt på ditt system innan du utför en Windows-återställning.
