Microsoft Surface Pen lägger till extra funktionalitet till din Surface, men den här pennan är inte utan fel. Det har varit känt att det slutar fungera ibland, så här är några av de bästa lösningarna för att fixa din Surface Pen så att du kan komma tillbaka till att skriva, rita och multitasking på din Windows 10-dator.
Instruktionerna i den här guiden gäller Windows 10.
Ladda ner den senaste Windows 10-uppdateringen
Om din Surface Pen inte fungerar ordentligt kan det bero på att den senaste Windows-uppdateringen inte är installerad på din Surface Pro, Go, Book eller Laptop. Genom att utföra en uppdatering hämtas den senaste Windows 10-operativsystemkorrigeringen, och den uppdaterar och fixar de drivrutiner som används för att göra kringutrustning som Surface Pen.
-
För att söka efter den senaste uppdateringen av Windows 10 och eventuella nya drivrutiner, tryck på ikonen i det nedre högra hörnet för att öppna Action Center.
Alternativt sveper du in från höger sida av skärmen med fingret.
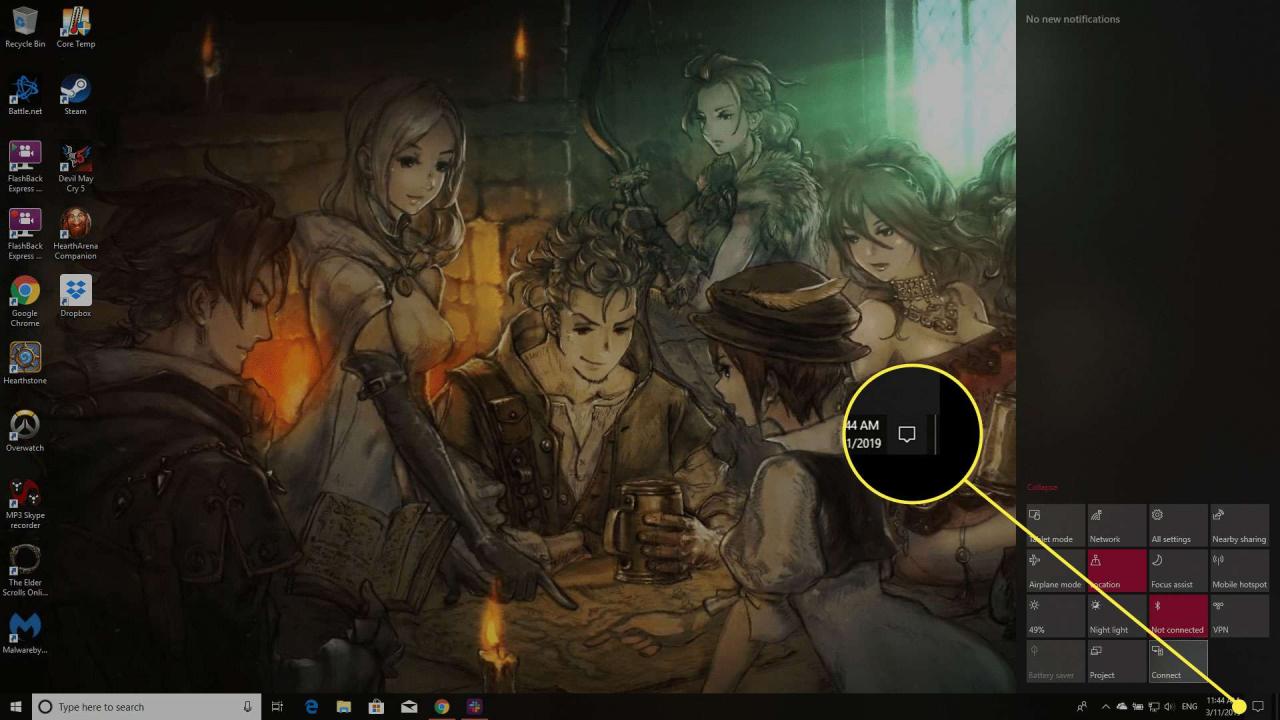
-
Tryck Alla inställningar.
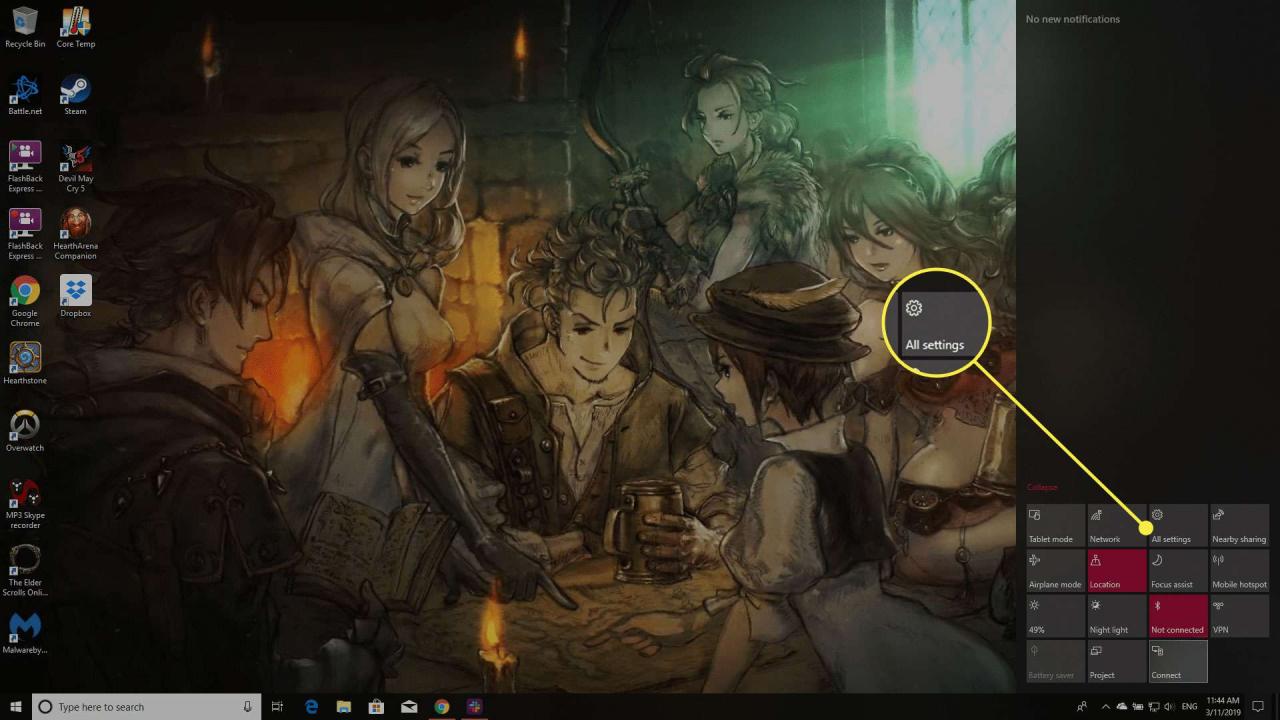
-
Tryck Uppdatera och säkerhet.
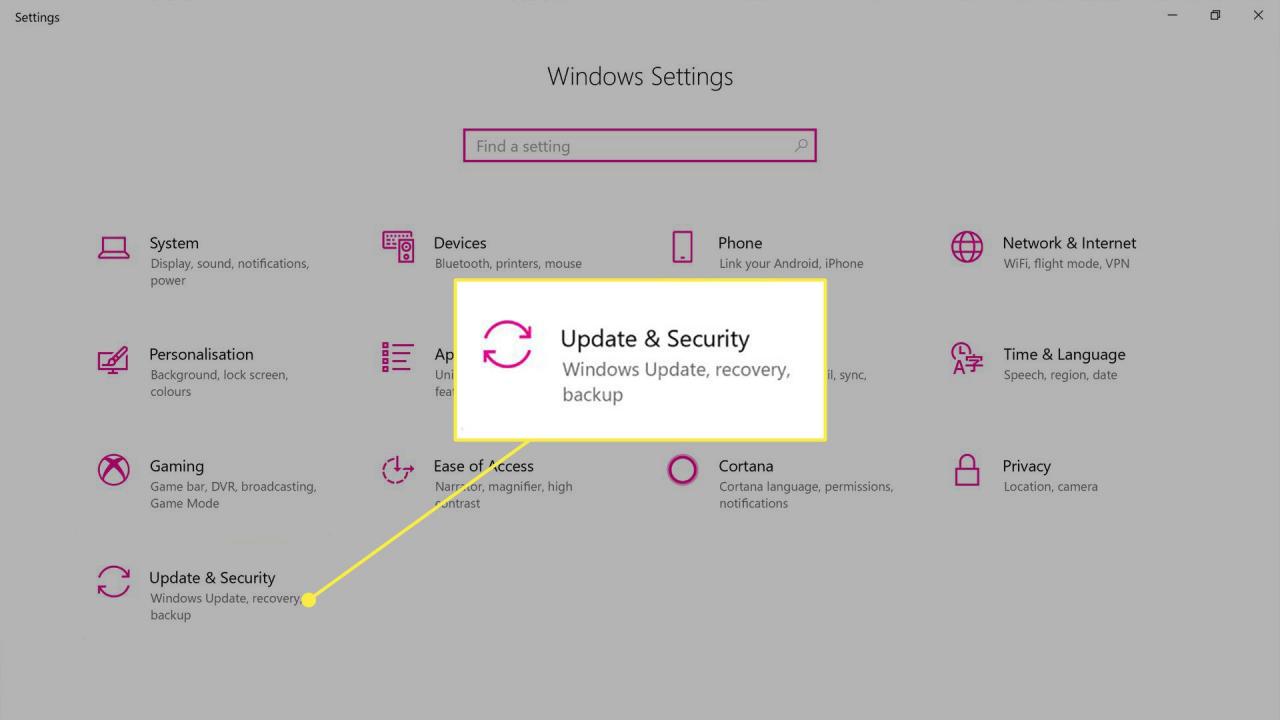
-
Tryck Sök efter uppdateringar. Surface informerar dig om potentiella uppdateringar och, beroende på dina uppdateringsinställningar, installerar du antingen uppdateringar automatiskt eller uppmanar dig att installera eller fördröja uppdateringar.
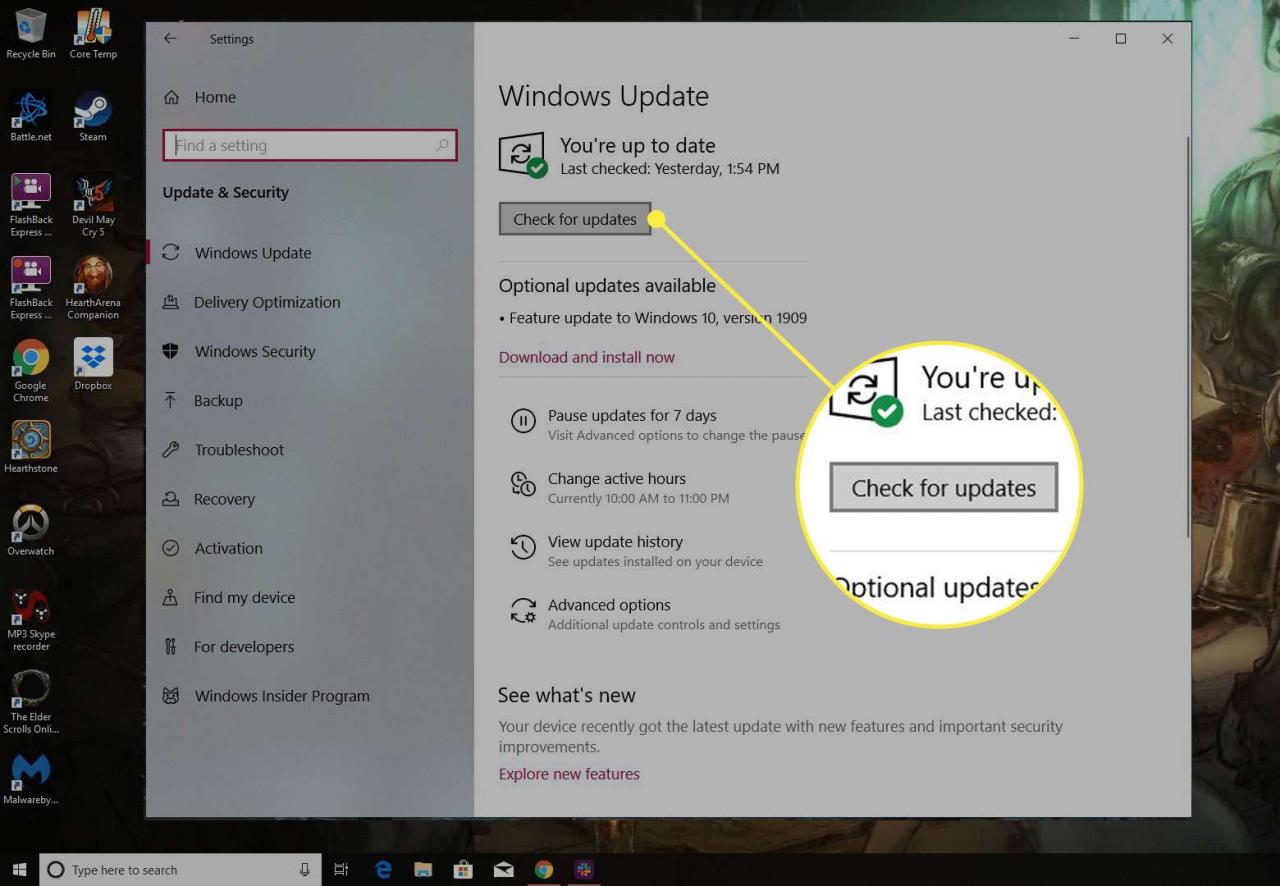
Kontrollera Surface Penns batteri
Alla Surface-pennor drivs av ett AAAA-batteri och ett platt batteri kan vara anledningen till att Surface-pennan inte fungerar.
För att kontrollera batteriet i en Surface-penna, håll nere suddgummiknappen i slutet av pennan i fem till sju sekunder. En liten LED-lampa ska tändas. Ett grönt ljus betyder att batteriet laddas, medan ett rött ljus betyder att det är nästan tomt och bör bytas ut. Inget ljus betyder att batteriet är urladdat.
För att byta ut batteriet, öppna Surface Pen genom att vrida ordentligt och dra sedan i radernas ände på pennan.
Det finns tre modeller av Microsoft Surface Pen, var och en med små variationer i knappens placering och design. Alla ytpennor fungerar på samma sätt, och varje tips på den här sidan fungerar med varje modell.
Para ihop din Surface Pen med din Surface Pro
Om Surface Pen's LED-lampa tänds men fortfarande inte skriver när du rör den på skärmen kan du behöva para ihop den via Bluetooth.
-
Öppna Windows 10 Action Center på din Surface Pro, Go, Laptop eller Book genom att svepa in från höger sida av skärmen med fingret.
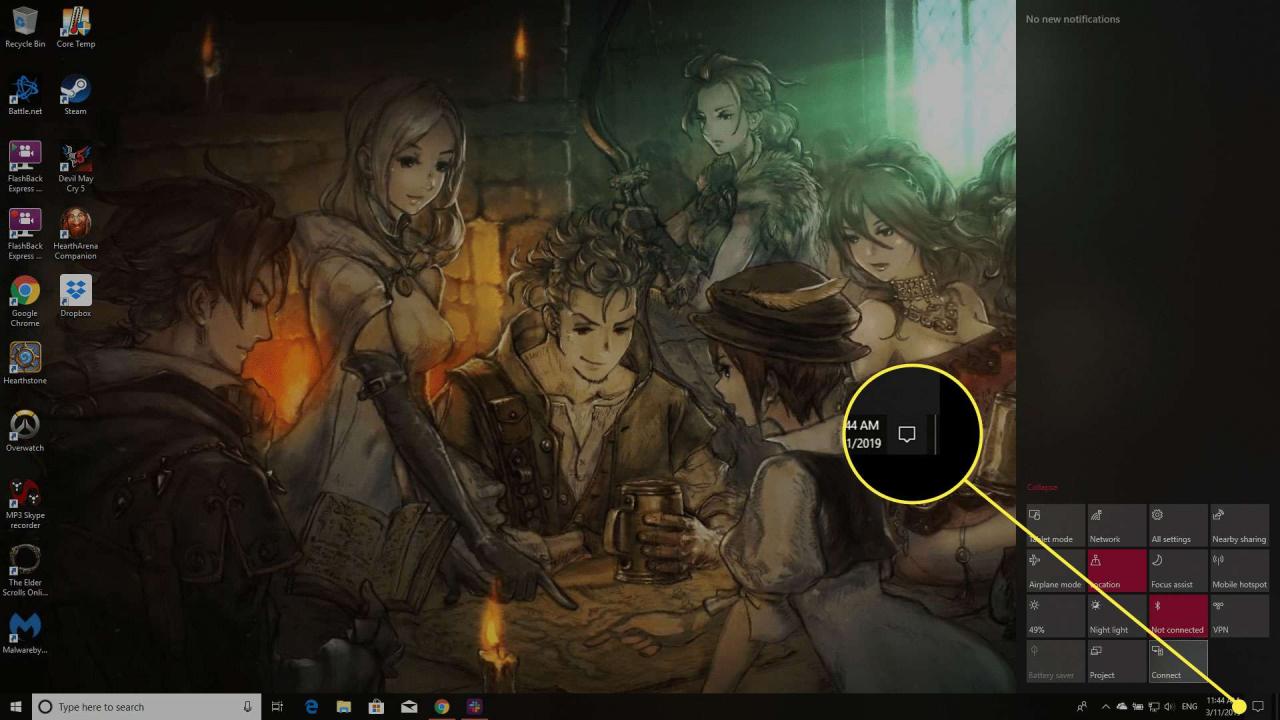
-
Tryck Alla inställningar.
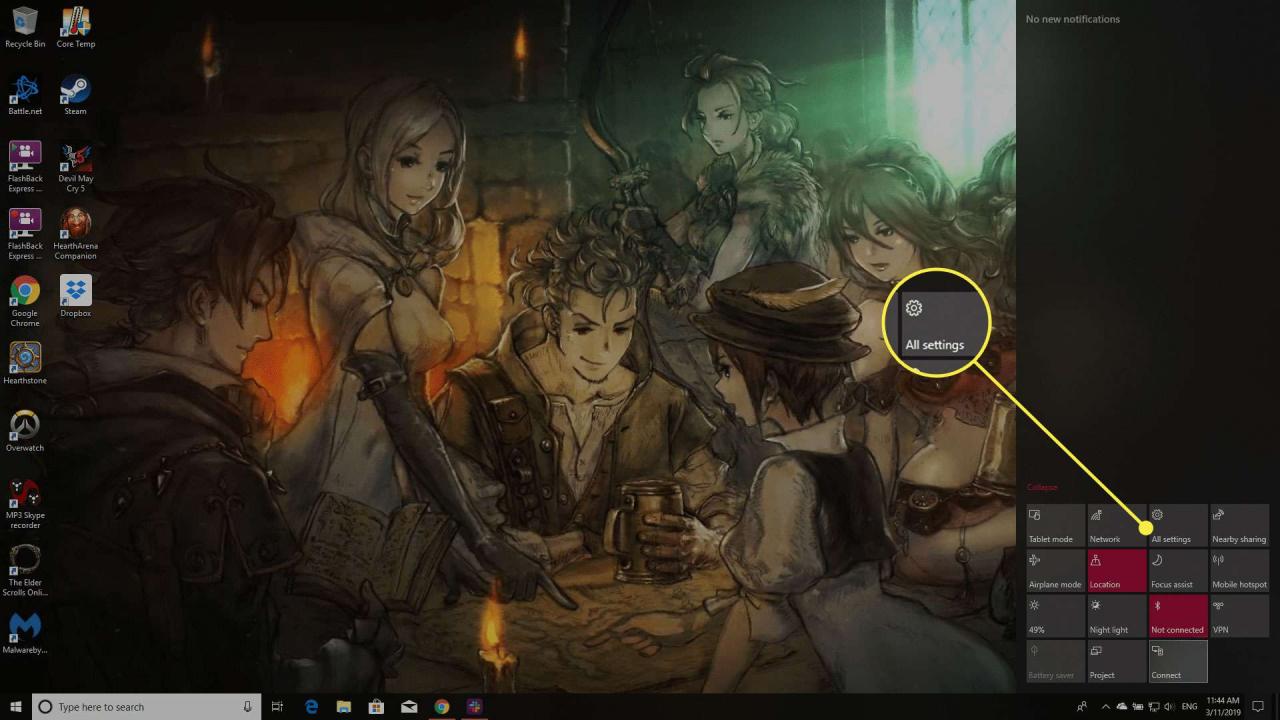
-
Tryck enheter.
-
Om du ser Surface-pennan i listan över parade enheter, tryck på den och tryck sedan på Ta bort enheten. Att ta bort den och para ihop den igen bör åtgärda eventuella anslutningsfel som du upplevt. Om du inte ser din Surface Pen i listan, fortsätt till nästa steg.
-
Knacka på det grå Plus knappen bredvid Lägg till Bluetooth eller annan enhet.
-
Tryck bluetooth.
-
Tryck Ytpenna för att para ihop det. Parningsprocessen tar bara några sekunder.
Använder du rätt program eller app?
Efter att ha sett reklam för Surface Pen och Surface-utbudet av enheter är det lätt att felaktigt tro att Microsoft-pennan kan rita på vilken app som helst i Windows 10. Utbudet av appar som stöder Surface Pen är dock inte oändligt. Även om du kanske tror att din Surface Pen är trasig kan du använda den felaktiga appen.
Det enklaste sättet att testa Surface Pen är att öppna Windows Ink Workspace genom att knacka på penna ikonen till höger om Aktivitetsfältet i Windows 10, nära klockan. När du är öppen väljer du Skärmskiss och rita på skärmen med Surface Pen.
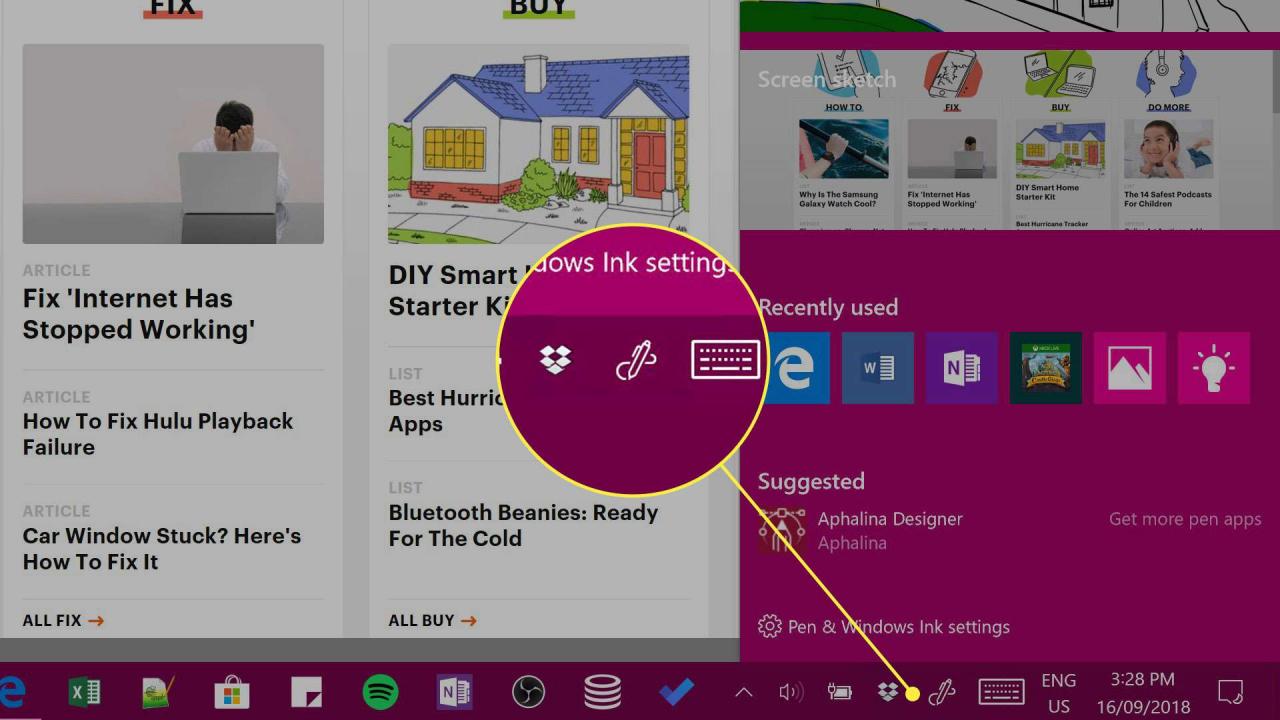
Surface Pen fungerar fortfarande inte?
Om din Surface-penna fortfarande inte fungerar ordentligt kan den skadas och behöva bytas ut. Om så är fallet, kontakta Microsoft Support, antingen personligen i en Microsoft Store eller via företagets online-supportsida.
