Netflix kan vara en av de mest populära videostreamingtjänsterna på planeten men det betyder inte att det alltid är en glädje att använda. Ett beroende av appar, internetanslutning och maskinvara från tredje part kan ibland leda till att Netflix inte fungerar: de officiella apparna kraschar, öppnas inte ordentligt, kan inte spela filmer och TV-program eller till och med bara ladda en svart skärm på din TV set eller surfplatta.
Dessa felsökningssteg gäller alla enheter som Netflix kan användas från, inklusive din dator, smartphone, surfplatta, smart-TV, spelanordning eller annan streaming-enhet.
Allmän Netflix-app Felsökning för att försöka först
Även om Netflix-appen finns på en mängd olika plattformar finns det några lösningar för att fixa en felaktig app som fungerar över hela linjen oavsett vilken enhet du använder.
-
Kontrollera om Netflix är nere. Om Netflix-appen inte laddas eller om en film eller TV-show inte startar kan det helt enkelt bero på att själva Netflix-tjänsten är nere eller offline. Använd den länken för att se om det är ett problem med Netflix servrar. Om det finns finns det inget du kan göra förutom att vänta på att de ska fixa det. -
Starta om enheten. Det har blivit nästan en kliché, men om du startar om enheten kommer det faktiskt ofta att åtgärda ett felaktigt app- eller systemproblem.
-
Kontrollera din internetanslutning eller telefonsignal. Om internet är nere fungerar Netflix inte. Se till att din Wi-Fi eller mobilanslutning är påslagen och att din enhet inte har satts i flygplansläge av misstag. Prova också andra appar för att se om de kan ansluta till internet.
-
Starta om din router. Om ditt internet är nere eller du verkar vara ansluten men appar inte fungerar ordentligt kan problemet ligga hos din nätverkshårdvara.
-
Uppdatera din Netflix-app. Som med en systemuppdatering är det lika viktigt att hålla Netflix-appen uppdaterad eftersom den senaste versionen kan behövas för att köras på din enhet eller för att ansluta till Netflix-servrarna för streamingmedia. En appuppdatering kan också fixa eventuella Netflix-felkoder, till exempel felkoden UI-800-3, som du får.
-
Logga ut från Netflix och logga in igen. En enkel men effektiv lösning och det tar bara några minuter att göra.
-
Installera om Netflix-appen. Om du raderar Netflix-appen och installerar om den löser du ofta eventuella problem. Att ta bort och installera om en app är ganska enkelt att göra på de flesta enheter och kräver vanligtvis bara nedladdning igen från relevant appbutik.
Om du har problem med att installera om Netflix på en smart-TV från Samsung, markera Netflix-appen med markören och tryck på verktyg på fjärrkontrollen och välj sedan Installera.
-
Logga ut från Netflix på alla enheter. Ibland kan användning av Netflix på flera enheter, även om ditt medlemskap tillåter det, orsaka konflikter inom Netflix-servrarna. Detta kan åtgärdas genom att logga ut från Netflix på alla enheter samtidigt. Du kan göra detta på Netflix-webbplatsen i konto inställningar som nås via ikonen högst upp till höger efter inloggning. Se till att klicka på Logga ut från alla enheter, vänta några minuter och logga sedan in på din enhet igen.
Du kan också göra detta från appen på din mobila enhet. Öppna Mer menyn längst ner trycker du på konto, och välj sedan Logga ut från alla enheter.
-
Uppdatera ditt operativsystem. Oavsett om du använder en smart-TV, spelkonsol, smartphone eller surfplatta, bör du alltid försöka hålla den uppdaterad med det senaste operativsystemet, eftersom vissa appar slutar fungera om de vet att en systemuppdatering är tillgänglig. En systemuppdatering kan också fixa eventuella buggar som kan förhindra att Netflix-appen fungerar korrekt. Uppenbarligen listade vi det här sist eftersom det är lite i yttersta änden av saker att försöka göra.
-
Ring din internetleverantör. Vid den här tiden, om Netflix-servrarna fungerar ordentligt och du har försökt allt du kan för att få appen att fungera, kan orsaken till att Netflix är nere på grund av ett problem med din ISP, som är utom din kontroll.
Så här fixar du Netflix på en Samsung Smart TV
Smarta TV-apparater är TV-apparater som gör det möjligt för appar att installeras direkt på dem utan behov av ytterligare hårdvara. Det finns en officiell Netflix-app för vissa smarta TV-apparater och tyvärr är Samsungs smarta TV-apparater kända för att uppleva några problem med den.

En smart TV levereras med redan förinstallerade streamingappar. Manuel Breva Colmeiro / Moment Open
Här är några lösningar du kan försöka om ovanstående felsökningstips inte löser problemet.
-
Koppla bort din Samsung smart-TV i 30 sekunder. Att slå på och stänga av TV: n igen kan ofta fungera, men om du stänger av den i minst 30 sekunder kan allt återställas helt och börja om när det slås på nästa gång.
-
Inaktivera Samsung Instant On. Samsung Instant On kan få din TV igång snabbare men den här funktionen har också varit känd för att strida mot vissa andra funktioner och till och med vissa appar som Netflix. Om du stänger av den kan allt fungera ordentligt igen. För att inaktivera Samsung Instant On, öppna inställningar och klicka sedan på Allmänt för att lokalisera inaktivera alternativet.
-
Gör en hård återställning. Detta borde absolut vara det sista du försöker när du försöker få Netflix-appen att fungera igen på din Samsung-smart-TV. En hård återställning återställer din TV till fabriksinställningarna som tar bort alla dina smarta TV-appar och inställningar. Tack och lov är att göra en hård återställning något som Samsungs fjärrhanteringsteam kan göra för dig och det tar bara mellan fem och tio minuter. Ring Samsungs tekniska support helt enkelt 800-SAMSUNG och be Samsungs fjärrstyrningsteam göra en hård återställning på din smarta TV-apparat.
Så här fixar du Netflix på en Roku
Om de allmänna tipsen ovan inte fungerar för att få Netflix-appen att fungera på din Roku kan den bästa lösningen vara att inaktivera din anslutning till appen och sedan återaktivera den. Så här gör du det på varje Roku-modell.
-
Roku 1: Tryck på Hem på din Roku-kontroller och klicka sedan på inställningar och då Netflix-inställningar. Du borde se alternativet som säger inaktivera. Klicka på det.
-
Roku 2: Från Hemmeny, markera Netflix-appikonen och tryck på stjärnknappen på din Roku-fjärrkontroll. Klicka på Ta bort kanalen och klicka sedan på den igen för att bekräfta avaktiveringen.
-
Roku 3, Roku 4 och Roku TV: Flytta markören till vänster inifrån Netflix-appen för att öppna Netflix-menyn. Klicka på inställningar och klicka sedan på Logga ut och då Ja, tack.
Från och med den 1 december 2019 stöder Netflix inte längre äldre Roku-enheter. Streameren säger att "tekniska begränsningar" förbjuder stöd för följande Roku-modeller: Roku 2050X, Roku 2100X, Roku 2000C, Roku HD Player, Roku SD Player, Roku XR Player och Roku SD Player.
Så här fixar du Netflix på en Xbox One-konsol
Microsofts Xbox One-konsoler har en mängd populära streamingappar som Twitch, YouTube och naturligtvis Netflix. Om du har problem med att få Xbox One Netflix-appen att fungera som den ska och du har provat alla allmänna råd som nämns ovan, kan du behöva prova följande korrigeringar.
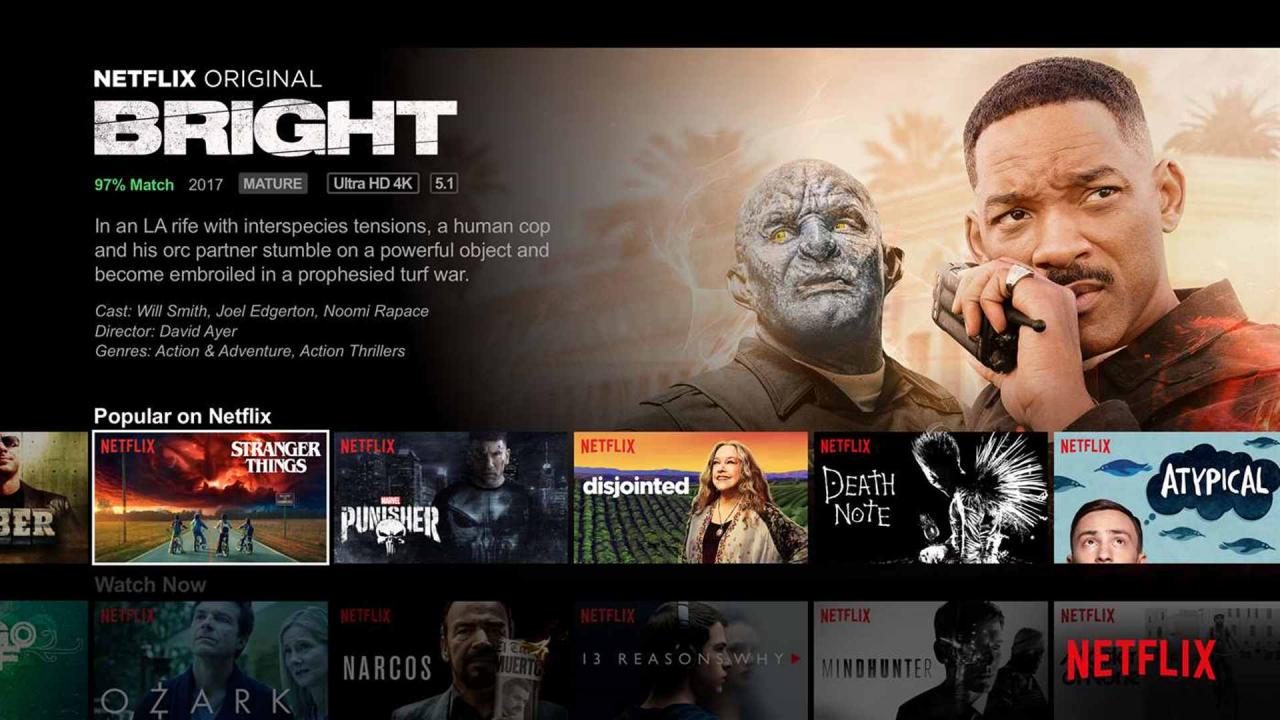
Netflix
-
Kontrollera om Xbox Live är nere. Många Xbox One-appar och funktioner fungerar inte om Xbox Live-onlinetjänsten är nere.
För att kontrollera om det fungerar, besök den officiella Xbox Live-webbsidan och se om det finns en grön bock bredvid Xbox One-appar. Om det finns en bock fungerar funktionen för Xbox Live-appen normalt och Netflix-appproblemet orsakas av något annat. Om det inte finns en bock bredvid kan delar av Xbox Live vara nere och du måste vänta på att den kommer online igen. Detta kan ta allt från några minuter till några timmar.
-
Avsluta Xbox One Netflix-appen. Om Netflix-appen är buggy på din Xbox One kan du försöka avsluta den och öppna den igen. För att göra detta, tryck på cirkeln X -knappen i mitten av din Xbox-kontroller för att ta fram guiden och välja Netflix-appen från listan över nyligen använda appar. När det väl är markerat, tryck på menyknappen med de tre raderna på din handkontroll och tryck sedan på Avsluta från popup-menyn. Netflix ska stängas helt och du kan nu öppna det igen som vanligt.
Så här fixar du Netflix på en PlayStation 4-konsol
Precis som Xbox One kan Sonys PlayStation 4-konsol också köra streamingappar som Netflix. Om du stöter på problem med din Netflix-app på din PS4 kan du prova följande två lösningar utöver tipsen högst upp på sidan.
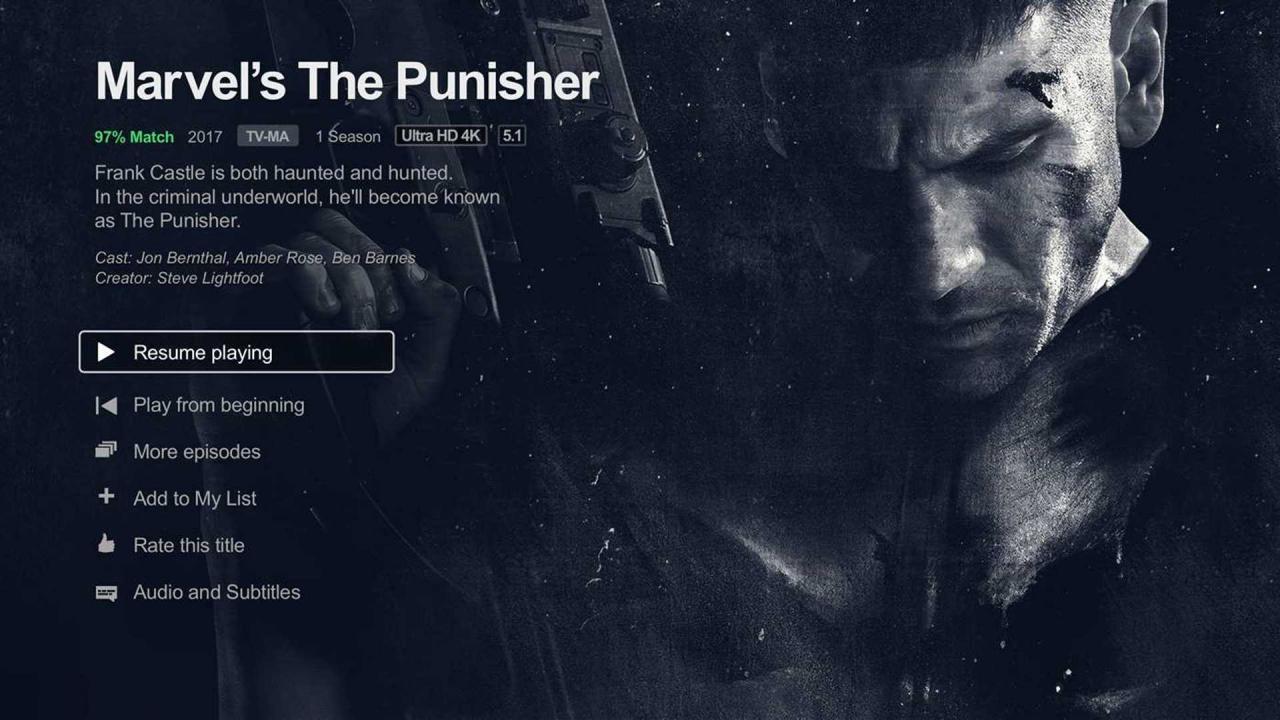
Netflix
-
Kontrollera om PSN är nere. Om onlinetjänsten PlayStation Network är nere kan det förhindra att vissa appar fungerar. Du kan kontrollera om PSN körs via dess officiella statussida.
-
Avsluta PS4 Netflix-appen. PlayStation 4-appar fortsätter att köras i bakgrunden även om du byter till ett videospel eller en annan app. Att stänga dina öppna appar kan inte bara förbättra din PS4-prestanda utan kan också uppdatera apparna för att åtgärda eventuella fel som du kan uppleva. För att stänga en PS4-app, markera dess ikon på startskärmen och tryck på Tillbehör på din PS4-kontroller. En ny meny dyker upp med alternativet, Stäng ansökan. Klicka på den för att stänga Netflix-appen. Du kan nu öppna den igen som vanligt.
