Vissa personer som använder Google Chrome upplever en svart skärm på sin enhet. Detta är ett känt fel och ganska enkelt att fixa.
Stegen i den här artikeln för att lösa problemet med svart skärm på Google Chrome gäller för operativsystemen Windows 7, Windows 8 och Windows 10.
Orsaker till problemet med svart skärm på Chrome
Google Chromes problem med svart skärm är en av de tyvärr vaga tekniska buggarna som kan dyka upp av olika orsaker. Oftast är det resultatet av inkompatibilitet eller experimentella funktioner. Tillägg som faller ur synk med den senaste versionen från Google ligger allt som oftast bakom det. Det kan dock vara andra svårare orsaker som ligger bakom problemet.
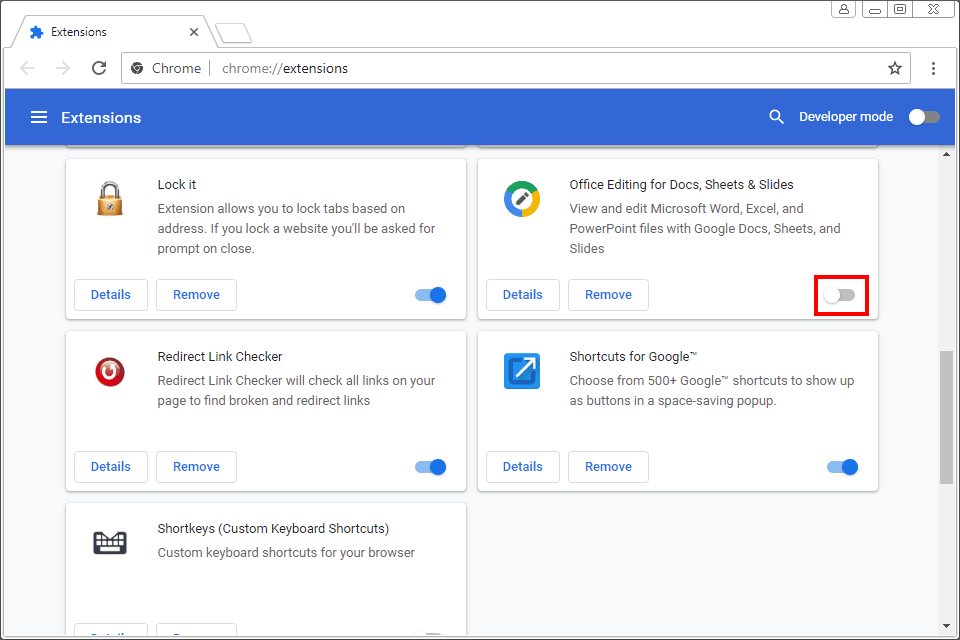
Hur man löser problemet med svart skärm på Chrome
Det finns ett antal potentiella lösningar på problemet med svart skärm. Dessa täcker utbudet av potentiella orsaker, och de flesta är ganska enkla. Om du stöter på detta fel kan du prova följande lösningar för att lösa problemet.
-
Inaktivera Google Chrome-tillägg. Inte alla tillägg är lika och ibland är tilläggsutvecklare långsamma med att uppdatera sina produkter. Ännu värre är att tillägg överges och slutas utvecklas hela tiden. När det finns ett problem med Chrome, försök alltid att inaktivera dina tillägg först.Det kan finnas tillfällen när du måste tvinga en avslutning av tilläggen för att ändringarna ska träda i kraft.
-
Inaktivera dina Chrome-flaggor. Enligt sin natur är Google Chrome-flaggor experimentella funktioner. Det betyder att de kan gå sönder när som helst. Inaktivera något som du kanske har aktiverat för att se om det löser problemet.
-
Ändra storlek på webbläsarfönstret. Du kan ändra storlek på webbläsarfönstret genom att trycka på ikonen Återställ storlek bredvid X högst upp till höger i webbläsarfönstret, tryck bara ned och håll ned kanterna på fönstret för att ändra storlek på den som du vill.
Detta är bara en tillfällig lösning. Om du bara ändrar storlek på fönstret kan problemet uppstå igen.
-
Kör Chrome i kompatibilitetsläge. Du kan köra Google Chrome i kompatibilitetsläge men först måste du skapa en genväg om du inte redan har en för Google Chrome. Detta kör Chrome som om det är en applikation för en äldre version av Windows.De flesta användare väljer Windows 7 om de använder en nyare version av Windows-operativsystemet. Men om du redan kör Windows 7, försök att köra den i en ännu äldre version.
-
Avaktivera hårdvaruacceleration. När hårdvaruacceleration är på, hanteras de mest intensiva uppgifterna i webbläsaren av GPU:n, vilket frigör CPU-användningen så att andra program kan fungera bättre. Det lägger dock mest på webbläsaren. Om du upplever det svarta skärmfönstret kan du därför fortsätta att inaktivera hårdvaruaccelereringsinställningen i din Chrome-webbläsare.
-
Återställ Chrome till standardinställningarna. Om du fortfarande har problem med den svarta skärmen kan du alltid återställa din Chrome-webbläsare till standardinställningarna för att säkerställa att det inte är ett konfigurationsproblem.Genom att göra en återställning tas alla dina tillägg, bokmärken och webbhistorik bort.