Som de flesta webbläsare kan Google Chrome uppleva problem eller buggar, men det finns nästan alltid en enkel lösning. Både Google och Chrome-communityn ger vägledning och tips föra att lösa problem med Google Chrome. Här är nio av de vanligaste problemen som brukar uppstå och vad man kan göra för att lösa problemet
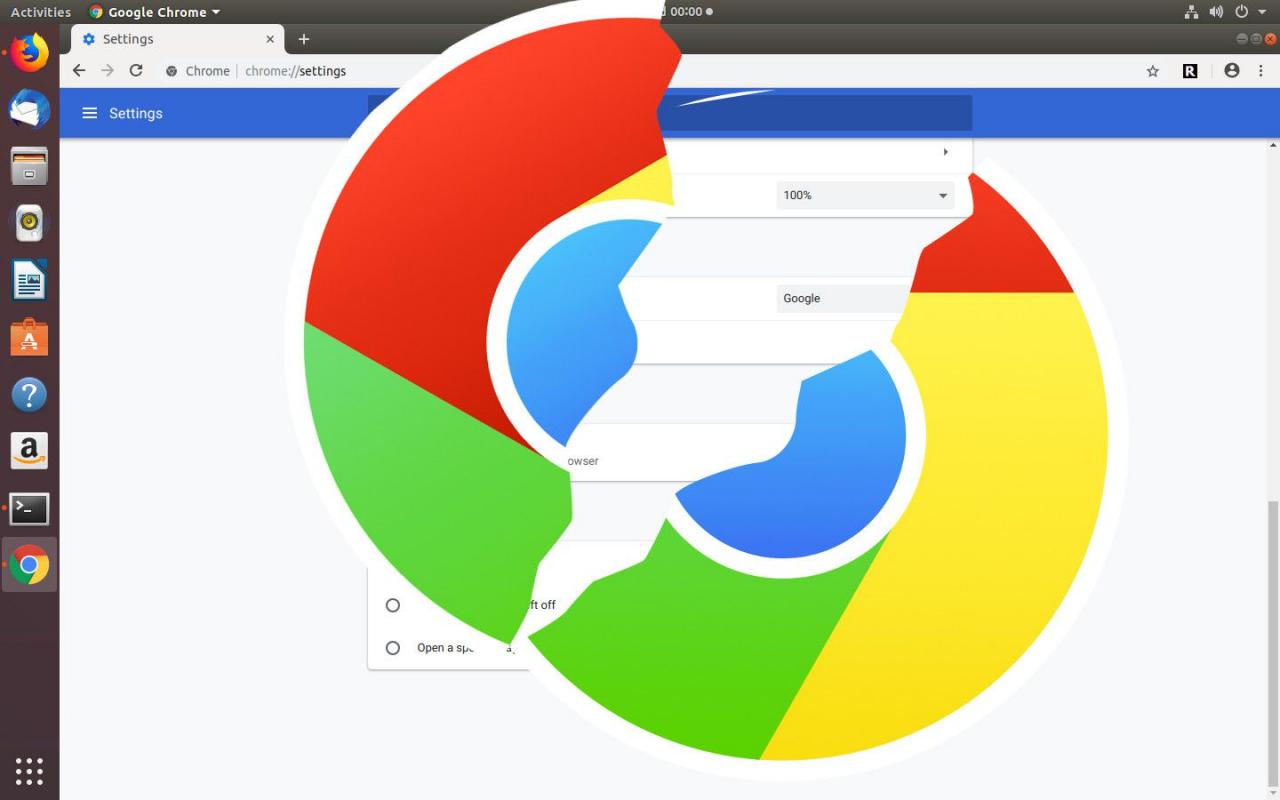
Anledningar till att Chrome inte fungerar
Det finns många anledningar till att Chrome inte fungerar som den ska, och vissa är mer komplicerade än andra. Oftast är inte problemet uppenbart förrän motsvarande fix har prövats. Så om du är osäker vad problemet kan vara kan du prova några av metoderna nedan.
Så här fixar du problem med ett Chrome som inte fungerar
Följ dessa steg för att felsöka problemet med Chrome och få webbläsaren att fungera igen.
-
Stäng flikar som inte svarar. Ibland fryser eller låser sig Chrome-flikar. I sådana situationer använder du Chromes Aktivitetshanterare för att tvångsavsluta enskilda flikar. Gå till Meny (de tre vertikala prickarna uppe till höger) och välj sedan Fler Verktyg > Aktivitetshanteraren.
-
Stäng och öppna Chrome igen. Den här metoden fungerar ofta när Chrome körs långsamt. Ibland förbrukar programmet för mycket RAM (Random Access Memory), vilket gör att den saktar ner. En omstart frigör minne.
-
Tvångsavsluta webbläsaren. Ibland kan Chrome se ut som om den är helt frusen eller inte fungerar alls. Chrome fungerar dock fortfarande i bakgrunden, äter upp minne och hindrar dig från att starta om webbläsaren. När du har stängt Chrome kan du öppna ett nytt Chrome-fönster. Om Chrome vägrar avsluta på normalt sätt kan du använda kortkommandot Ctrl + Shift+ Delete på tangentbordet för att öppna Aktivitetshanteraren i Windows. Från Windows aktivitetshanterare kan du tvinga Chroma att avsluta.
-
Inaktivera tillägg. Stäng av alla tillägg eller plugin-program som inte längre fungerar eller som du inte längre använder. Tillägg till webbläsaren är ofta den skyldige när ett fel uppstår.
-
Inaktivera Flash. Chromes Flash-tillägg är känt för att krascha då och då, vilket kan orsaka problem när vissa webbplatser laddas. Flash är inte helt nödvändigt och det kommer med fler säkerhetsrisker än förmåner. Idag använder de flesta webbplatser HTML5 och CSS3 för animationer istället för Flash.
-
Återställ Chrome för att bli av med skadlig kod. Oönskade annonser, popup-fönster och skadlig kod kan orsaka problem, så att återställa Chrome kan hjälpa. Navigera till Meny, välj sedan Inställningar > Avancerat > System > Återställ inställningarna till standardinställningarna.
-
Ta bort Web Data-filen. Denna fix tar vanligtvis hand om felet "Profilen kunde inte öppnas". Starta om datorn när du har tagit bort filen. Här hittar du filen:
- Windows: C:Users/ditt användarnamn/AppData/Local/Google/Chrome/User Data/Default/Web Data
- Poppy: /Users/ditt användarnamn/Library/Application Support/ Google/Chrome/User Data/Default/Web Data
- Linux: /Home/ditt-namn/.config/google-chrome/default/Web Data
Om problemet uppstår efter att du har startat om datorn upprepar du stegen ovan för att komma tillbaka till din profil. Gör sedan en säkerhetskopia av dina bokmärken och allt du har sparat i din profil. Stäng Chrome, återgå till och ta bort hela Default-mappen, starta sedan om Chrome och återskapa din profil från dina säkerhetskopior.
-
Kontrollera Chrome-konflikter. Chrome har ett inbyggt verktyg som hjälper dig att ta reda på var konflikten ligger. Sök på chrome://conflicts i adressfältet och uppdatera sedan både Chrome och den motstridiga programvaran. Misslyckas det, inaktivera eller avinstallera den felande appen eller tillägget.
Metoden ovan är endast en Windows-funktion På Mac och Linux kan du behöva avinstallera motstridiga appar eller tillägg manuellt.
-
Avinstallera Chrome och installera sedan om det. Ibland går ett program sönder och en nyinstallation kan få programmet att börja fungera igen.
- Om allt annat misslyckas kan du kontakta Chrome Help eller Googles kundsupport.