När Windows 10 aktivitetsfält inte fungerar kan det manifestera sig på ett av flera olika sätt:
- Att klicka på aktivitetsfältet har ingen effekt.
- Ikoner dyker inte upp.
- Kortkommandon fungerar inte.
Instruktionerna i den här artikeln gäller endast Windows 10.
Orsaken till att Windows 10 Aktivitetsfält inte svarar
Aktivitetsfältet i Windows 10 kan frysas av olika orsaker, inklusive en ofullständig uppdatering av operativsystemet, en uppdateringsfel, skadade systemfiler eller skadade användarkontofiler.
De procedurer som vi beskriver är beroende av att starta uppgifter via Aktivitetshanteraren, men om du kan utföra dem via Start-menyn eller genom andra genvägar, använd den metoden istället.
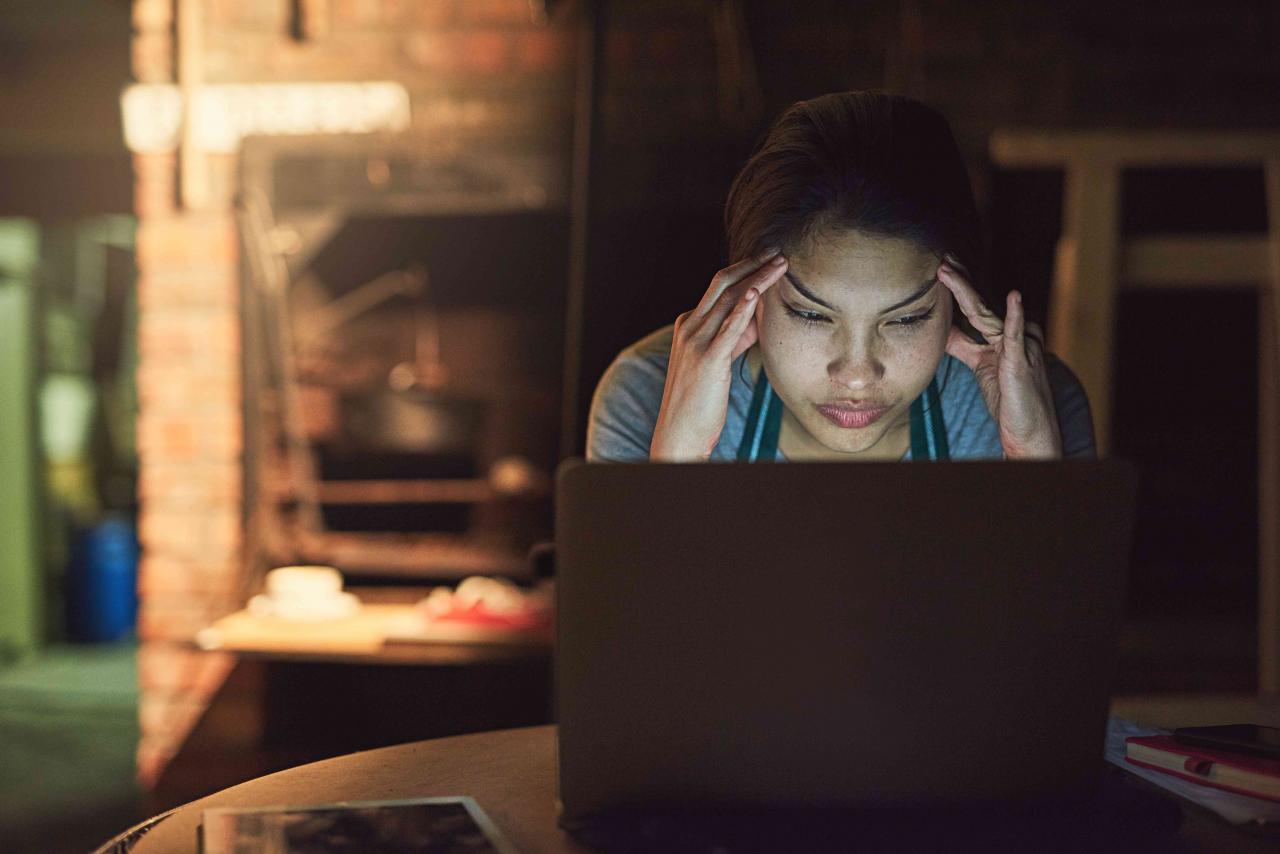
Så här får du en frusen aktivitetsfält i Windows 10
-
Använd Aktivitetshanteraren för att starta om Windows Explorer.
- Press Ctrl + Skift + Esc för att öppna Aktivitetshanteraren.
- Klicka vid behov om det behövs Mer information för att se alla flikar.
- Välj Processer fliken och klicka Utforskaren.
- Med Utforskaren markerat, klicka Omstart längst ner i fönstret.
-
Kör en SFC-skanning.
Press Vinn + X för att öppna Power User-menyn och välj sedan antingen PowerShell (Admin) eller Command Prompt (Admin). Kör kommandot sfc scannow.
-
Använd Powershell. Detta är en tvådelad process. Aktivera först Windows-brandväggen.
- Press Ctrl + Skift + Esc.
- Klicka vid behov Mer information för att se alla flikar.
- Välj Tjänster på fliken och leta efter mpssvc (Windows-brandväggen) under Namn.
- Se till Öppna tjänster ikonen visas bredvid den. Om det inte är det, högerklicka på det och välj Start.
Press Vinn + R. I run dialogruta, skriv powershell och tryck sedan på ange. Skriv följande kommando vid uppmaningen och tryck sedan på ange:
Get-AppXPackage -AllUsers | Foreach {Add-AppxPackage -DisableDevelopmentMode -Register "$ ($ _. InstallLocation) AppXManifest.xml"}
-
Kör kommandot DISM image management.
- Press Ctrl + Skift + Esc för att öppna Aktivitetshanteraren.
- Välja Fil > Kör en ny uppgift.
- i Skapa ny uppgift dialogrutan, skriv explorer och klicka sedan på OK.
- Öppna i File Explorer C: Windows System32.
- hitta cmd.exeoch högerklicka på den.
- Välj från menyn Kör som administratör > Ja, tack.
- Skriv nästa i fönstret vid uppmaningen Dism / Online / Cleanup-Image / RestoreHealth, Tryck sedan på ange. Vänta tills verifieringen är 100 procent klar.
-
Aktivera användarhanteraren.
- Tryck på ditt tangentbord Vinn + R.
- i run dialogrutan, skriv services.msc, Tryck sedan på ange.
- Enligt Namn, hitta och dubbelklicka Användarhanterare.
- Från start~~POS=TRUNC typ menyn, välj Automat och klicka OK.
- Starta om din dator.
-
Inaktivera nyligen öppnade objekt.
- Tryck på ditt tangentbord Vinn + jag för att öppna Inställningar.
- Välja personalisering.
- Välj i den vänstra kolumnen Start.
- Växla omkopplaren för Visa nyligen öppnade objekt i Hopplistor på Start eller Aktivitetsfältet till off.
-
Kör systemåterställning.
- Press Vinn + R.
- i run dialogrutan, skriv sysdm.cpl, Tryck sedan på ange.
- i Systemegenskaper dialogrutan, välj Systemskydd > Systemåterställning.
- Välj på nästa skärm Nästaoch välj en systemåterställningspunkt.
- Följ instruktionerna på skärmen för att fortsätta och starta sedan om systemet.
-
Skapa ett nytt användarkonto.
- Press Vinn + jag för att öppna Inställningar.
- Välja konton > Familj och andra människor.
- Välja Lägg till någon annan till den här datorn.
- Välja Jag har inte den här personens inloggningsinformationoch sedan Nästa.
- Välja Lägg till en användare utan ett Microsoft-kontooch sedan Nästa.
- Skriv användarnamnet och lösenordet för kontot och välj sedan Nästa.
Logga in på det nya användarkontot. Om aktivitetsfältet fungerar, överför sedan dina filer till det nya kontot och ta bort det gamla.
-
Om du trots allt fortfarande har problem, överväg att rådgöra med en professionell för att få din dator fixad.
