Android SDK (Software Development Kit) är en verktygssats som används av programmerare för att utveckla appar för enheter som kör Android. Men för att kunna använda Android SDK måste du först installera den på en dator som kör MacOS eller Windows.
En vanlig missuppfattning är att denna SDK är avsedd strikt för kodare som är intresserade av att skapa appar när den också kan användas för att manuellt installera programuppdateringar eller till och med rotera (även känd som jailbreak) din smartphone eller surfplatta.
Så här installerar du Android SDK på en Mac
Följ instruktionerna nedan för att installera Android SDK i macOS.
-
Öppna en webbläsare och navigera till Android Studio-hämtningssidan.
-
Klicka LADDA NER ANDROID STUDIO.
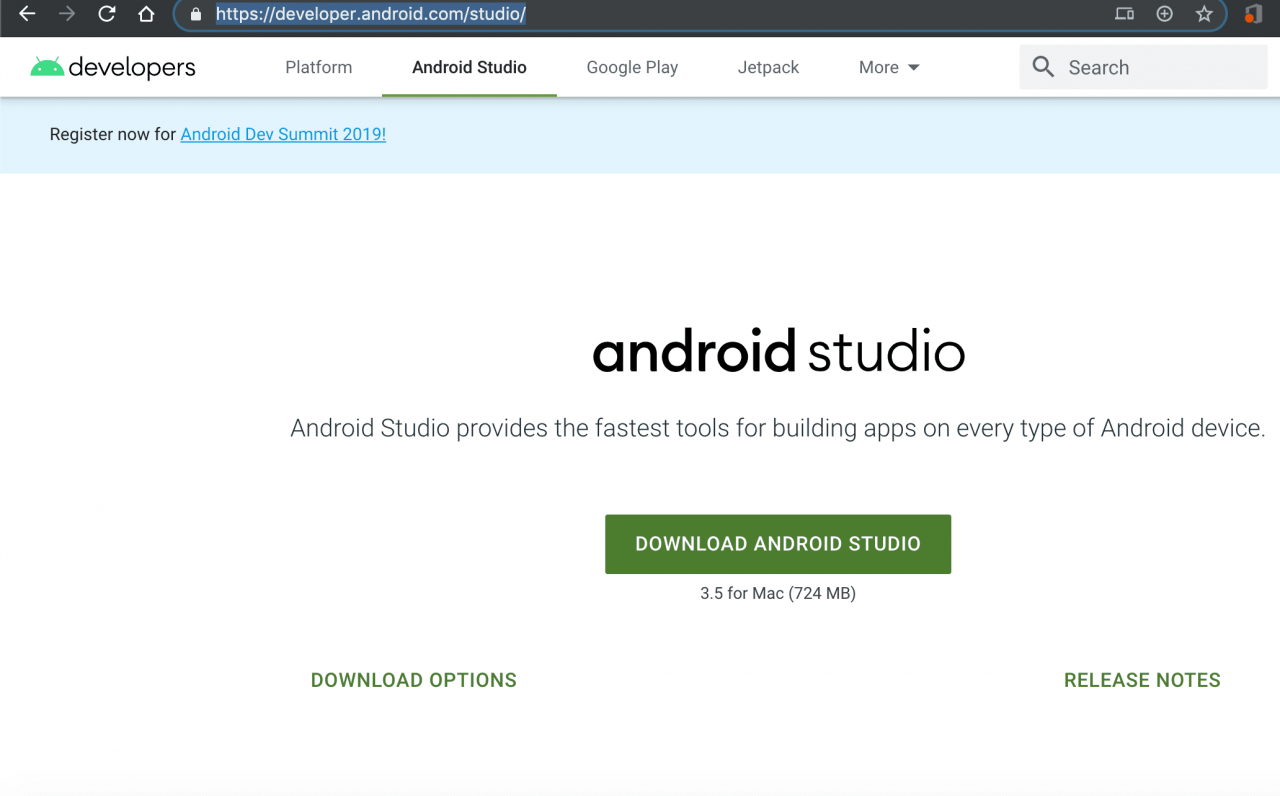
-
Licensavtalet för Android Studio kommer nu att visas. Klick Jag har läst och godkänner ovanstående villkor.
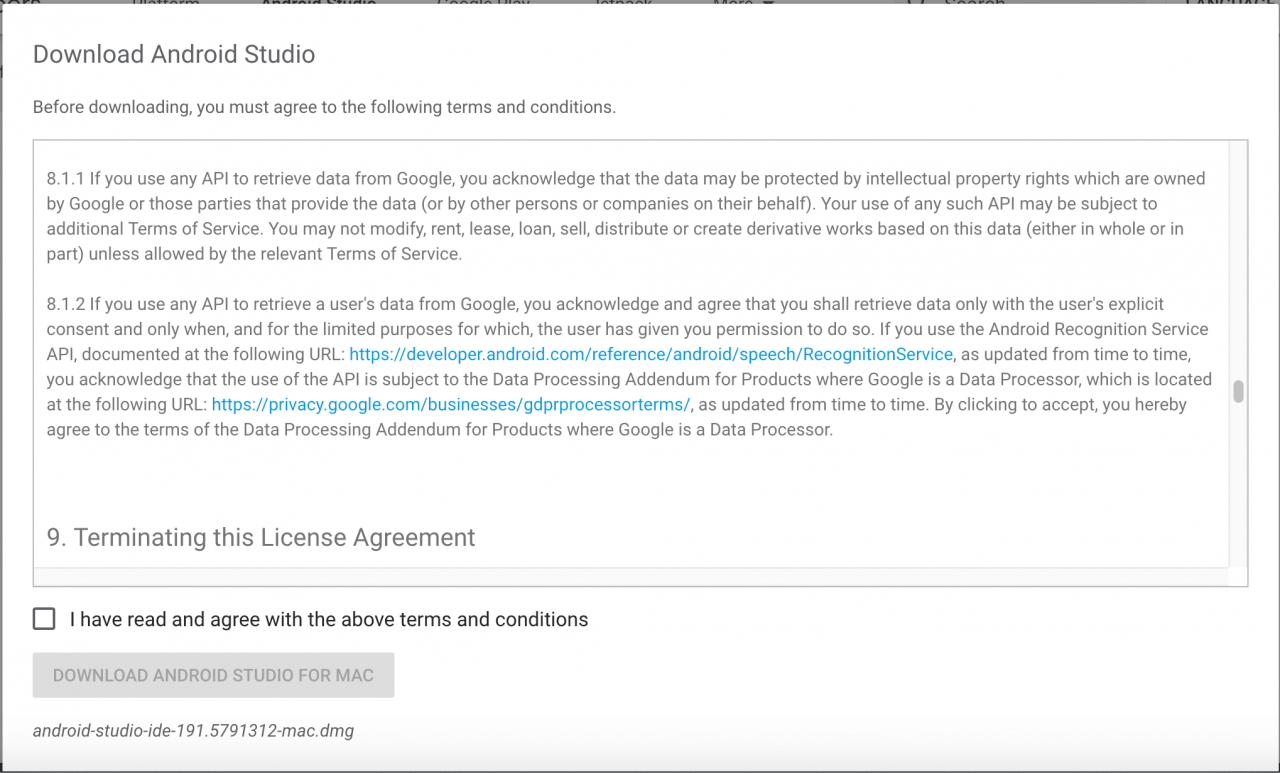
-
Klicka LADDA NER ANDROID STUDIO FÖR MAC.
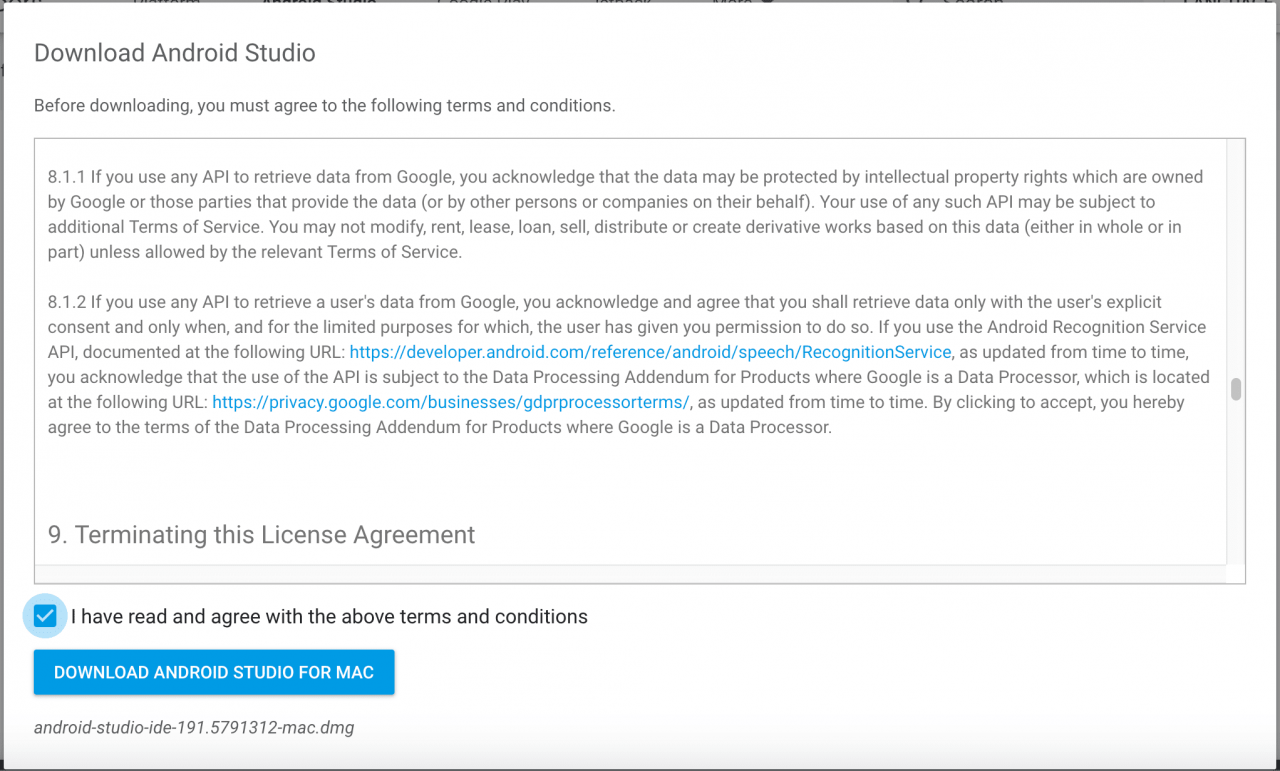
-
En DMG-fil kommer nu att laddas ner. Var tålmodig, eftersom filen är 700+ MB stor.
-
Öppna den nedladdade filen antingen via webbläsarens aktivitetsfält eller dubbelklicka på själva filen via Finder.
-
En Android Studio-diskavbildning ska nu vara synlig. Klicka och dra Android Studio ikonen i applikationsmappen.
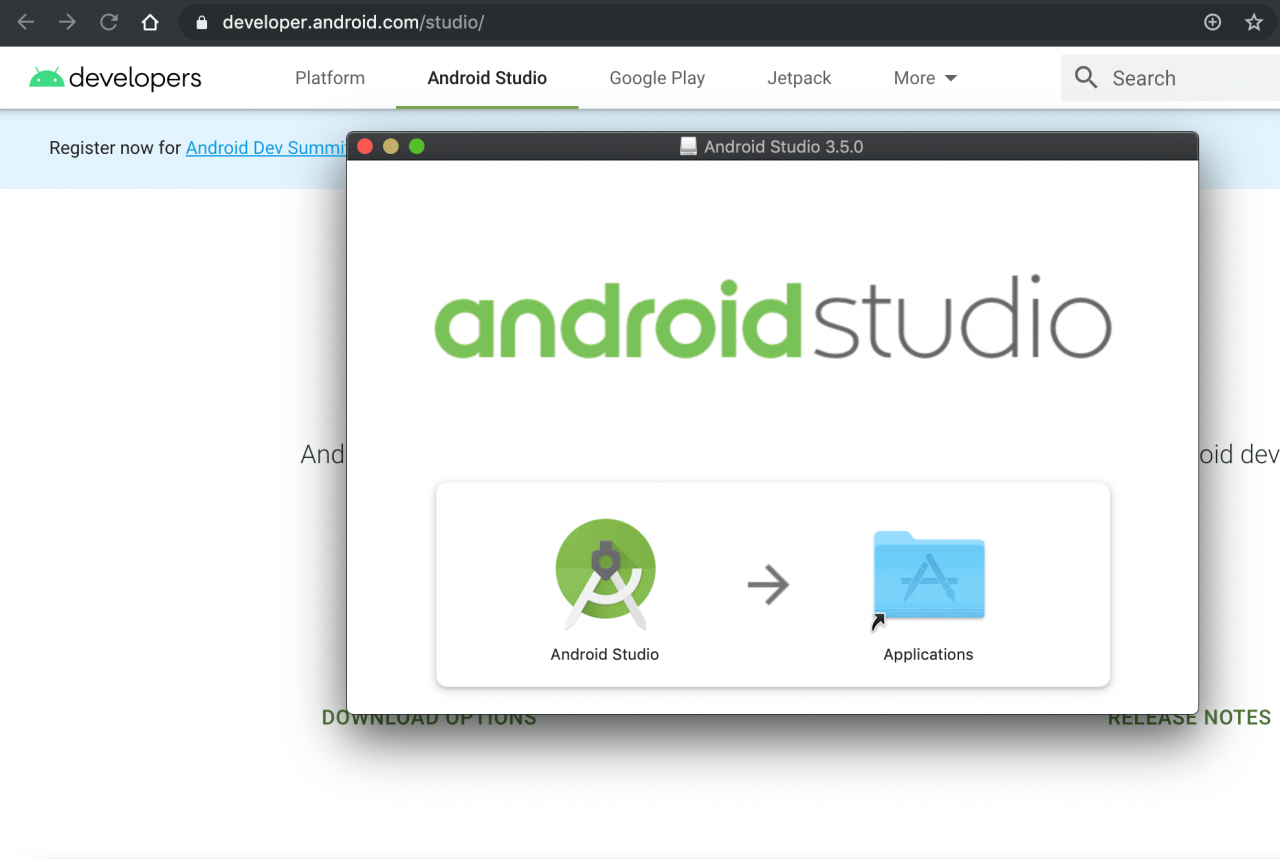
-
En förloppsindikator visas kort när filerna kopieras och försvinner när processen är klar. Dubbelklicka på tillämpningar ikonen som finns i diskbildsfönstret.
-
Din macOS-applikationsmapp ska nu vara öppen, med sitt senaste tillägg placerat nära eller högst upp i listan. Dubbelklicka Android Studio.
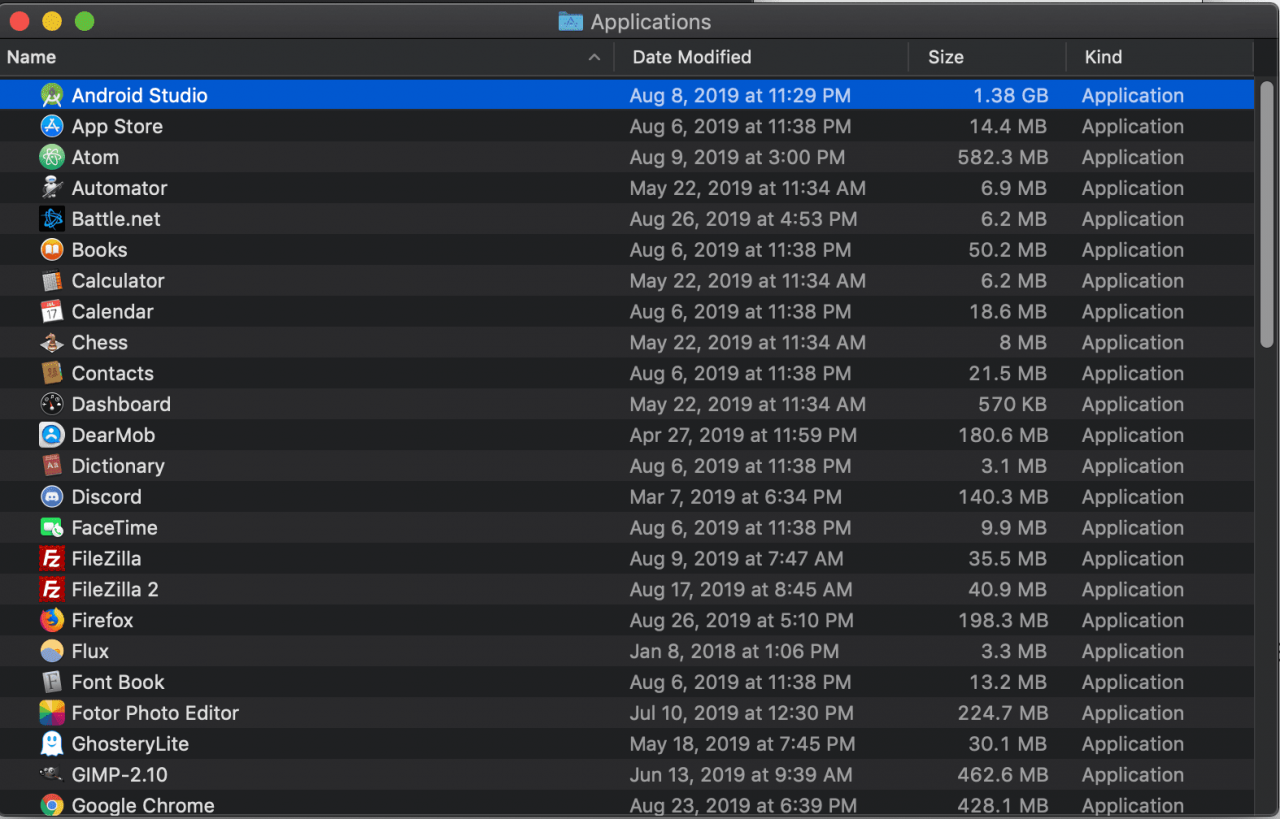
Ett varningsmeddelande kan nu visas och notera att Android Studio är en app som laddas ner från internet och frågar dig om du är säker på att du vill öppna den. Klick Öppen att fortsätta.
-
Dialogrutan Importera Android Studio-inställningar från kommer nu att visas. Klick Importera inte inställningar, vid behov, klicka sedan på OK.
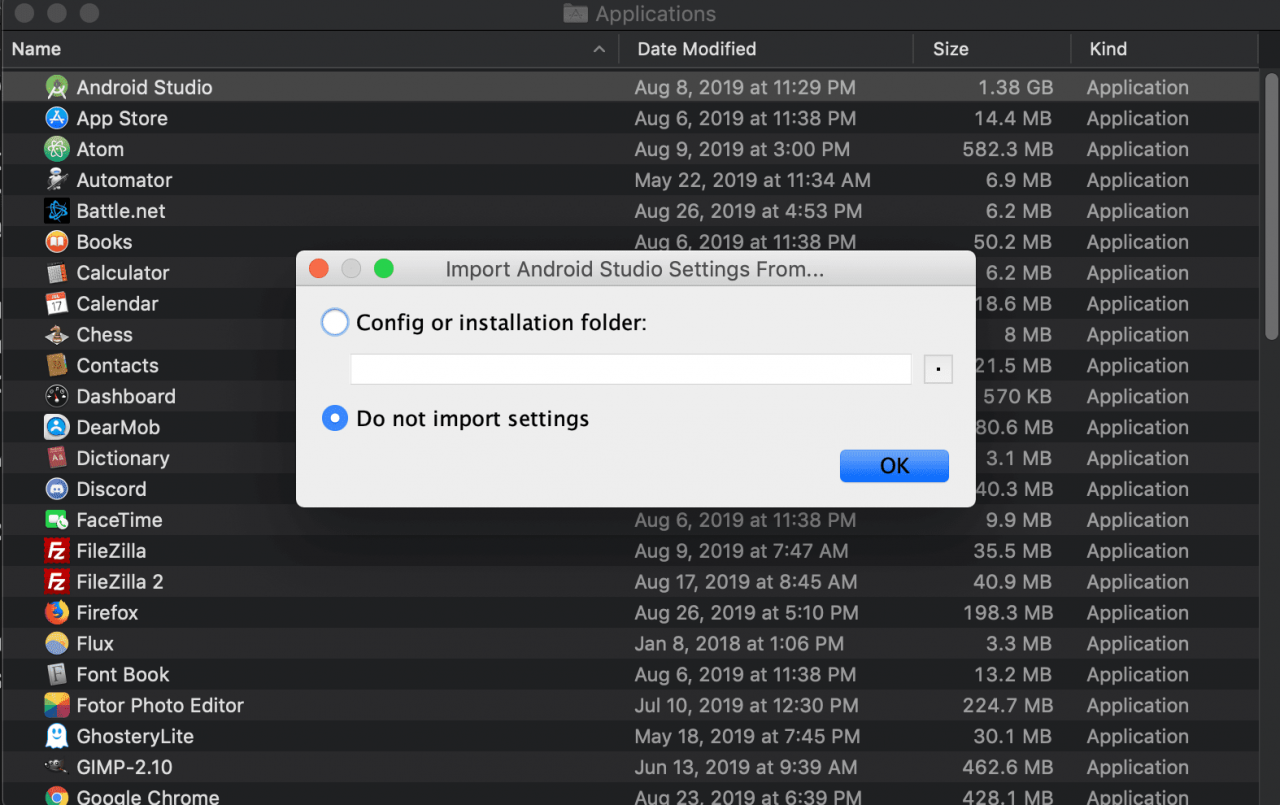
-
Nu blir du tillfrågad om du vill tillåta att Google samlar in anonyma användningsdata medan Android Studio körs. Välj det du är bekväm med.
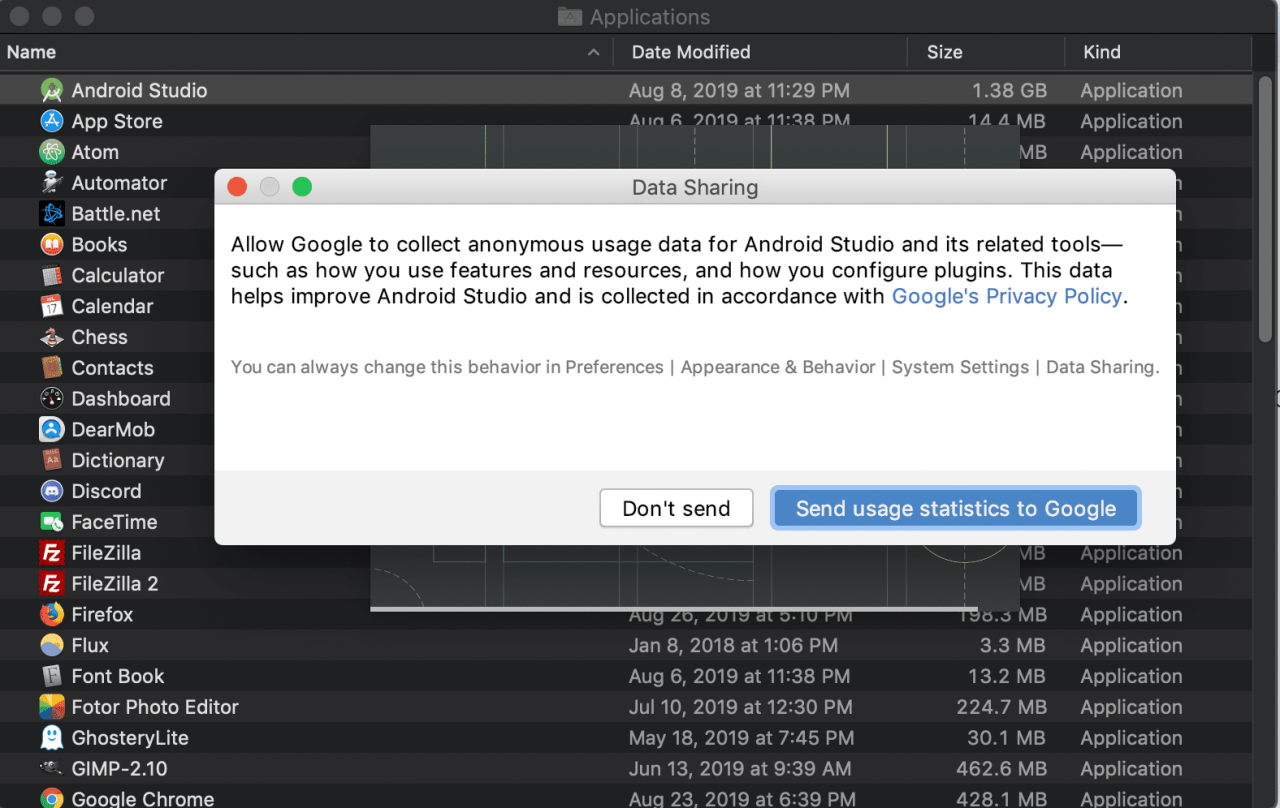
-
Installationsguiden för Android Studio ska nu visas. Klick Nästa.
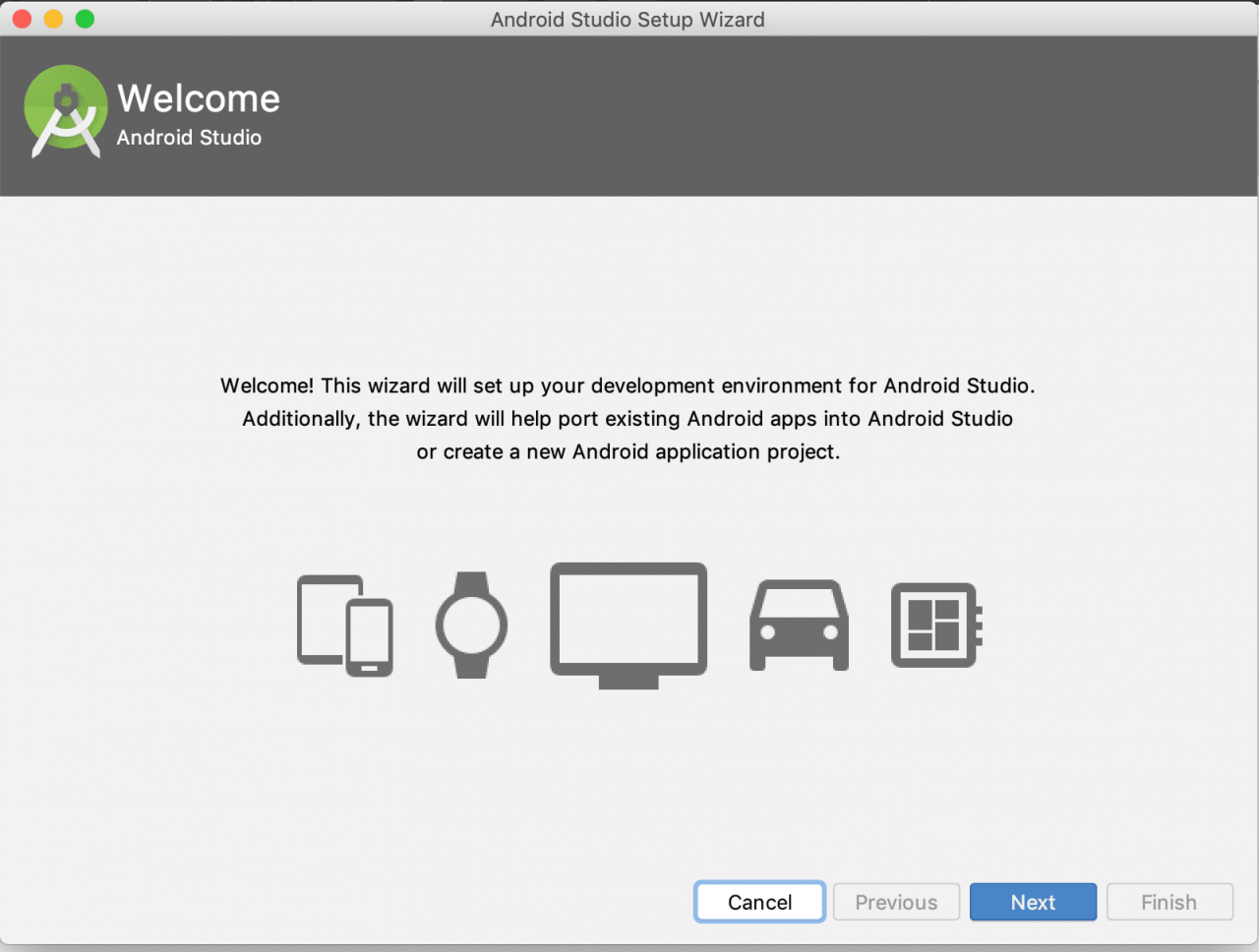
-
På Klicka på skärmen Installera typ standard (om så önskas) och klicka sedan på Nästa.
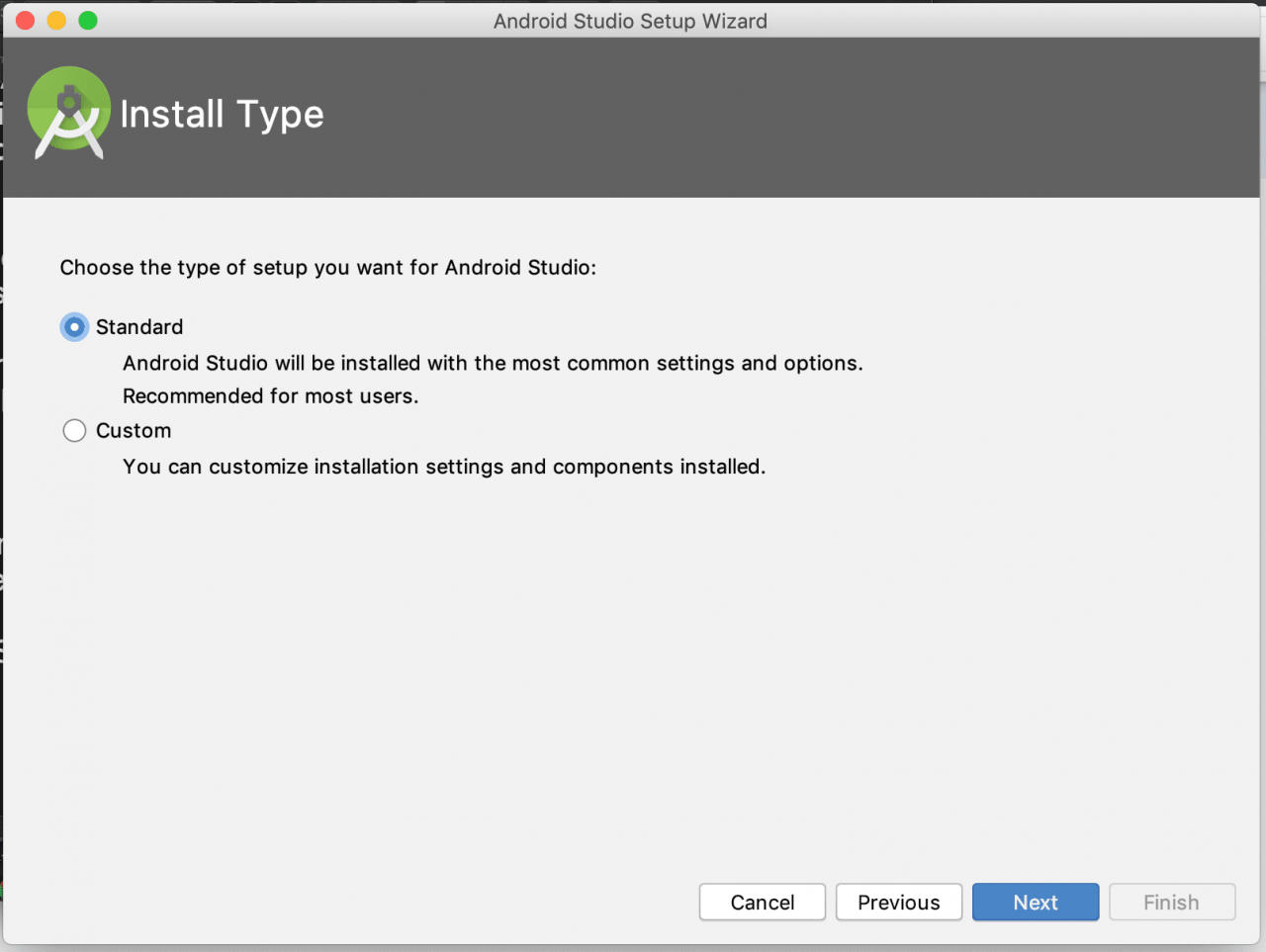
-
Välj antingen Darcula or Ljus användargränssnitt och klicka sedan på Nästa.
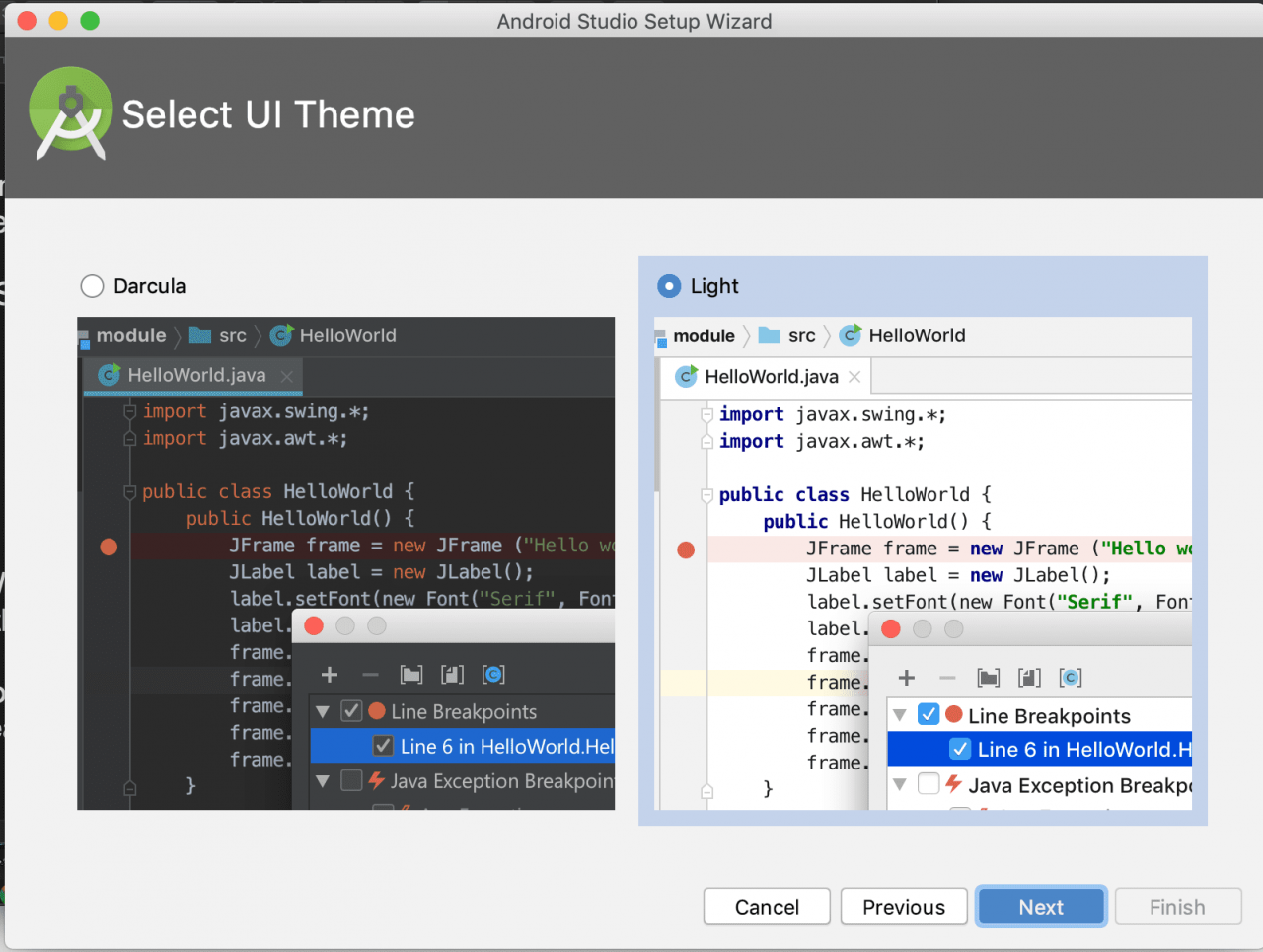
-
Skärmen Verifiera inställningar ska nu visas. Klick Finish.
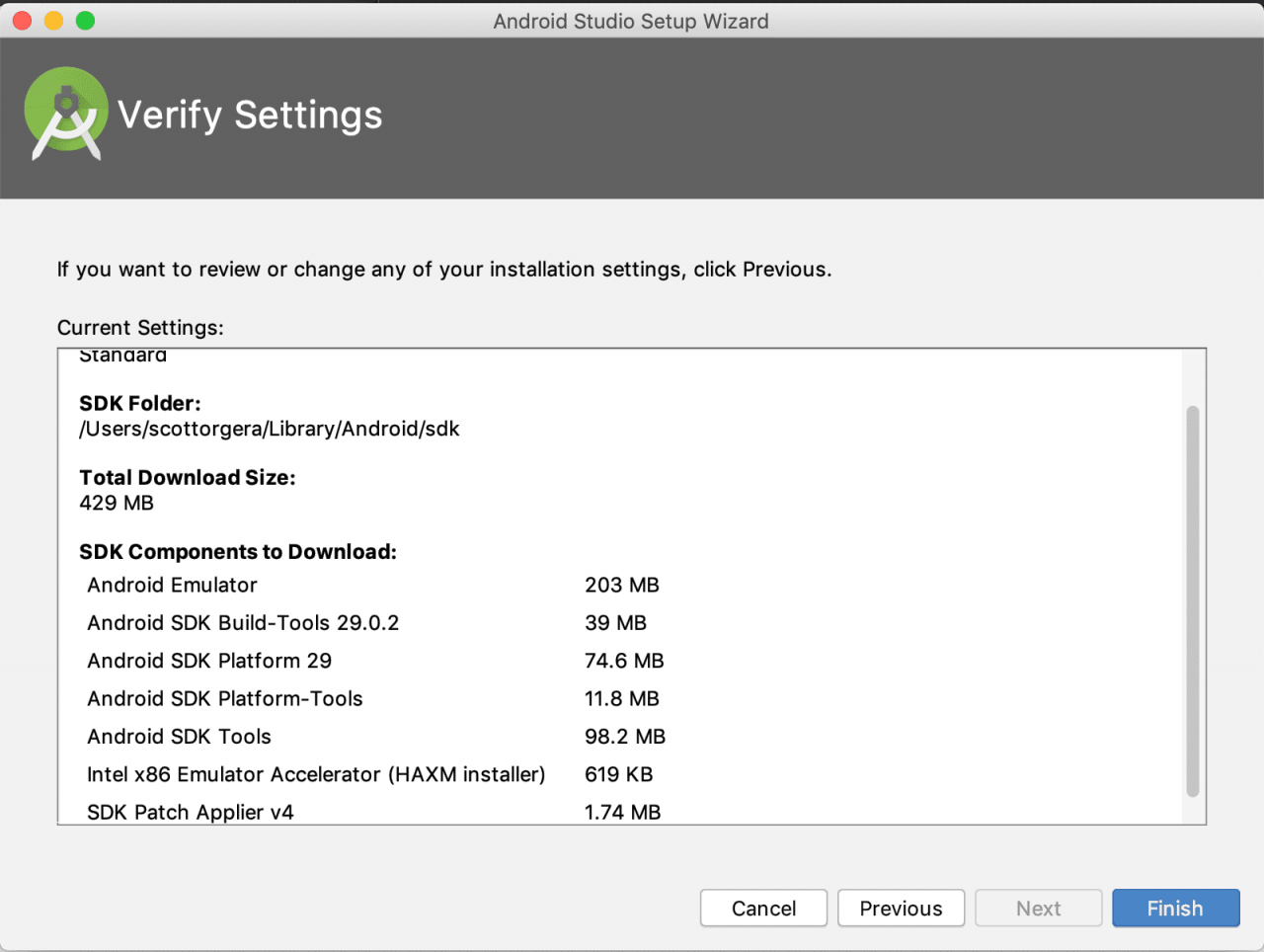
-
Komponenterna som behövs för installation kommer nu att laddas ner, arkiveras och installeras. Klick Visa detaljer om du vill se mer information om realtidsprocesserna medan du väntar.
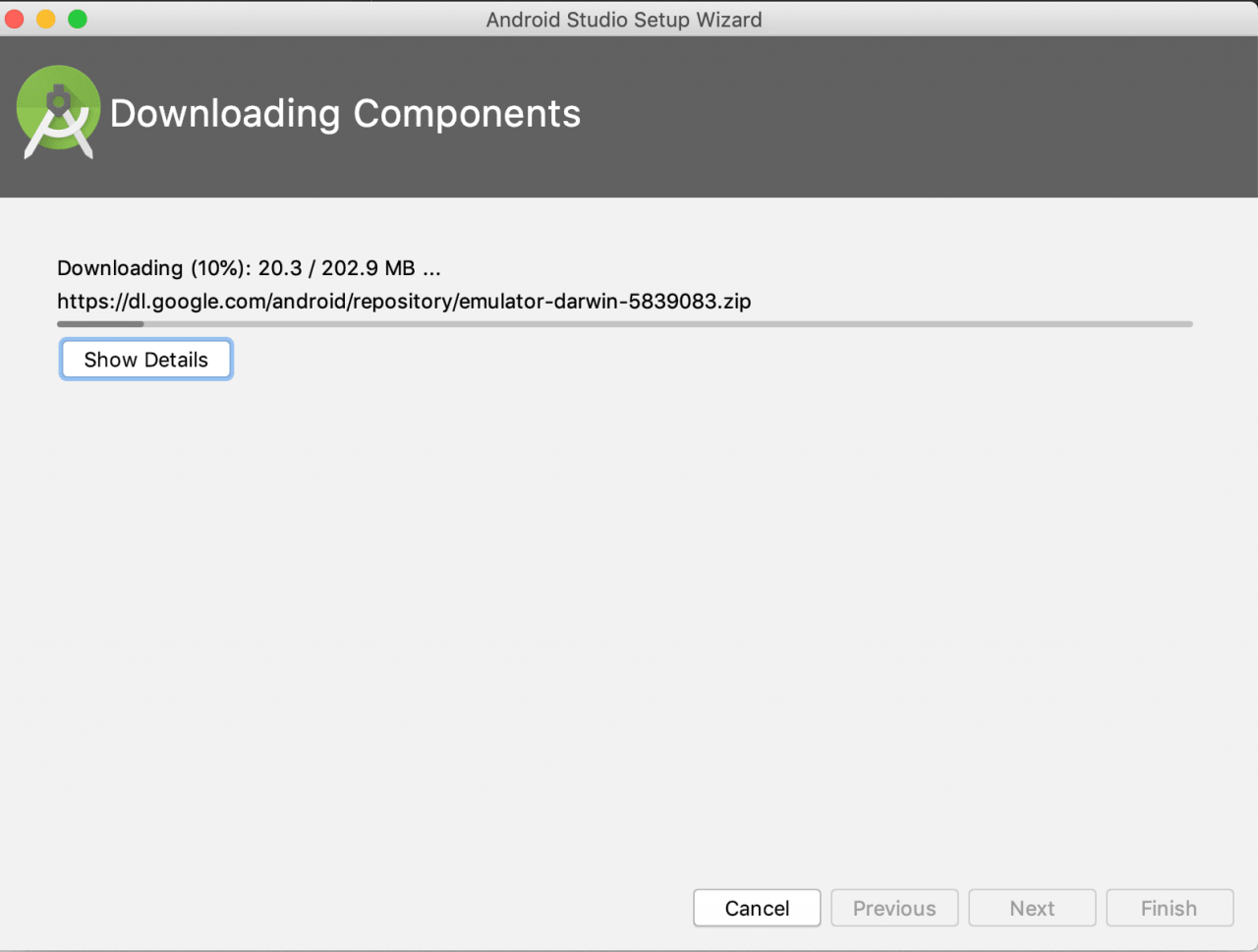
Vid någon tidpunkt under processen kan du bli ombedd att ange ditt macOS-lösenord så att HAXM-installationen kan göra ändringar. Om detta meddelande visas skriver du samma lösenord som du använder på datorns inloggningsskärm och klickar sedan på OK.
-
När installationen är klar klickar du på Finish igen.
-
Android Studio är nu installerat, tillsammans med den senaste versionen av Android SDK. Klick Starta en ny Android Studio projektet.
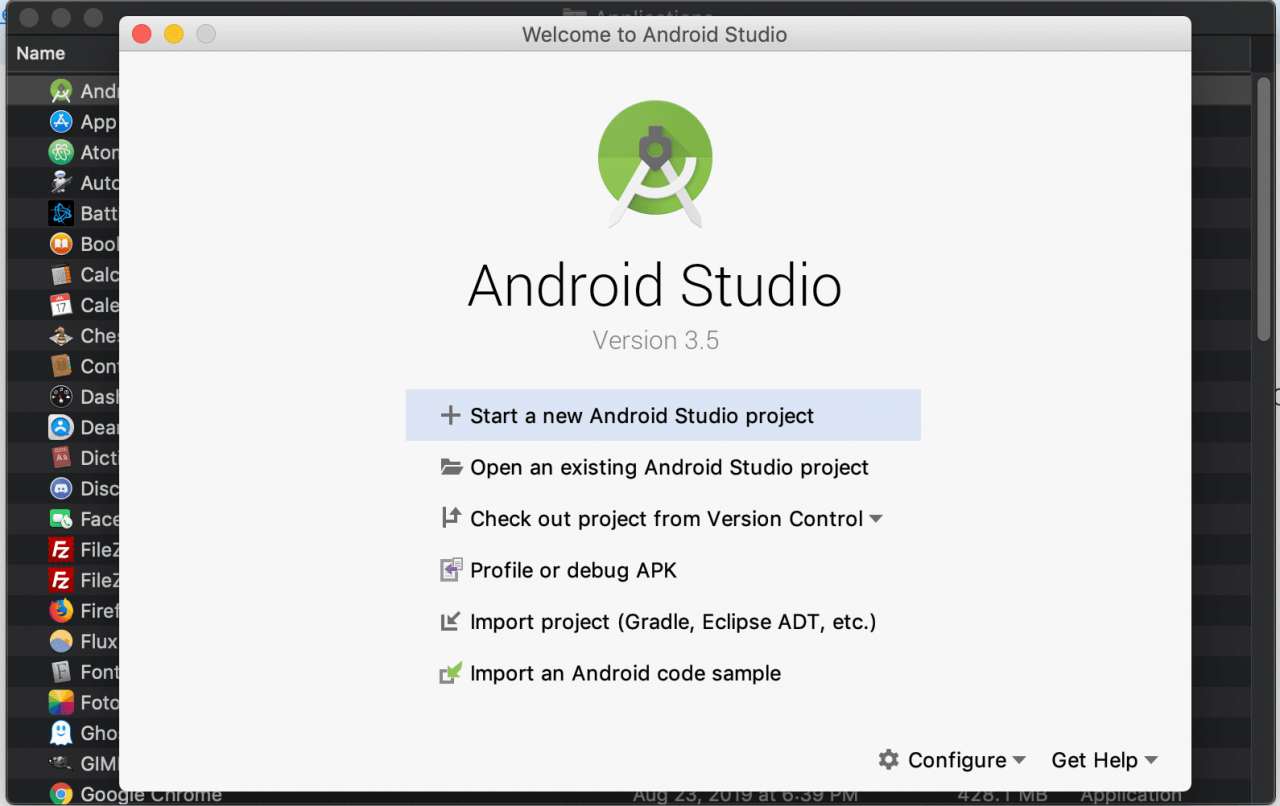
-
Välj Telefon och surfplatta fliken, vid behov, klicka sedan på Nästa för att skapa en ny tom aktivitet.
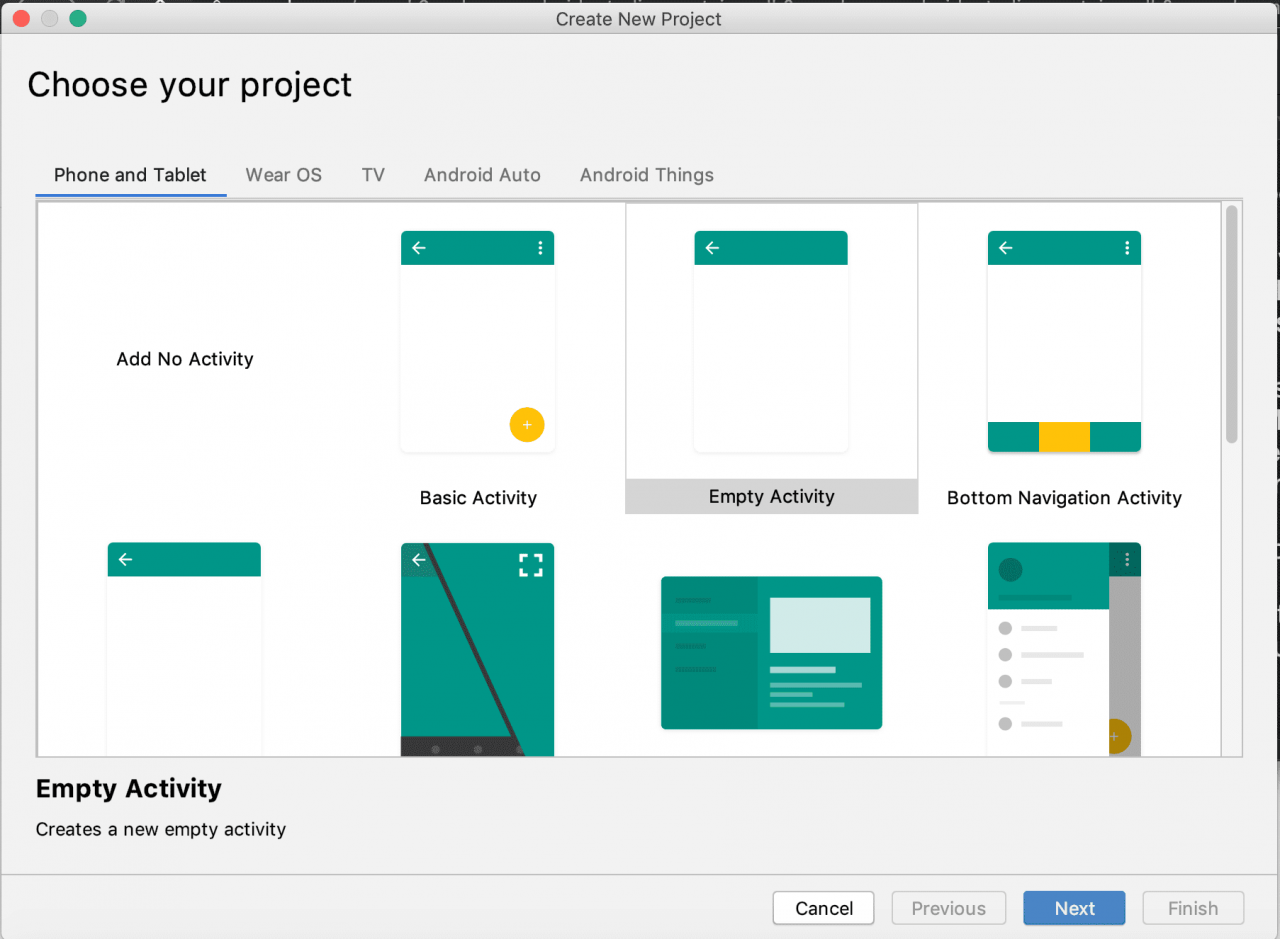
-
Klicka Finish på skärmen Konfigurera ditt projekt.
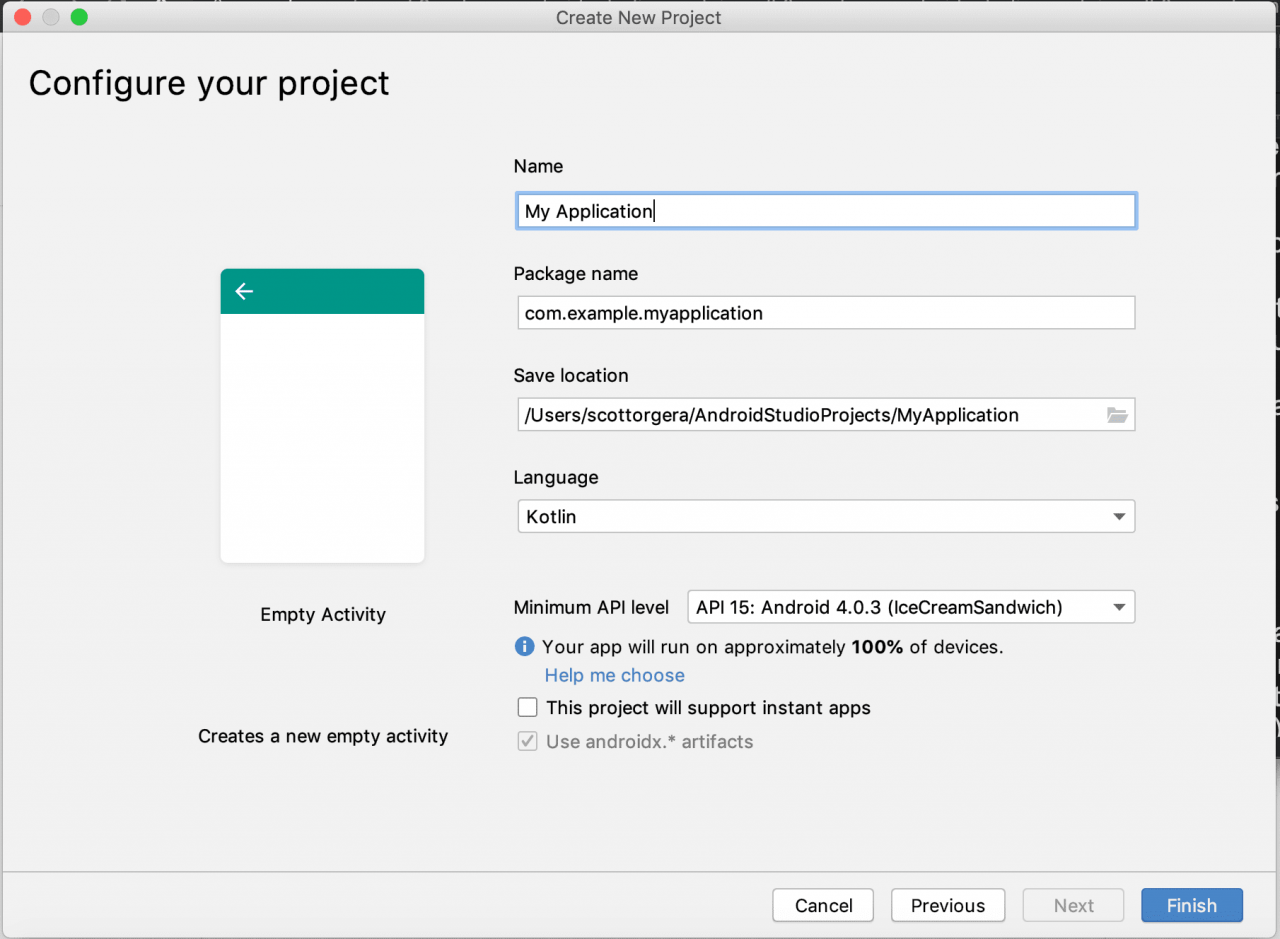
-
Ett nytt projektgränssnitt kommer nu att visas, som visas i den medföljande skärmdumpen. Klicka på SDK Manager ikon, representerad av en kub med en nedåtpil och placerad i det övre högra hörnet.
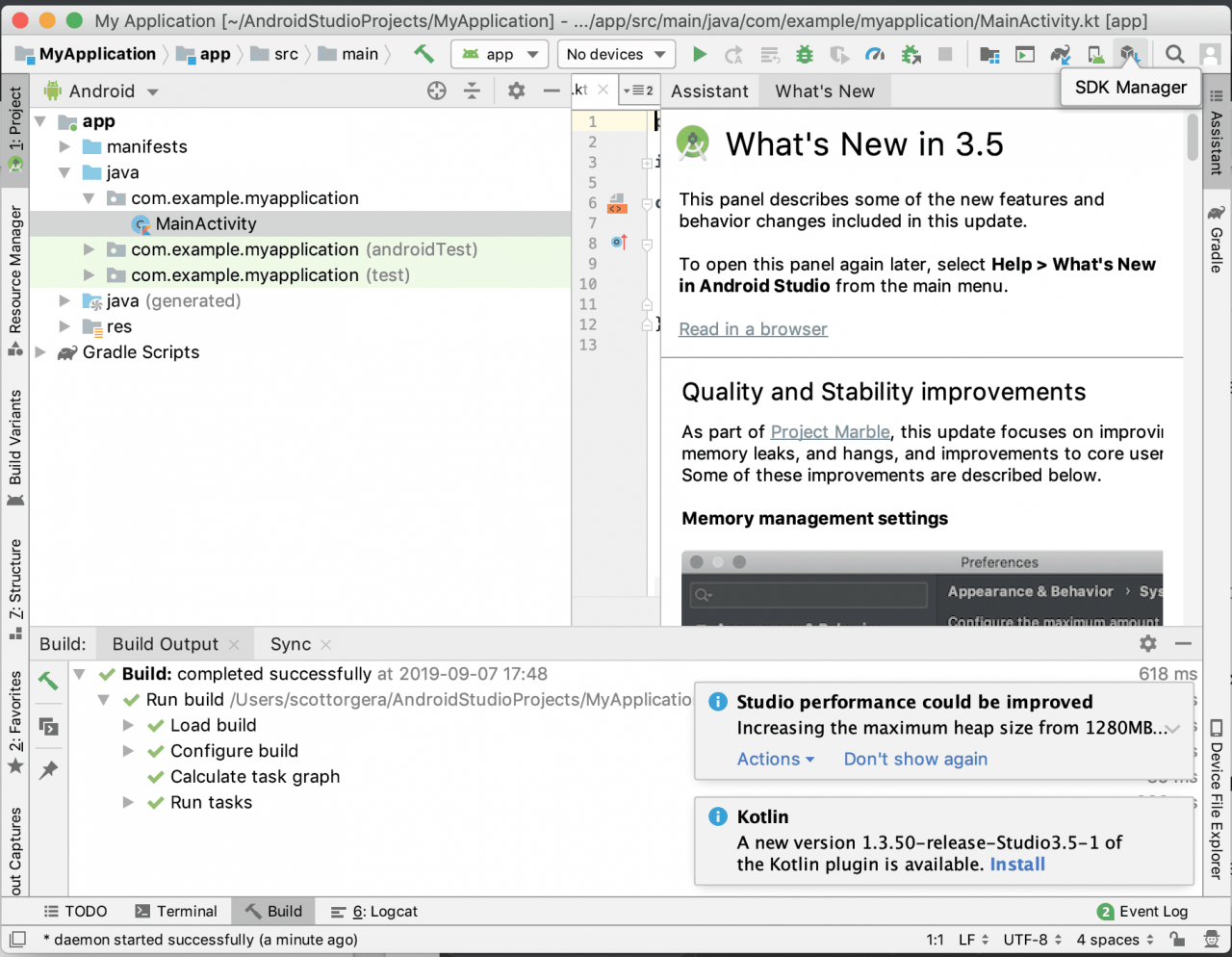
-
Android SDK Manager kommer nu att visas. Gör lämpliga val för plattformsversionerna och verktygen du behöver för dina specifika uppgifter och klicka sedan på OK. Android SDK ska nu installeras och konfigureras med dina specifika inställningar.
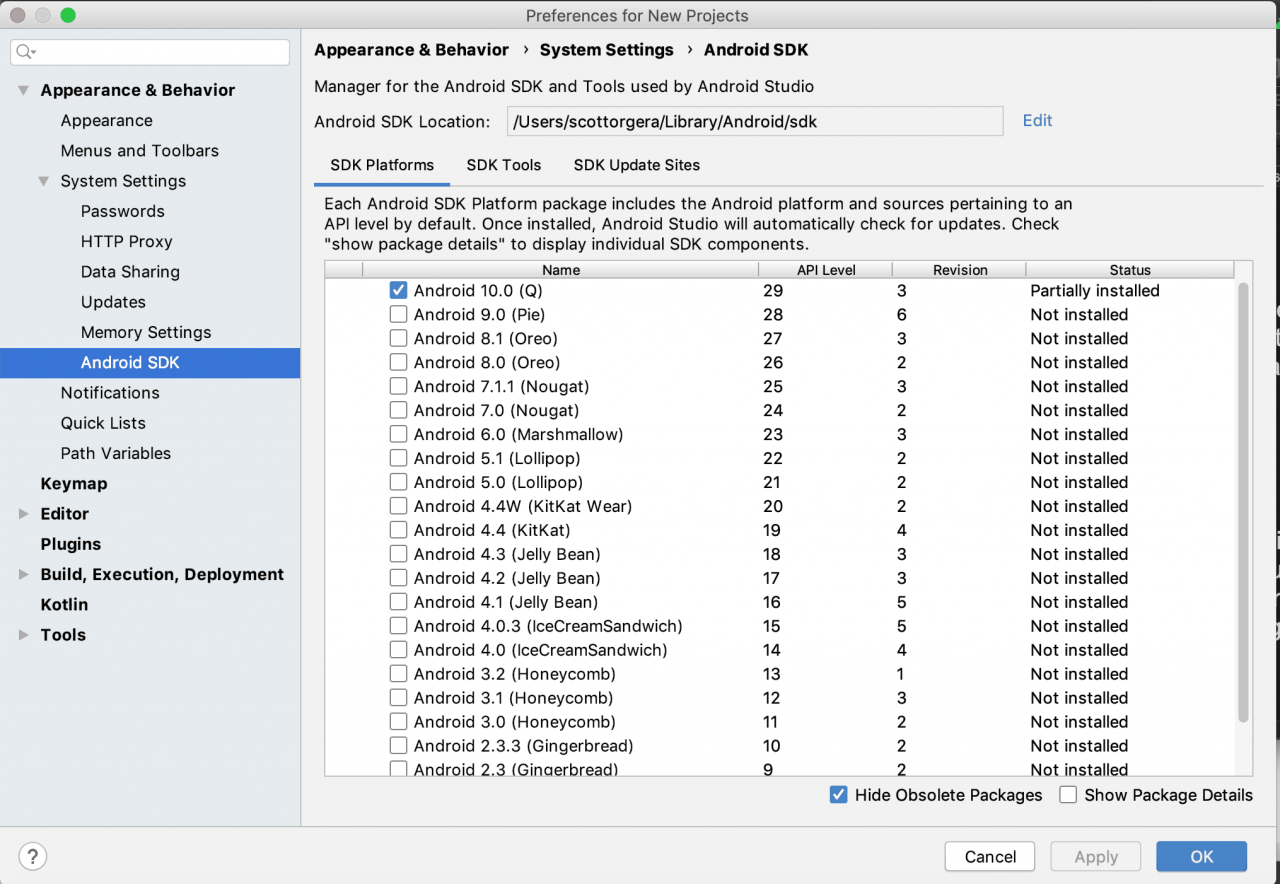
Så här installerar du Android SDK på Windows
Följ instruktionerna nedan för att installera Android SDK på din dator.
-
Öppna en webbläsare och navigera till Android Studio-hämtningssidan.
-
Välja LADDA NER ANDROID STUDIO.
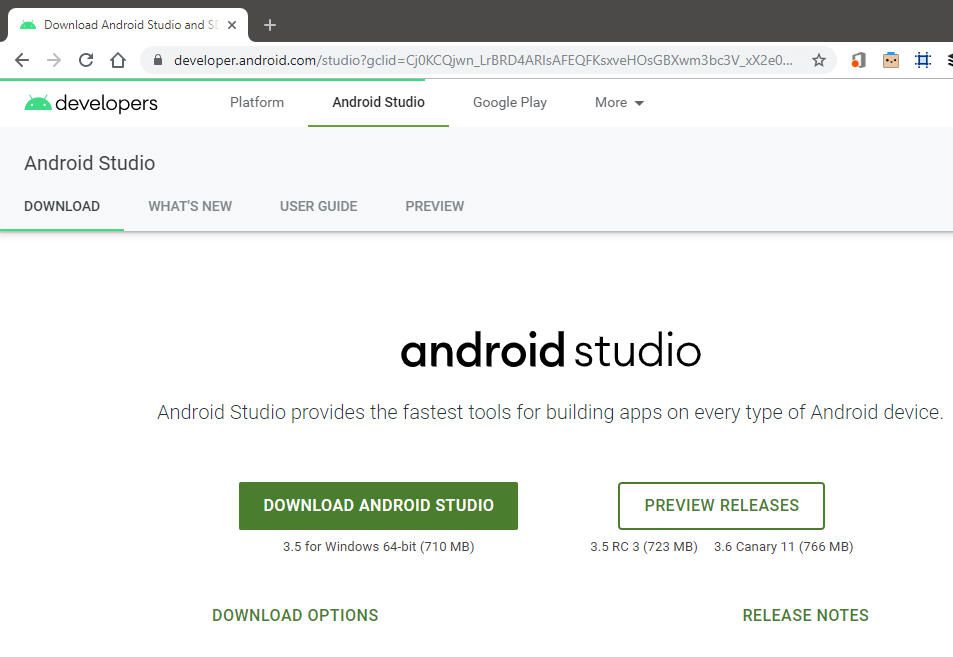
-
Användaravtalet för Android Studio ska nu visas. Välj Jag har läst och godkänner ovanstående villkor.
-
Välja LADDA NER ANDROID-STUDIO FÖR FÖNSTER.
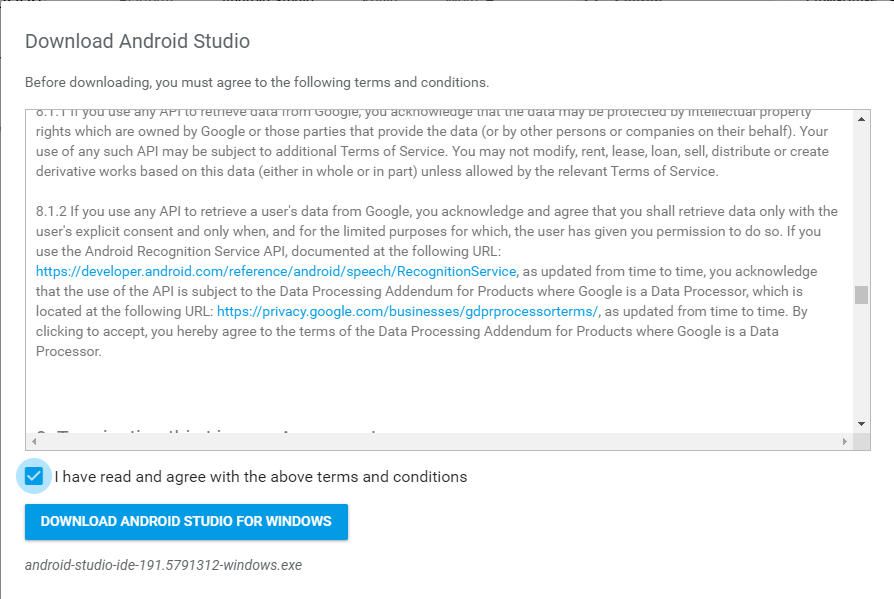
-
En EXE-fil laddas nu ner.
-
Öppna den nedladdade filen antingen via din webbläsares aktivitetsfält eller dubbelklicka på själva filen via Utforskaren.
-
En dialogruta för användarkontokontroll visas nu och frågar om du vill tillåta att appen gör ändringar på din enhet. Välj Ja, tack.
-
Android Studio-installationsprogrammet ska nu startas och läggas över skrivbordet. Välj Nästa.
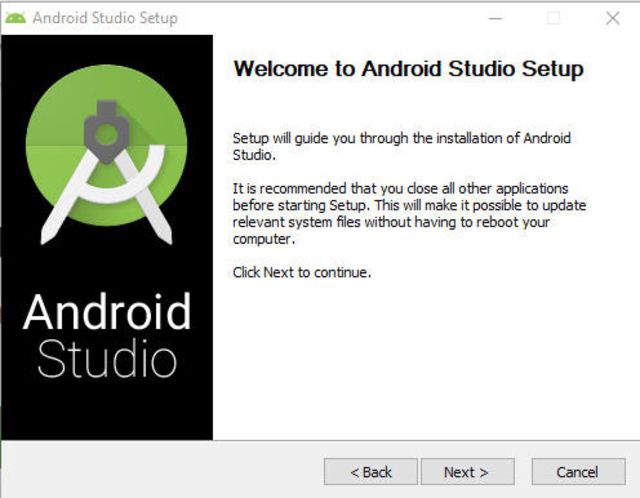
-
Skärmen Välj komponenter visas nu. Välj Android virtuell enhet om det inte redan är markerat, välj sedan Nästa.
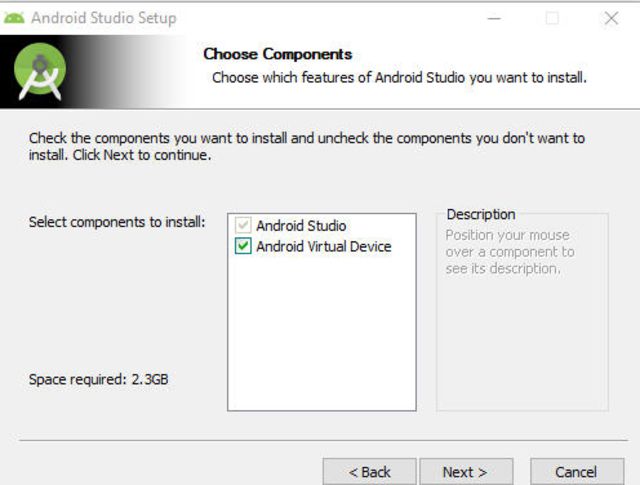
-
Du blir nu ombedd att välja en plats på datorns hårddisk för att installera Android Studio. Vi rekommenderar standardalternativet, men du kan välja Bläddra och välj en annan mappsökväg om du så önskar. Välj Nästa att fortsätta.
-
Välja installera.
-
Installationen börjar nu med framstegsinformation som visas hela tiden. Välj Visa detaljer för att visa avancerad installationsinformation i realtid. När processen är klar väljer du Nästa.
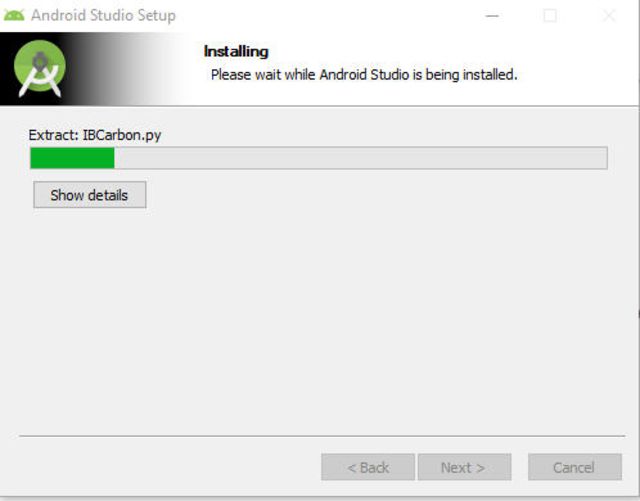
-
Nu får du frågan om du vill importera inställningar från en tidigare version eller extern fil. Välj OK när du är nöjd med dina val.
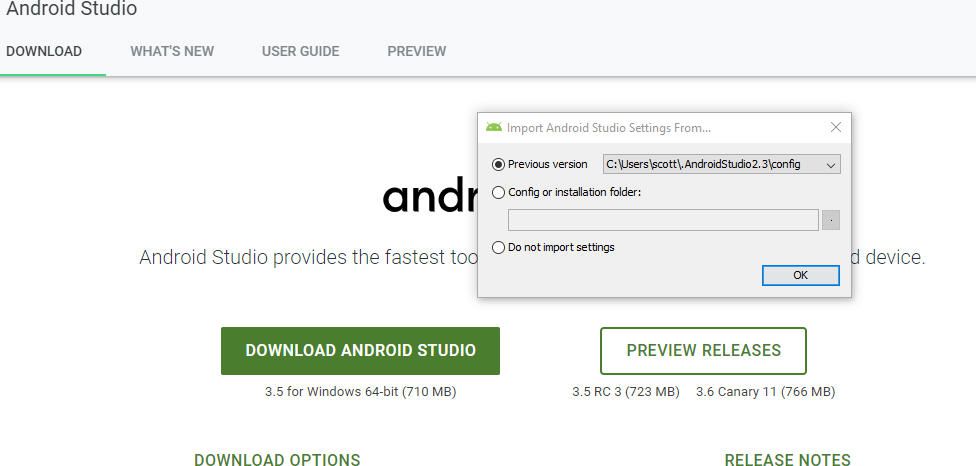
-
Därefter frågas du om du vill tillåta Google att samla in anonyma användningsdata. Välj det alternativ du är bekväm med.
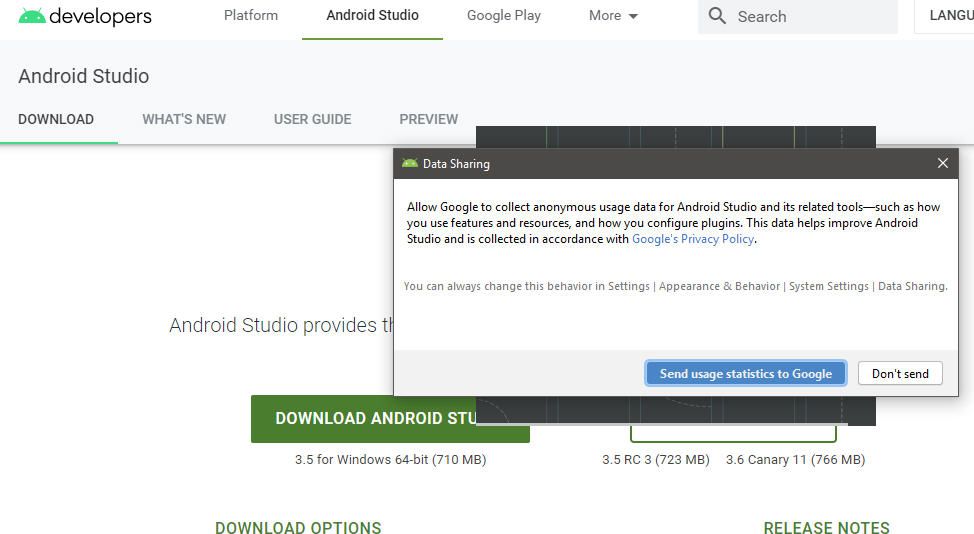
Beroende på din specifika konfiguration kan du behöva svara på ytterligare frågor just nu.
-
Ett nytt projektfönster för Android Studio ska nu visas. Välj SDK Manager knappen representerad av en kub med en nedåtpil.
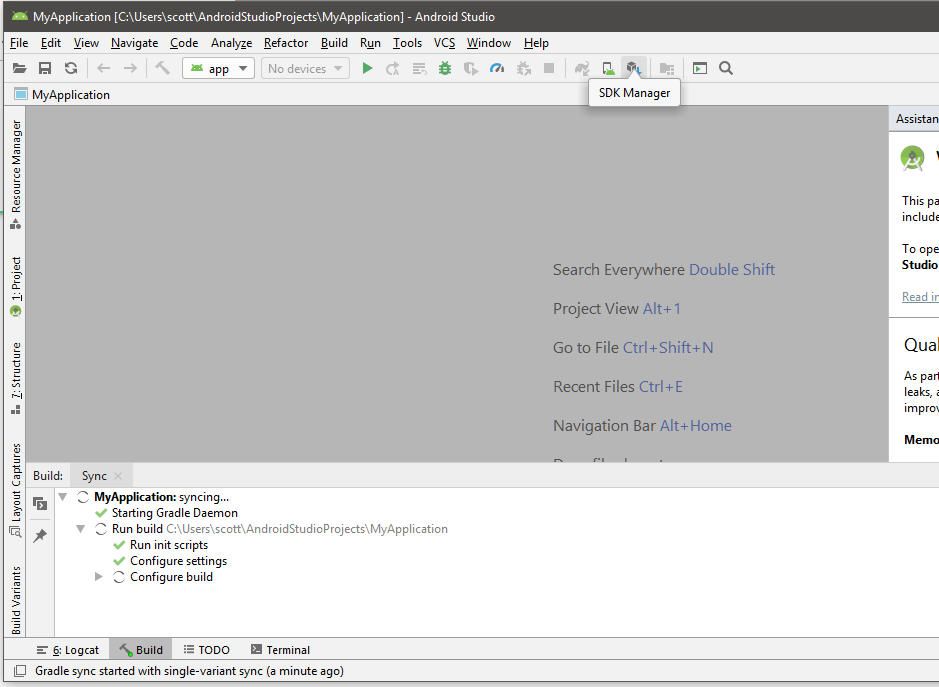
-
Android SDK Manager kommer nu att visas. Gör lämpliga val för plattformsversionerna och verktygen du behöver för dina specifika uppgifter och välj sedan tillämpas.
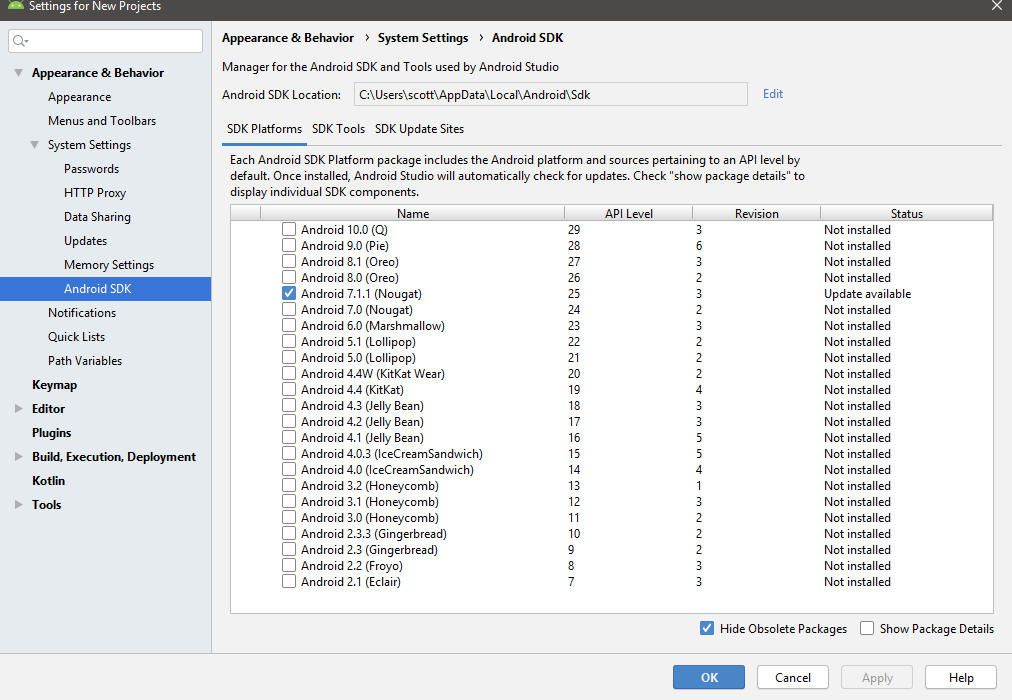
-
Välja OK. Android SDK ska nu installeras och konfigureras efter eget tycke.
