Startmenyn i Windows 10 är ett populärt verktyg för att snabbt komma åt favoritappar och för att starta om eller stänga av en dator eller surfplatta. Även om denna funktion mestadels är känd för sin funktionalitet är Start-menyn också otroligt anpassningsbar och kan ändras för att återspegla din personliga designestetik och arbetsflöde.
Den här artikeln tar upp hur du ändrar färg och storlek på Windows 10-startmeny, plus att fästa appar och webbplatser, aktivera eller inaktivera Live Tiles och få tillbaka Windows 8-startskärmen.
Instruktionerna i den här artikeln gäller Windows 10.

Petar Chernaev / E + / GettyImages
Så här ändrar du Windows 10-startmenyfärg
Windows 10-startmenyfärgen baseras på den anpassade accentfärgen du kanske har valt när du ställer in din enhet. Inställningarna för accentfärgen ändrar färgen på utvalda delar av Windows 10-operativsystemet, t.ex. appfönster och aktivitetsfältet. Så här ändrar du det.
Windows 10-accentfärgen kan ändras så många gånger du vill.
-
Öppna Start-menyn med Windows-tangenten på tangentbordet, Cortana eller Windows-knappen längst ned till vänster på skärmen.
-
Välj inställningar kugghjulsikonen för att öppna Inställningar.
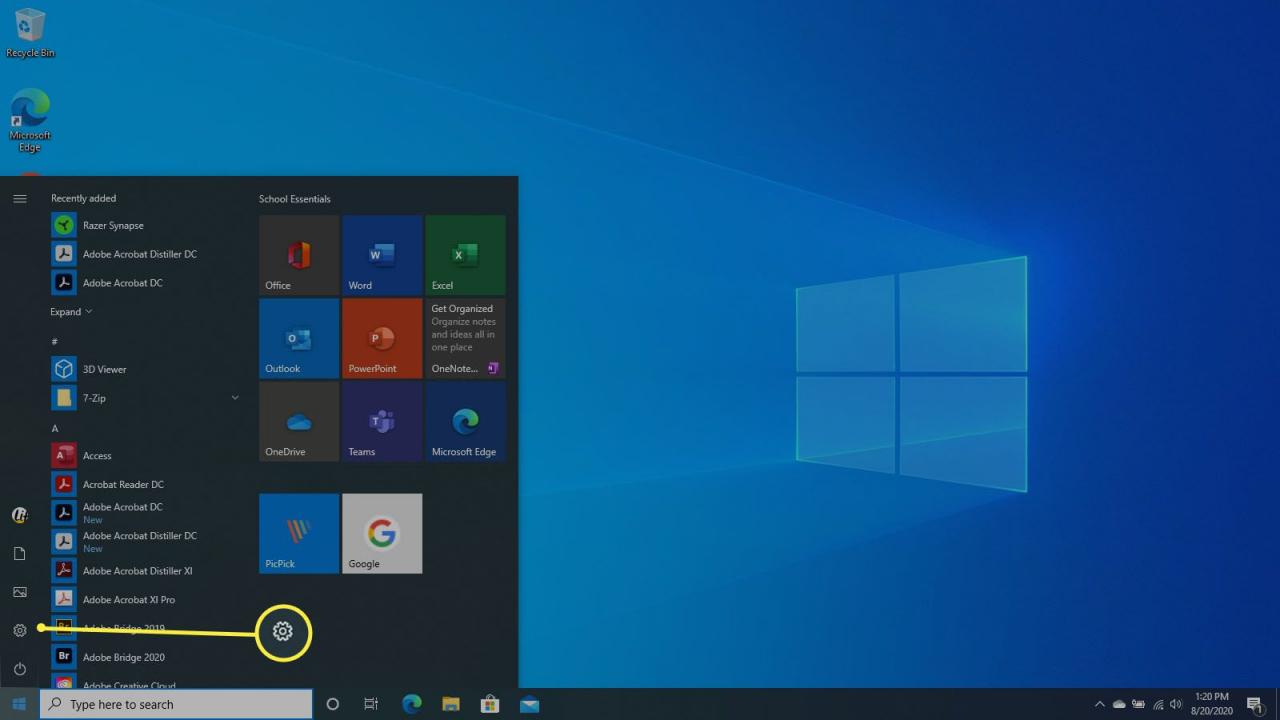
-
Välja personalisering.
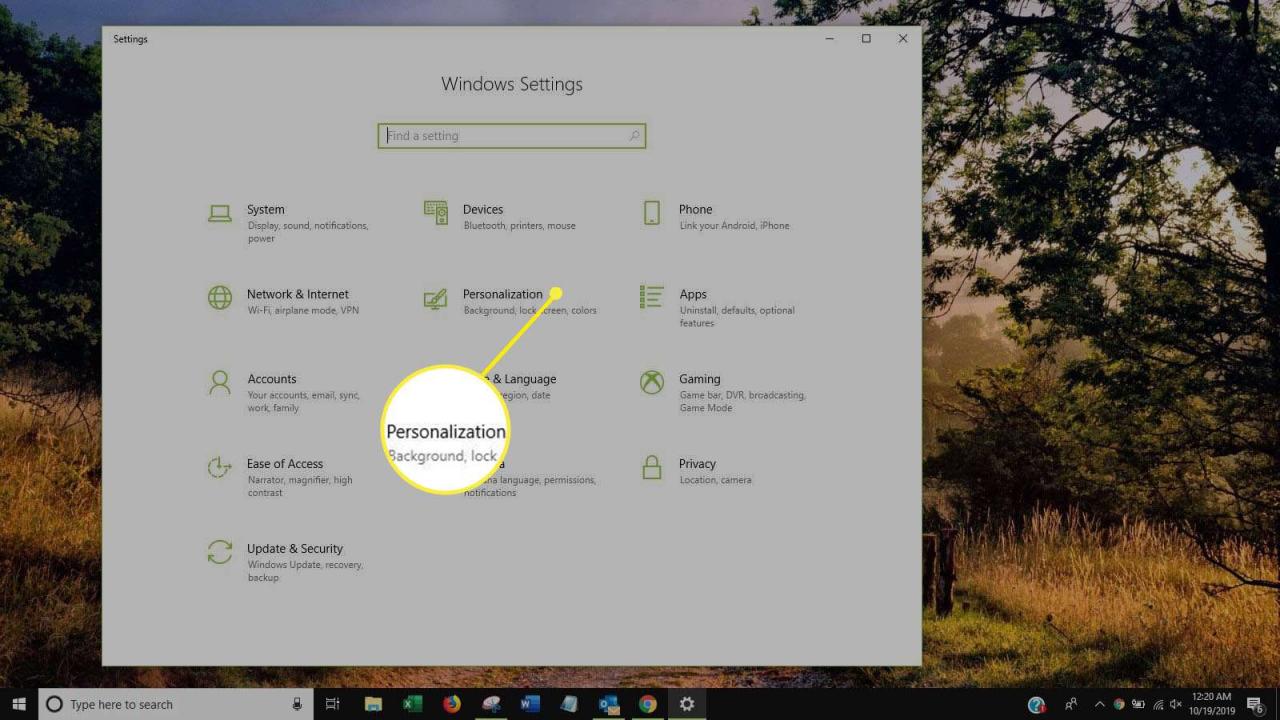
-
Välj från den vänstra menyn Färg.
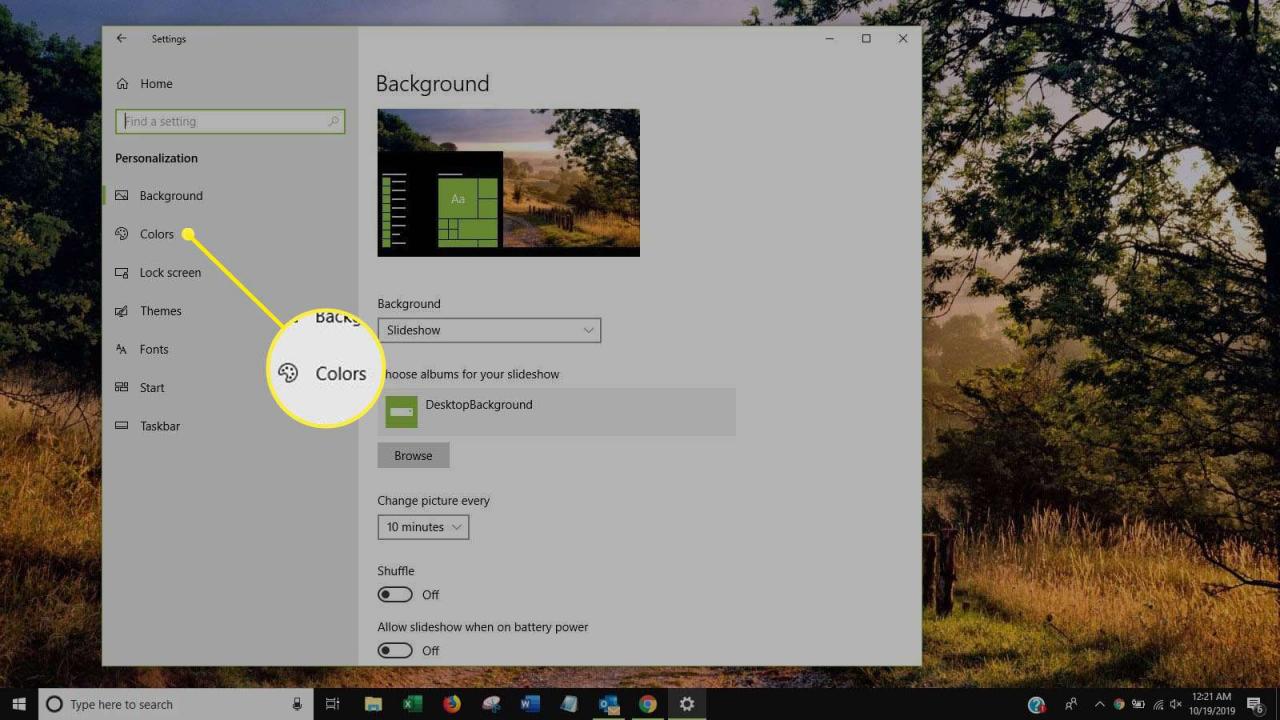
-
Välj önskad färg från de tillgängliga alternativen. Ditt systems accentfärg uppdateras i realtid.
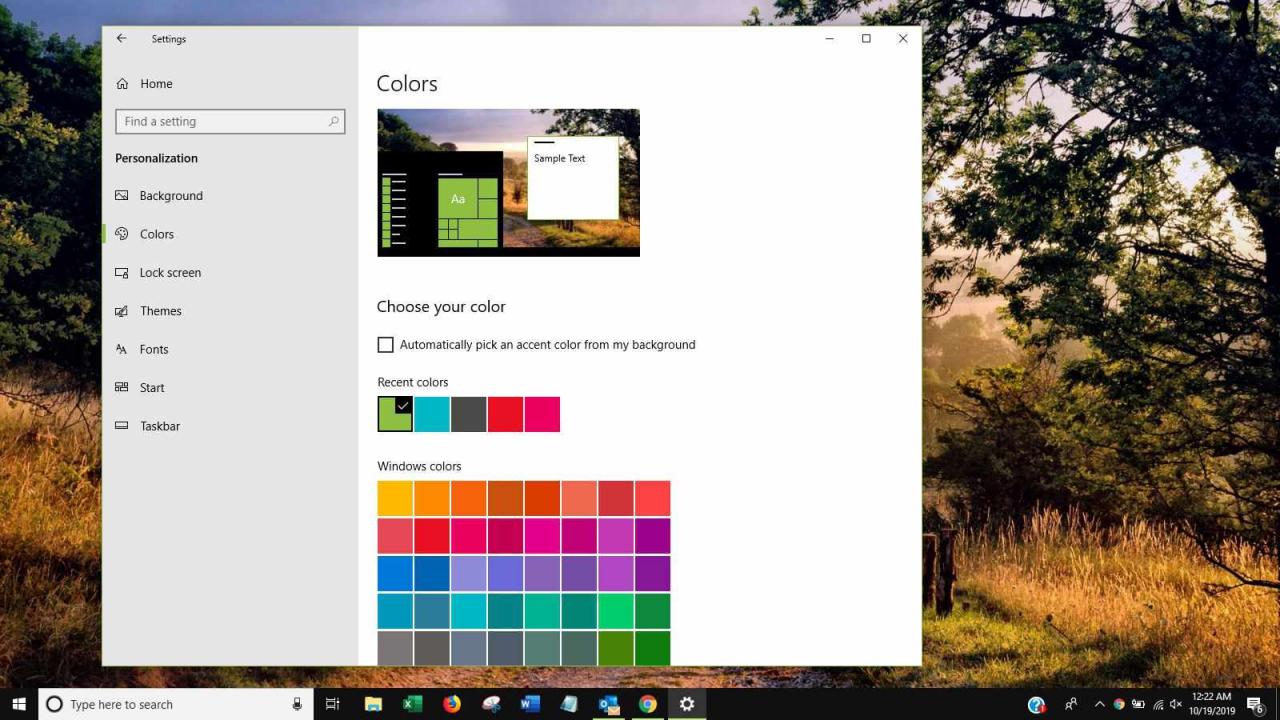
-
Om du vill att din Windows 10-startmeny ska ha en solid färg, avmarkerar du alternativet under Transparenseffekter.
Så här anpassar du Windows 10-startmenyens storlek
Det finns två huvudalternativ som kan användas för att ändra storleken på Windows 10 Start-meny.
- Lägga till fler brickor. Om du aktiverar det här alternativet läggs en extra vertikal rad med brickor till Start-menyn för att, som inställningens namn antyder, tillåter fler brickor att visas. När denna inställning är aktiverad kommer Start-menyn att bli något bredare än vanligt. Denna inställning kan hittas genom att öppna Windows 10 inställningar app, klicka personalisering, och sedan klicka Start från menyn till vänster.
- Ändra storlek på menyn manuellt. När du har öppnat Start-menyn i Windows 10 kan du ändra storlek på den manuellt genom att klicka på det övre högra hörnet och dra till den storlek eller höjd du önskar. Alternativt kan Start-menyn också ändras på Windows 10-enheter med en pekskärm med hjälp av ett finger istället för en mus.
Så här fäster du appar till startmenyn i Windows 10
Alla Windows 10-appar kan fästas på Start-menyn. Att fästa appar på Start-menyn gör det lättare att hitta dem, så det kan vara särskilt användbart för appar som du använder regelbundet. Så här fäster du en app.
-
Tryck fönster för att öppna Start-menyn.
-
Leta reda på appen du vill fästa från applistan.
-
Högerklicka på appens namn eller ikon för att visa alternativmenyn. Alternativt kan du också trycka länge på den om din Windows 10-enhet har en pekskärm.
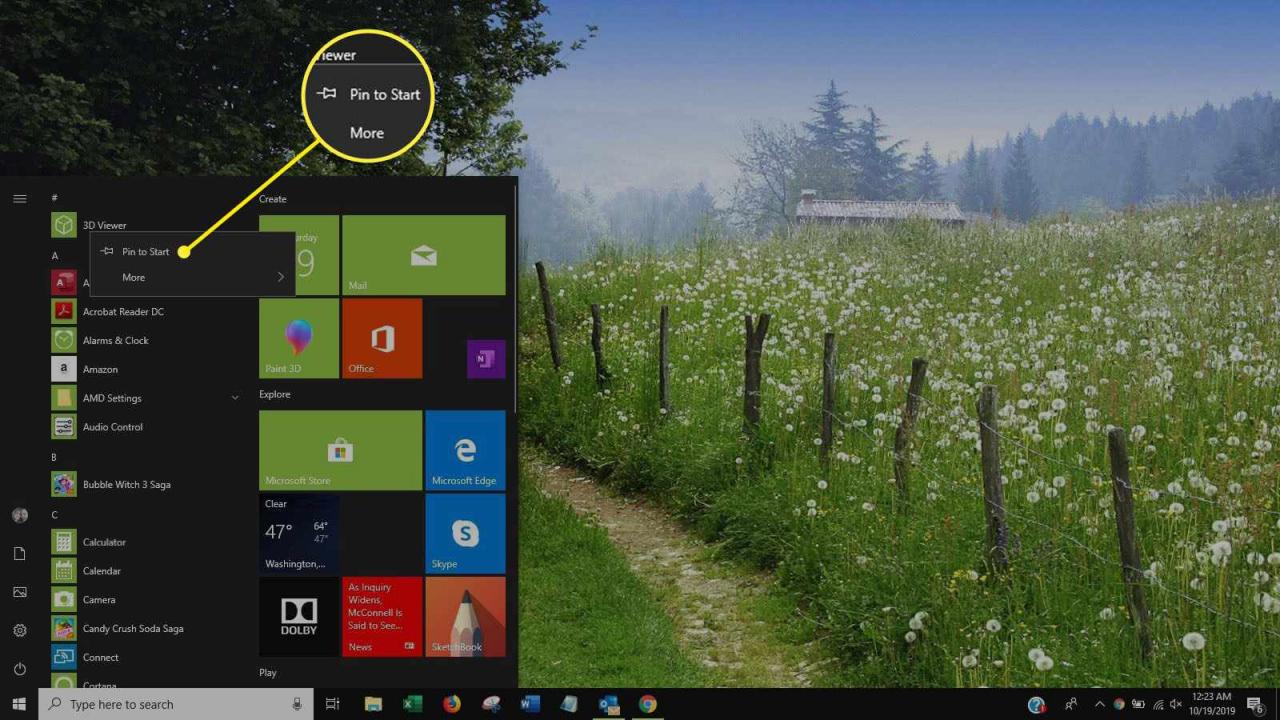
-
Välja Fäst på Start. Appen kommer omedelbart att visas till höger om applistan på din Start-meny.
Hur man ändrar storlek och flyttar Windows 10-startmenystift
Alla startmenystift kan flyttas helt enkelt genom att klicka på dem och dra dem till önskad plats. En mängd olika storleksalternativ finns också tillgängliga för många Windows 10-appnålar som kan väljas för att ge mer utrymme för andra stift eller för att visa extra information på stiftets sida.
De brickstorlekar som stöds är Små, Medium, brettoch Stor. Vissa storlekar kanske inte är tillgängliga för vissa appar.
För att ändra storleken på en stiftplatta, högerklicka på den för att visa menyn och klicka Ändra storlekoch välj sedan önskad storlek.
Hur man slår på och av Windows 10 Live Tiles
Många appar stöder Live Tile-funktionalitet som gör att deras fästa brickor kan visa uppdaterad information eller bilder utan att appen behöver öppnas. Exempel på Live Tile-innehåll inkluderar väderprognoser, nyhetsrubriker, meddelanden och fitnessdata.
För att aktivera eller inaktivera en stifts Live Tile, högerklicka på den för att visa menyn, klicka på MerOch väljer sedan Aktivera Live Tile or Stäng av Live Tile.
Så här får du startskärmen för Windows 8 i Windows 10
En av de avgörande aspekterna av operativsystemen Windows 8 och Windows 8.1 var startskärmen som fungerade som en helskärmens startmeny. Detta ersattes i Windows 10 med den mindre Start-menyn men det finns ett sätt att få tillbaka Startskärmen som inte kräver någon hackning eller installation av någon tredje parts programvara. Så här får du tillbaka startskärmen.
-
Tryck fönster för att öppna Start-menyn.
-
Välja inställningar.
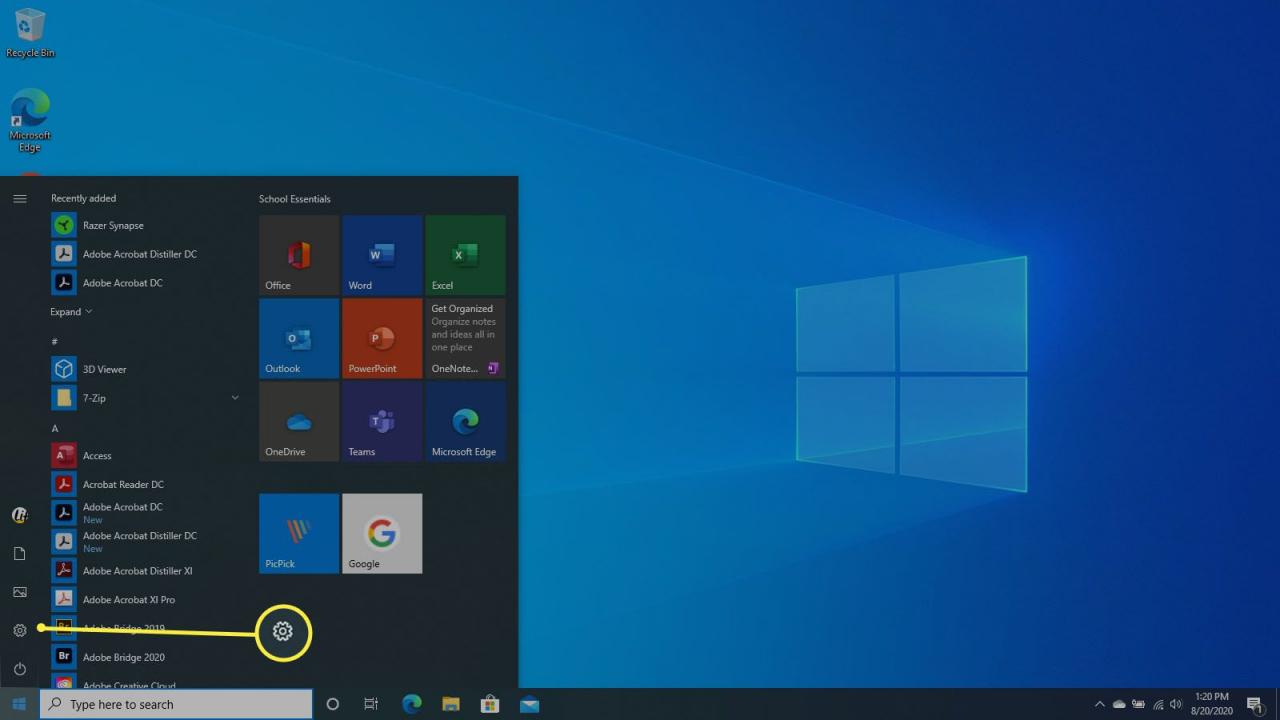
-
Välja personalisering.
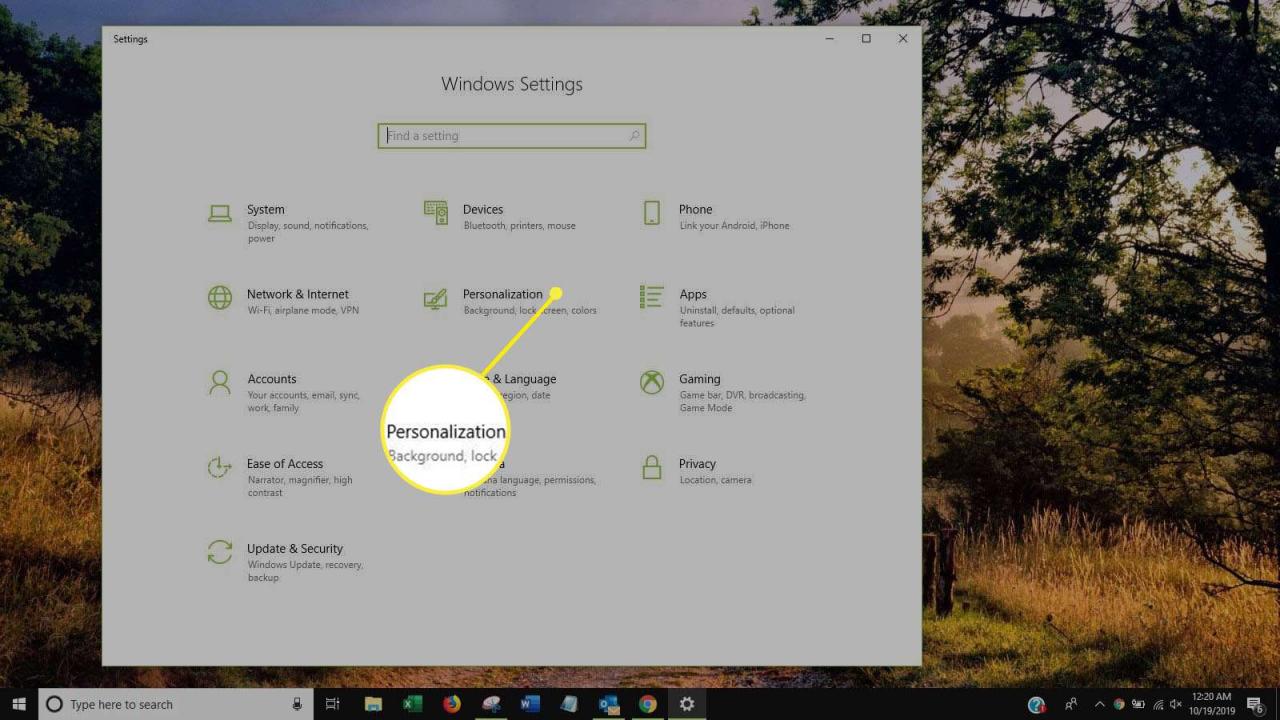
-
Välja Start från menyn till vänster.
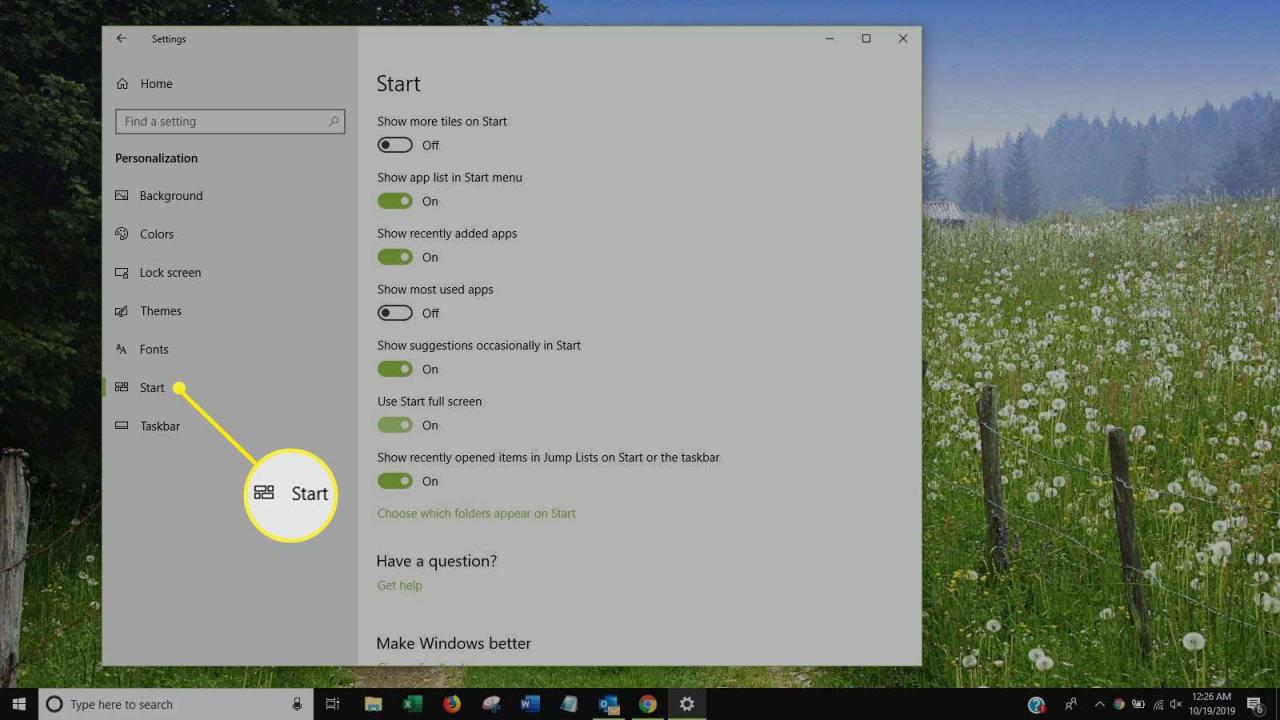
-
Välja Använd Starta helskärm.
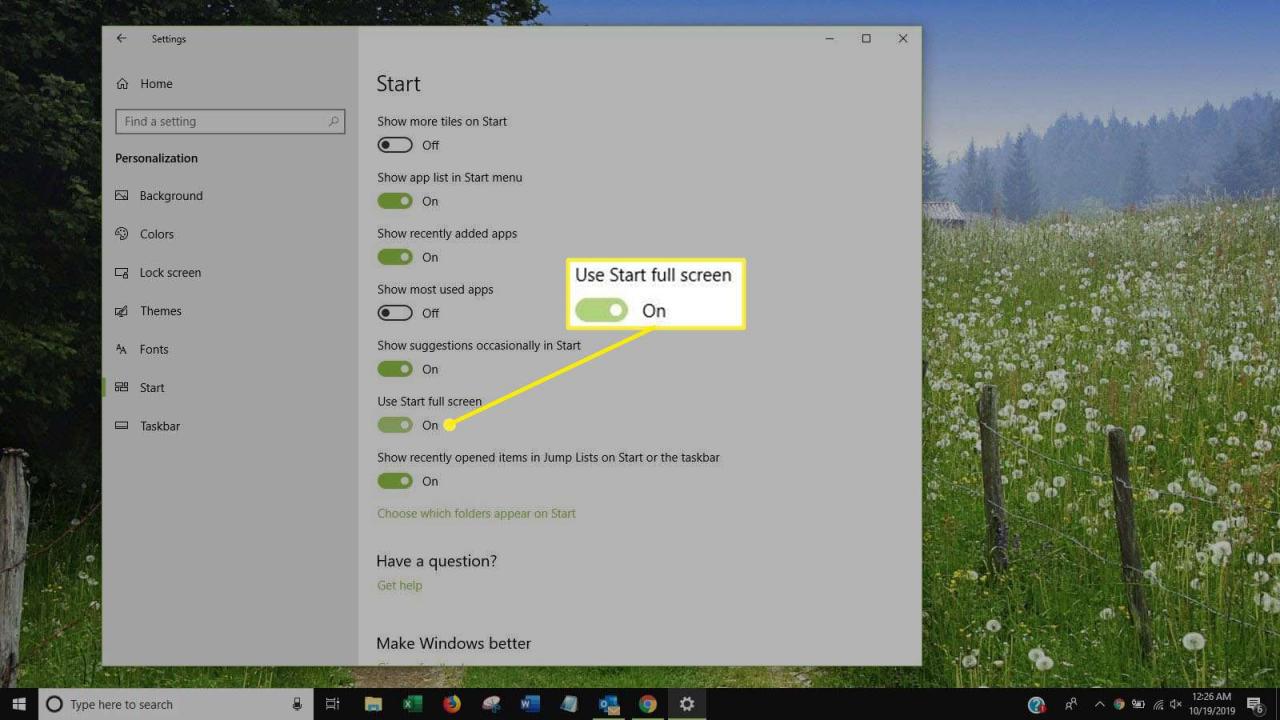
Startmenyn fyller nu hela skärmen när den öppnas och fungerar nästan exakt på samma sätt som Windows 8-startskärmen.
