Om du vill prova Linux utan att installera Ubuntu på din Windows-dator kan du ställa in en virtuell Ubuntu-maskin. Så här installerar du Ubuntu i VirtualBox på Windows 10.
Instruktionerna i den här artikeln är för installation av Ubuntu 18.04 på Windows 10, Windows 8 och Windows 7.
Varför använda en virtuell Ubuntu-maskin?
Genom att installera Ubuntu i en virtuell maskin kan du prova versionen av Linux utan att påverka Windows. Det virtuella Linux-operativsystemet kommer att fungera på samma sätt som när det installerades på den fysiska hårddisken, och all programvara som är installerad i den virtuella maskinen förblir intakt efter omstart. Virtuella maskiner kan enkelt säkerhetskopieras och återställas, så det är ingen stor sak om du förstör något.
Så här installerar du Ubuntu på Windows 10 med VirtualBox
Så här installerar du Ubuntu som en virtuell maskin på Windows 10:
-
Ladda ner VirtualBox för Windows och installera det på din dator.

-
Ladda ner den ISO-fil som du vill installera från Ubuntu-nedladdningssidan.
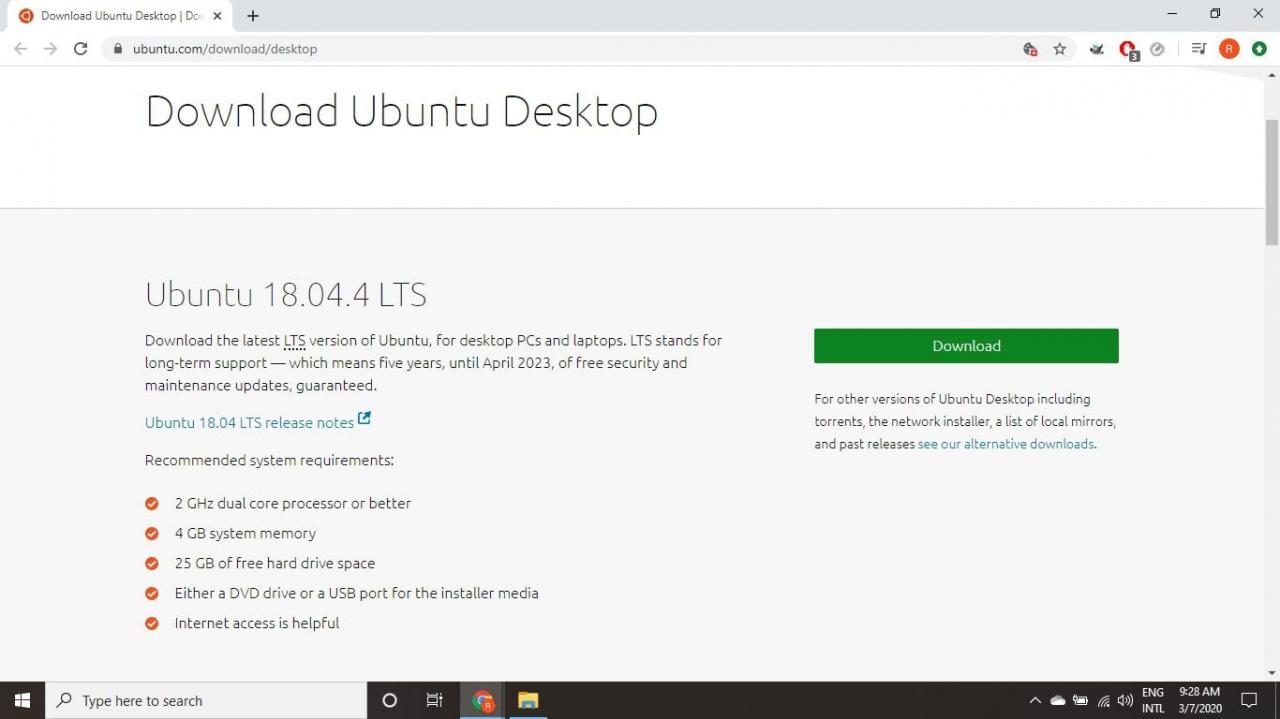
Den nuvarande versionen av Ubuntu fungerar bara på 64-bitars maskiner. Kontrollera Windows kontrollpanel för att berätta om du kör ett 32-bitars eller 64-bitars system.
-
Öppna VirtualBox och välj Ny i det övre aktivitetsfältet.
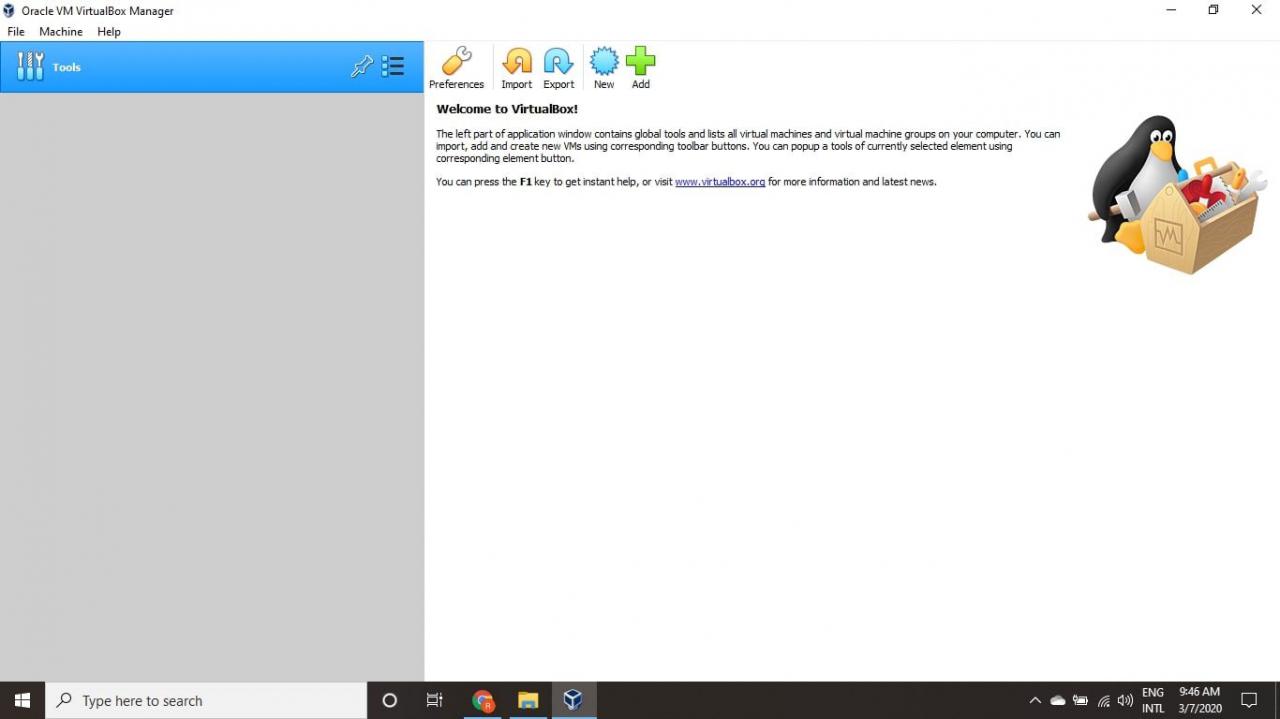
-
Ge din virtuella dator ett namn, välj Linux som TypOch välj sedan ubuntu som version och välj Nästa.
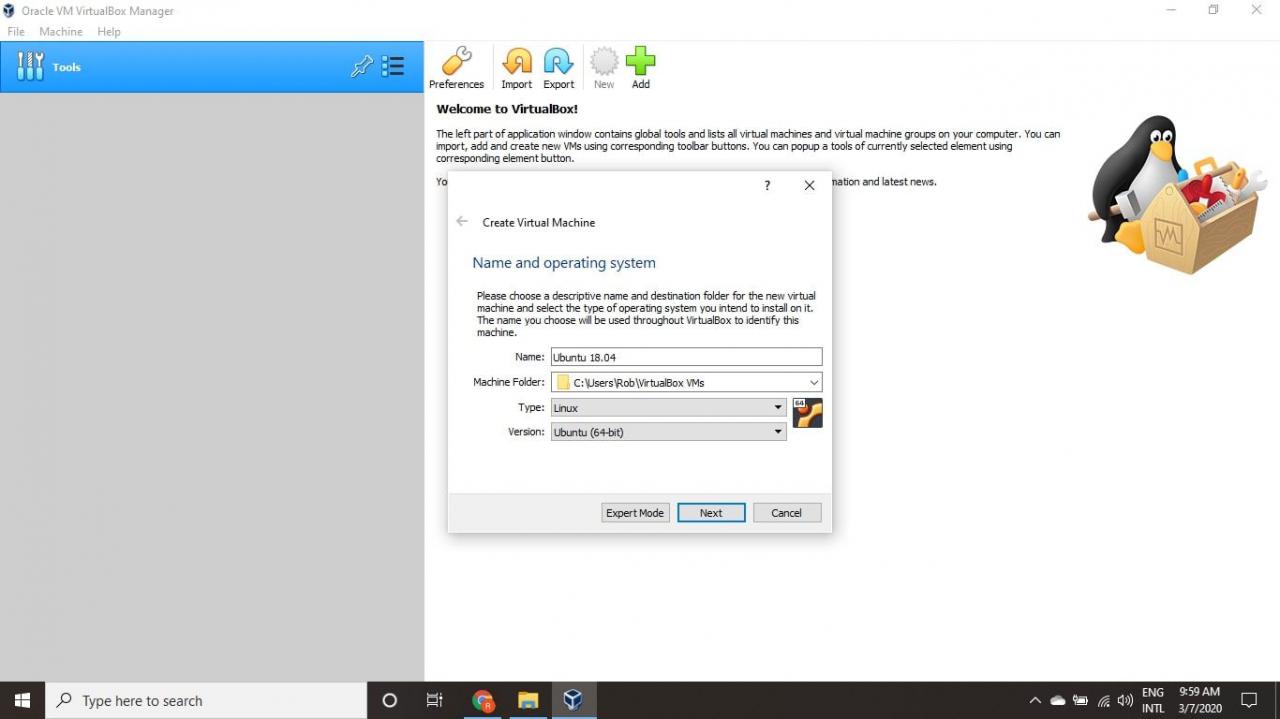
Om du använder en 32-bitarsversion av Windows kan du istället installera en äldre 32-bitarsversion av Ubuntu.
-
Välj hur mycket RAM du vill tilldela den virtuella maskinen och välj Nästa. Rekommenderat minimum är 1024 MB.
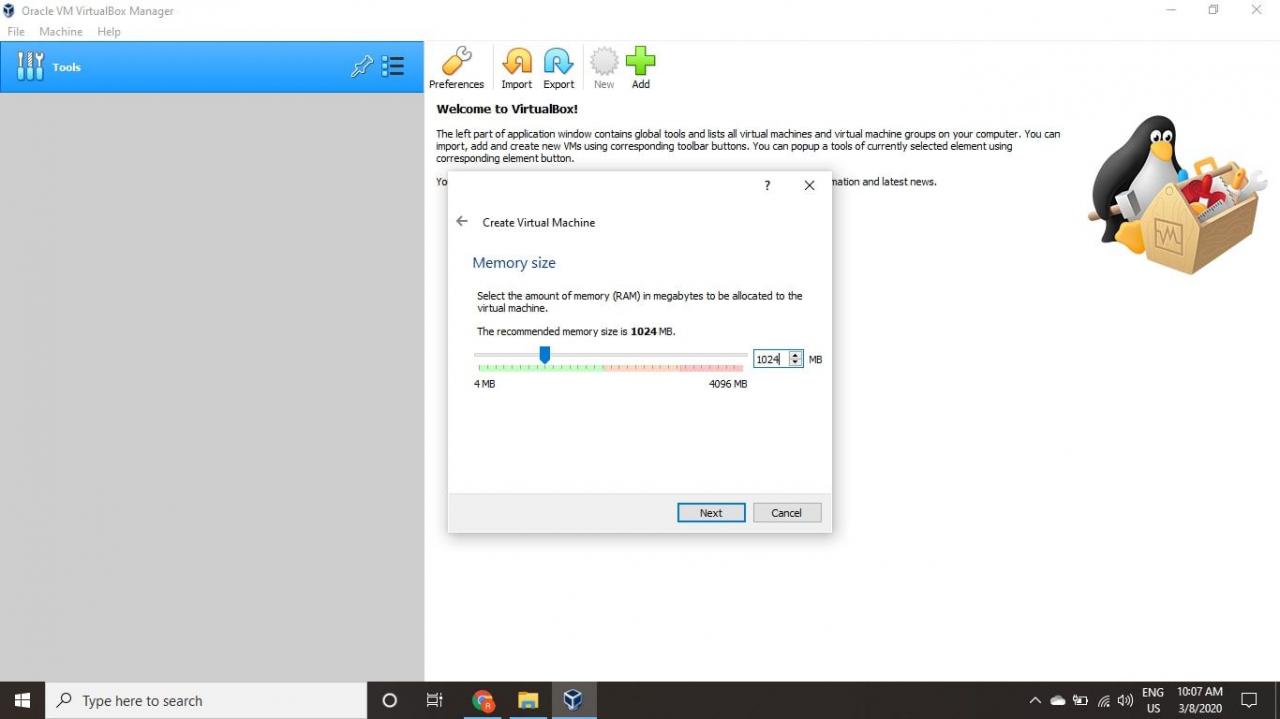
Mängden minne du avsätter används bara när den virtuella maskinen körs.
-
Välja Skapa en virtuell hårddisk nu och välj Skapa.
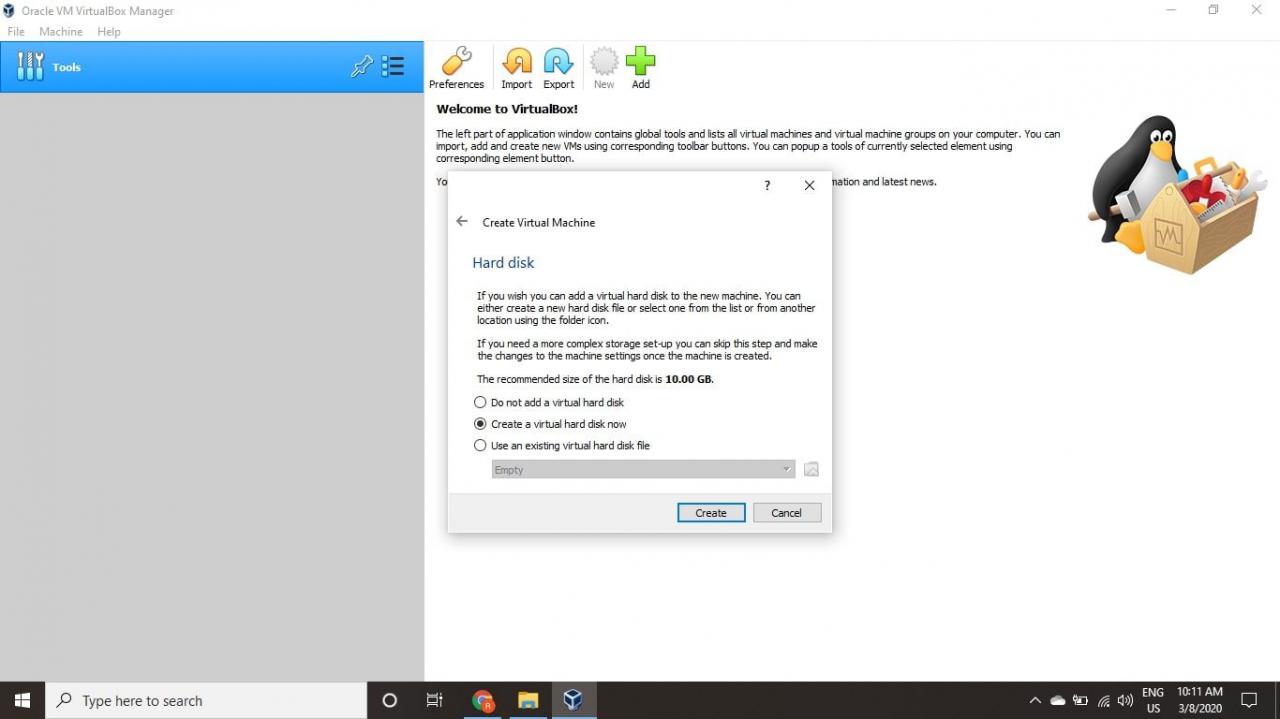
Om du bara vill köra Ubuntu som en levande bild, välj Lägg inte till en virtuell hårddisk. Du måste skapa en virtuell hårddisk för att spara ändringarna du gör i Ubuntu.
-
Välja VDI (VirtualBox Disk Image) och välj Nästa.
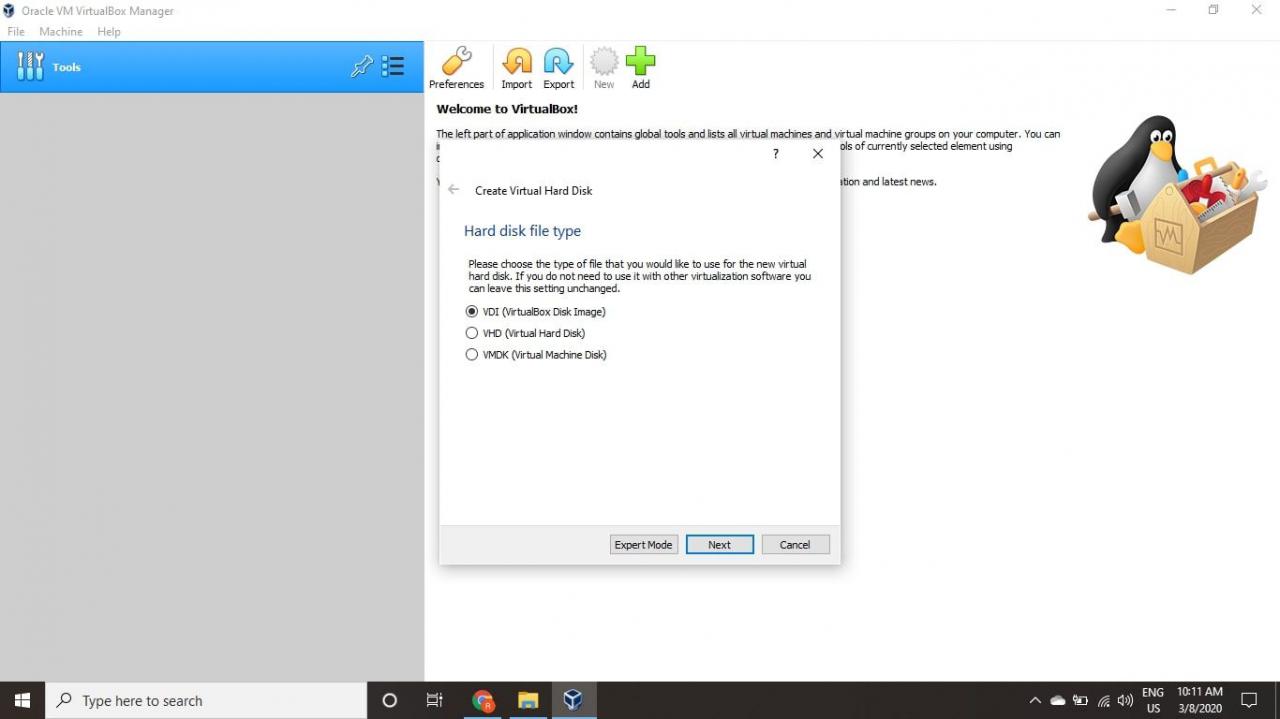
-
Välja Fördelad dynamiskt or Fixad storlek för lagringstyp och välj Nästa.
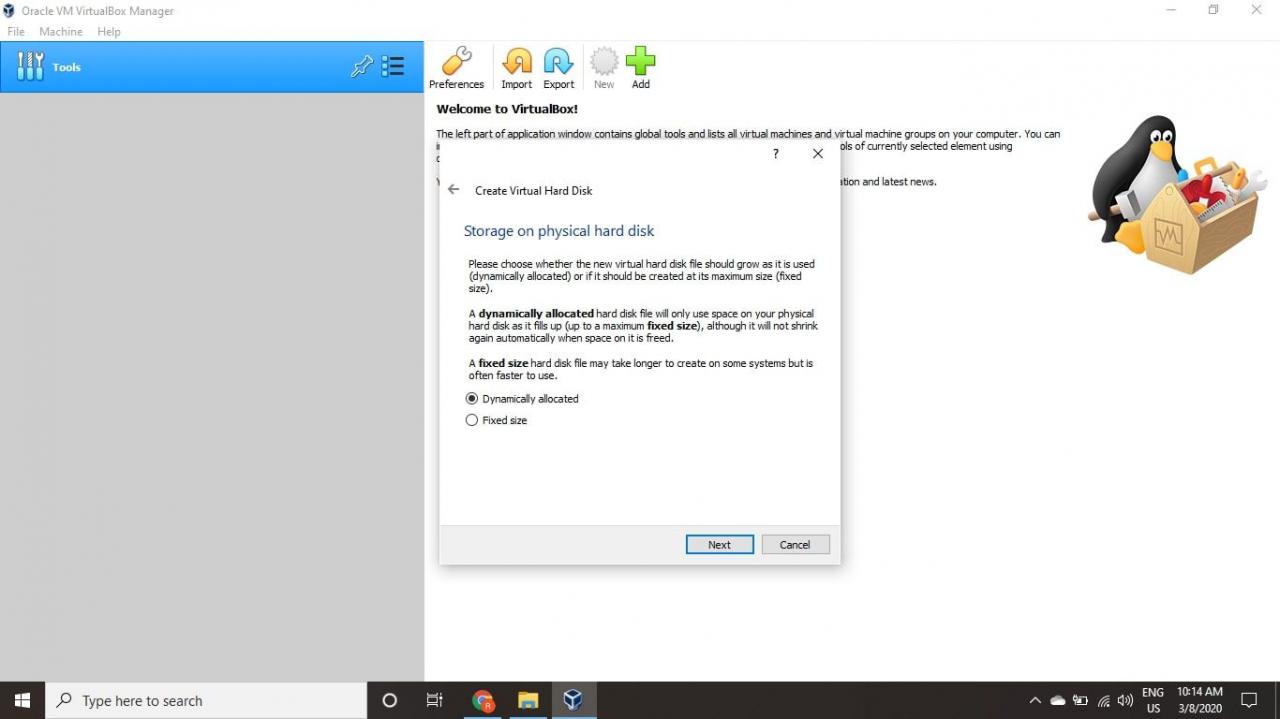
En disk med fast storlek fungerar bättre eftersom den virtuella maskinen inte behöver öka filstorleken när du installerar programvara.
-
Välj hur mycket utrymme du vill avsätta för Ubuntu och välj Skapa.
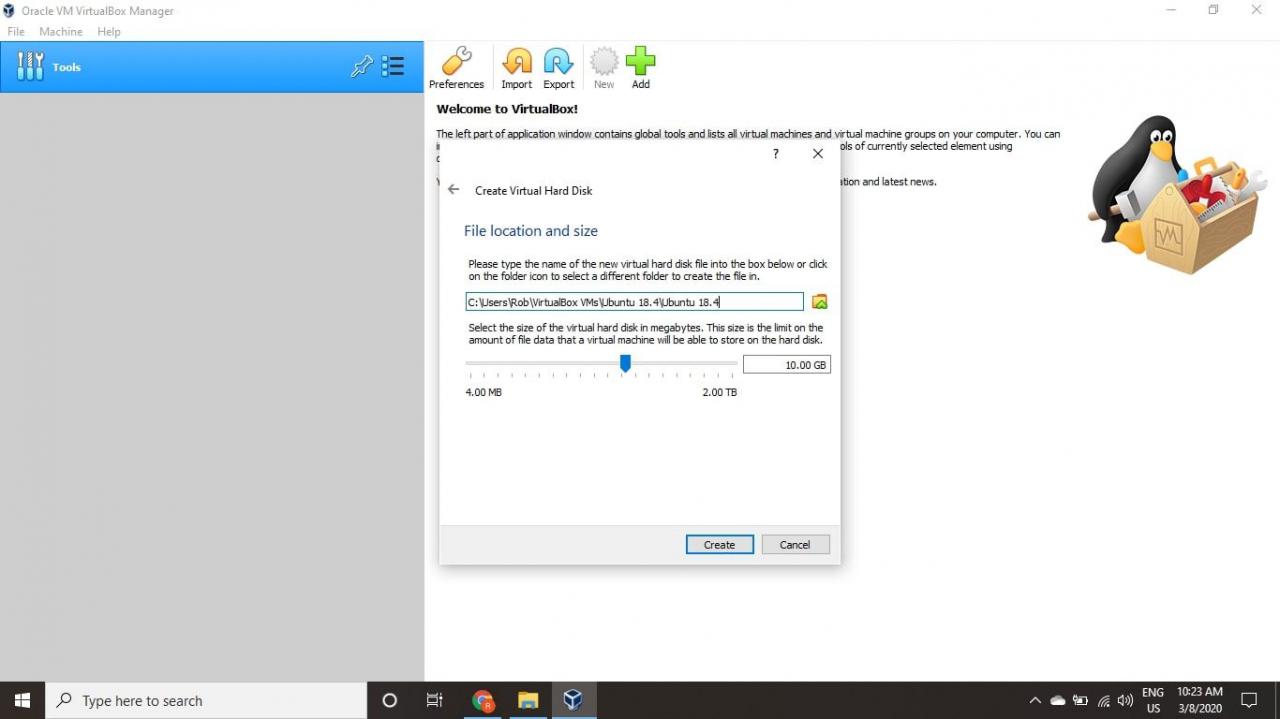
Mängden utrymme du tilldelar till din virtuella maskin avgör hur mycket utrymme du har för att installera applikationer, så avsätt en riklig mängd.
-
Namnet på din virtuella maskin visas nu till vänster i VirtualBox-hanteraren. Välj Start i verktygsfältet för att starta din virtuella dator.
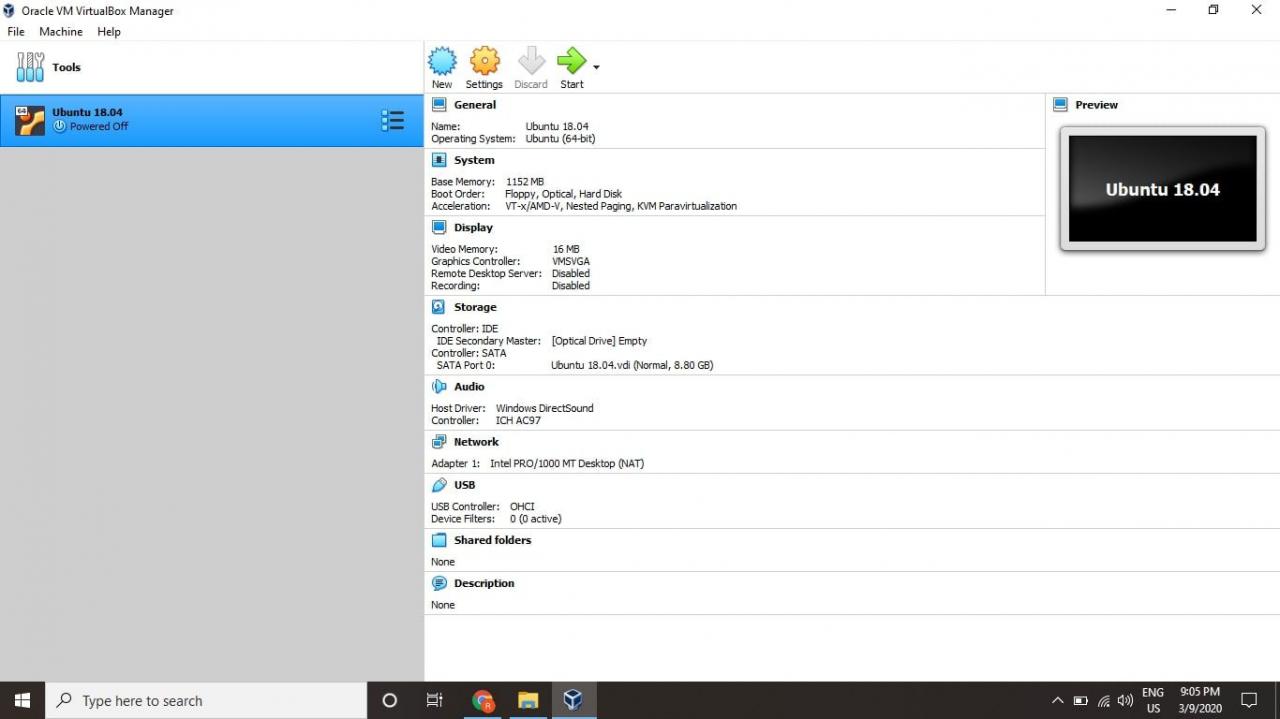
-
Det här är den punkt där du måste välja Ubuntu ISO-filen du laddade ner tidigare. Om den virtuella datorn inte upptäcker den automatiskt markerar du den mapp intill Tom fält.
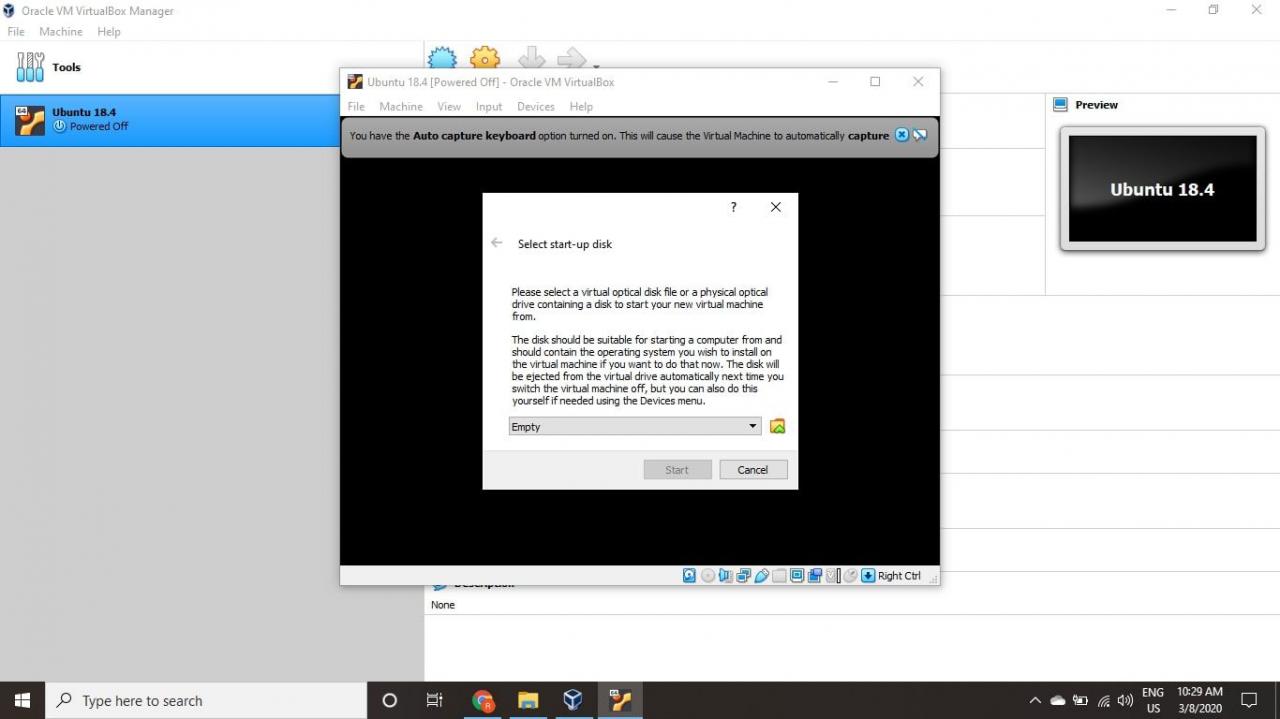
-
Välja Lägg till i fönstret som dyker upp.
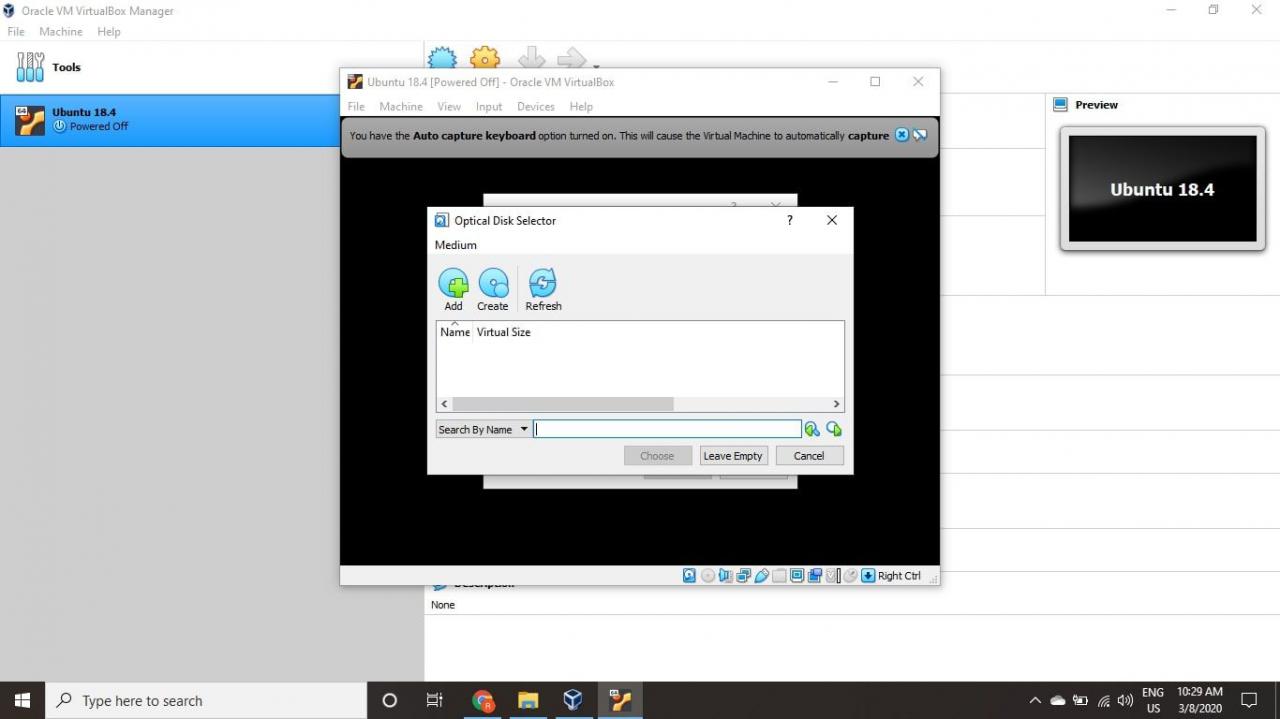
-
Välj din Ubuntu-diskbild och välj Öppen.
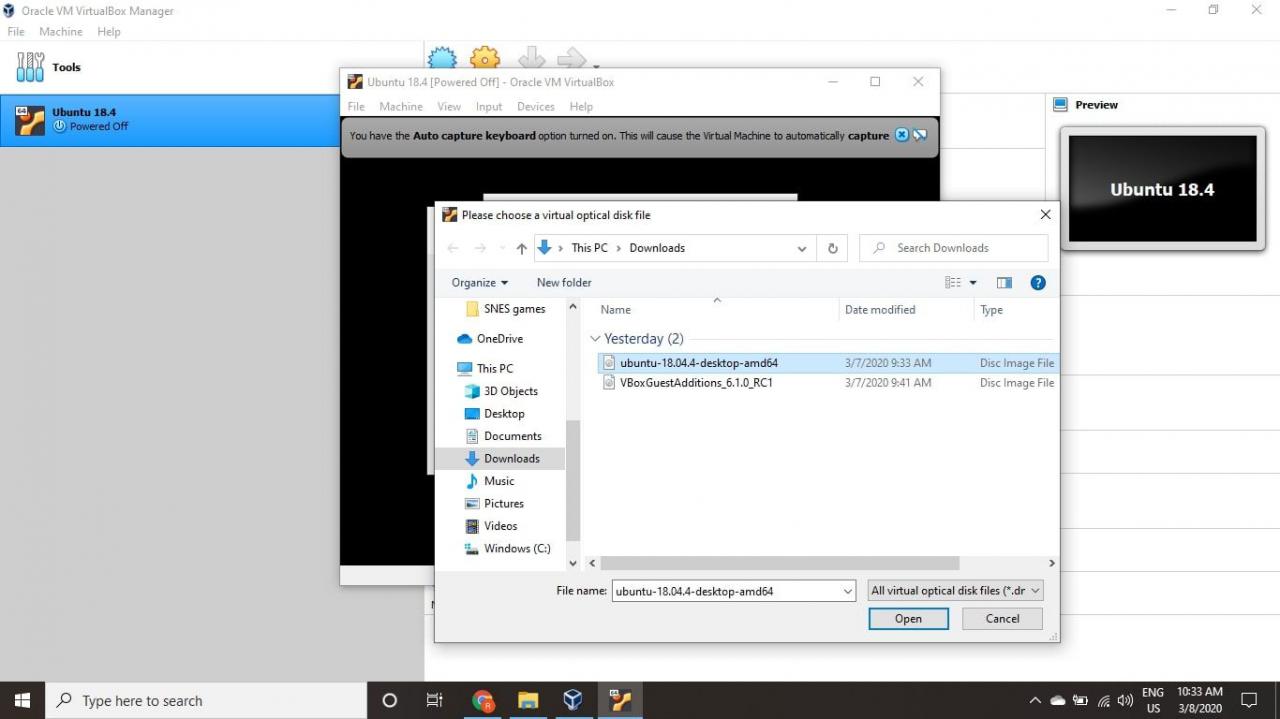
-
Välja Välja.
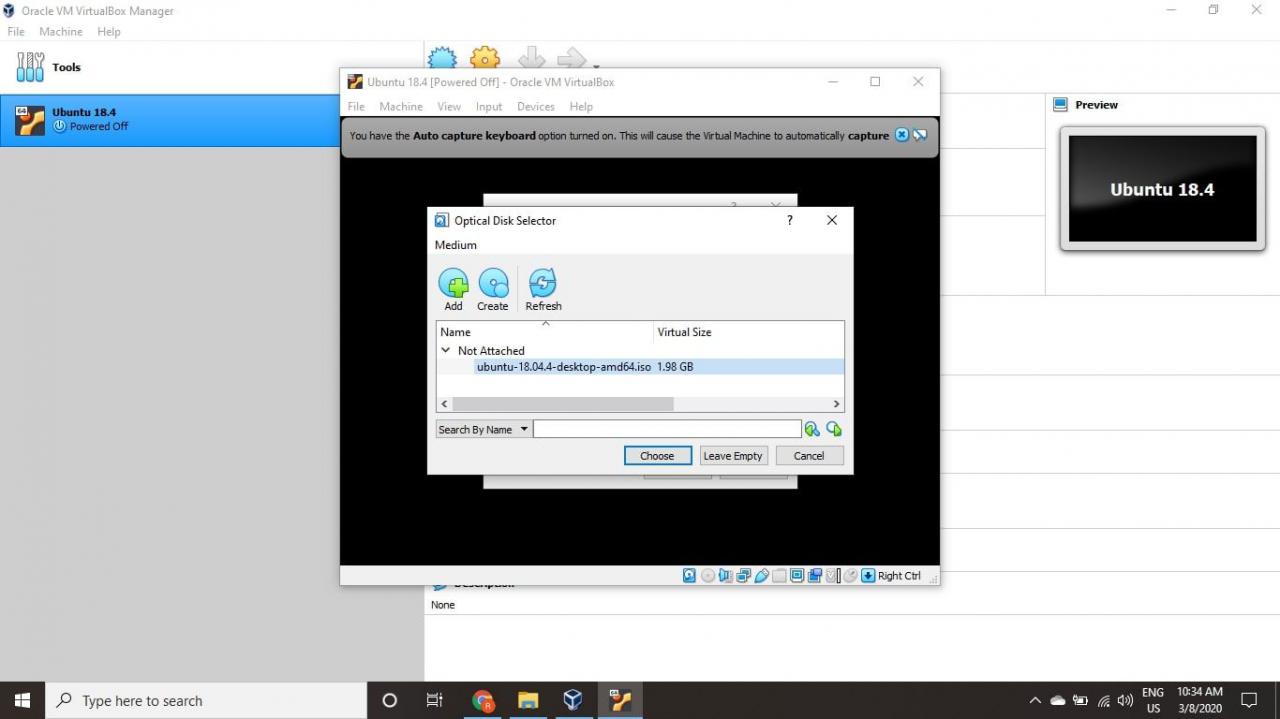
-
Välja Start.
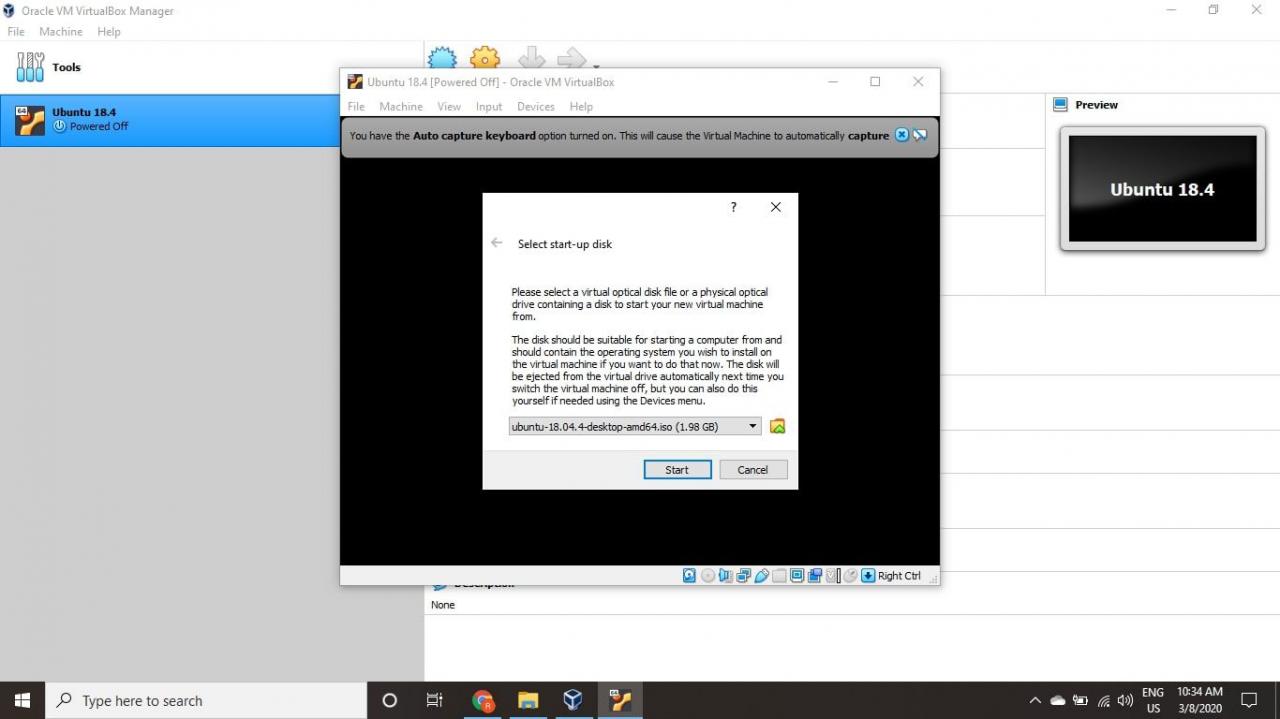
-
Din virtuella dator startar nu i en liveversion av Ubuntu. Välj språk och välj Installera Ubuntu.
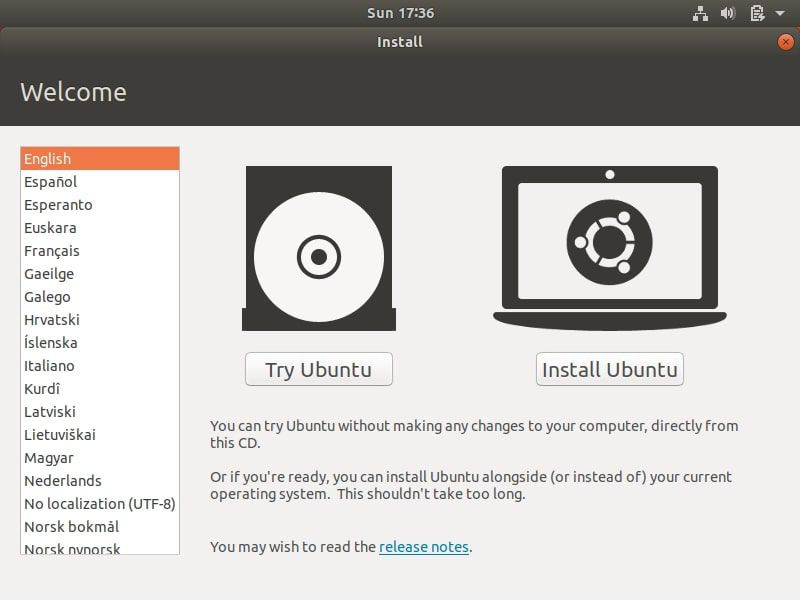
Om du väljer Försök Ubuntukan du köra installationsprogrammet senare genom att dubbelklicka Installera Ubuntu på skrivbordet.
-
Välj din tangentbordslayout och välj Fortsätta.
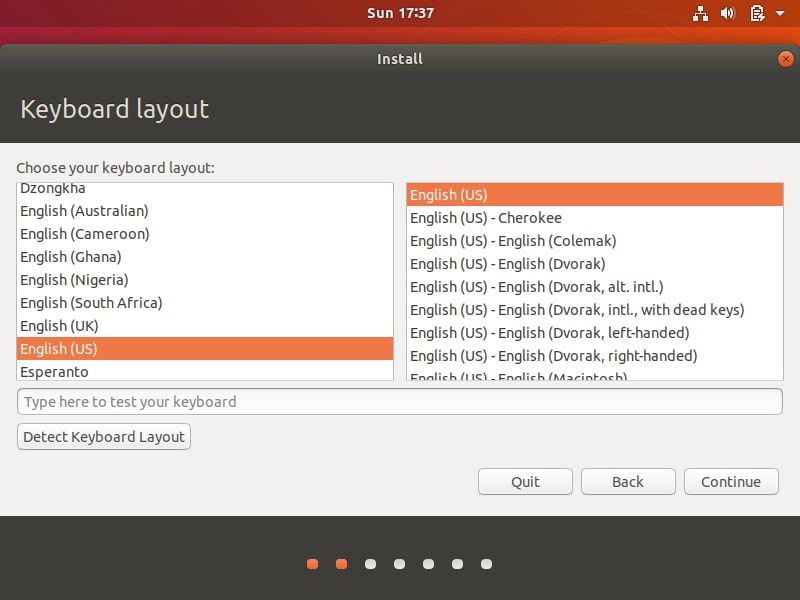
-
Välja Normal installation or Minimal installation, Välj sedan Fortsätta.
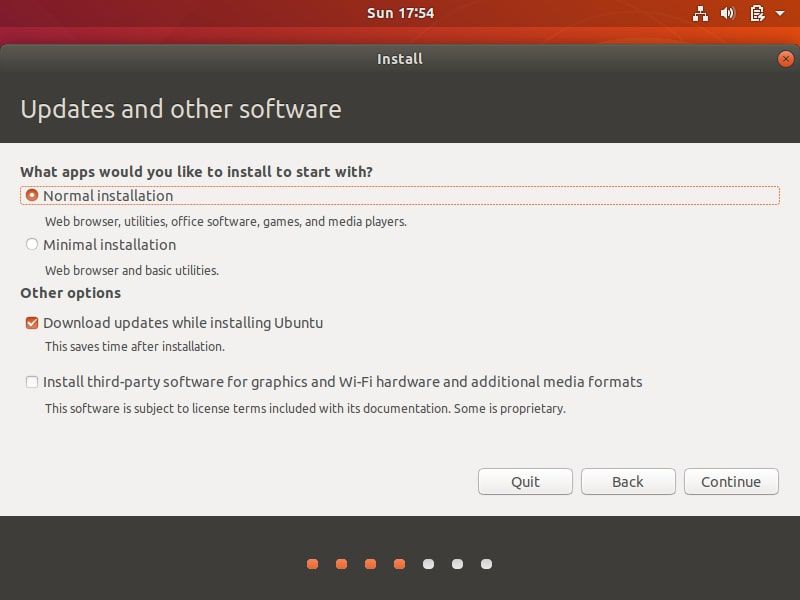
Markera rutorna under Andra alternativ för att ladda ner uppdateringar och installera programvara från tredje part för Ubuntu.
-
Välja Radera disken och installera Ubuntu och välj installera nu, Välj sedan Fortsätta att ignorera varningen.
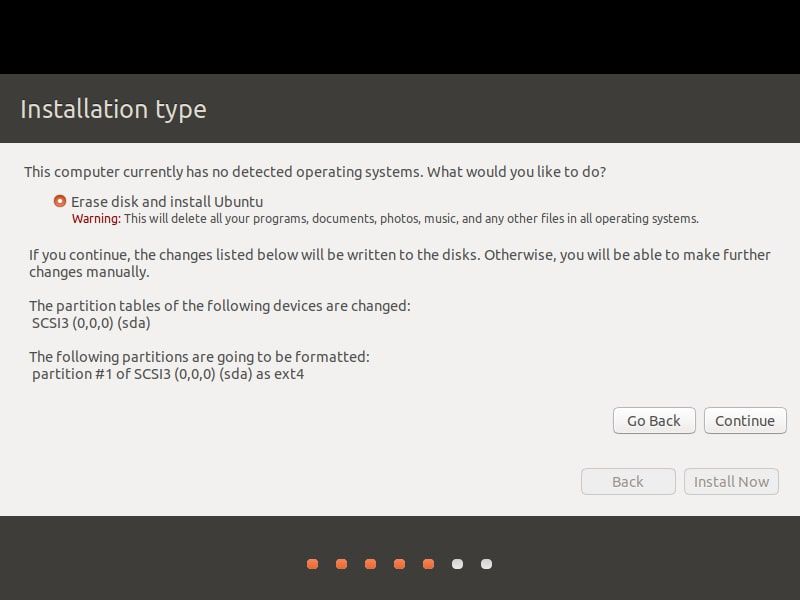
Detta steg raderar inte datorns fysiska hårddisk. det gäller bara den virtuella maskinen.
-
Välj din tidszon på kartan och välj sedan Fortsätta.
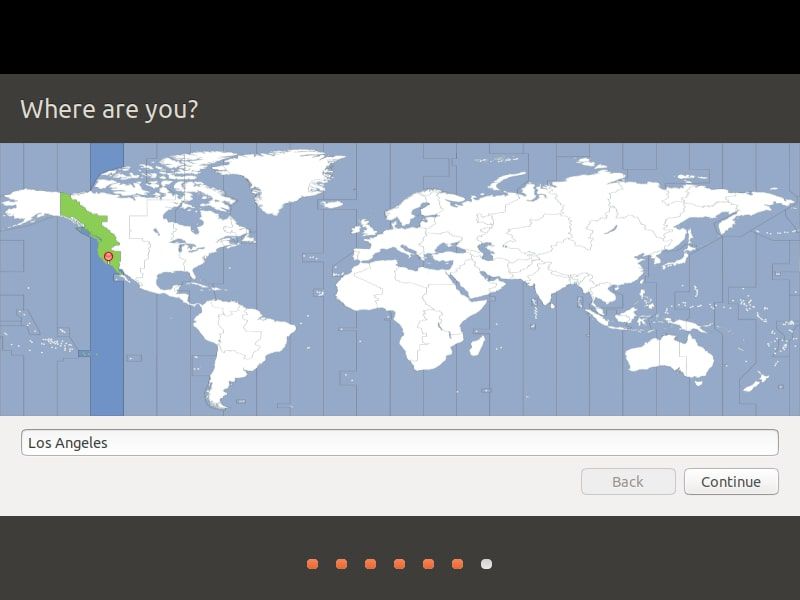
-
Ställ in ditt användarkonto och välj Fortsätta.
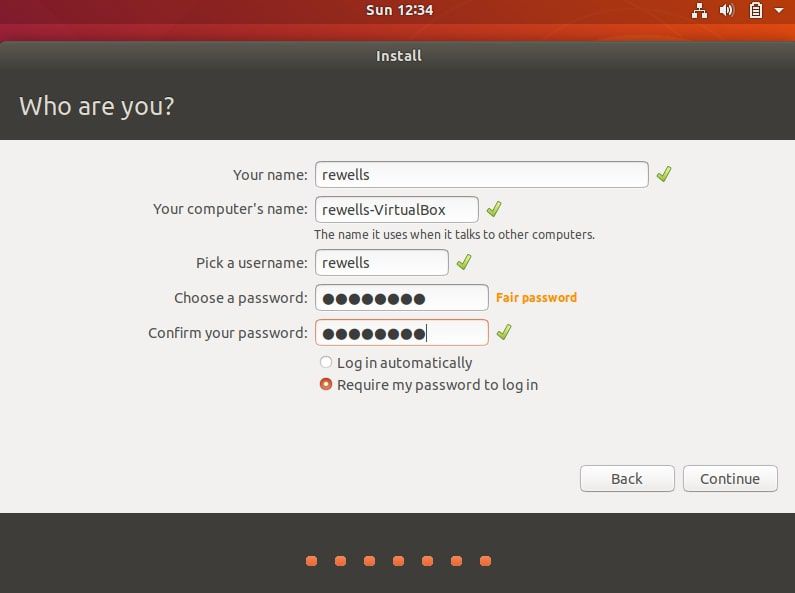
Du kan välja att kryptera din hemmapp för extra säkerhet.
-
Välja starta nu.
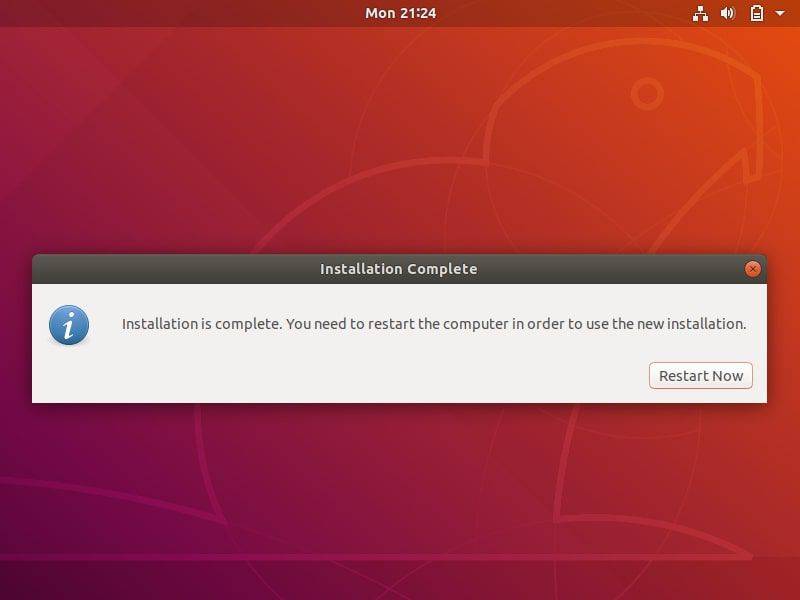
Hur man installerar gästtillägg för Ubuntu
Efter att du startat om din virtuella dator och startat upp i Ubuntu kanske du märker att skrivbordet inte skalas korrekt om du väljer att visa det i helskärmsläge. Du kan åtgärda problemet genom att välja VBox_GA ikon för att installera VirtualBox gästtillägg.
Gästtillägg måste laddas ner och monteras separat från Ubuntu ISO.
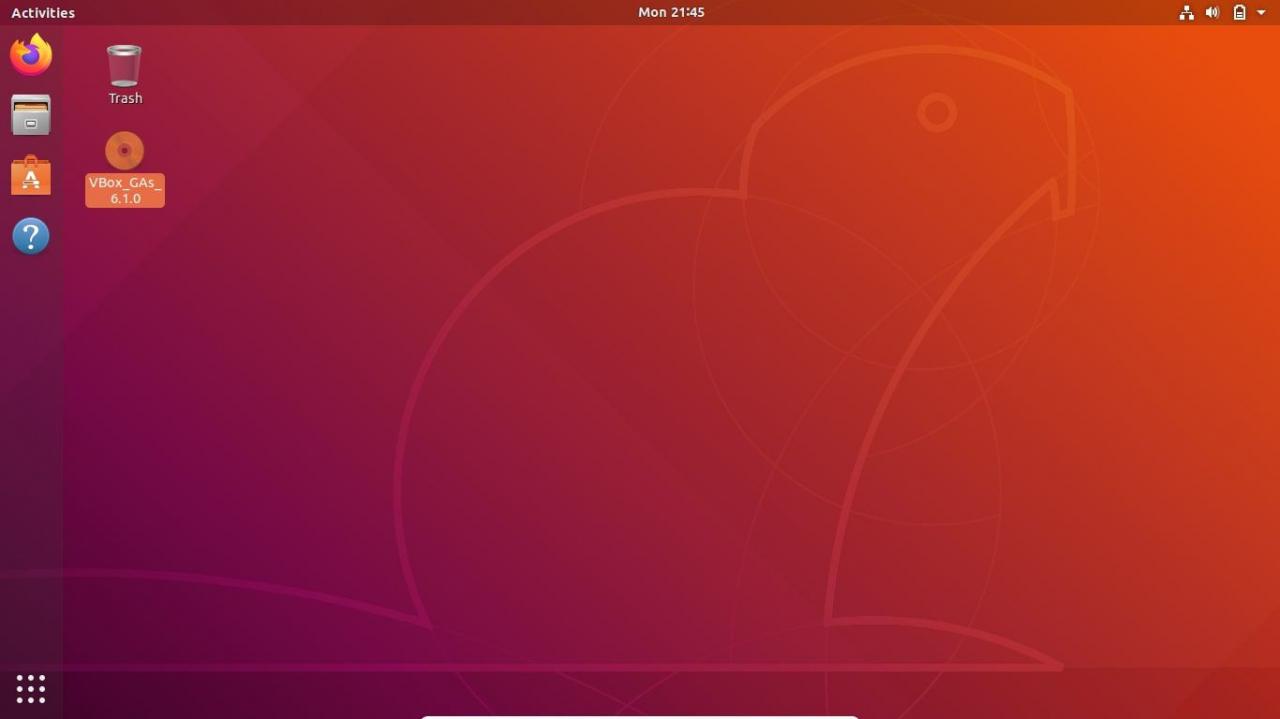
Välj portfölj ikon för att öppna Ubuntu Software-appen, som låter dig installera ytterligare applikationer på din virtuella maskin.
