Startobjekt är applikationer, dokument, delade volymer eller andra objekt som du vill starta eller öppna automatiskt när du loggar in på din Mac.
En vanlig användning för startartiklar är att starta ett program som du alltid använder när du sätter dig ner på din Mac. Du kan till exempel starta Apple Mail, Safari eller Messages varje gång du använder din dator. Istället för att starta dessa objekt manuellt kan du utse dem som startobjekt och låta din Mac göra jobbet åt dig.
Informationen i den här artikeln gäller Mac-datorer som kör macOS Catalina (10.15) via OS X Lion (10.7).
Lägg till startartiklar till din Mac i Systeminställningar
Det finns ett par sätt att lägga till startobjekt till din Mac - antingen i Systeminställningar eller från Dock. Du har ett mer omfattande utbud av alternativ när du lägger till startobjekt i Mac-systeminställningarna. Här är hur:
-
Logga in på Mac med din kontoinformation.
-
Välja Systeminställningar från Apple eller klicka på Systeminställningar ikonen i Dock för att öppna fönstret Systeminställningar.
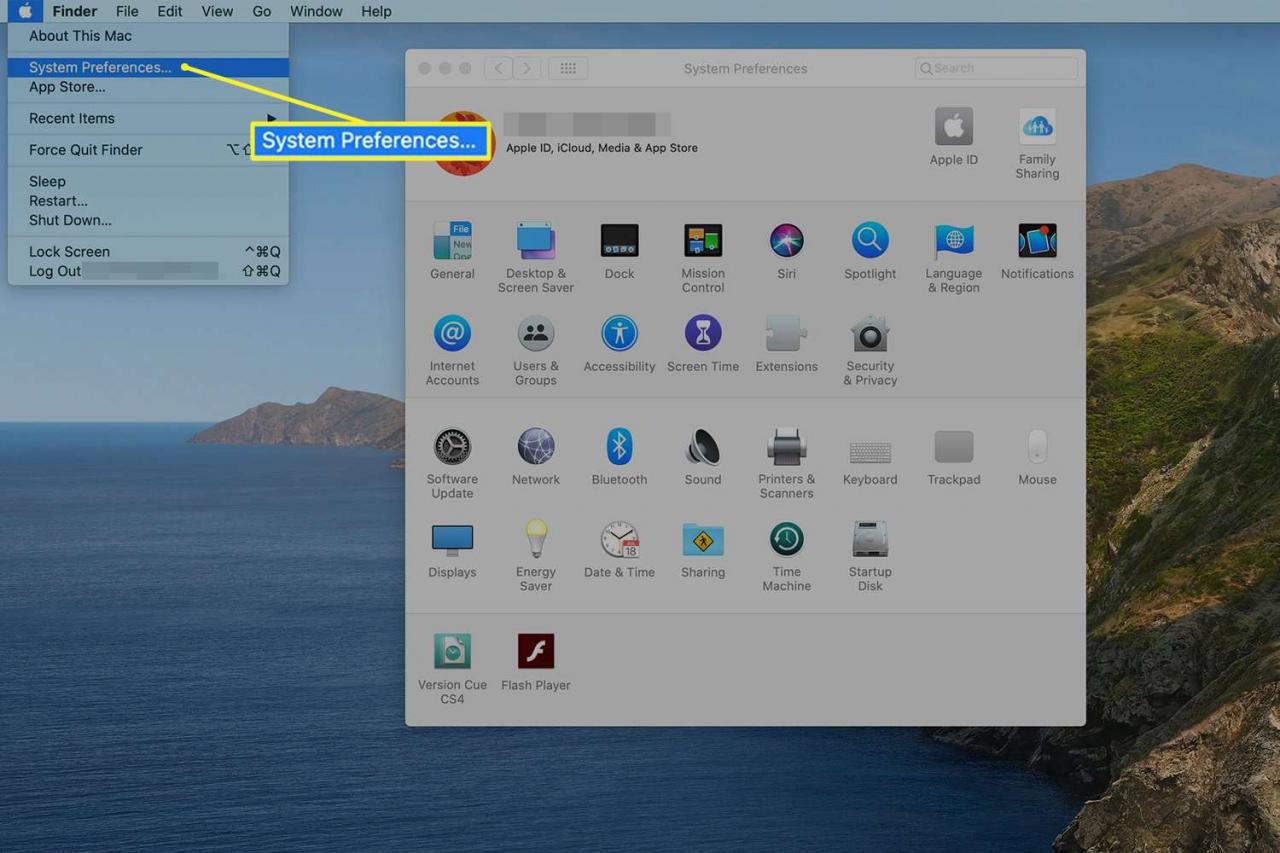
-
Klicka på Användare & grupper ikon (eller konton i äldre versioner av OS X).
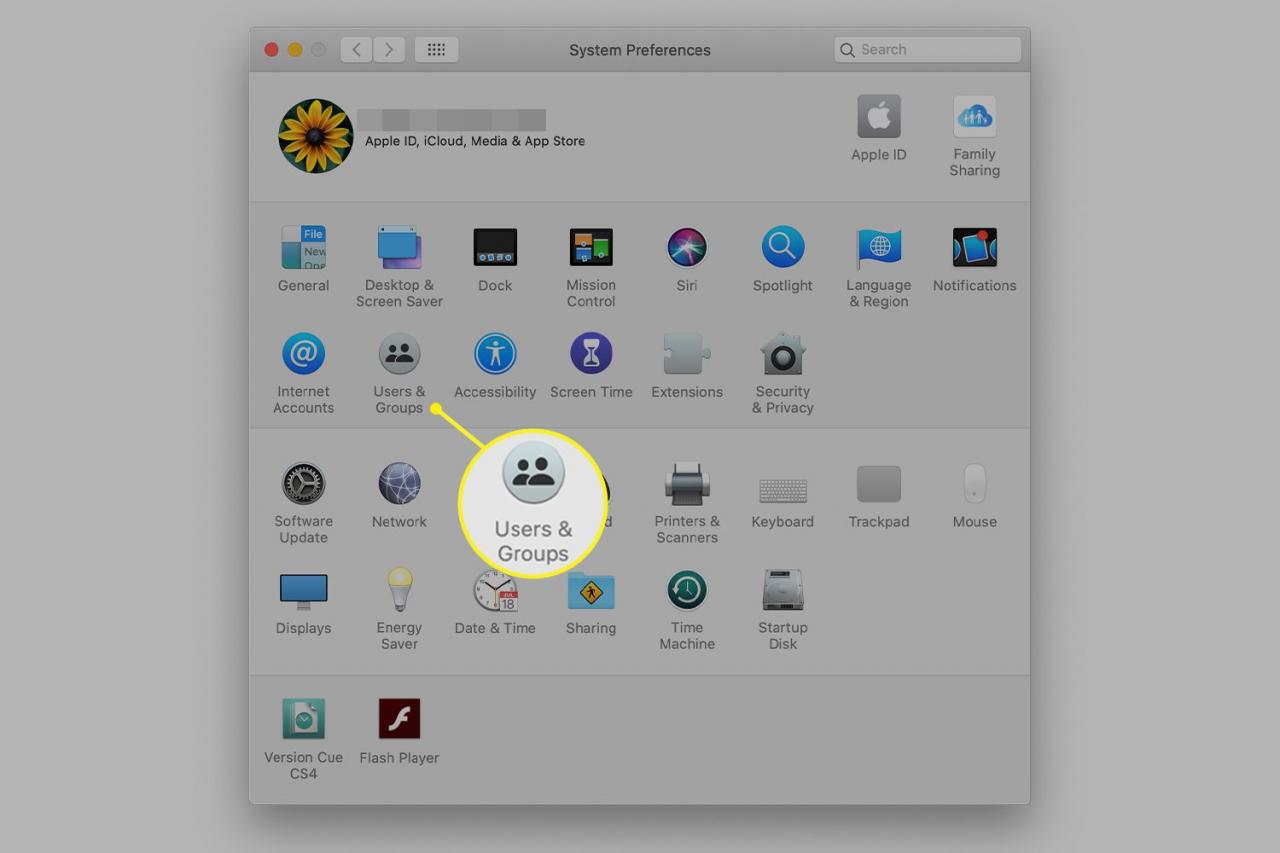
-
Klicka på ditt användarnamn i kontolistan.
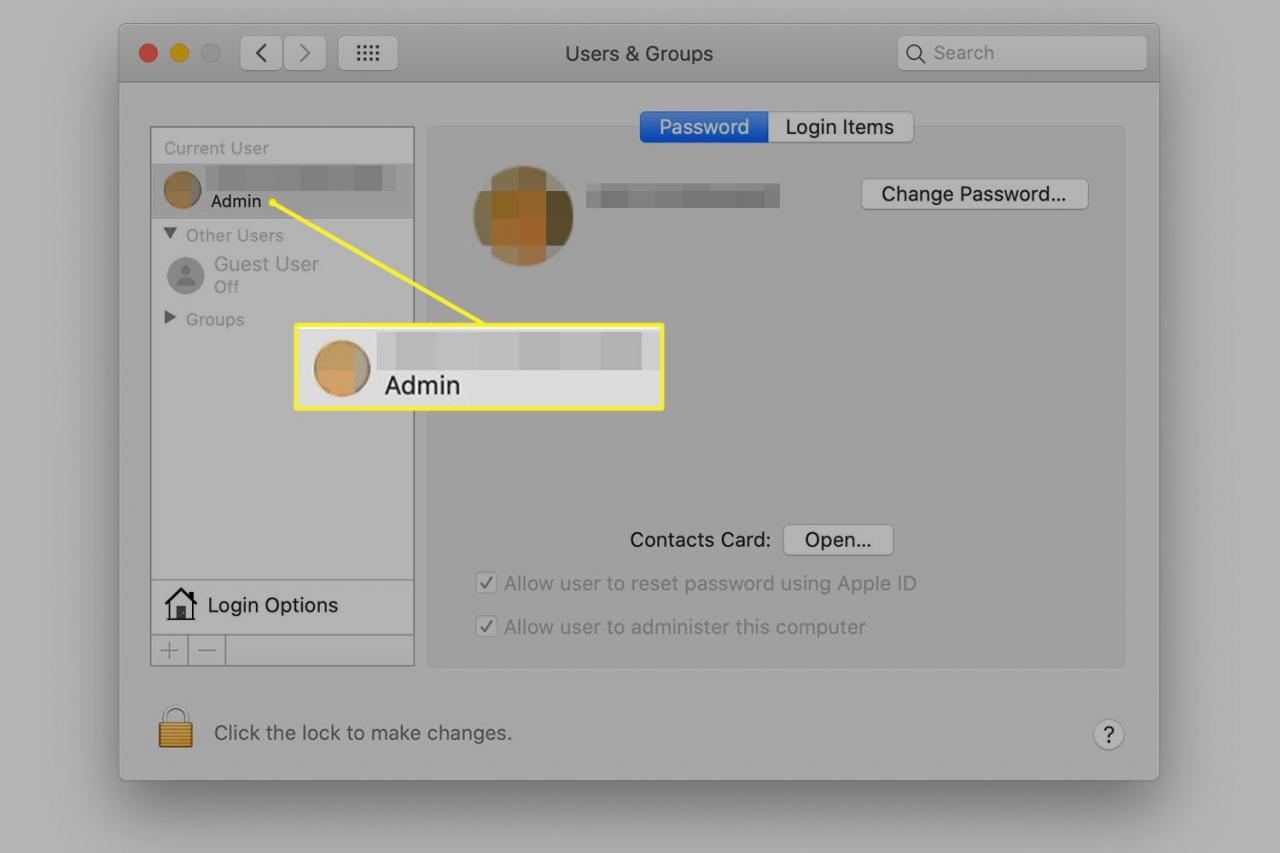
-
Välj Startobjekt fliken.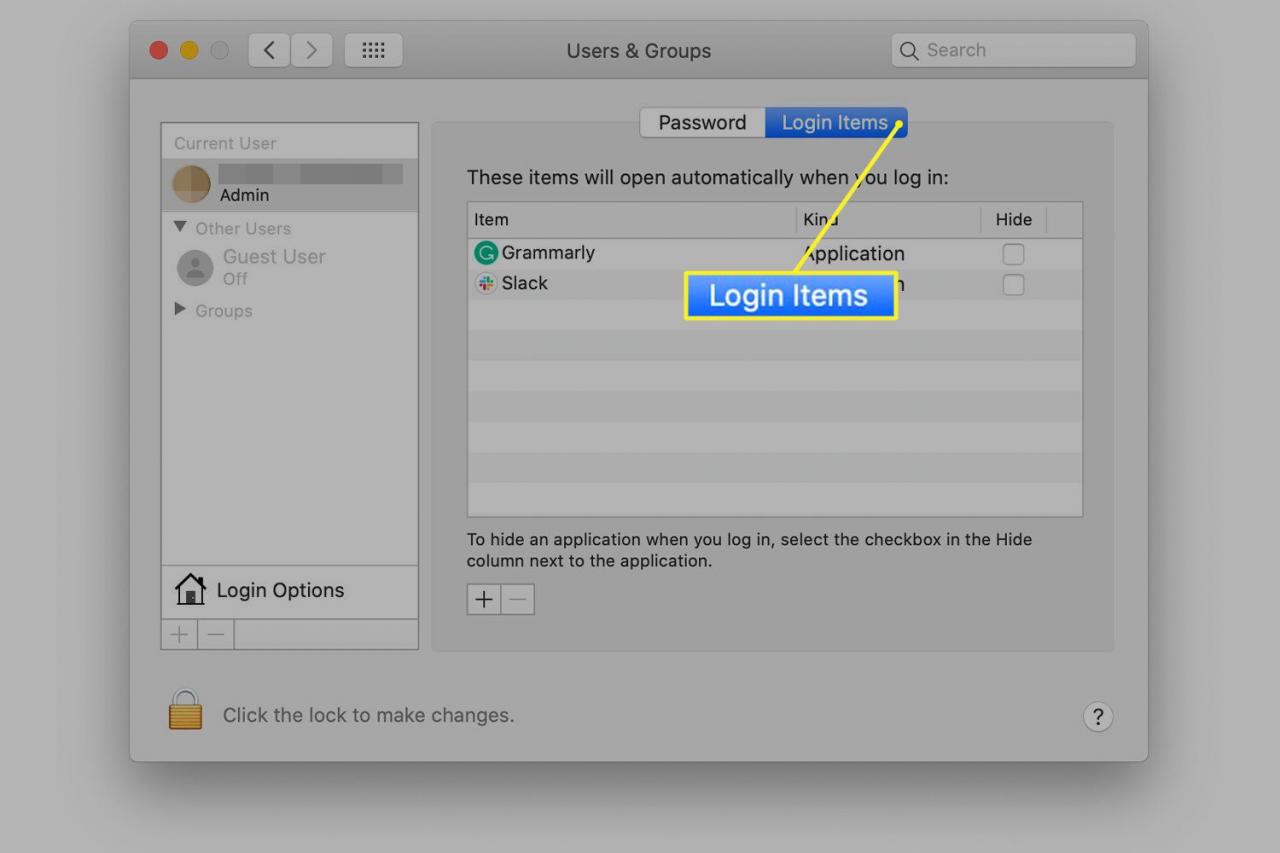
-
Klicka på + (plus) -knappen under Startobjekt fönster för att öppna en standard Finder-surfskärm.
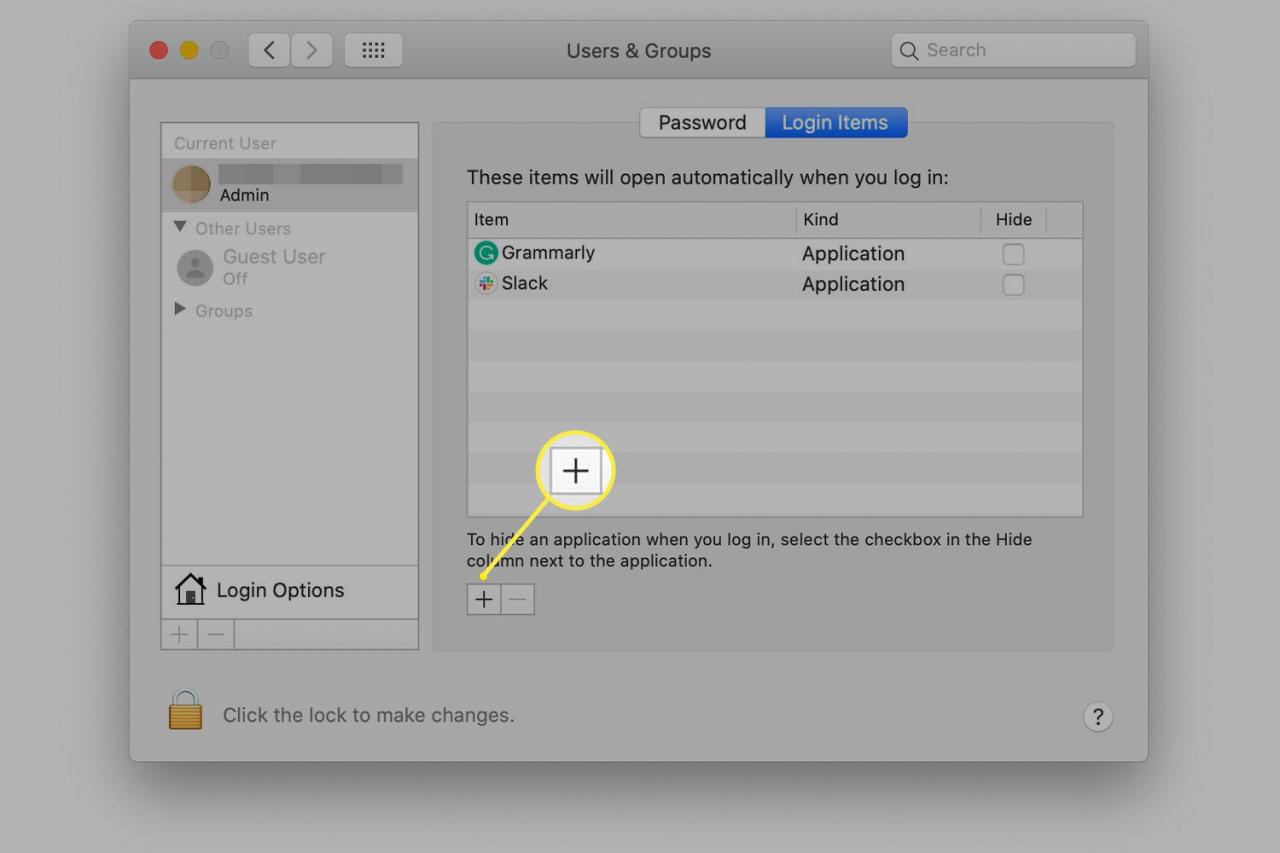
-
Gå till objektet du vill lägga till och klicka på det för att välja det. Klicka sedan på Lägg till knapp.
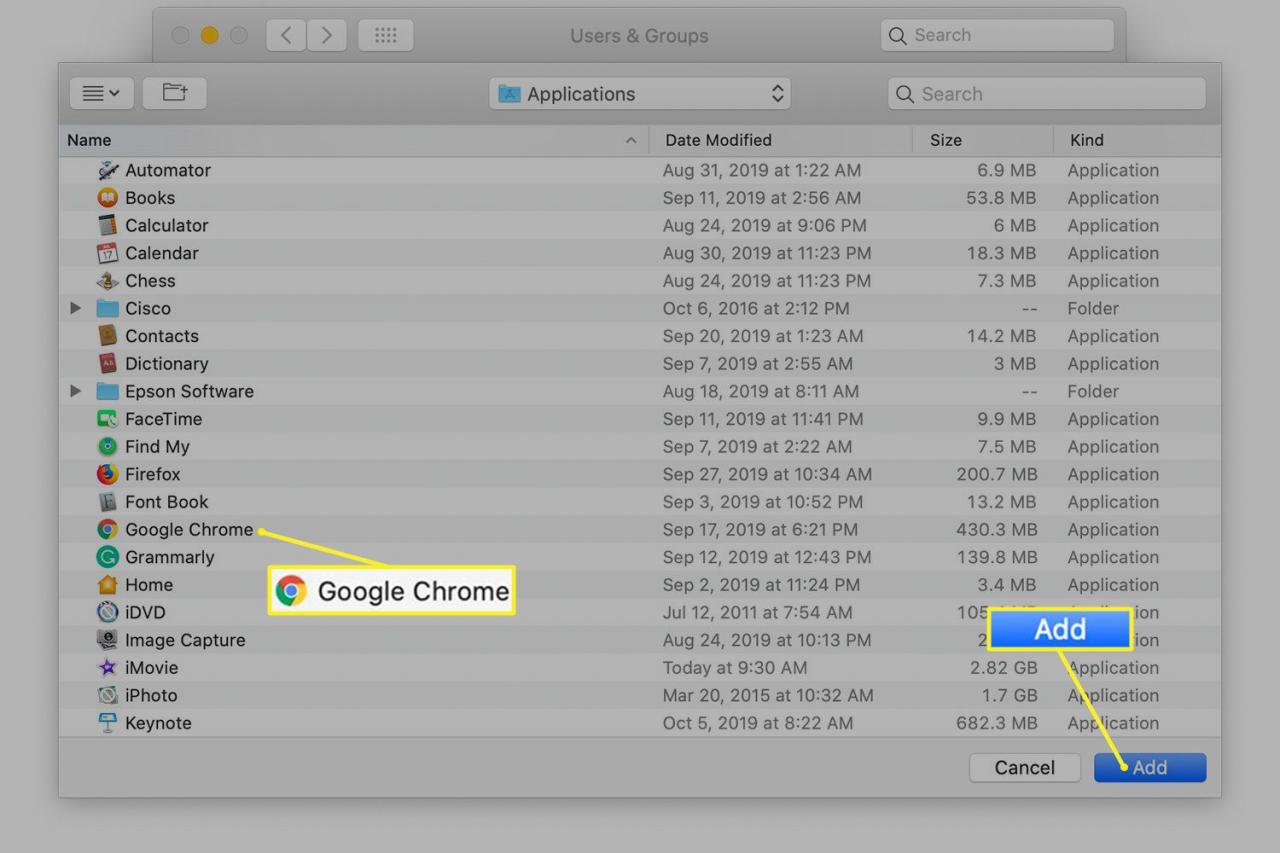
Objektet du väljer läggs till i listan över inloggningsobjekt. Nästa gång du startar din Mac eller loggar in på ditt användarkonto startar objekten i listan automatiskt.
Dra och släpp-metoden för att lägga till start- eller inloggningsobjekt
Liksom de flesta Mac-program stöder listan Inloggningsobjekt dra och släpp. Du kan klicka och hålla ned ett objekt och sedan dra det till listan. Den här alternativa metoden för att lägga till ett objekt är användbar för att lägga till delade volymer, servrar och andra datorresurser som kanske inte är lätta att hitta i ett Finder-fönster.
När du är klar med att lägga till objekt stänger du fönstret Systeminställningar. Nästa gång du startar eller loggar in på din Mac startar objekten i listan automatiskt.
Lägg till startartiklar från dockan
Ett ännu snabbare sätt att lägga till startobjekt är tillgängligt om programmet eller objektet redan finns på Dock. Du kan använda Dock-menyer för att lägga till objektet i listan över startobjekt utan att någonsin öppna Systeminställningar.
-
Högerklicka på appens Dock ikonen.
-
Välja Tillbehör från popup-menyn.
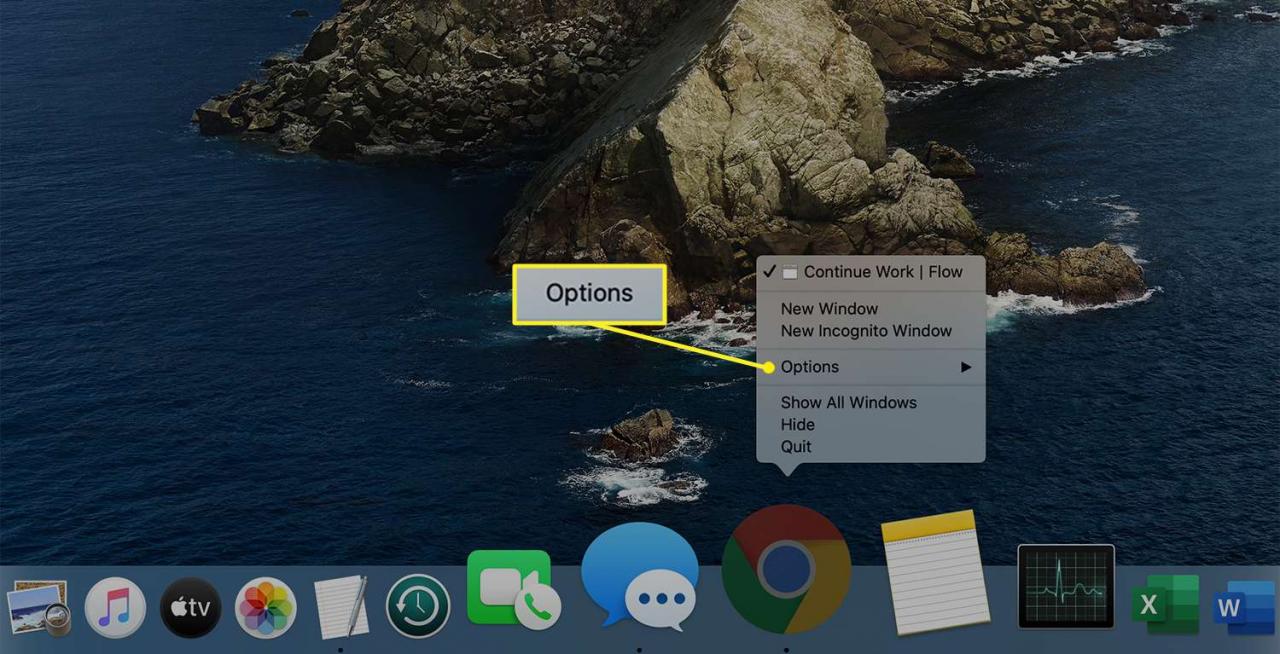
-
Välja Öppna vid inloggning från undermenyn.
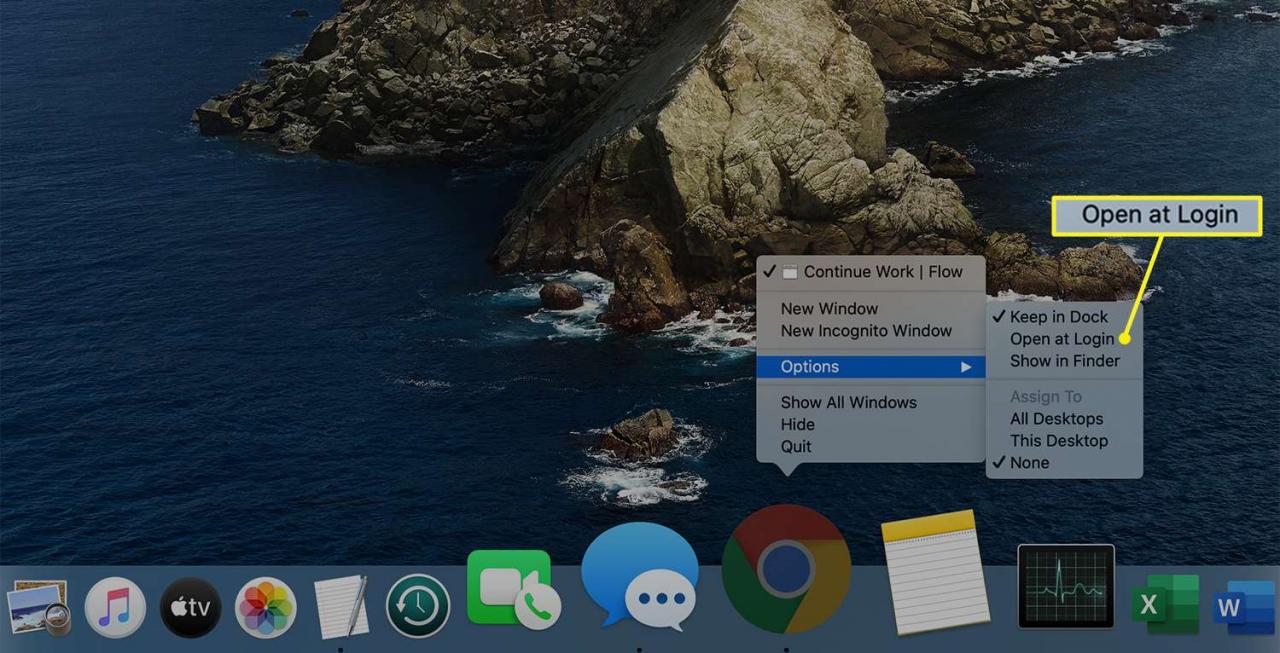
Ta reda på mer om vad som är gömt i Dock i Använd dockningsmenyer för att hantera Mac-applikationer och stackar.
Dölj startobjekt
Du kanske märker att varje artikel i listan Inloggningsobjekt innehåller en kryssruta märkt Göm. Att placera en bock i rutan Dölj gör att appen startar men inte visar något fönster som vanligtvis är associerat med appen.
Att dölja en app är användbart när du behöver ha den igång men inte behöver se appfönstret. Till exempel kanske en användare vill att Aktivitetsövervakningsappen ska starta automatiskt men behöver inte fönstret öppet. Appens Dock-ikon visas med en blick när CPU-belastningar blir alltför stora. Fönstret kan alltid öppnas vid behov genom att klicka på dess Dock-ikon.
Startposter som redan finns
Du kanske märker när du öppnar listan över inloggningsobjekt i ditt konto att det redan finns några poster. Vissa applikationer som du installerar lägger till sig själva, en hjälpapp eller båda, i listan över objekt som startar automatiskt när du loggar in.
För det mesta frågar appar om ditt tillstånd eller anger en kryssruta i appens inställningar eller ett menyalternativ för att ställa in appen att starta automatiskt vid inloggning.
Bli inte borta med startartiklar
Startartiklar kan göra det lättare för dig att använda din Mac och ditt dagliga arbetsflöde, men att lägga till startobjekt bara för att du kan leda till oväntade konsekvenser när det gäller prestanda.
Du måste återgå till Systeminställningar eller Dock för att ta bort startobjekt. Tips för Mac-prestanda: Ta bort inloggningsobjekt du inte behöver förklarar varför du ska ta bort objekt du inte längre behöver eller använder.
