Processen att konfigurera en iPad som ska användas för första gången är enkel nu när Apple har klippt sladden från datorn till iOS-enheten genom att låta installationen göras utan att ansluta enheten till din dator.
Du måste känna till ditt WI-FI nätverks lösenord om du har ett säkert nätverk. Med den informationen kan du få din nya iPad igång inom fem minuter.
Dessa instruktioner gäller enheter som kör iOS 12 och senare.
Så här ställer du in din nya iPad
Din nya iPad kommer ur lådan med ett fullt batteri, så du behöver inte använda den medföljande kabeln för att ladda den innan du ställer in den för första gången.
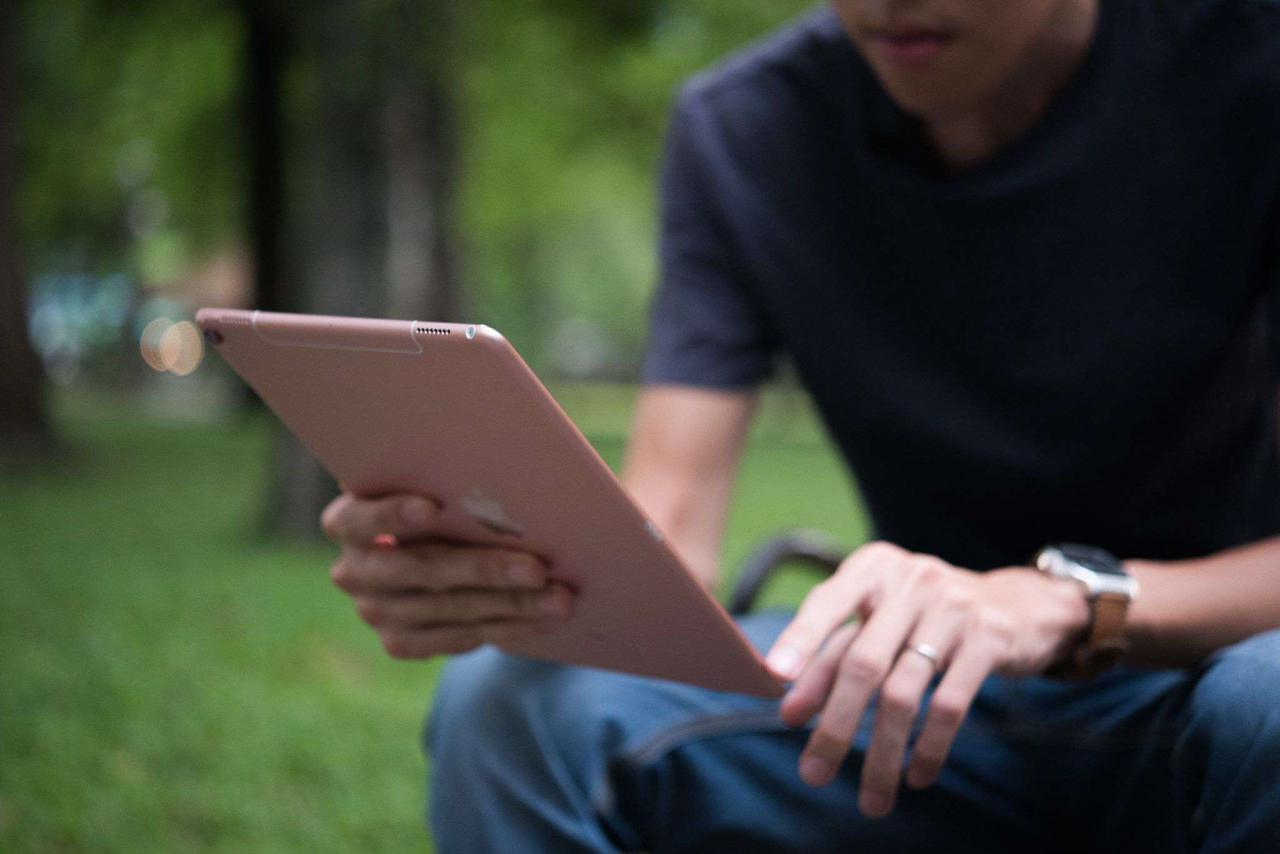
Public Domain / Tinh Te Photos
Så här ställer du in din iPad för första gången.
-
Tryck och håll ner Strömbrytaren för att sätta på iPad. Det är ovanpå enheten, mittemot hemknappen
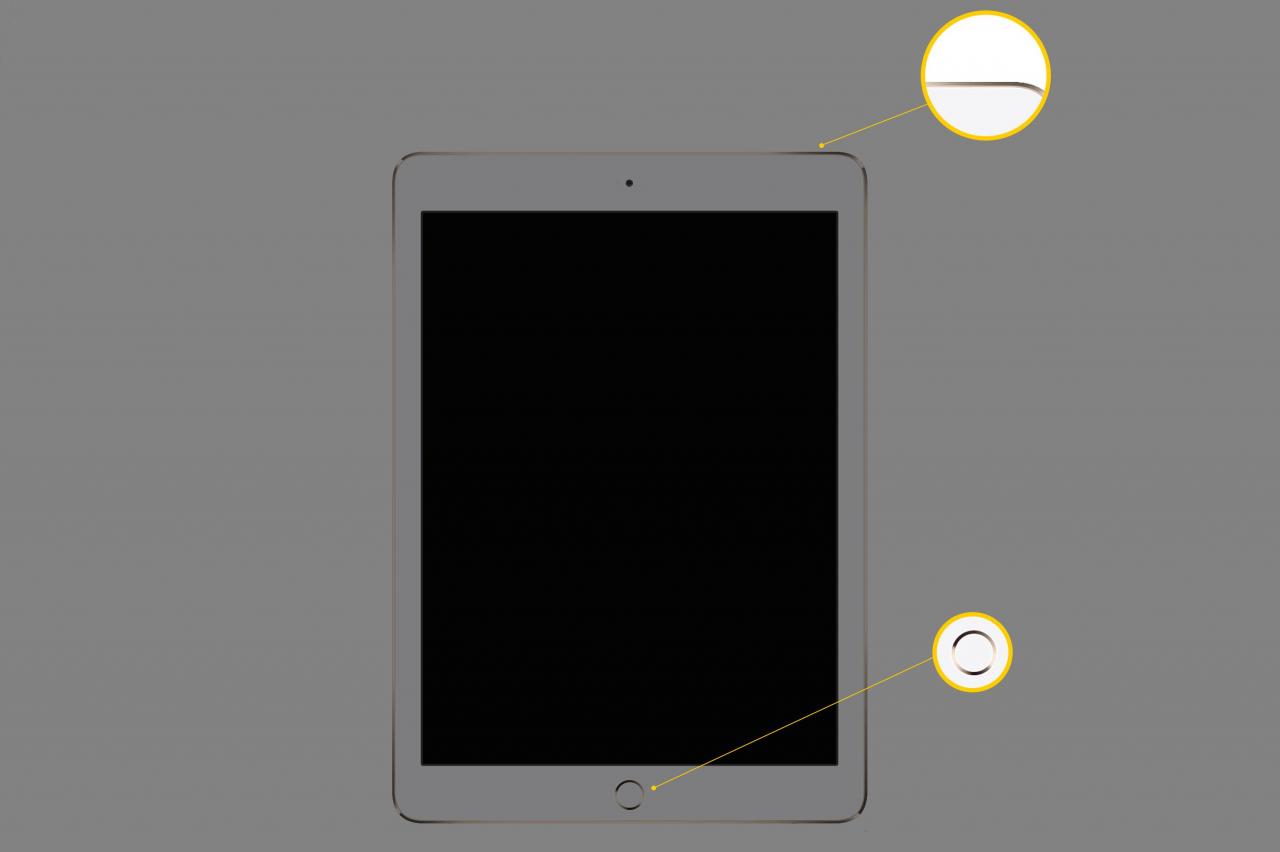
-
Den första skärmen du ser kommer att säga "Hej". Antingen tryck på Hem eller svep uppåt på skärmen för att fortsätta
-
Din första inställning blir Språk. Språket du väljer kommer att vara det som iPad använder för all text och vägbeskrivning. Engelska är standard, men tryck på att du föredrar en om det inte är det
- Därefter måste iPad känna till landet du befinner dig för att ansluta till rätt version av Apple App Store. Inte alla appar är tillgängliga i alla länder
Tryck på ditt land eller din region för att fortsätta.
-
Om du har en annan enhet, som en iPhone, som kör iOS 11 eller senare, kan du använda den Snabbstart på nästa skärm för att enkelt importera dina inställningar och logga in automatiskt på ditt Apple-ID
Placera den andra enheten bredvid den iPad du ställer in för att använda snabbstart, eller tryck på Ställ in manuellt att fortsätta.
- Nästa steg är att välja vilket språk du vill använda för tangentbordet på din iPad. Det genererar en standard baserat på dina språk- och landsinställningar från tidigare, men du kan välja en annan om du vill
Gör ditt val och tryck sedan lätt på Nästa.
-
Nästa skärm visar en lista över alla tillgängliga WI-FI nätverk. Tryck på ditt namn och ange sedan ditt lösenord
Om WI-FI inte är tillgängligt trycker du lätt på Anslut till iTunes och slutför installationen på din dator.
-
Läs Dataintegritet på nästa skärm och tryck sedan lätt på Fortsätta att fortsätta
-
På nästa skärm kan du välja att ställa in Touch ID, som skyddar din iPad med ditt fingeravtryck. Knacka Fortsätta för att göra det nu, eller välj Ställ in Touch ID senare att hoppa över detta steg.
Om du väljer att ställa in Touch ID nu, kommer iPad att gå igenom processen för att logga in ditt fingeravtryck.
- Du behöver inte skapa ett lösenord för att använda en iPad, men du kan göra det härnäst. Ett lösenord ger ett extra lager av säkerhet och låter godkända personer använda din iPad utan att behöva låsa upp ditt fingeravtryck
Ange ett sexsiffrigt lösenord och bekräfta det för att fortsätta.
Tryck Alternativ för lösenord för att skapa en längre eller kortare kod eller hoppa över det här steget.
- På nästa skärm kan du välja att ställa in din iPad som en ny eller att återställa en säkerhetskopia från en annan enhet
Om det här är din första iPad väljer du Ställ in som ny iPad. Annars kan du importera alla appar och inställningar från en annan enhet, antingen en som du lagrar på din dator eller en i Apples iCloud-tjänst.
Om du återställer från en säkerhetskopia kommer iPad att be om ditt iCloud-användarnamn och lösenord och vilken säkerhetskopia du vill använda.
Du kan också importera kontakter och annan information från din Android-telefon eller surfplatta genom att trycka på Flytta data från Android.
- Om du använder en annan Apple-enhet som en iPod eller iPhone eller om du laddar ner musik med iTunes har du redan ett Apple-ID. Du kan använda samma Apple-ID för att logga in på din iPad, vilket innebär att du kan ladda ner din musik och dina appar till iPad utan att köpa dem igen
Om det är första gången du använder någon Apple-enhet måste du skapa ett Apple-ID. Du kanske också vill installera iTunes på din dator. Trots att iPad inte längre kräver det kan iTunes göra ditt liv enklare och faktiskt förbättra vad du kan göra med iPad. Om du redan har ett Apple-ID anger du användarnamnet (vanligtvis din e-postadress) och lösenord.
- Därefter måste du godkänna villkoren och när du har gjort det kommer iPad att ge dig en dialogruta som bekräftar att du godkänner det. Du kan också få Villkoren mailade till dig genom att trycka på knappen längst upp på skärmen
-
Nästa skärm ger dig möjlighet att acceptera Expressinställningar för några andra alternativ, som Siri, platstjänster och analytisk data
Tappning Fortsätta aktiverar alla dessa inställningar. Knacka Anpassa inställningar för att ställa in dem individuellt.
-
Nu kan du bestämma om du vill att din iPad ska uppdatera sig själv automatiskt när en ny version av iOS kommer ut. Om du gör det, tryck på Fortsätta. Om inte, tryck på Installera uppdateringar manuellt. Med det andra alternativet får du ett meddelande när en uppdatering är tillgänglig, men din iPad kommer inte att ladda ner och installera den om du inte säger till den
- Bestäm om du vill aktivera platsinställningar på nästa skärm. Den här inställningen låter appar på din iPad veta var du ska göra saker som att ge dig vägbeskrivningar eller visa restauranger i närheten. Även en iPad utan 4G och GPS kan använda platstjänster genom att använda närliggande WI-FI nätverk för att bestämma platsen
Tryck Aktivera Platsinställningar för att slå på dem eller Inaktivera Platsinställningar för att lämna dem borta.
Du kan stänga av platstjänster senare och välja vilka appar du tillåter att använda dem och vilka appar som inte kan använda dem.
- Om din iPad innehåller Apples digitala assistent, Siri, kommer du att bli ombedd om du vill använda den eller inte. Det finns egentligen ingen anledning att inte använda Siri. Precis som Apples röstigenkänningssystem kan Siri utföra många bra uppgifter, som att ställa in påminnelser eller berätta namnet på låten på radion
Tryck Fortsätta för att lämna Siri på, eller välj Ställ in senare i Inställningar för att slå på den senare.
-
Ditt nästa beslut är om du ska slå på eller inte Skärmtid, ett verktyg som ger dig information om hur mycket du eller din familj använder iPad
Tryck Fortsätta för att använda skärmtid eller Ställ in senare i Inställningar att stänga av det.
- På nästa skärm kan du välja att skicka en daglig diagnostisk rapport till Apple. Det är bara ditt beslut
Apple använder informationen för att bättre kunna betjäna sina kunder, och du borde inte vara orolig för att din information används för något annat syfte. Men om du har några problem alls, välj att inte dela informationen.
- Om din iPad stöder True Tone Display, som justerar färgerna på skärmen baserat på enhetens omgivning, kan du se hur den fungerar på nästa skärm
Tryck och håll på Se Utan True Tone Display -knappen mitt på skärmen för en förhandsgranskning av vad du ser om du stänger av funktionen. Du kan dock inte stänga av den under installationen, så tryck på Fortsätta gå vidare
True Tone Display finns på 9.7-tums iPad Pro och senare, samt iPad Air och iPad Mini från 2019 eller senare.
-
De närmaste skärmarna är endast informativa och berättar bara hur du utför några funktioner på iPad. Knacka Fortsätta när du är klar att läsa var och en av dem
-
Slutligen knacka på Kom igång. IPad tar dig till startskärmen och är redo att användas