Det finns många anledningar till att du vill starta från en USB-enhet, som en extern hårddisk eller en flash-enhet, men det är vanligtvis så att du kan köra speciella typer av programvara.
När du startar från en USB-enhet kör du din dator med det operativsystem som är installerat på USB-enheten. När du startar din dator normalt kör du den med operativsystemet installerat på din interna hårddisk - Windows, Linux etc.
Tid som krävs: Att starta från en USB-enhet tar vanligtvis 10–20 minuter men det beror mycket på om du måste göra ändringar i hur din dator startar.
Så här startar du från en USB-enhet
Följ dessa enkla steg för att starta från en flash-enhet, en extern hårddisk eller någon annan startbar USB-enhet:
-
Ändra BIOS-startordning så att USB-enhetsalternativet listas först. BIOS är sällan inställt på detta sätt som standard.
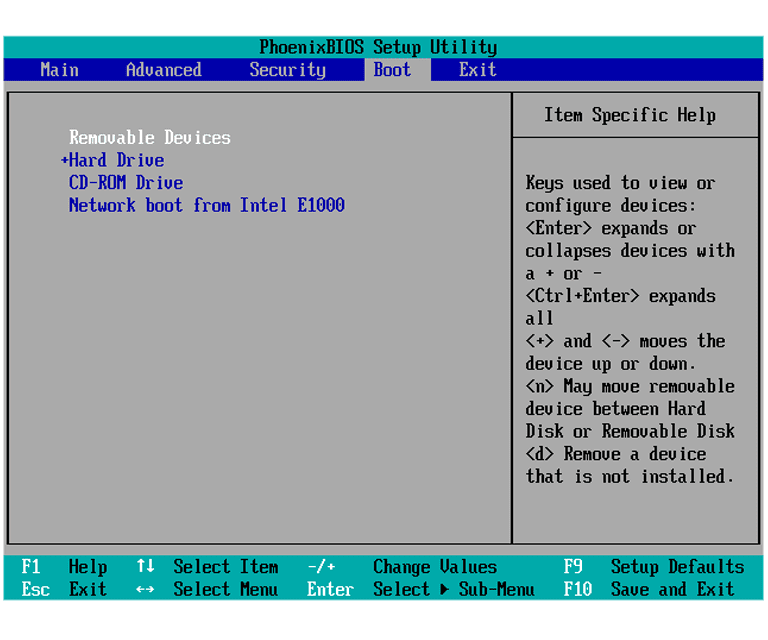
Om USB-startalternativet inte är först i startordningen startar din dator "normalt" (dvs. startar upp från hårddisken) utan att ens titta på någon startinformation som kan finnas på din USB-enhet.
BIOS på de flesta datorer listar USB-startalternativet som USB eller Removable Devices, men vissa listar det förvirrande som ett hårddiskalternativ, så se till att gräva runt om du har problem med att hitta rätt att välja.
Efter att ha ställt in din USB-enhet som den första startenheten, kommer din dator att kontrollera den för startinformation varje gång din dator startar. Att lämna din dator konfigurerad på detta sätt bör inte orsaka problem såvida du inte planerar att lämna den startbara USB-enheten ansluten hela tiden.
-
Anslut USB-enheten till din dator via valfri USB-port.
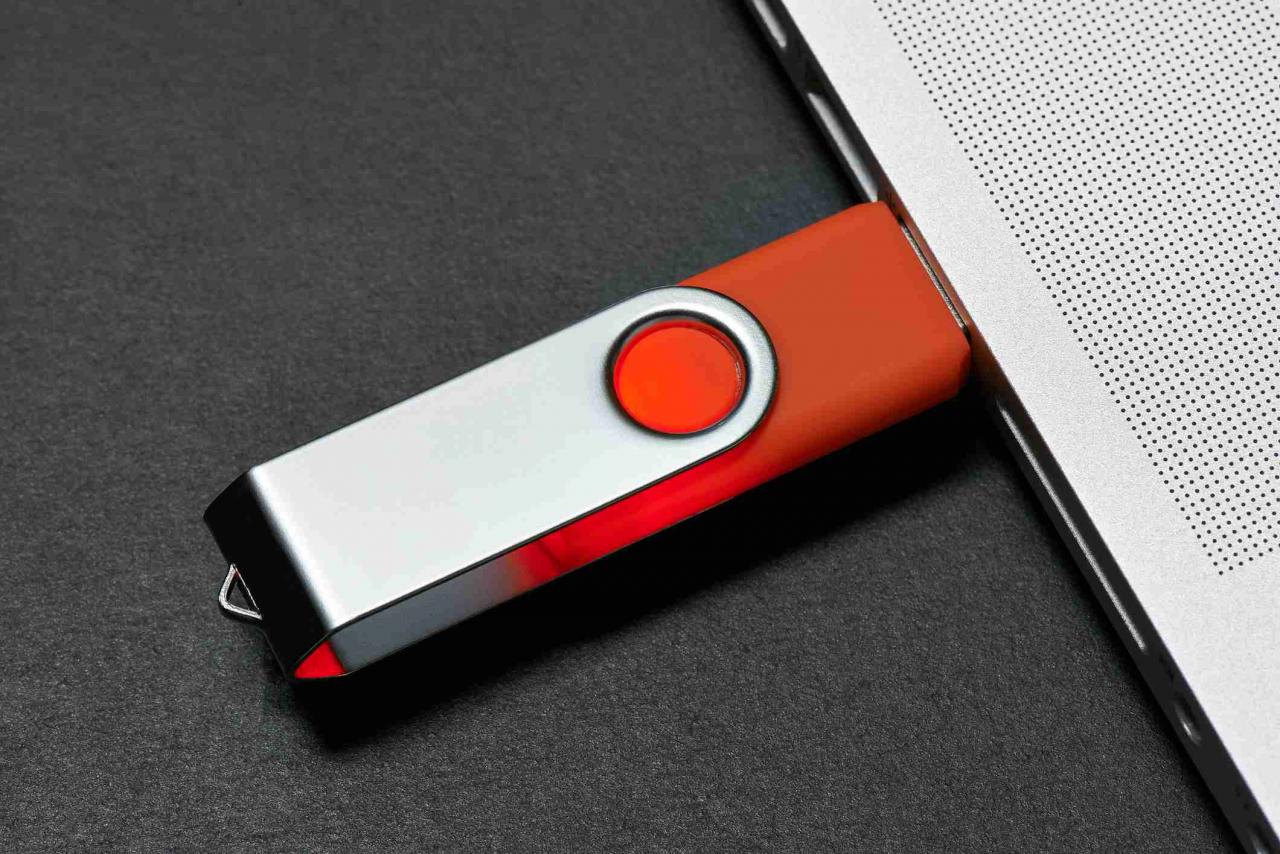
pbombaert / Moment / Getty Images
Att skapa en startbar flash-enhet eller konfigurera en extern hårddisk som startbar är en uppgift i sig. Chansen är stor att du gjorde det till dessa instruktioner här eftersom du vet vilken USB-enhet du har ska vara startbar efter korrekt konfigurering av BIOS.
Se vår handledning om hur man bränner en ISO-fil till en USB-enhet för allmänna instruktioner om hur man gör exakt det, vilket tenderar att vara anledningen till att de flesta behöver ta reda på hur man startar från en.
-
Starta om din dator.
Eftersom du egentligen inte är inne i operativsystemet vid den här tiden är omstart inte detsamma som att använda normala omstartknappar. Istället bör BIOS förklara vilken tangent du ska trycka på - t.ex. F10—Spara ändringarna i startordningen och starta om datorn.
-
Se efter en Tryck på valfri knapp för att starta från extern enhet ... meddelande.
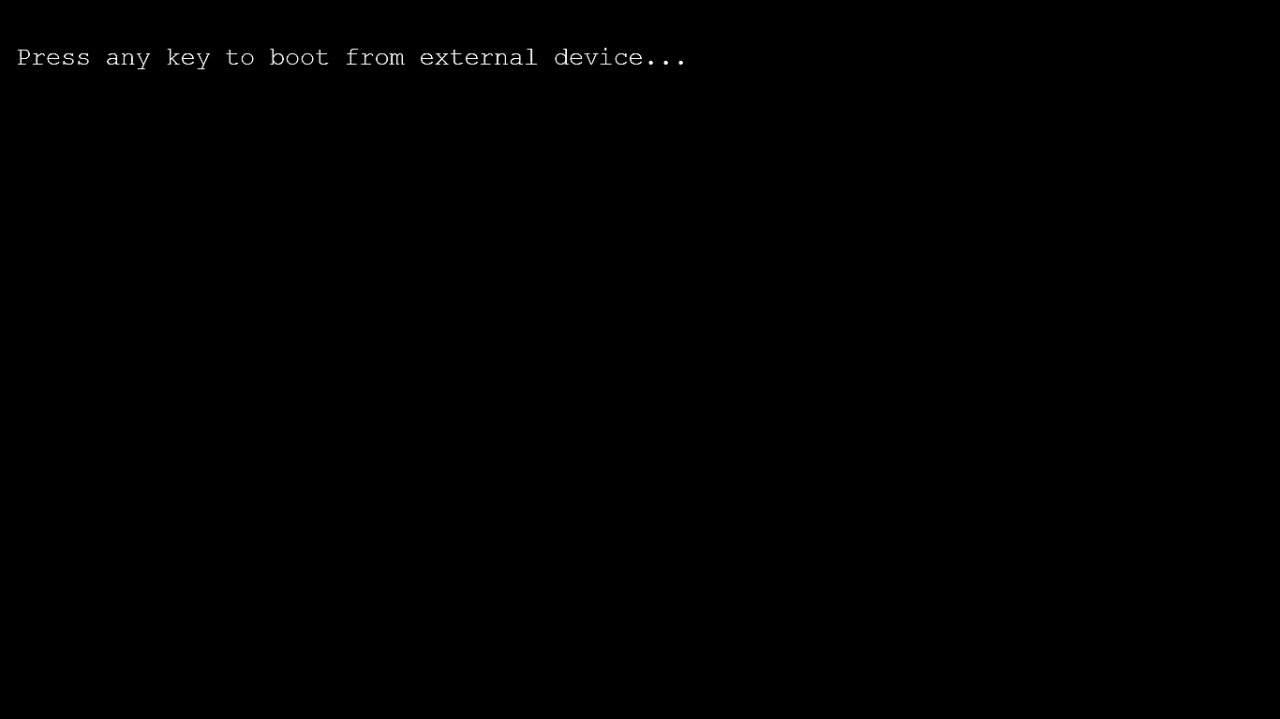
På vissa startbara enheter kan du uppmanas att trycka på en tangent innan datorn startar från flash-enheten eller en annan USB-enhet.
Om detta händer och du inte gör något, kommer din dator att söka efter startinformation på nästa startenhet i listan i BIOS (se steg 1), vilket förmodligen kommer att vara din hårddisk.
För det mesta när du försöker starta från en USB-enhet finns det ingen knapptryckningsprompt. USB-startprocessen startar vanligtvis omedelbart.
-
Din dator ska nu starta från flash-enheten eller USB-baserad extern hårddisk.
Vad som händer nu beror på vad den startbara USB-enheten var avsedd för. Om du startar från Windows 10, Windows 8 eller Windows 7 installationsfiler på en flash-enhet, kommer operativsystemets installation att börja. Om du startar från en DBAN-flashenhet som du skapade startar den. Du får idén.
Vad ska jag göra när USB-enheten inte startar
Om du försökte stegen ovan men datorn startade inte från USB-enheten, kolla in några av tipsen nedan. Det finns flera ställen som denna process kan hängas på.
-
Kontrollera om startordningen i BIOS (steg 1). Den främsta anledningen till att en startbar flash-enhet eller en annan USB-enhet inte startar är att BIOS inte är konfigurerat för att kontrollera USB-porten först.
-
Hittade inte en "USB-enhet" startorderlista i BIOS? Om din dator tillverkades runt 2001 eller tidigare kanske den inte har den här förmågan.
Om din dator är nyare, kontrollera om det finns andra sätt att USB-alternativet kan vara formulerat. I vissa BIOS-versioner kallas det "Removable Devices" eller "External Devices".
-
Ta bort andra USB-enheter. Andra anslutna USB-enheter, som skrivare, externa mediekortläsare osv., Kan förbruka för mycket ström eller orsaka något annat problem, vilket förhindrar att datorn startar från en flash-enhet eller annan enhet. Koppla bort alla andra USB-enheter och försök igen.
Eller om du har flera startbara enheter anslutna samtidigt kan datorn helt enkelt starta upp till fel enhet, i vilket fall den enklaste lösningen skulle vara att ta bort alla USB-lagringsenheter men den du vill använda just nu.
-
Kopiera filerna till USB-enheten igen. Om du själv skapade den startbara flash-enheten eller den externa hårddisken, vilket du antagligen gjorde, upprepa de steg du tog igen. Du kan ha gjort ett misstag under processen.
Se Hur man bränner en ISO-fil till USB om du började med en ISO-bild. Att få en ISO-fil till en USB-enhet, som en flash-enhet, är inte lika lätt som att bara expandera eller kopiera filen där.
-
Byt till en annan USB-port. BIOS på vissa moderkort kontrollerar bara de första USB-portarna. Byt till en annan USB-port och starta om datorn.
-
Uppdatera ditt moderkorts BIOS. Om din dator är väldigt gammal kanske inte versionen av BIOS som körs på moderkortet stöder uppstart direkt från en USB-enhet. Försök att blinka BIOS och kolla igen för den här funktionen.
