Sändning av Xbox One-spel med Twitch-streamingtjänsten har nästan blivit lika vanligt som att spela videospel själva.
Medan några av de mer populära Twitch-streamersna investerar i dyra speldatorer, fångkort, flera kameror, headset och gröna skärmar, kan vem som helst starta en basutsändning gratis med lite mer än sin Xbox One-konsol och några valfria tillbehör.
Vad du behöver för att rycka ström på Xbox One
För att strömma till Twitch på din Xbox One-spelkonsol behöver du inte mycket utöver följande grunder.
- En konsol från Xbox One-familjen med enheter som Xbox One, Xbox One S eller Xbox One X.
- En trådlös eller trådbunden internetanslutning. Antingen är bra, men ju snabbare internetanslutningen är, desto bättre kvalitet kommer du att kunna sända.
- En TV-apparat för att ansluta till din konsol så att du kan se ditt spel.
- En Xbox One-kontroller för att spela ditt spel och navigera i Twitch-appen.
Streama video själv med ljud på Twitch
Om du vill ta med videofilmer av dig själv och ge röstberättande (båda är valfria) måste du också ha följande artiklar.
- En Xbox One Kinect-sensor. Enheten används främst för att spela in video för din Twitch-ström men kan också fungera som en mikrofon. Förutom att förbättra din Twitch-sändning tillåter Kinect också Xbox One-ägare att använda röstkommandon, ringa Skype-videosamtal och spela rörelsevideospel som Dance Central Spotlight, Just Dance och Fruit Ninja.
- Xbox Kinect-adaptern. Medan Kinect fungerar direkt med den ursprungliga Xbox One-konsolen, måste ägare av Xbox One S- och Xbox One X-utgåvorna köpa Xbox Kinect-adaptern för att den ska fungera ordentligt.
Överväg att uppgradera din ljudinställning
Kinect kan ha en mikrofon men för högkvalitativt ljud för din ström bör du använda en separat enhet:
- Xbox One-chattheadsetet: Ägare av den ursprungliga Xbox One kommer att ha fått Microsofts egna anpassade spelheadset i konsolboxen. Xbox One Chat Headset ansluts direkt till Xbox One Stereo Headset Adapter (ingår också) som ansluts till vilken Xbox One-kontroller som helst. Detta headset spelar in tydligt ljud och är enkelt att använda och kan också köpas separat av spelare med nyare konsoler, till exempel Xbox One S och Xbox One X.
- Annat headset eller mikrofon. Nyare Xbox One-kontroller inkluderar ett 3.5 mm ljuduttag inbyggt i enhetens botten under d-pad. Detta uttag kan användas för att ansluta alla vanliga headset, hörlurar eller mikrofoner från ett kraftigt spelheadset till grundläggande Apple EarPods.
Ladda ner Twitch Xbox-appen
För att strömma till Twitch på Xbox One måste du ladda ner gratis Twitch-appen. Så här får du det.
-
Öppna HITTA BUTIK på din instrumentpanel.
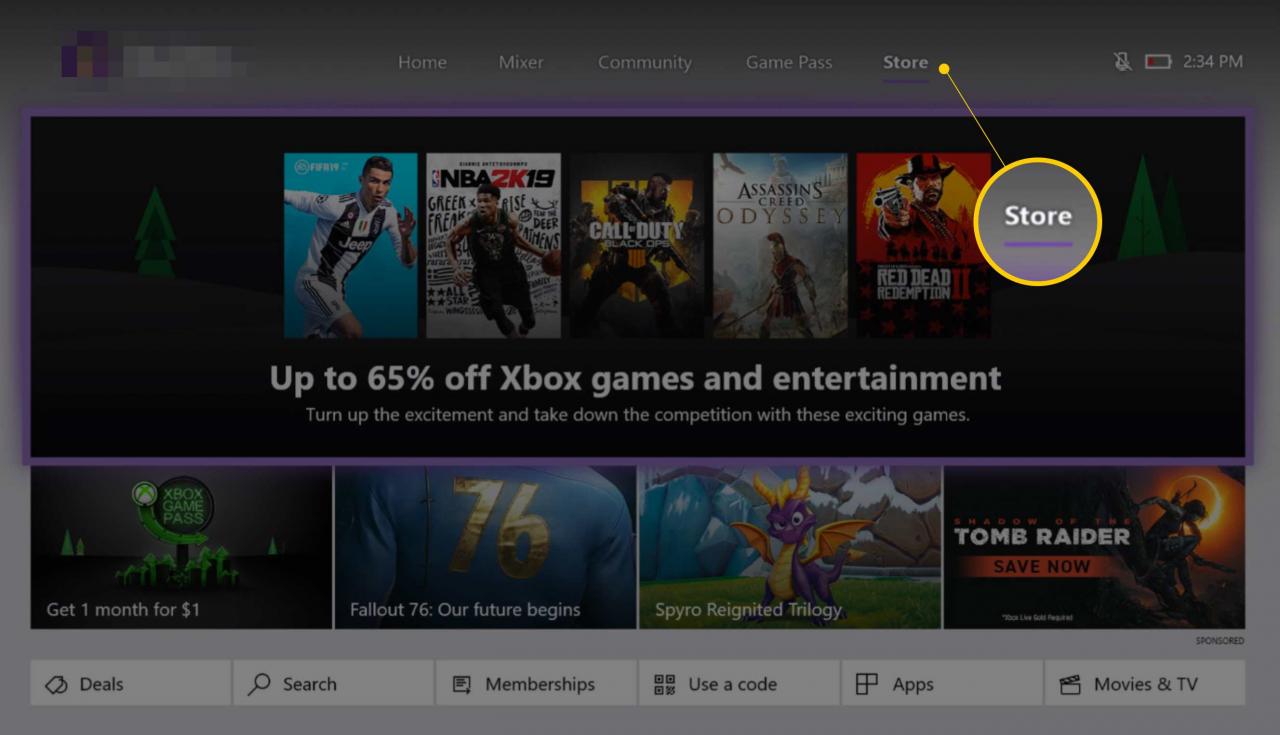
-
Klicka på det lilla Sök ikonen.
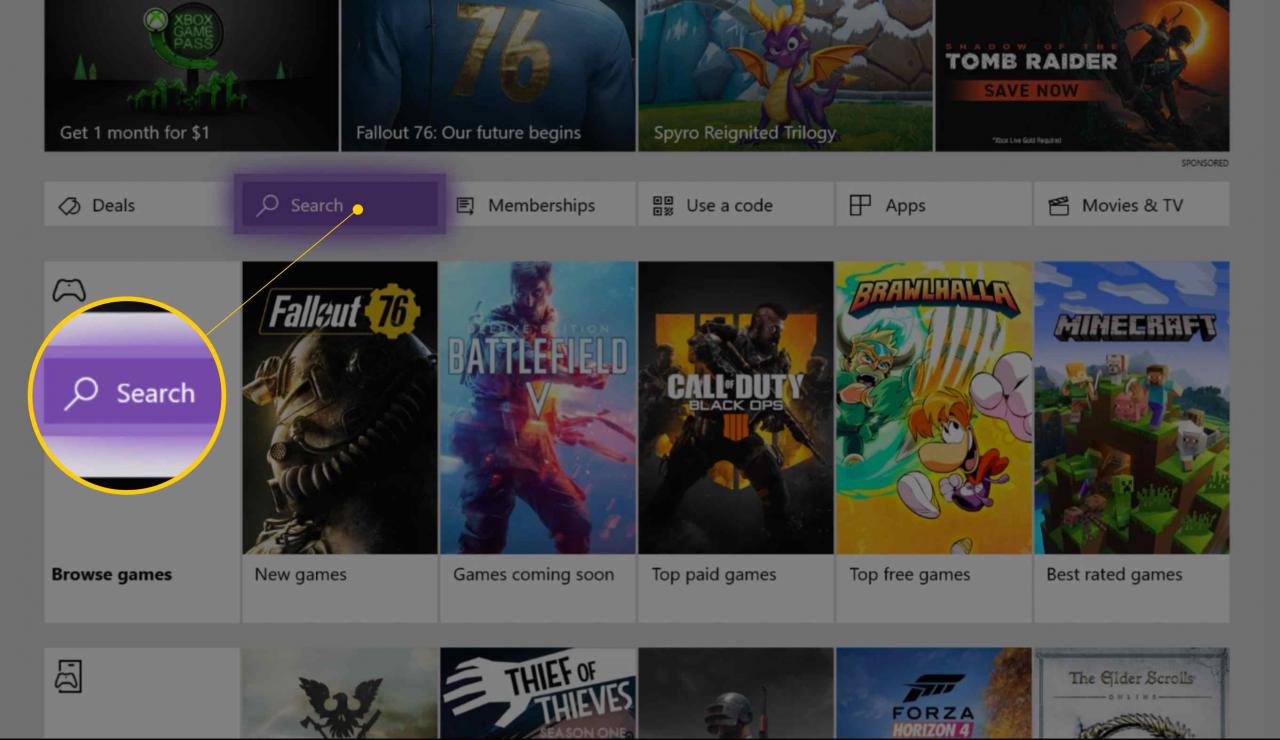
-
Skriv Twitch. Twitch-appen, med den lila ikonen, ska visas när du skriver. Klicka på det. Du kommer till appens officiella lista i butiken. Klicka på Skaffa sig för att ladda ner den.
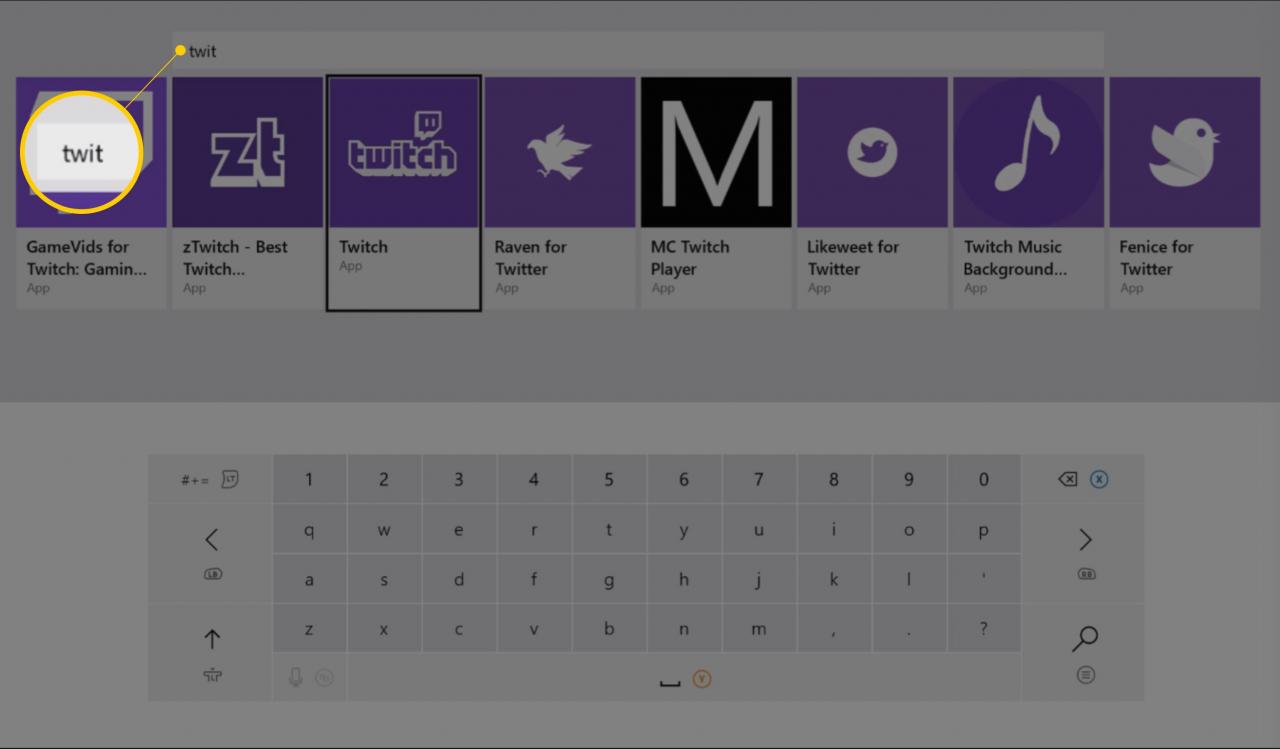
-
Din app kommer att installeras på din Xbox One-konsol och finns i Mina spel och appar skärmen finns i din guide (menyn som dyker upp när du trycker på cirkel-Xbox-knappen på din handkontroll).
Ansluta dina Twitch- och Xbox-konton
För att se till att din Xbox One sänder till ditt Twitch-konto måste du utföra en första anslutning med din dator. När ditt Twitch-konto är länkat till din Xbox One behöver du inte göra det igen om du inte byter ut konsolen eller byter Twitch-konton.
-
Gå till den officiella Twitch-webbplatsen i din webbläsare på din dator och logga in.
-
Öppna Twitch-appen på din Xbox One och klicka på Logga in knapp. Appen ger dig en sexsiffrig kod.
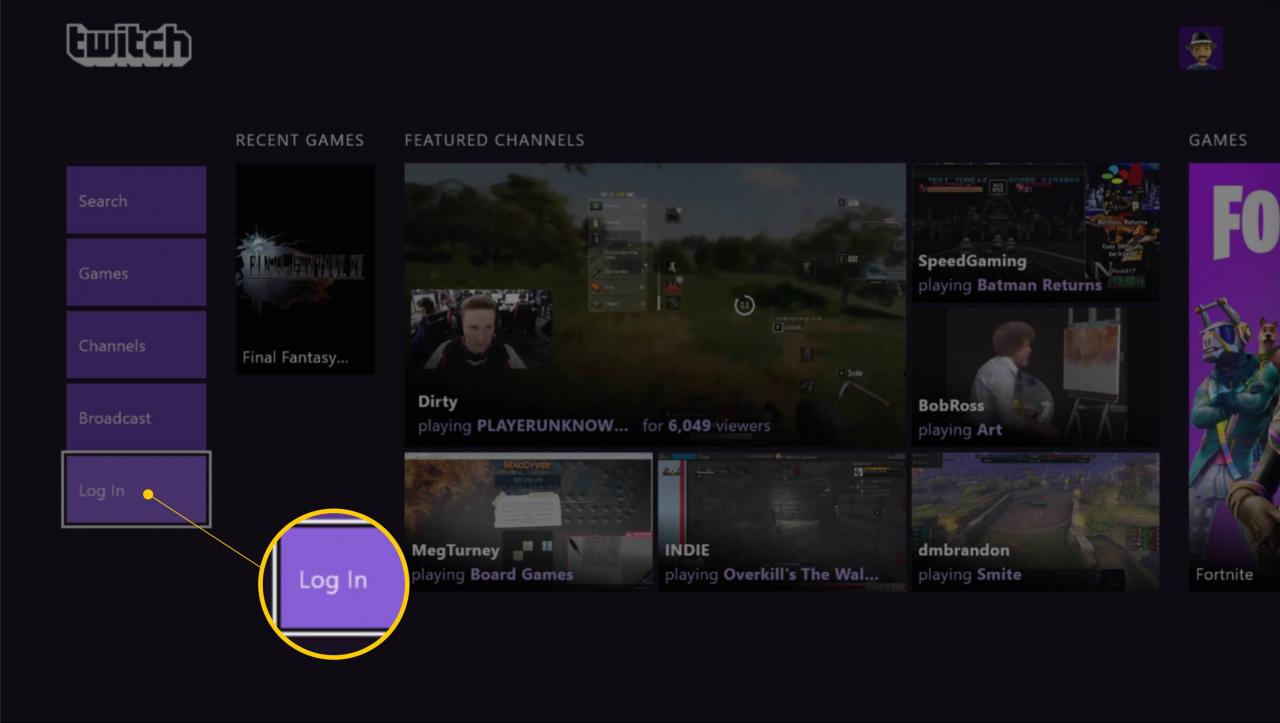
-
På din dator, i samma webbläsare som du loggade in på Twitch, besök den speciella aktiveringswebbsidan och ange koden från appen.
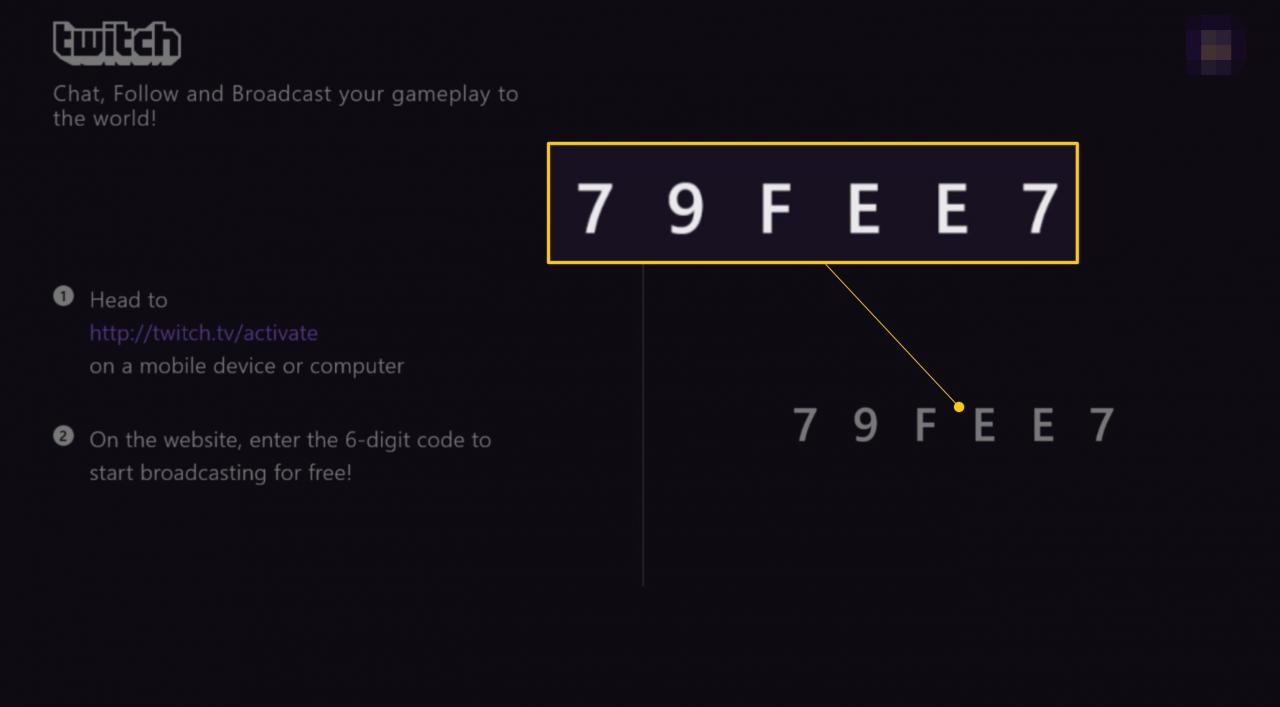
Starta din första Twitch Stream & Testing
Första gången du strömmar från Xbox One måste du köra några små tester för att se till att allt fungerar som det ska och att ljud- och bildkvaliteten är så bra som möjligt. Så här ställer du in allt.
-
Öppna Xbox One-spelet som du vill streama. Du kommer inte att kunna strömma till Twitch utan att ett spel är aktivt. Det är okej om du öppnar den och bara lämnar den på titelskärmen. Du behöver faktiskt inte börja spela spelet.
-
Gå tillbaka till din Xbox One-instrumentpanel och öppna Twitch-appen. Klicka på Broadcast -knappen på skärmens nedre vänstra sida för att öppna ditt Xbox One-spel igen och krympa Twitch-appen till en liten stapel på höger sida av skärmen.
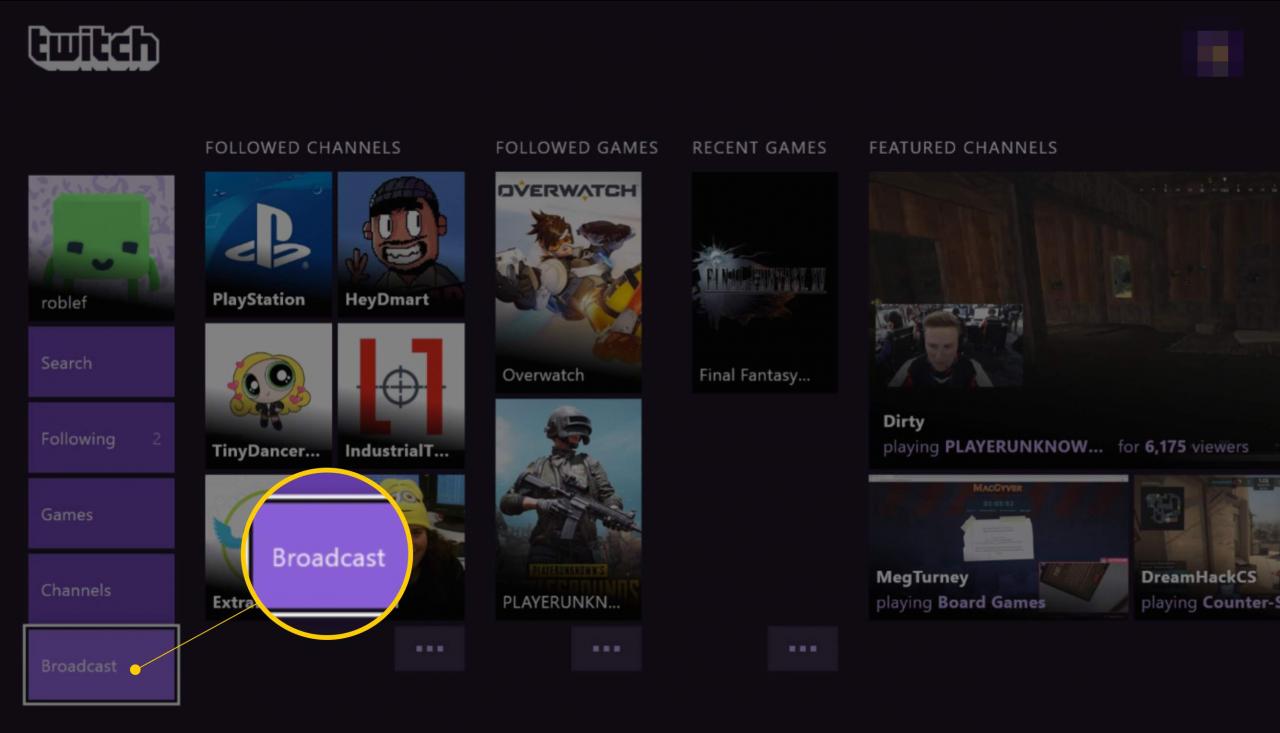
-
Klicka på Sändningstitel fält och byta namn på din Twitch-sändning. Det kan vara vad du vill. Det här är vad din ström kommer att kallas på Twitch-webbplatsen och i apparna.
-
Välja inställningar. Du bör se en förhandsgranskning av hur din Twitch-sändning kommer att se ut i ett litet fönster högst upp på fliken Twitch.
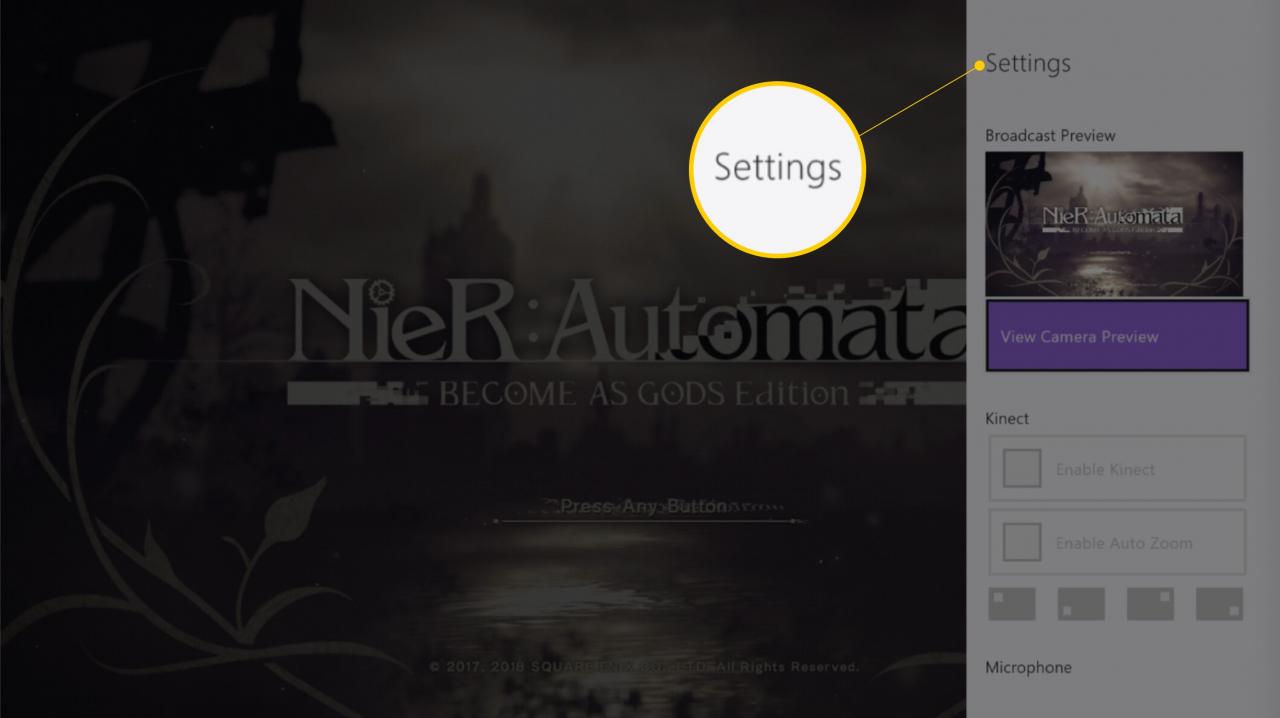
-
Om du har din Kinect ansluten till din Xbox One ser du en förhandsgranskning av vad Kinect ser i ditt strömfönster. Om du vill kan du inaktivera det genom att avmarkera kryssrutan Aktivera Kinect låda. Flytta Kinect-kameran i din ström genom att klicka på relevant layoutruta på skärmen.
-
Vårt Autozoom -funktionen gör att Kinect fokuserar på ditt ansikte medan du strömmar. Om du inaktiverar det kommer Kinect att visa allt som det kan se vilket sannolikt kommer att vara hela rummet. Håll det här alternativet aktiverat för att hålla fokus på dig medan du strömmar.
-
Se till Aktivera mikrofon kryssrutan är markerad. Detta låter Kinect, eller din anslutna mikrofon som är ansluten till din kontroller, plocka upp vad du säger medan du strömmar.
-
Vårt Partychatt alternativet avser ljud från andra användare i en gruppchatt eller online-matchning. Om du bara vill att din röst ska sändas under din ström, behåll Broadcast Party Chat alternativet avmarkerat. Om du vill dela allt ljudet är du välkommen att markera den här rutan.
-
Det sista steget du måste ta för att ställa in din ström är att välja strömupplösning. I allmänhet, ju högre bildkvalitet du väljer desto snabbare måste ditt internet vara. Klicka påKvalitet rullgardinsmenyn och välj Få en ny rekommendation. Detta kommando kommer automatiskt att upptäcka den optimala kvalitetsinställningen för din aktuella internethastighet åt dig.
-
När alla dina inställningar har justerats trycker du på B för att gå tillbaka till Twitch-sändningsmenyn och välj Starta sändning för att börja streama.
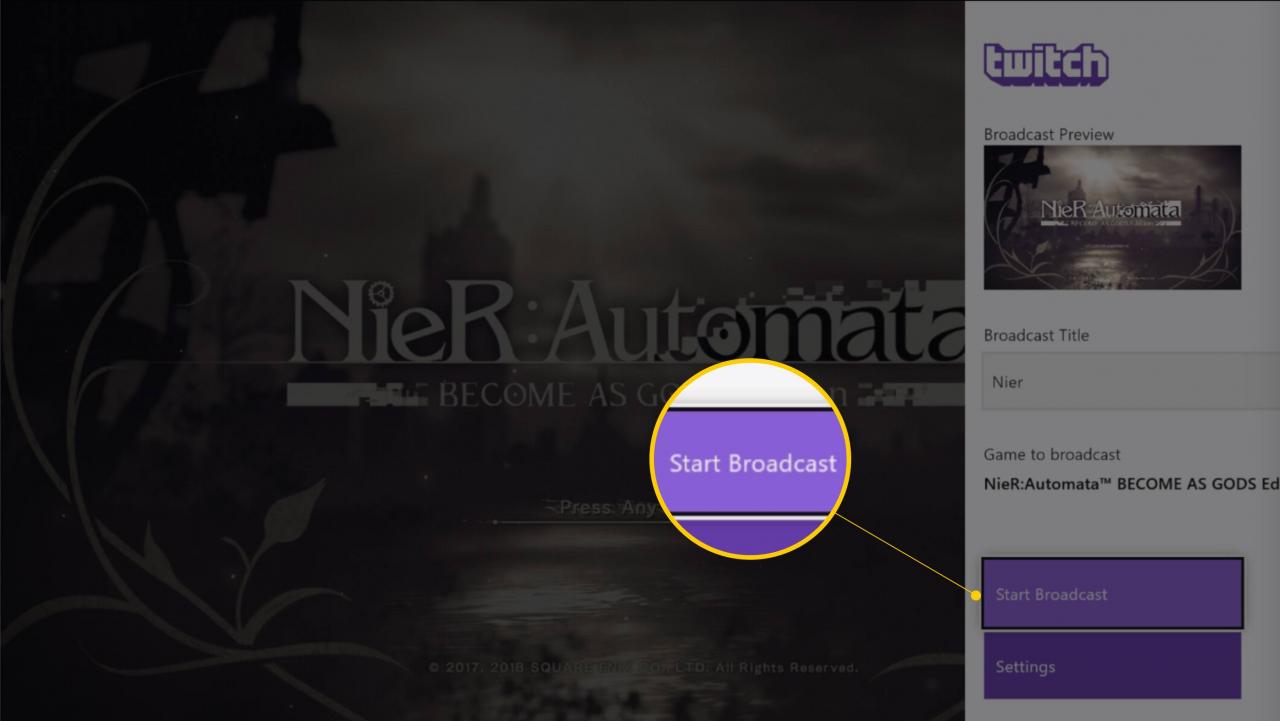
Efter din första installation och sändning, starta en Twitch-ström genom att starta ett spel, öppna sedan Twitch-appen och klicka Broadcast, byter namn på din ström och trycker på Starta sändning alternativ.
Få feedback om din första Twitch Stream
Det är en bra idé att be en vän att titta på din första ström och ge dig feedback om sändningskvaliteten och ljudnivån. Om de upplever mycket fördröjning (ljud som inte synkroniseras med det visuella), går du bara tillbaka till Twitch-inställningarna och väljer manuellt en sändningsinställning av lägre kvalitet.
