Att använda Chromecast är ett bekvämt sätt att trådlöst skicka Twitch-streams från en enhet, till exempel din smartphone eller surfplatta, till din TV-skärm. Vissa smarta TV-apparater har inbyggd Chromecast-kompatibilitet, medan andra kräver köp av en Chromecast-dongel. Här är vad du behöver veta om hur du kollar på Twitch på TV:n med en Chromecast.
Din TV:s menysystem eller manual ska säga om den stöder Chromecast-streaming eller inte.
Hur man castar Twitch till TV:n med Chromecast
Att använda Chromecast för att streama media är ganska enkelt och kräver minimal installation förutom att du startar dina enheter och ser till att de alla är anslutna till samma Wi-Fi.
- Starta din Chromecast-kompatibla smart-TV. Om du använder en Chromecast-dongel, se till att den är inkopplad.
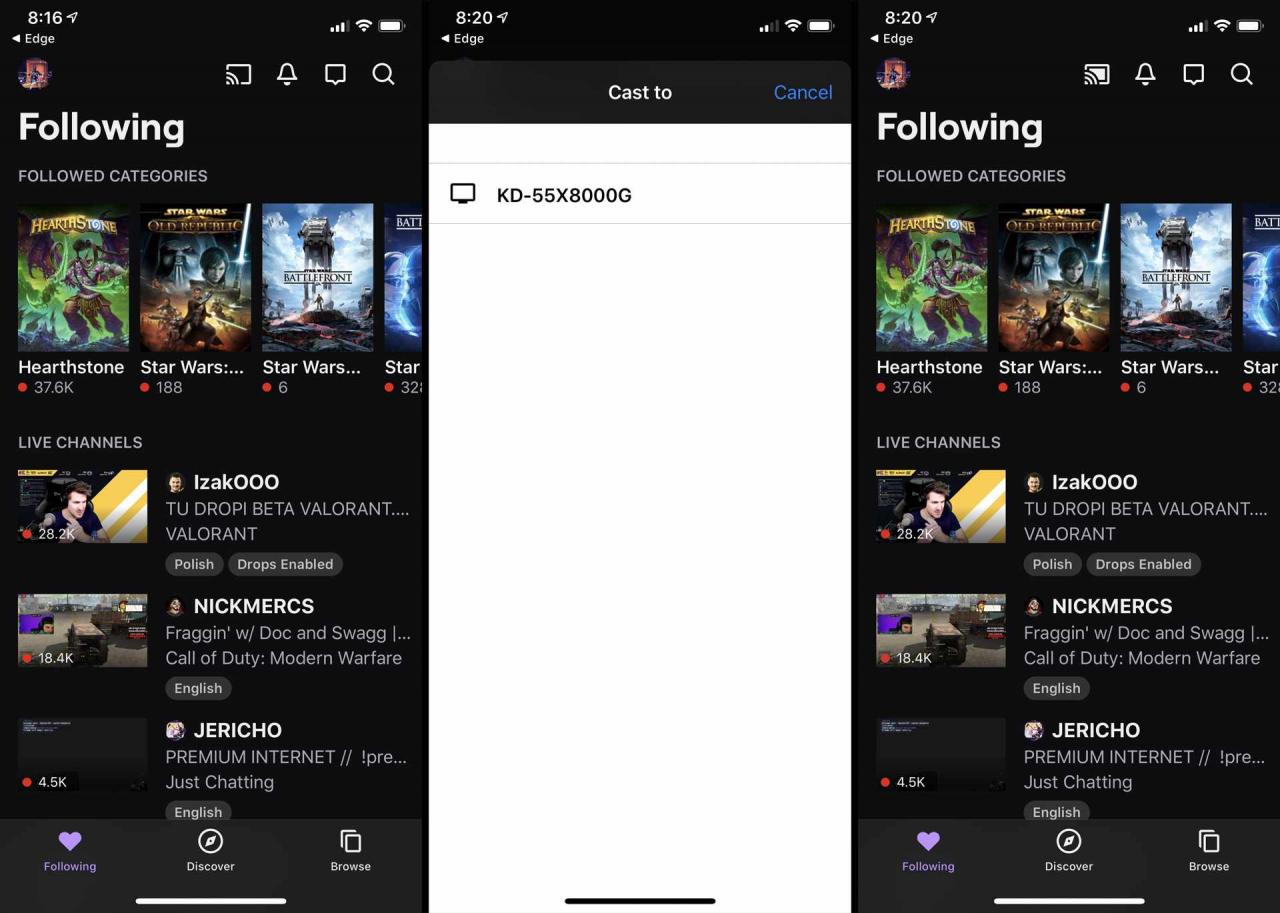
-
Öppna Twitch på din Android- eller iOS-smartenhet.
-
Tryck på Cast-ikonen högst upp till höger i appen. På vissa enheter kan man behöva börja kolla på en kanal och sedan trycka Cast-ikonen uppe till höger. Visas inte ikonen, prova trycka med fingret en gång på skärmen för att visa menyn där du hittar Cast-ikonen.
Cast-ikonen ser ut som en TV-skärm med en sändningssignal som kommer ut ur den.
-
Tryck på namnet på din skärm. Cast-ikonen ska ändras till fast vit när den är ansluten och din TV ska visa meddelandet som anger att den är redo att casta.
En smart TV:s namn kommer sannolikt bara att vara en serie bokstäver och siffror medan en Chromecast-dongel kommer att heta "Chromecast."
- Tryck på en Twitch-stream i Twitch-appen så spelas den automatiskt upp på din TV.
Du kan också använda din Twitch-app för att byta livestream, delta i Twitch-chattar eller stänga appen helt om du vill.
Så här castar du Twitch till TV:n via Google Chrome
Om du inte har en iOS-enhet, Android-enhet eller surfplatta med Twitch-appen installerad kan du också casta Twitch till din TV genom att använda Google Chrome på din dator.
-
Öppna Google Chrome på din dator. Gå till Twitch-webbplatsen och börja titta på en stream som vanligt.
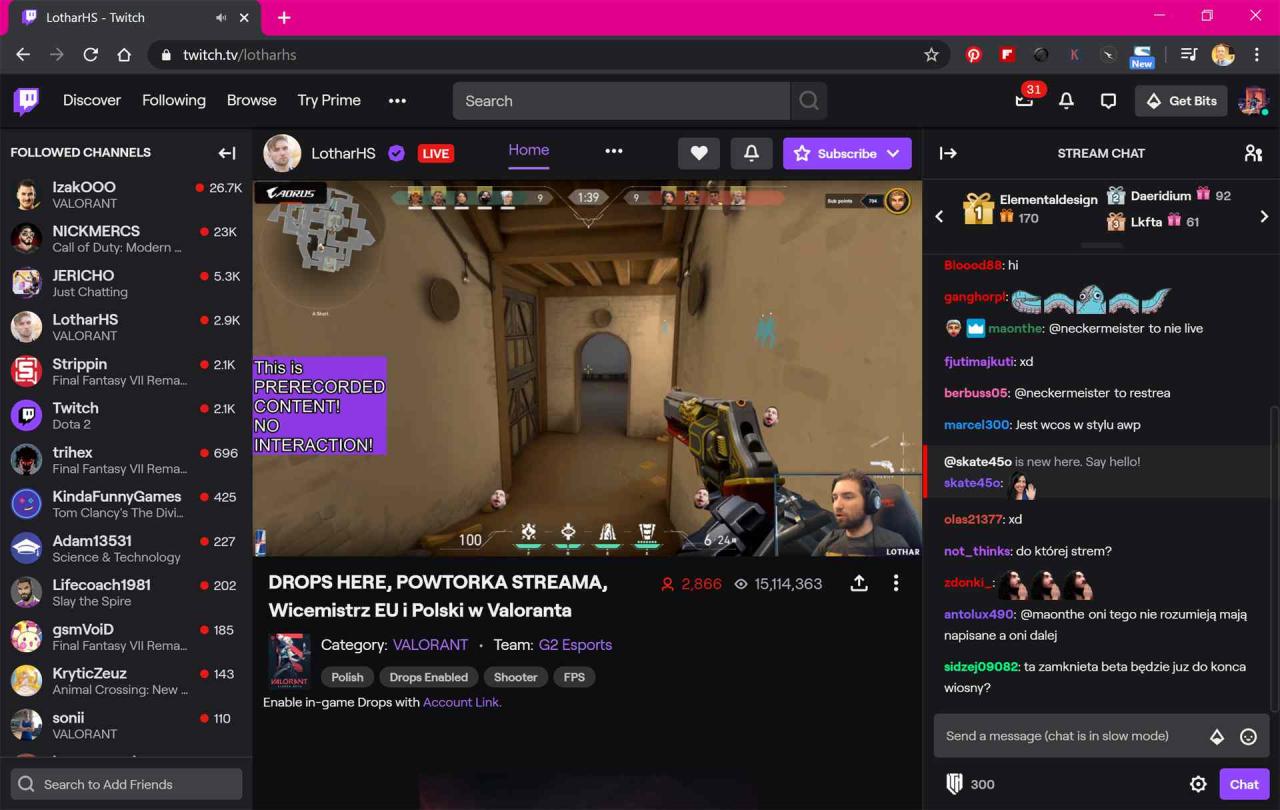
Se till att din dator och smart-TV eller Chromecast-dongel använder samma Wi-Fi-nätverk.
-
Håll muspekaren över videospelaren så att flera uppspelningsknappar visas och klicka sedan på Cast-ikonen.
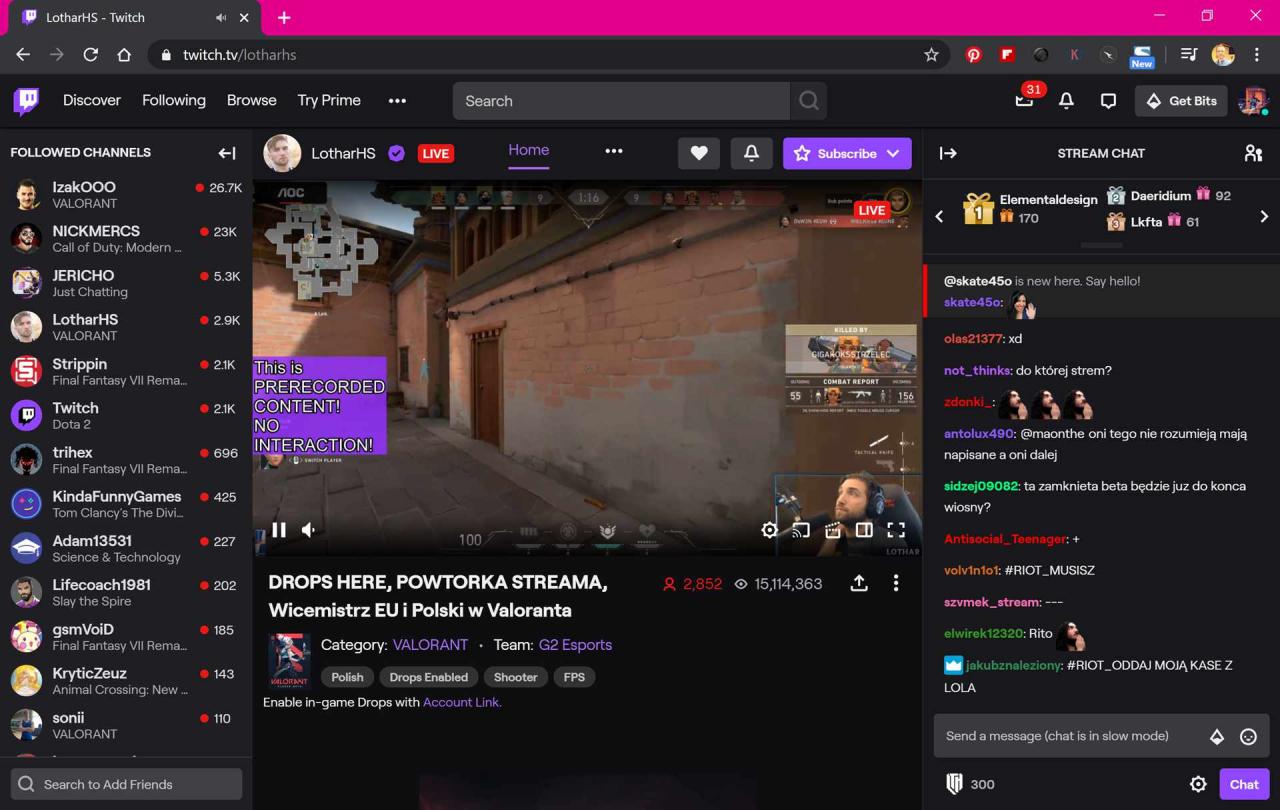
- Klicka på namnet på din Chromecast-dongel eller smart-TV.
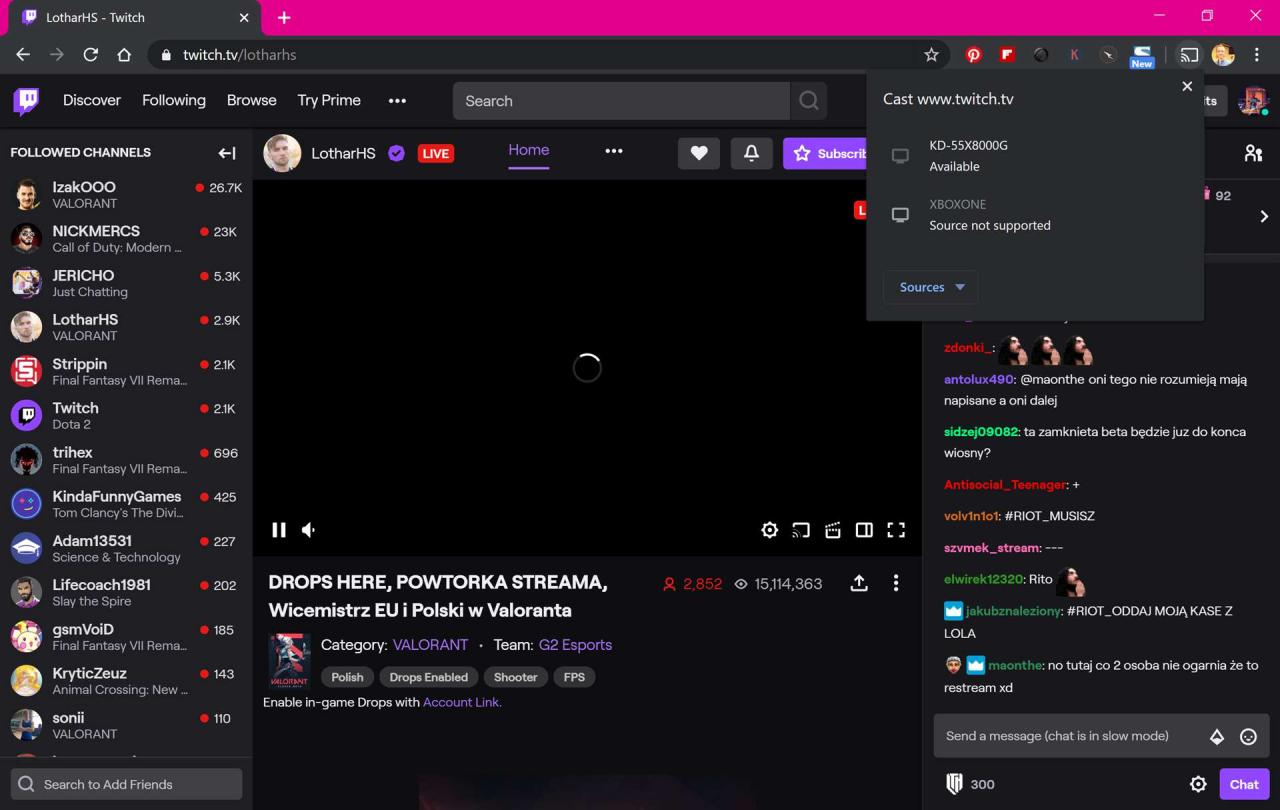
-
Twitch-streamen bör börja spelas upp på din TV. En blå Cast-ikon ska visas i Google Chromes verktygsfält.
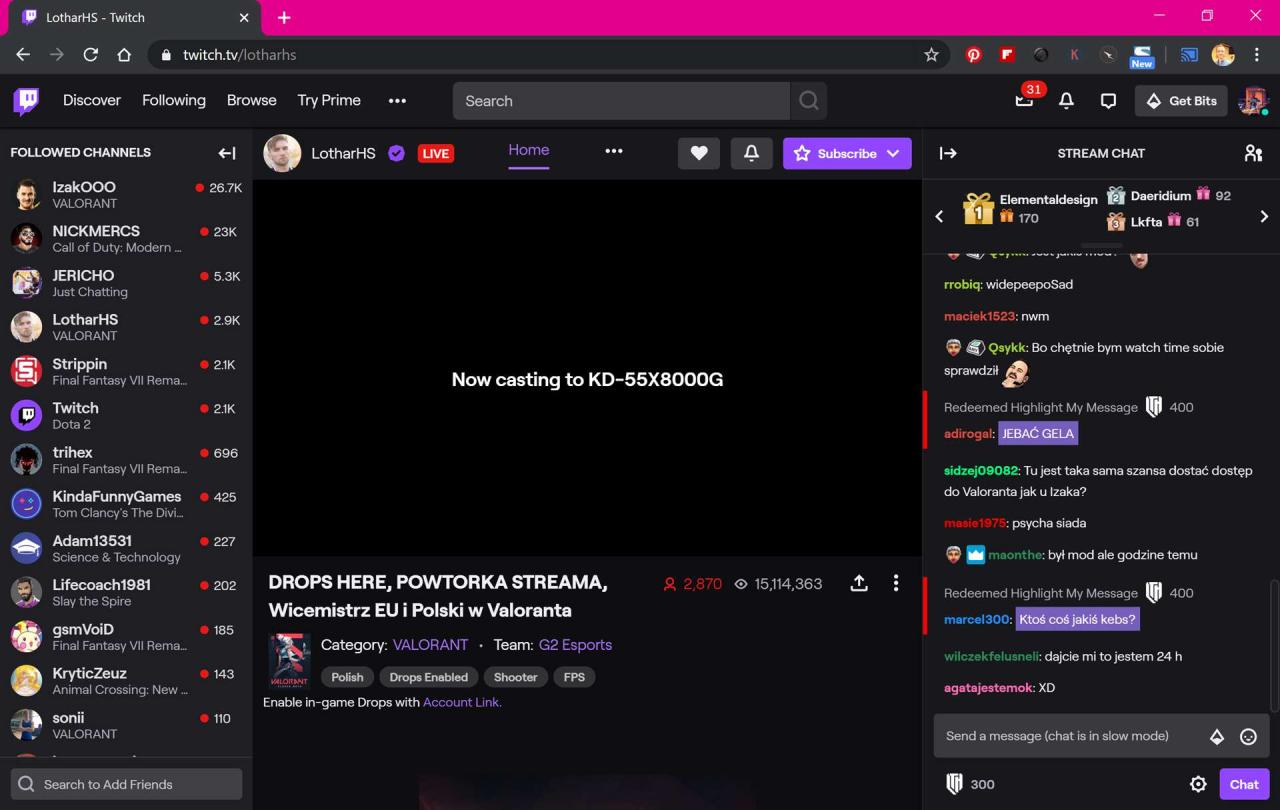
Hur man tittar på Twitch på TV:n utan Chromecast
Medan Chromecast är en användbar pryl som bland annat kan användas för att titta på en Twitch-stream från telefoner och surfplattor på en större skärm, är det inte det enda sättet att titta på din favoritstreamer på din TV.
Här är flera alternativ till Twitch-casting med Chromecast.
- Använd Twitch-appen: Om din smart-TV har stöd för appar, kan den faktiskt ha en inbyggd Twitch-app som kan användas för att logga in och visa streams så som Netflix och Disney+.
- Kontrollera din Blu-ray-spelare: Många moderna Blu-ray- och DVD-spelare levereras med appar för streaming av innehåll och din kan ha en Twitch-app installerad.
- Använd din Xbox eller PlayStation: Microsofts och Sonys TV-spelkonsoler har båda Twitch-appar som kan användas för att titta på Twitch. Du kan till och med använda dessa appar för att sända till Twitch från dina Xbox One- och PlayStation 4-konsoler.
- Använd Apple TV: Apple TV:s streamingbox har en inbyggd Twitch-app som du kan använda för att titta på streams. Alternativt kan du också casta Twitch från din iOS-enhet till din Apple TV.
- Använd en smart-TV-webbläsare: Många TV-apparater, mediaboxar och TV-spelkonsoler har en webbläsarapp som kan användas för att titta på livestreams via Twitch-webbplatsen.
- Använd en HDMI-kabel: Om allt annat misslyckas kan du alltid projicera enhetens skärm till din TV med en HDMI-kabel. Du kan behöva några ytterligare adaptrar eller donglar beroende på enhet, men det är en mycket tillförlitlig metod om du har utrustningen.